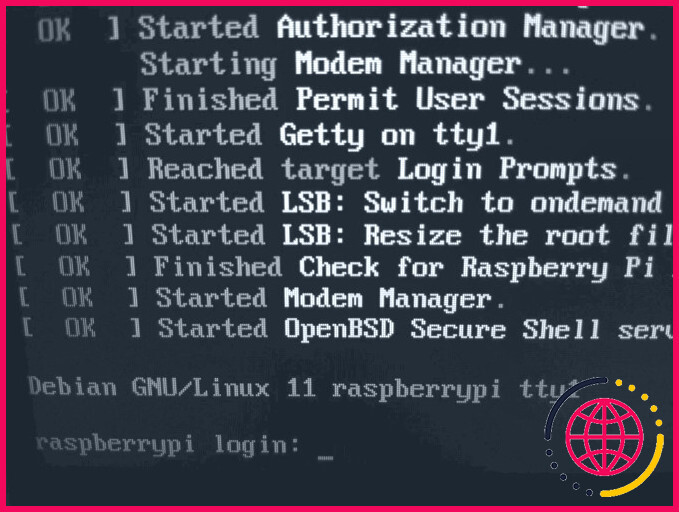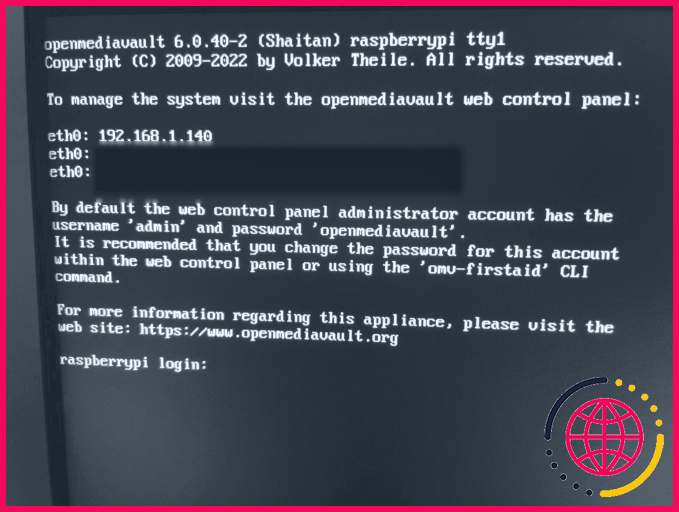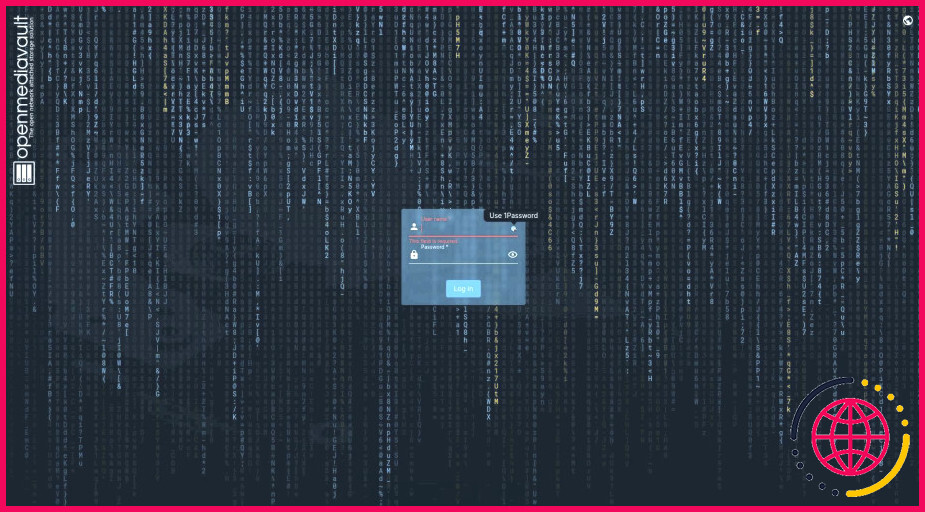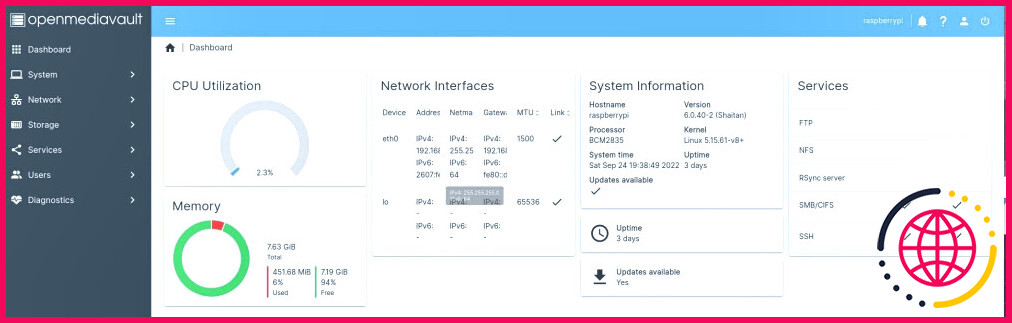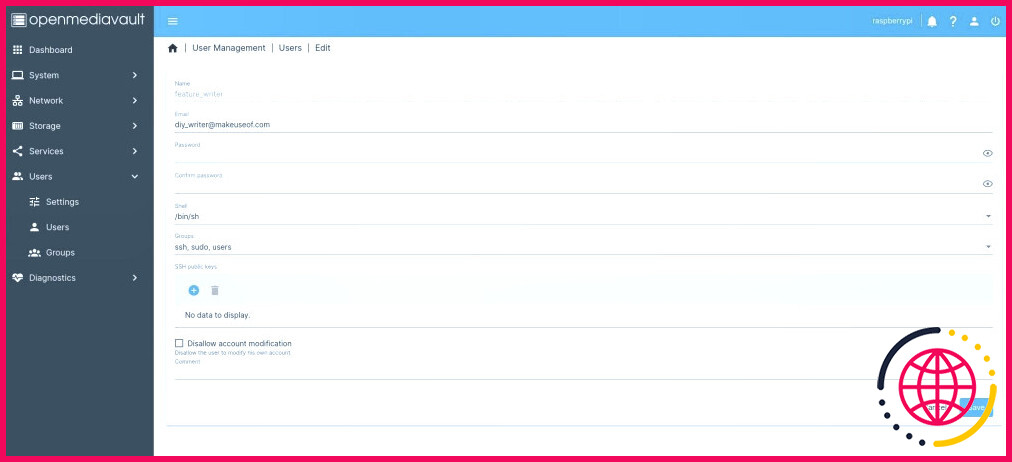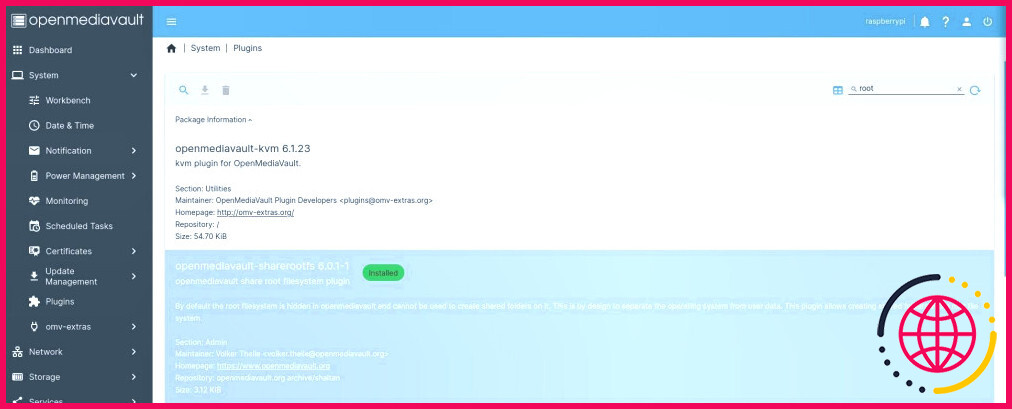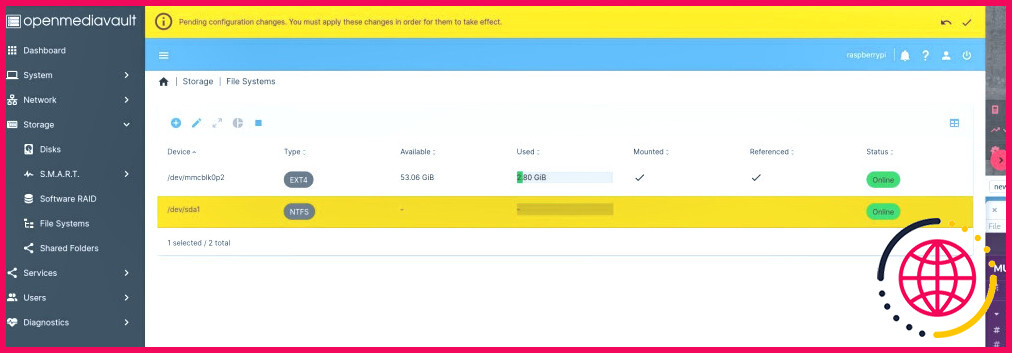Comment installer OpenMediaVault sur un Raspberry Pi
De nombreux passionnés se sont rassemblés pour développer des logiciels gratuits exceptionnels (ainsi que de superbes guides) afin d’aider le client type à développer un serveur web domestique en quelques minutes seulement. Grâce à leur esprit créatif, nous avons actuellement beaucoup d’options parmi lesquelles choisir.
Avec les bons outils, vous pouvez créer un serveur multimédia, une option de stockage en réseau, une sécurité contre la publicité, un service de streaming de chansons, des services web Apache et bien d’autres encore. OpenMediaVault est l’une de ces options de serveur web de résidence totalement gratuite qui, lorsqu’elle est associée au Raspberry Pi, développe un serveur web peu coûteux dans votre propre maison.
Qu’est-ce qu’OpenMediaVault ?
OpenMediaVault a été initialement créé comme un service de stockage fixé sur le réseau. Grâce à une interface utilisateur simple, vous pouvez effectuer une grande partie de l’administration du serveur web appelée depuis n’importe quel type d’outil (avec un navigateur internet) dans votre maison.
Tant que le navigateur internet se trouve sur le même réseau de résidence que votre Raspberry Pi, vous avez la capacité d’inclure des individus, d’établir le partage de documents, de monter des certificats (SSH et aussi SSL), de faire tourner des conteneurs docker et aussi d’évaluer les performances de votre serveur web depuis le confort de votre ordinateur portable ou de votre tablette.
Ce dont vous aurez besoin
Assurez-vous d’avoir les produits suivants avant de commencer à établir votre serveur de résidence sur votre Raspberry Pi.
- Raspberry Pi 4 (suggéré)
- Stockage
- Carte SD (configuration de base : 8 Go ; environ 256 Go pour un stockage supplémentaire).
- Un stockage supplémentaire (SSD/M.2 externe via USB) est conseillé.
- Moniteur (pendant la première installation)
- Cordon HDMI vers micro-HDMI
- Prise électrique Ethernet ainsi que le câble
- Alimentation électrique (assurez-vous que l’alimentation électrique est capable d’alimenter votre Raspberry Pi ainsi que le stockage extérieur).
- Clavier ainsi que souris d’ordinateur
Installation de OpenMediaVault
Tout d’abord, vous devrez installer Raspberry Pi Lite OS sur la carte SD que vous souhaitez utiliser avec votre Raspberry Pi. Le moyen le plus pratique de le faire est d’utiliser l’installateur Raspberry Pi. En utilisant Linux, ouvrez un terminal et tapez :
Vous pouvez également utiliser ce guide pour vous aider à configurer Raspberry Pi Lite OS à partir de n’importe quel système d’exploitation. Assurez-vous de choisir Raspberry Pi OS Lite (64-Bit). Adhérez aux déclencheurs conviviaux et détendez-vous. Cette opération ne prendra que quelques minutes.
Au cours de la procédure d’installation, assurez-vous de choisir les alternatives innovantes afin d’établir un nom d’hôte et d’activer SSH. L’établissement d’un nom d’hôte est plus facile que de devoir se souvenir de votre adresse IP et une connexion SSH sera appelée lorsque vous accéderez à votre Raspberry Pi incurable à distance. Lorsque vous définissez un nom d’utilisateur et un mot de passe, faites attention à ne pas oublier ces informations.
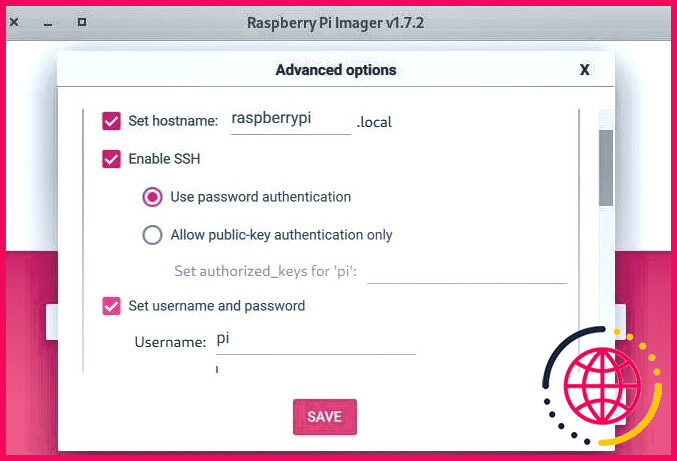
Lorsque l’installation est pleine, le Raspberry Pi concernera certainement un écran de connexion (c’est là que le moniteur est utile).
Entrez votre nom d’utilisateur et aussi votre mot de passe que vous avez produit tout au long de la première installation. Lorsque vous êtes connecté, c’est une bonne technique pour mettre à jour le nouvel os installé, exposer l’adresse IP du Raspberry Pi, et aussi installer le logiciel OpenMediaVault.
La plupart des images d’os qui sont emballés avec des installateurs ne viennent pas avec les mises à jour les plus récentes. Il est facile de s’assurer que vous êtes à jour avec les directions adhérentes. De même, entrez votre mot de passe lorsque cela est déclenché :
Maintenant, vous devez trouver votre adresse IP. Entrez l’une des commandes suivantes :
Vous trouverez votre adresse IP sous l’onglet eth 0 et à côté de inet .
Sur l’ordinateur voisin, ouvrez un terminal (ou un programme similaire) et tapez également SSH user@IP Address (remplacez customer par le nom d’utilisateur que vous avez développé tout au long de l’installation préliminaire ainsi que IP.Address par l’adresse IP révélée quelques minutes auparavant. Pour obtenir de l’aide sur la connexion à votre Raspberry Pi à distance, jetez un coup d’œil à notre walk-through SSH right into Raspberry Pi pour plus de détails.
Maintenant que vous avez la structure de votre serveur Raspberry Pi configurée ainsi que prête, il est maintenant temps de monter OpenMediaVault.
Dans la même application que vous avez lié à votre Raspberry Pi à distance en utilisant SSH kind the complying with command :
Une fois déclenchée, entrez votre mot de passe pour continuer. Cela peut prendre jusqu’à 10 minutes pour se terminer. Lorsque cette activité est terminée, vous devez voir un affichage comparable à celui de l’image.
Lorsque votre Raspberry Pi redémarre en surface, l’adresse IP a peut-être changé. Vous pouvez soit noter la nouvelle adresse IP (si elle s’est transformée pour vous), soit taper raspberrypi.local dans la barre d’adresse du navigateur internet de votre système informatique distant.
Prenez note du nom d’utilisateur par défaut (admin) et également du mot de passe par défaut (openmediavault) partagés dans le message d’accueil de la connexion. Ceci est très important. Après avoir saisi l’adresse IP de votre Raspberry Pi (ou raspberrypi.local) directement dans le navigateur Internet de votre système informatique, vous verrez un affichage de visite.
Personnalisation de votre serveur
Maintenant, entrez le nom d’utilisateur et aussi le mot de passe par défaut pour visiter votre serveur ! Vous serez accueilli avec un panneau de contrôle qui nécessite un paramétrage. Pourtant, veillez dans un premier temps à transformer le mot de passe par défaut. Pour ce faire, cliquez sur le symbole de la personne en haut à droite de l’écran principal d’OpenMediaVault.
Le tableau de bord consisté comprend des informations de surveillance pour votre CPU, la mémoire, les conteneurs, les systèmes de fichiers, les solutions, les interfaces utilisateur réseau, et aussi d’autres outils d’analyse. Après avoir choisi l’hyperlien de la page Web des paramètres (dans le message d’information), une liste de choix vous sera présentée. Cliquez sur les paquets à proximité de votre métrique de diagnostic recommandée et appuyez également sur enregistrer.
Pour modifier la configuration des widgets de votre panneau de contrôle, il suffit de cliquer sur le symbole individuel en haut à droite ainsi que de choisir panneau de contrôle.
Ajouter des utilisateurs
Sélectionnez Utilisateurs > Utilisateurs dans le menu de gauche. Ensuite, sélectionnez le symbole plus bleu en haut à gauche et remplissez les zones demandées. N’oubliez pas d’appuyer sur conserver.
Vous verrez vos individus fournis en plus de l’email ainsi que les infos de l’équipe se rapportant à chaque utilisateur. Pour modifier les détails de l’utilisateur, cliquez sur la ligne de l’individu et appuyez également sur l’icône du crayon au-dessus de l’en-tête du nom. Vous devriez voir quelque chose comme les détails de l’utilisateur reçu l’image.
Pour beaucoup mieux comprendre les autorisations individuelles ainsi que les autorisations de groupe de Linux, prenez un moment pour évaluer notre aperçu pour une compréhension approfondie des autorisations individuelles ainsi que des autorisations de groupe de Linux.
Connexion du stockage
Vous pouvez choisir comment vous souhaitez utiliser votre stockage attaché. Par exemple, vous pouvez utiliser cette carte SD de 128 Go que vous avez achetée avec un kit Raspberry Pi. Vous pouvez de même faire usage d’un disque usb plus grand qui rassemble des saletés. Avant de pouvoir utiliser votre carte SD, vous devrez informer OpenMediaVault d’utiliser le système de données racine pour le stockage de votre serveur web également.
Choisissez Système > Plugins dans le menu de gauche. Dans le coin supérieur droit de cet affichage, vous verrez une loupe et une ligne. Cherchez « origin » et vous verrez également le « plugin opemediavault-sharerootfs ». Sélectionnez simplement le plug-in que vous avez l’intention de monter et après cela, choisissez la flèche vers le bas (au-dessus des mots Package Information près du haut de l’écran).
Une fois cette étape franchie, choisissez Stockage (côté gauche) > Systèmes de fichiers . Une fois que vous êtes là, choisissez le symbole bleu plus près du haut de l’écran ainsi que choisir place. Ensuite, choisissez le système de documents auquel vous souhaitez qu’OpenMediaVault se lie et appuyez également sur enregistrer.
Vous remarquerez également un message d’avertissement en haut. Sélectionnez la coche (en haut à droite de cet outil d’administration) pour garantir que vos ajustements sont sauvegardés. Appuyez sur Oui lorsqu’on vous demande si vous voulez appliquer les modifications.
Autres options
Vous pouvez également ajouter le partage de données samba pour garantir que vous pouvez déplacer commodément les données vers votre nouveau serveur web Raspberry Pi. Pour commencer, choisissez Services > SMB/CIFS . Consultez notre aperçu pour découvrir quelle approche de transfert de documents est la meilleure pour vous.
Pour maintenir votre serveur web protéger il est très important de libérer les certificats. Sélectionnez Certificats > SSH ou Certificats > SSL. . Cliquez sur le et aussi ainsi que suivre les motivations simplement. OpenMediaVault s’occupe du reste ! Découvrez notre guide pour découvrir la fonction d’un certificat SSL pour plus de détails.
Qu’allez-vous créer ensuite ?
Allez-vous développer un serveur internet, un reverse proxy, une ouverture pi, ou un serveur multimédia plex ? Certainement, vous pouvez constamment vous en tenir à ce pour quoi OpenMediaVault a été initialement fait – une option NAS.
Comment configurer OMV ?
Comment installer openmediavault
- Créez votre machine virtuelle. Je ne vais pas vous guider à travers chaque étape de l’installation (car c’est assez simple).
- Démarrez openmediavault.
- Ajoutez un nouveau lecteur virtuel.
- Démarrez la VM et connectez-vous.
- Enregistrez, fermez et redémarrez.
- Connectez-vous au serveur.
- Configurez votre tableau de bord.
- Ajoutez le disque virtuel.
Comment ouvrir MediaVault sur Raspberry Pi ?
Configuration d’OpenMediaVault sur Raspberry Pi
- Conditions.
- Étape 1 : Installez le système d’exploitation officiel Raspberry Pi.
- Étape 2 : Activez SSH ou VNC.
- Étape 3 : Installez OpenMediaVault 5 sur Raspberry Pi.
- Étape 4 : Accéder à OpenMediaVault.
- Étape 5 : Modifiez le mot de passe Openmediavault par défaut.
- Étape 6 : Ajoutez un nouveau système de fichiers.
- Créez un dossier partagé.
Qu’est-ce qu’OMV Raspberry Pi ?
OpenMediaVault est une solution open source de stockage en réseau (NAS) basée sur le système d’exploitation Debian GNU/Linux. Vous pouvez facilement créer un serveur NAS avec OpenMediaVault, et OpenMediaVault fonctionne bien sur Raspberry Pi 4.
Pouvez-vous exécuter un NAS sur un Raspberry Pi ?
Si cela vous ressemble, un périphérique de stockage en réseau (ou NAS en abrégé) est l’investissement idéal pour rendre vos fichiers disponibles sans fil sur n’importe quel appareil de votre maison. Mais ces appareils peuvent coûter cher, donc une façon d’économiser de l’argent est d’en construire un vous-même pour pas cher avec un Raspberry Pi au cœur.