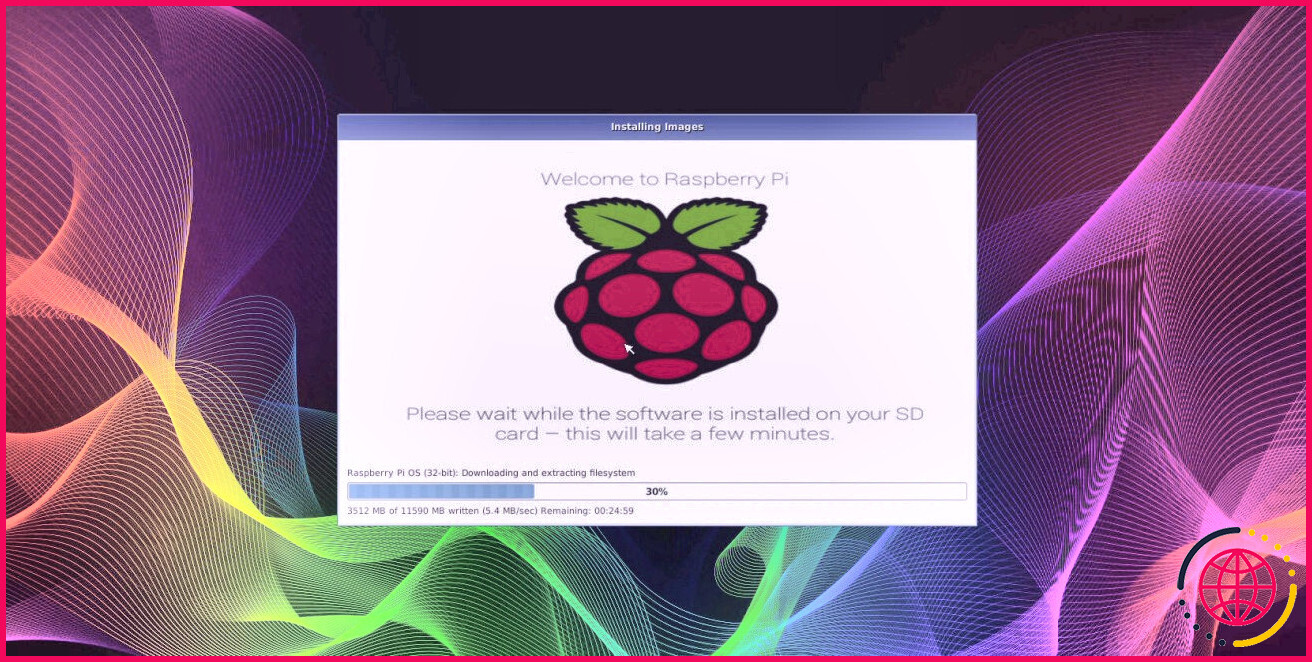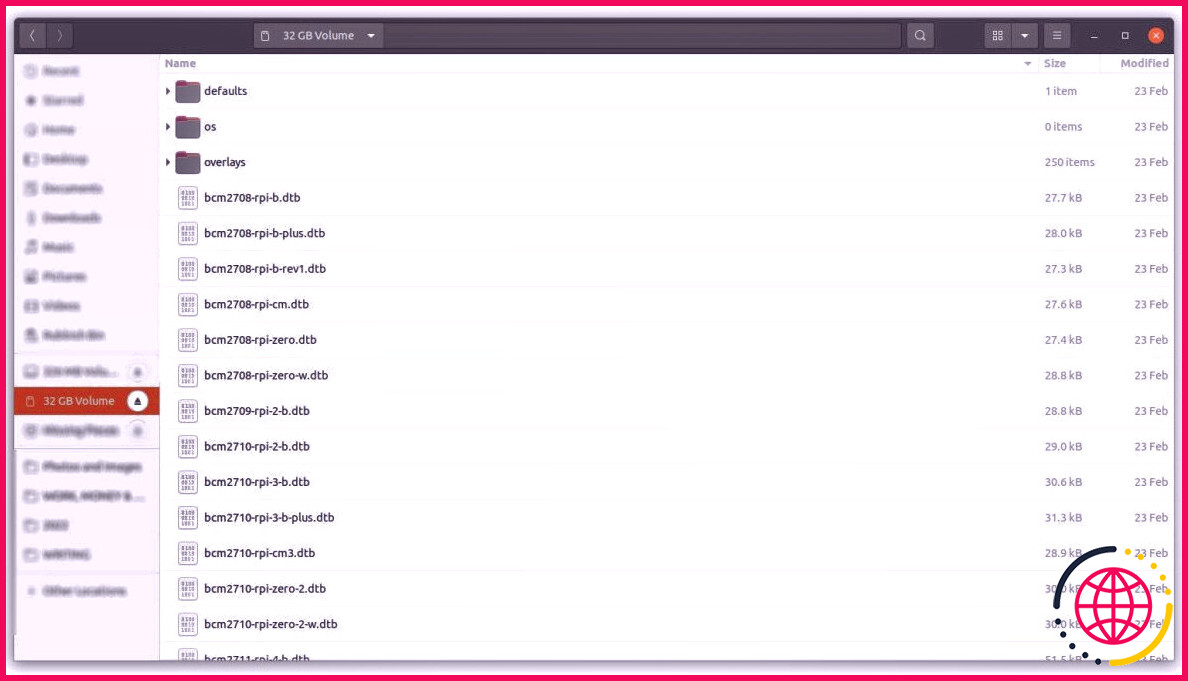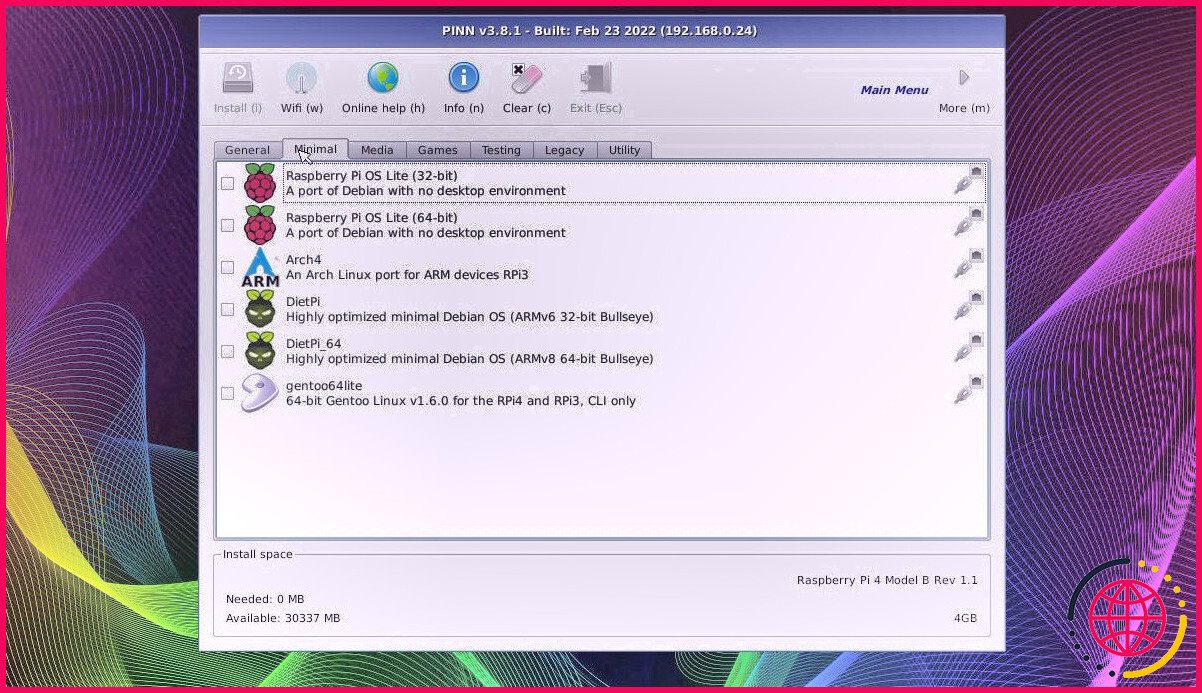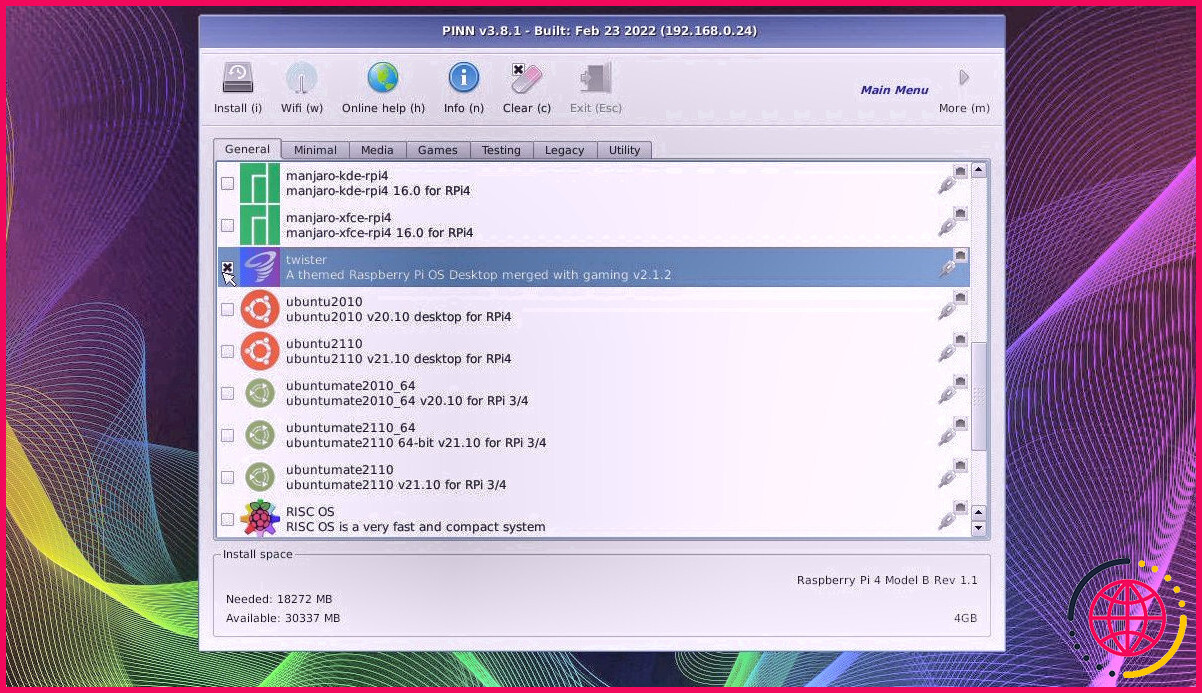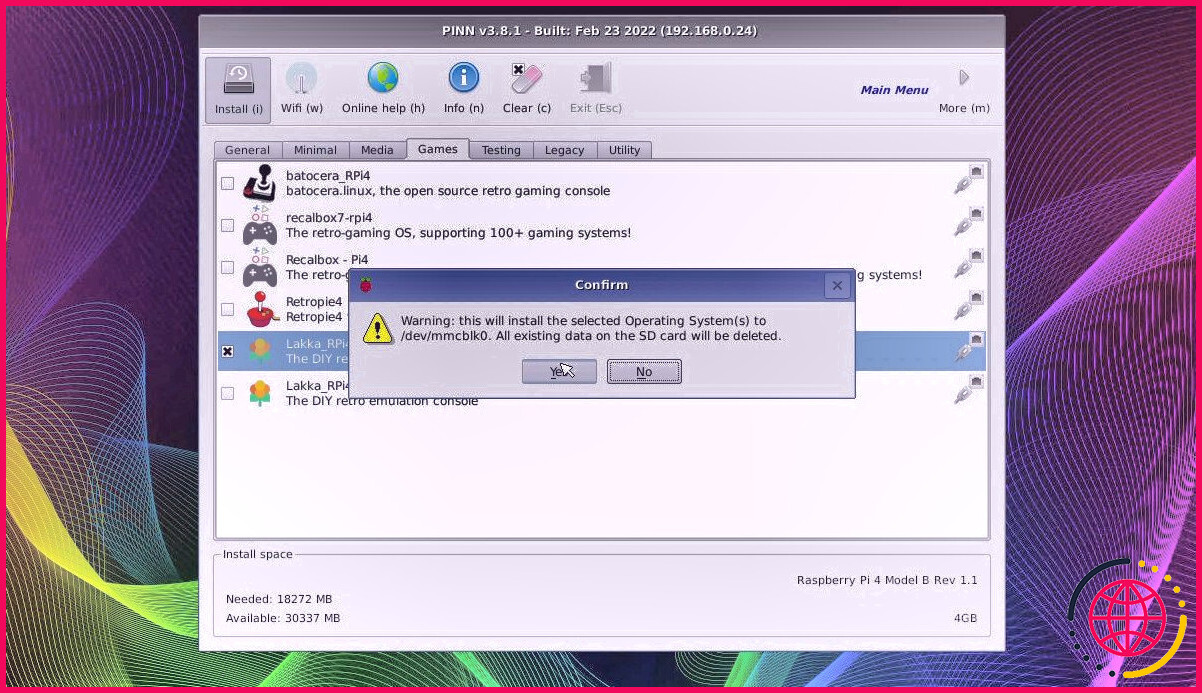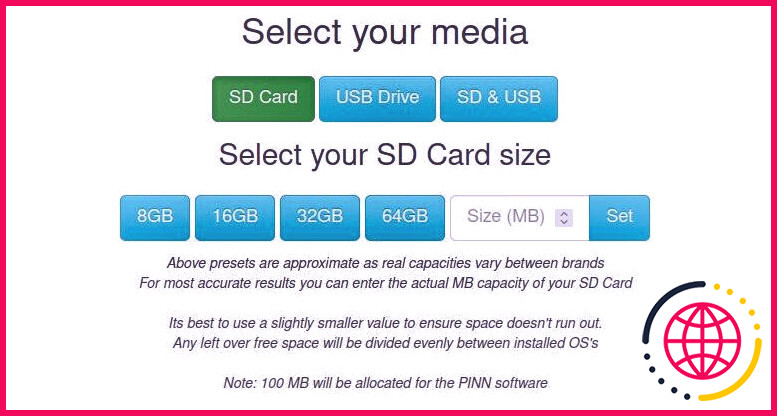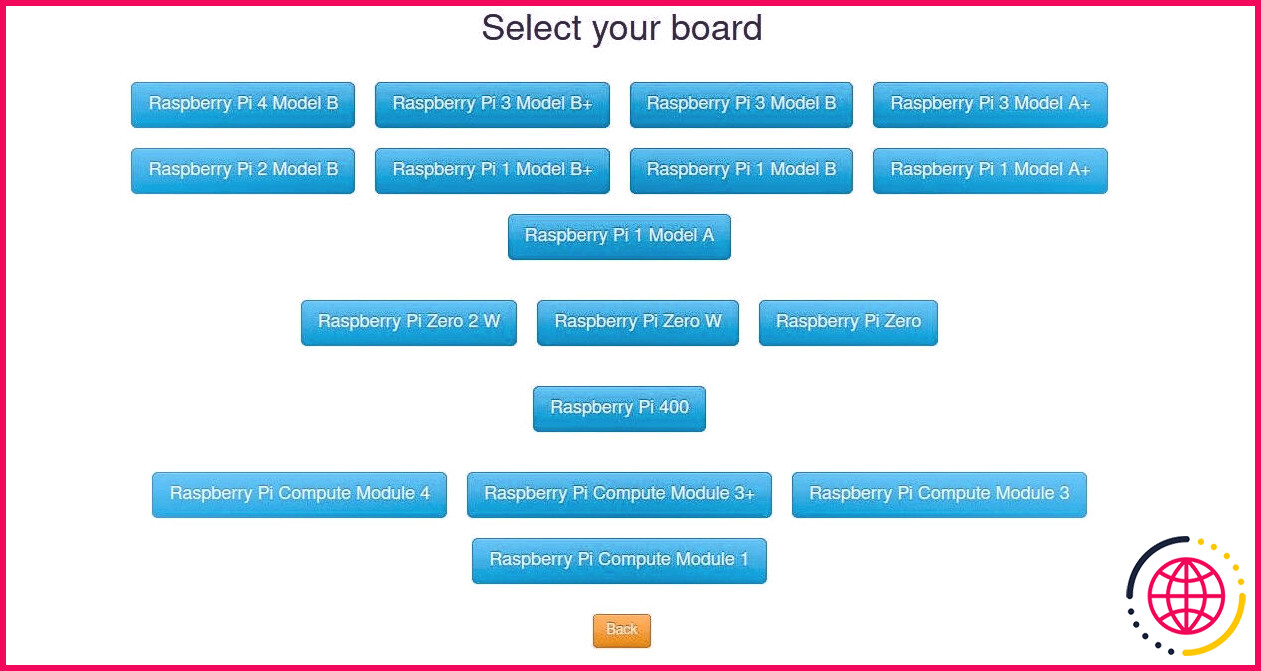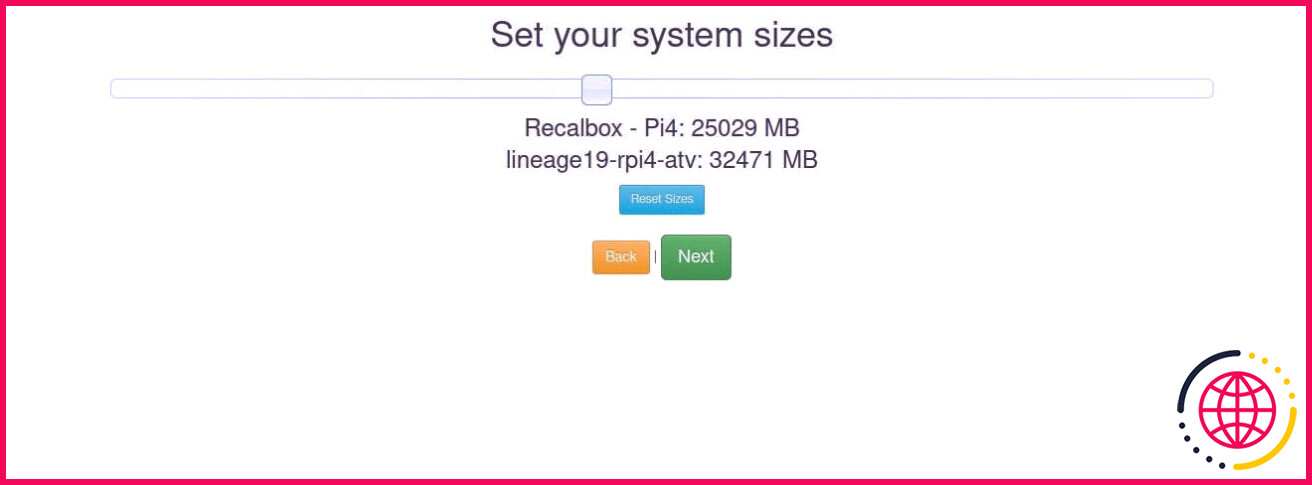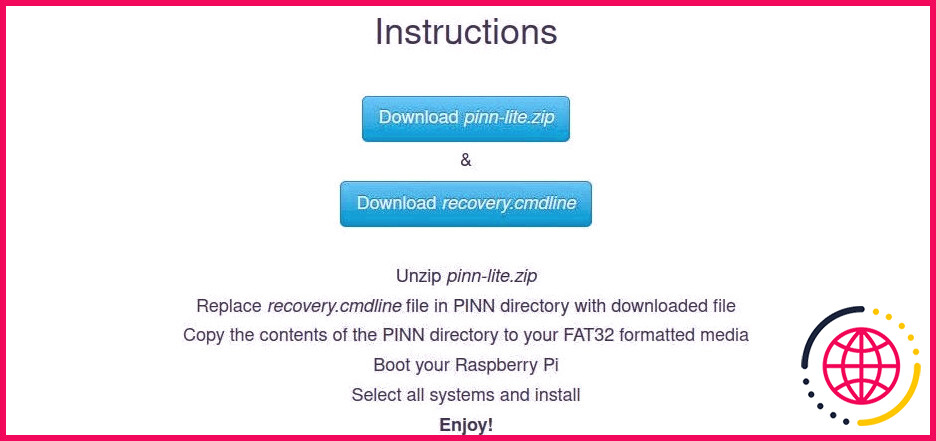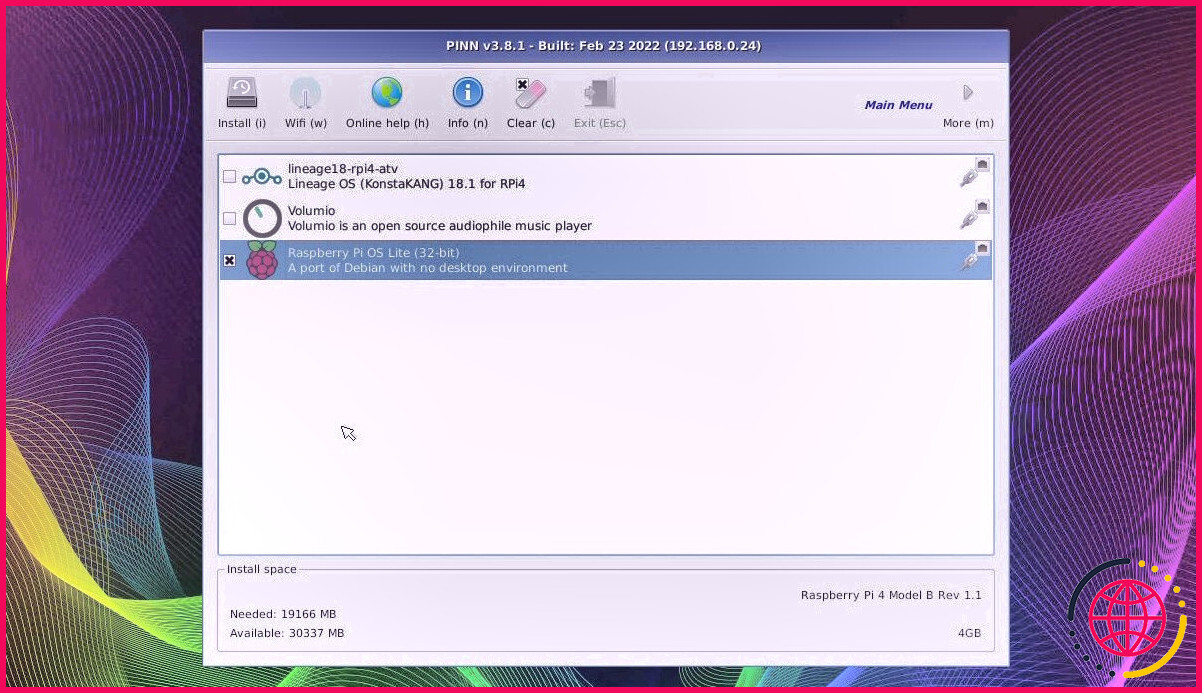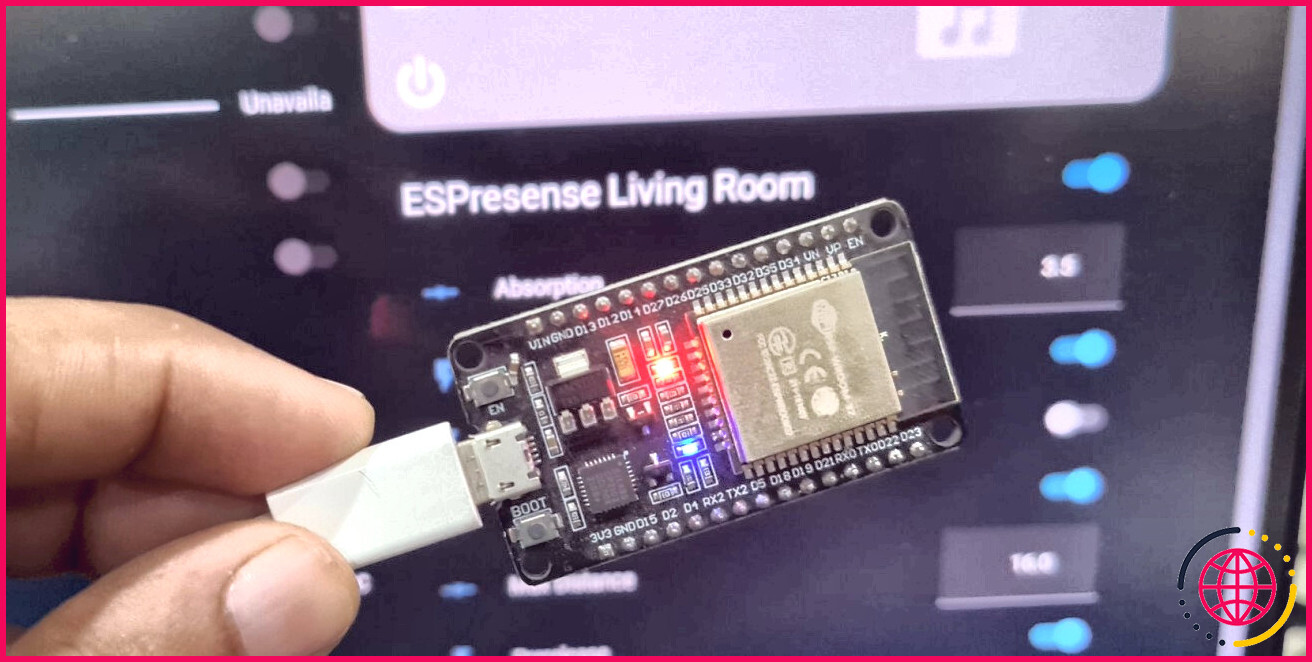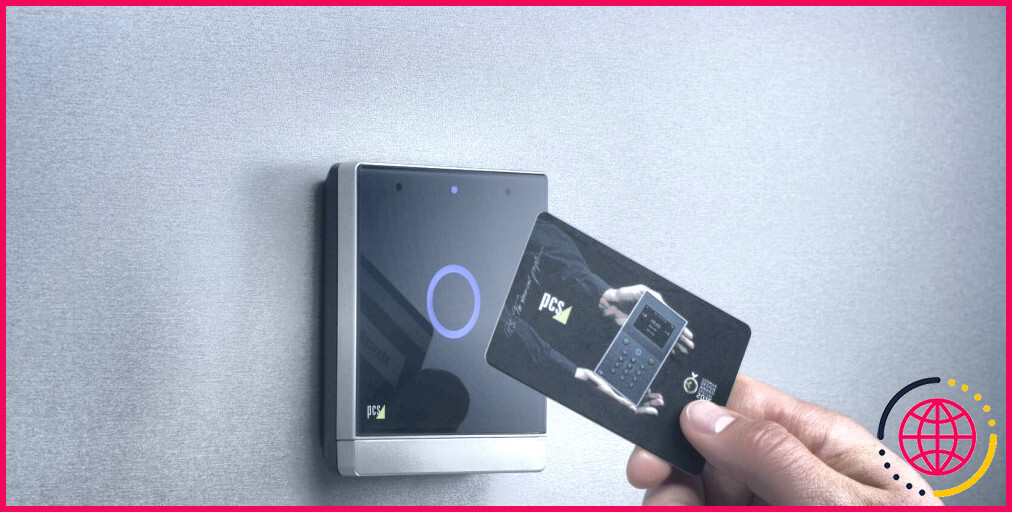NOOBS vous manque ? Installez plusieurs systèmes d’exploitation sur votre Raspberry Pi avec PINN
L’installation d’un système d’exploitation (OS) sur un Raspberry Pi varie de faire exactement le même travail sur un ordinateur standard. En tant que tel, le montage de plusieurs systèmes d’exploitation est une proposition différente.
NOOBS était excellent pour cela, mais le logiciel d’installation recommandé par la Raspberry Pi Foundation a été retiré. Pire, son substitut ne gère pas le dual ou le multi-boot.
Heureusement, il existe une option : PINN. Ci-dessous, vous apprendrez exactement comment installer des systèmes d’exploitation solitaires ou multiples sur un Raspberry Pi avec le programme d’installation PINN is not NOOBS os.
Qu’est-il arrivé aux NOOBS ?
Sorti pour la première fois en 2013, NOOBS (New Out Of Box Software) a été conçu pour faciliter le montage d’un système d’exploitation sur un Raspberry Pi.
Mais en 2020, Raspberry Pi Imager est sorti. Cela inclut la plupart des mêmes performances que NOOBS, tout en incluant la prise en charge de cartes SD plus grandes. Pourtant, Raspberry Pi Imager ne gère pas le multi-boot, là où PINN est disponible.
Notez que même si vous pouvez toujours utiliser NOOBS si vous avez un doublon sur votre ordinateur, il n’est plus mis à niveau. De plus, sa possibilité de faire fonctionner des systèmes est susceptible de diminuer avec le temps.
Avantages de l’utilisation de PINN pour plusieurs systèmes d’exploitation Raspberry Pi
D’autres appareils Raspberry Pi ont en fait été créés pour supporter le double démarrage et le démarrage multiple. BerryBoot a été conçu pour de nombreux systèmes d’exploitation et est également toujours disponible. Dans le même temps, le logiciel WD PiDrive Foundation Edition a, comme NOOBS, été retiré.
PINN a deux avantages cruciaux. Initialement, en plus de prendre en charge la configuration de plusieurs systèmes d’exploitation Raspberry Pi sur une seule carte SD, il propose des arrangements simples mais sophistiqués.
Deuxièmement, PINN a un choix en ligne. Cette interface basée sur un navigateur vous aide à créer une image de disque Raspberry Pi à démarrage multiple à la volée. Vous pouvez, par exemple, configurer PINN sur votre téléphone pendant que vous êtes dans le bus, télécharger le programme d’installation, le dupliquer sur une carte SD, ainsi que le démarrer sur votre Raspberry Pi.
Avant de continuer, assurez-vous d’avoir :
- Une carte microSD formatée d’au moins 8 Go (attention pour éviter les fausses cartes SD frauduleuses)
- Clavier et aussi souris
- Raspberry Pi lié à un écran
- Câble Ethernet connecté ou réseau Wi-Fi proposé
Les 2 sections suivantes examinent l’installation de plusieurs systèmes d’exploitation sur une seule carte SD Raspberry Pi en utilisant PINN, la configuration du logiciel sur un Raspberry Pi ou la préconfiguration dans le navigateur Internet.
Comment utiliser PINN pour démarrer plusieurs fois votre Raspberry Pi
Pour développer une carte SD multi-boot pour votre Raspberry Pi, télécharger pinn-lite. Zip *: français de SourceForge. (Le Page Web PINN GitHub fournira des détails supplémentaires nécessaires à cette modification de lien.)
Une fois les données téléchargées, décompressez-les dans un dossier de votre système informatique. En même temps, assurez-vous que la carte microSD formatée est placée dans votre PC. Répliquer le contenu de pinn-lite. zip à l’origine de la carte microSD. Cela indique que les fichiers et dossiers de pinn-lite. zip ne se trouvent pas dans un dossier sur la carte microSD.
Retirez en toute sécurité la carte SD de votre système informatique, insérez-la dans votre Raspberry Pi et allumez-la également.
PINN découvrira si vous avez un câble Ethernet connecté au Raspberry Pi. Sinon, vous serez invité à vous connecter au Wi-Fi. Lorsque cela est fait, vous pouvez commencer à rechercher les systèmes d’exploitation disponibles, regroupés dans des onglets : Général, Minimal, Média, Jeux, Test, Héritage et également Utilitaire.
Ces titres définissent ce qui est offert dans chacun. Par exemple, vous trouverez des systèmes basés sur Kodi ainsi que des outils audiophiles sous Médias, tandis que Lakka, Recalbox et également RetroPie peuvent être inclus sous Jeux.
Pour monter plusieurs systèmes d’exploitation sur votre carte microSD :
- Mettre un X dans la case à côté des systèmes d’exploitation que vous souhaitez utiliser
- Gardez un oeil sur Salle d’installation dans l’ensemble, comme vous ne pouvez pas surpasser cela
- Si vous souhaitez réactiver à tout type de facteur, cliquez sur Effacer (c)
- Cliquez sur Info pour ouvrir un site Internet pour le système d’exploitation sélectionné afin d’obtenir plus d’informations
- Lorsque vous êtes prêt à partir, cliquez sur Installer (Je)
- Cliquez sur Oui pour confirmer et attendre que les systèmes d’exploitation soient téléchargés et installés ainsi qu’installés
Une fois le processus terminé, le Raspberry Pi redémarrera certainement. Votre Raspberry Pi a actuellement plusieurs systèmes d’exploitation.
Cliquez sur d’accord pour continuer, et vous verrez également l’écran de démarrage PINN (que vous verrez certainement à chaque redémarrage ou mise sous tension), où vous pouvez choisir le système d’exploitation que vous souhaitez utiliser.
En plus de choisir et de cliquer Démarrage vous pouvez organiser l’ordre des systèmes d’exploitation, en plus d’en noter un par défaut.
Préconfigurez Raspberry Pi Multi-boot en déplacement avec PINN Online
Une option beaucoup plus rapide que vous pouvez configurer en déplacement est facilement disponible sur le site Web PINN. Il s’agit essentiellement du même logiciel, mais avec les menus de développement de recovery.cmdline développés en une collection de pages Web.
Commencez par voir le Site Web du NIP . Ici, vous verrez les nombreuses options qui vous sont proposées, sur plusieurs pages. La procédure est basique.
- Choisissez le meilleur média : Carte SD , Clé USB ou une combinaison de SD & & USB
- Sélectionnez un Taille de la carte SD ou Dimensions de la clé USB qui correspond au média que vous utilisez (100 Mo sont prévus pour le logiciel PINN)
- Dans l’écran suivant, sélectionnez votre carte Raspberry Pi. Vous verrez que chaque carte est facilement disponible, du modèle A original de Raspberry Pi au module de calcul Raspberry Pi 4. Assurez-vous que l’option correspond bien à votre carte.
L’écran qui suit est divisé en onglets : Jeux, Média, Général, Minimal, Test, Héritage. Les partitions ainsi que les systèmes d’exploitation proposés correspondent à ceux de l’appareil PINN principal. Gardez à l’esprit que la dimension, le responsable et les liens par page Web du système d’exploitation sont inclus. De plus, notez que les systèmes d’exploitation facilement disponibles sont déterminés par la carte Raspberry Pi que vous avez choisie.
- Sélectionnez les séparateurs ou les systèmes d’exécution Raspberry Pi que vous souhaitez installer sur la carte SD
- Gardez un oeil sur Disponible chiffre en haut de l’écran, et évitez également de dépasser la capacité du disque
- Lorsque vous avez terminé, cliquez sur Suivant
- Ajustez le(s) curseur(s) pour déterminer la taille de chaque diviseur
- Cliquez sur Suivant lorsque vous avez terminé, téléchargez et installez les deux fichiers, pinn-lite.zip et aussi récupération. cmdline
- Terminez en décompressant pinn-lite. zip et en remplaçant également recovery.cmdline dans la version décompressée par le fichier téléchargé récupération. cmdline ainsi que la duplication du répertoire décompressé sur le support de démarrage
La carte SD ou la clé USB (ou les deux) peuvent ensuite être connectées au Raspberry Pi et également à l’ordinateur sous tension. Assurez-vous que le système informatique est connecté à Ethernet ou Wi-Fi avant d’installer un système d’exploitation.
Vous pouvez ensuite procéder au choix des systèmes d’exploitation dans le menu PINN, comme expliqué précédemment. La distinction ci-dessous est que seuls les systèmes d’exploitation que vous avez sélectionnés sur le site Web seront affichés.
Cliquez sur Installer ou appuyez sur je sur votre clavier pour installer les systèmes d’exploitation. Une fois cette opération terminée, le Raspberry Pi redémarrera et vous verrez un écran de sélection de démarrage. Cela apparaîtra certainement à chaque démarrage du Raspberry Pi, vous permettant de sélectionner le système d’exploitation que vous souhaitez utiliser à chaque utilisation.
Multi-bootez votre Raspberry Pi avec PINN
Avec autant de systèmes d’exploitation proposés pour le Raspberry Pi, il est logique d’avoir un moyen simple d’en installer plusieurs à la fois. De cette façon, vous pouvez rapidement changer entre eux.
Alors que les ordinateurs Raspberry Pi 4 ont peut-être une puissance de traitement et une RAM suffisantes pour gérer un système d’exploitation complet avec certaines applications logicielles en cours d’exécution, les conceptions plus anciennes sont plus adaptées au logiciel Linux plus dépouillé dans un but spécifique. Supposons que Kodi sur OSMC ou LibreELEC, ou Recalbox, ou RetroPie – c’est une longue liste.
Pour ces images de disque, le double démarrage et le multi-démarrage sont des solutions particulièrement bénéfiques. PINN simplifie le choix et l’installation de vos systèmes d’exploitation Raspberry Pi à démarrage multiple, sans doute beaucoup plus que NOOBS. D’autre part, le site Web PINN vous permet de démarrer la prochaine configuration d’exploitation multiple de votre Raspberry Pi sur n’importe quel gadget avec un navigateur.