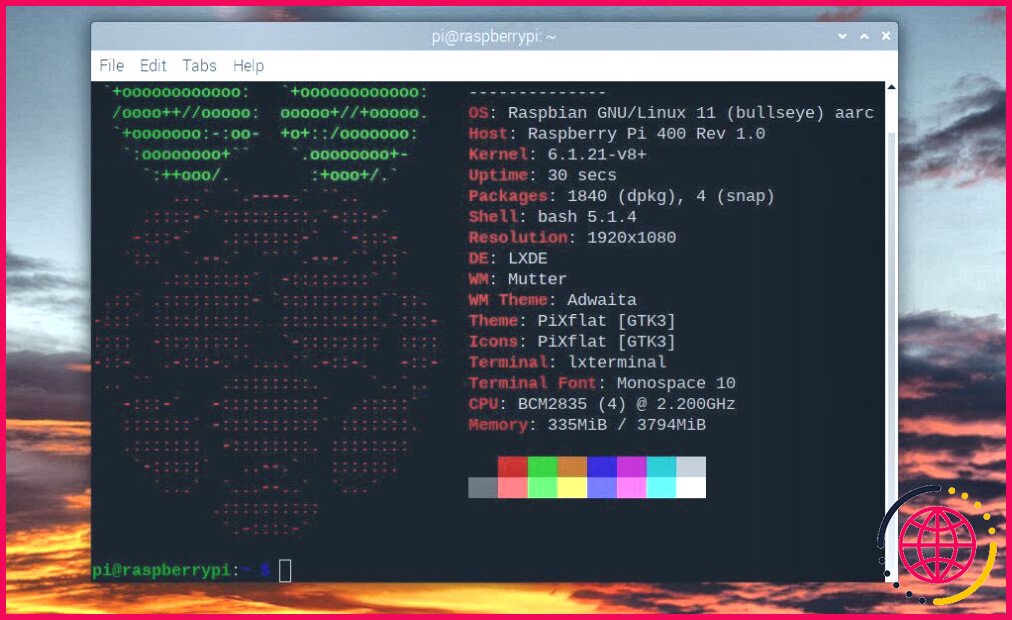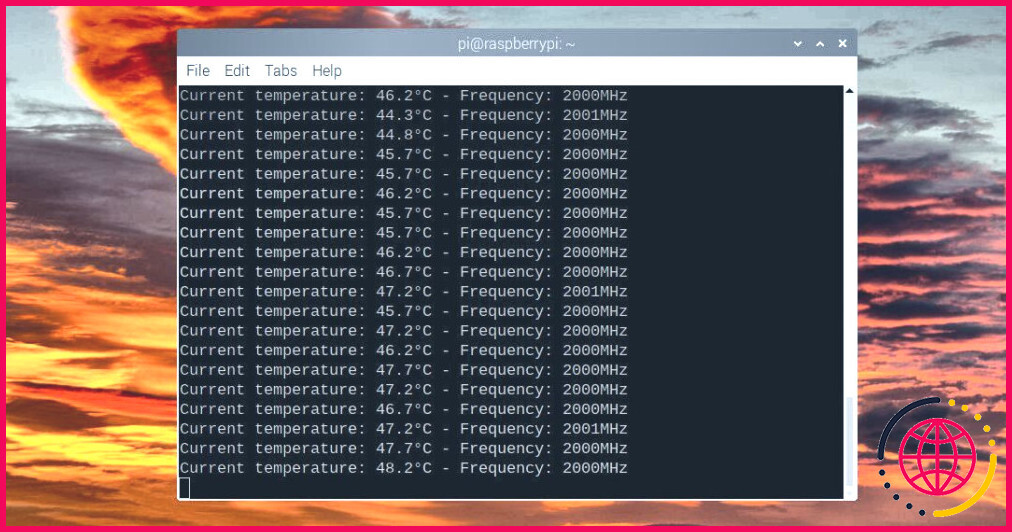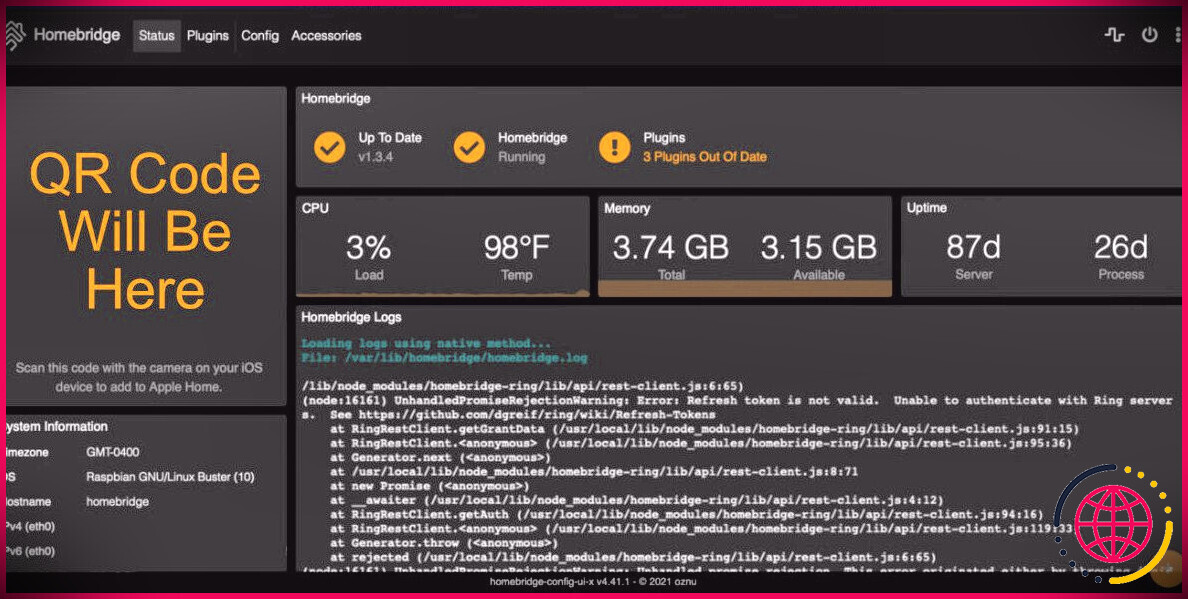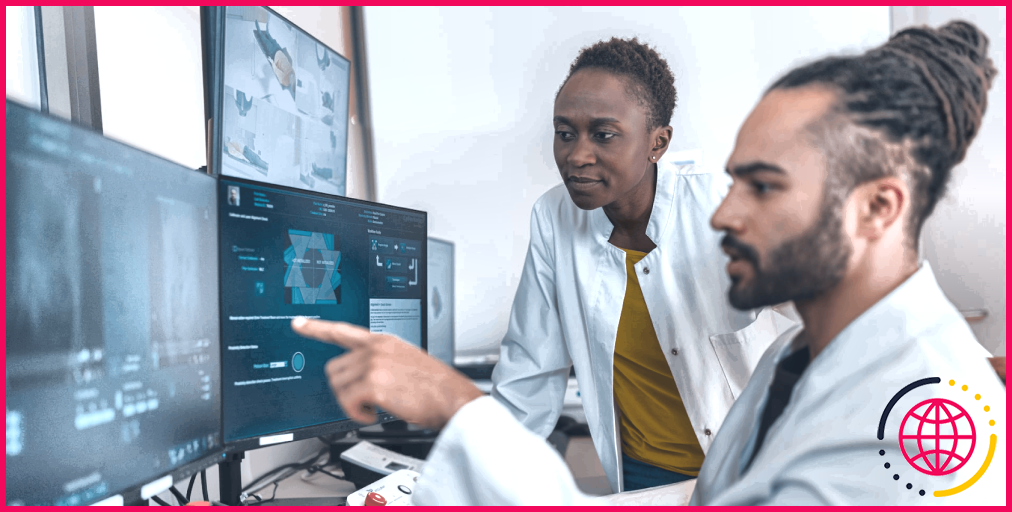Tout ce que vous devez savoir sur l’overclocking d’un Raspberry Pi 400
Intégré dans un clavier, le Raspberry Pi 400 constitue un PC de bureau très pratique. Il suffit de le brancher sur un moniteur et le tour est joué. Cependant, hormis le boîtier du clavier, il s’agit essentiellement d’un Raspberry Pi 4 modifié, utilisant le même processeur Broadcom BCM2711 à quatre cœurs Cortex-A72. Et, tout comme le Pi 4, vous pouvez l’overclocker si vous avez besoin d’une vitesse supplémentaire. Nous vous montrons ici comment procéder.
Pourquoi overclocker votre Raspberry Pi 400 ?
Alors que la vitesse par défaut de 1,8 GHz du processeur du Pi 400 convient parfaitement à une utilisation de bureau quotidienne et à des tâches telles que l’auto-hébergement d’alternatives aux services Web propriétaires, vous pouvez la trouver un peu insuffisante pour les tâches intensives en termes de CPU, telles que le transcodage vidéo lorsque vous utilisez le Raspberry Pi comme serveur multimédia Plex, ou que vous essayez d’exécuter un grand modèle de langage pour un chatbot d’intelligence artificielle.
Dans ces cas d’utilisation, il se peut que le Pi 400 ait du mal à supporter la charge de travail, ce qui fait qu’il prend plus de temps ou qu’il perd des images pendant la lecture de vidéos 4K.
En surcadençant votre Raspberry Pi 400 de la fréquence standard de 1,8 GHz à 2,0 GHz (ou même plus), il sera un peu plus rapide et devrait afficher de meilleures performances lors de l’exécution de charges de travail lourdes.
L’inconvénient de l’overclocking est qu’il peut réduire la durée de vie de votre Pi 400, et peut également annuler votre garantie. Vous le faites donc à vos risques et périls, surtout si vous le poussez à des vitesses plus élevées.
Refroidissement intégré du Pi 400
La principale chose à laquelle vous devez faire attention lors de l’overclocking est la température du processeur. Si elle atteint environ 80°C, le SoC du Raspberry Pi dispose d’un mécanisme de sécurité qui commencera automatiquement à réduire la vitesse des cœurs du CPU jusqu’à ce que la température baisse. L’étranglement maximal, y compris pour le GPU, se produit à 85°C.
Contrairement aux autres ordinateurs monocartes Raspberry, vous ne pouvez pas facilement ajouter un refroidissement actif (tel qu’un ventilateur) à la carte Pi 400, à moins d’ouvrir son boîtier de clavier encliquetable, ce que la plupart des utilisateurs ne voudront pas faire. Cependant, le Pi 400 a l’avantage d’avoir un dissipateur thermique en métal intégré : il est énorme et s’étend sur toute la surface du boîtier. Cela permet de maintenir la température du processeur à un niveau bas lorsqu’il fonctionne sous de fortes charges et à des vitesses plus élevées lors de l’overclocking.

Comment overclocker un Raspberry Pi 400
Comme pour les autres modèles de Raspberry Pi fonctionnant sous le système d’exploitation officiel Raspberry Pi, vous pouvez modifier la vitesse d’horloge du processeur en modifiant le paramètre config.txt qu’il utilise pour les paramètres lors du démarrage.
Tout d’abord, vous devez mettre à jour et mettre à niveau votre système. Ouvrez une fenêtre de terminal en cliquant sur l’icône dans la barre de menu supérieure, ou en cliquant sur Menu > Accessoires > Terminal et en entrant :
Installer les outils de surveillance
Avant d’overclocker le Pi 400, vous voudrez installer quelques outils utiles. Tout d’abord, installez l’outil d’information système Neofetch :
Ensuite, installez l’outil de test de stress Stressberry :
Pour voir les informations système actuelles, exécutez :
La vitesse par défaut du processeur devrait être de 1,8 GHz. Ensuite, vous voudrez effectuer un premier test de stress à la vitesse d’horloge par défaut pour comparer avec les résultats de l’overclocking plus tard. Exécutez cette commande pour un test de 100 secondes utilisant les quatre cœurs :
Après avoir attendu une température de base stable, la commande s’exécutera et chaque ligne indiquera la température actuelle du CPU et la fréquence (en MHz).
Modifier le fichier Config.txt pour l’overclocking
Modifiez maintenant les paramètres de vitesse du processeur pour commencer l’overclocking. Ouvrez le fichier config.txt dans l’éditeur de texte nano :
Descendez jusqu’à la section commençant par « #uncomment to overclock the arm » et supprimez la ligne en dessous. Ajoutez maintenant les lignes suivantes :
Ici, nous réglons la vitesse d’horloge du CPU à 2 GHz, augmentons la tension du cœur et augmentons également la vitesse du GPU en prime. Quittez nano et enregistrez les paramètres en appuyant sur Ctrl + X puis Y et Entrer. Pour activer l’overclock, redémarrez le Pi 400 :
Lorsqu’il redémarre, exécutez la commande neofetch vous devriez voir la nouvelle vitesse du processeur de 2,2 GHz.
Test de stress de votre Pi 400 overclocké
Exécutez le même test de stress que précédemment, en utilisant Stressberry :
Cette fois, vous devriez voir que le processeur atteint la vitesse overclockée de 2 GHz. Il aura également une température plus élevée – dans nos tests, il a atteint un maximum de 48,2°C, bien en dessous du niveau auquel le throttling serait appliqué.
Overclocking du Pi 400 à des vitesses plus élevées
Si vous souhaitez augmenter la vitesse du processeur de votre Pi 400, vous devez ajouter la ligne suivante force_turbo=1 à la ligne config.txt afin d’augmenter la valeur de la surtension à plus de 6. Notez que cela annulera la garantie.
Par exemple, pour overclocker le Pi 400 à 2,2 GHz, ajoutez ces lignes dans la section overclocking du fichier config.txt:
Enregistrez le fichier comme précédemment et redémarrez. Le Pi 400 devrait démarrer correctement à ce niveau d’overclocking et vous pouvez effectuer un autre test de stress avec Stressberry. Dans nos expériences, nous avons constaté qu’il fonctionnait à 2,2 GHz au maximum et que la température atteignait 54°C – toujours bien en dessous de la plage d’étranglement.
Pousser la vitesse encore plus haut se fait à vos risques et périls, mais le YouTuber leepspvideo a découvert qu’il pouvait faire fonctionner le Pi 400 à 2,4 GHz.
Si l’overclocking à un certain niveau provoque l’instabilité du système, vous devriez essayer un overclocking plus modeste. Dans certains cas, le Pi 400 ne peut même pas démarrer sur le bureau, généralement en raison d’un manque de puissance.
Que faire si le Pi 400 ne démarre pas ?
Si, après avoir modifié les paramètres d’overclocking dans config.txt vous constatez que le Pi 400 ne démarre pas correctement, ne vous inquiétez pas. La solution la plus simple consiste à maintenir enfoncée la touche Majuscule pendant le démarrage pour désactiver temporairement l’overclock ; il devrait alors démarrer normalement.
Si cela ne fonctionne pas, vous pouvez toujours éteindre le Pi 400, retirer la carte microSD et la connecter (à l’aide d’un lecteur de carte USB) à un autre ordinateur pour éditer le fichier config.txt qui s’y trouve. Vous pouvez alors modifier les paramètres d’overclocking, ou les commenter en ajoutant un symbole # au début de chaque ligne.
L’overclocking du Raspberry Pi 400 est facile à réaliser
Comme vous l’avez vu, l’overclocking du Pi 400 est relativement simple. Vous pouvez avoir besoin d’augmenter le niveau de surtension à des vitesses d’horloge plus élevées, mais ne le poussez pas au-delà de 12.
Grâce à la puissance de traitement supplémentaire apportée par l’overclocking, la lecture de vidéos 4K devrait être plus fluide et vous pourrez exécuter d’autres tâches gourmandes en ressources processeur plus efficacement. Cela débloquera encore plus de possibilités de projets pour votre Raspberry Pi.