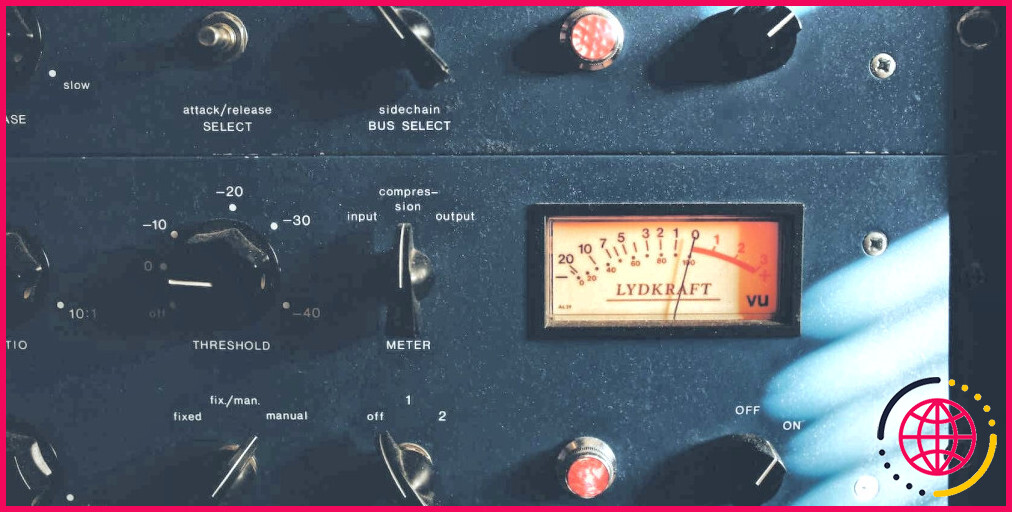Plus de 75 raccourcis clavier Adobe After Effects pour vous simplifier la vie
Adobe After Effects est l’outil standard de l’industrie pour les résultats esthétiques et également les graphiques d’activité. Les spécialistes de la post-production et les artistes s’appuient généralement sur After Effects pour produire des vidéos d’aide visuellement magnifiques, des films, Internet et des clips vidéo.
Cependant, le logiciel lui-même peut être assez complexe pour les débutants. Il y a beaucoup de barres d’outils et de menus dans le programme ; par conséquent, découvrir vos moyens autour peut s’avérer difficile. Cela dit, il existe de nombreux raccourcis clavier pour Adobe After Effects qui vous faciliteront la vie.
Ci-dessous, vous trouverez une liste de contrôle des moyens de clavier les plus utiles pour les novices dans Adobe After Effects.
TÉLÉCHARGEMENT GRATUIT: Cette aide-mémoire est disponible sous forme de PDF téléchargeable de notre partenaire de distribution, TradePub. Vous devrez terminer un court type pour y accéder pour la première fois seulement. Téléchargez et installez l’aide-mémoire pour les raccourcis clavier d’Adobe After Effects.
Raccourcis clavier d’Adobe After Effects
RACCOURCI ACTION| Raccourcis généraux | |
| Ctrl + Alt + N | Nouveau projet |
| Ctrl + N | Nouvelle composition |
| Ctrl + O | Projet ouvert |
| Ctrl + Alt + Maj + P | Ouvrir un dernier projet |
| Ctrl + Alt + Maj + K | Ouvrir la boîte de dialogue Paramètres du projet |
| Ctrl + Alt + Maj + N | Nouveau dossier dans le panneau Projet |
| Ctrl + F | Rechercher dans le panneau Projet |
| Ctrl + I | Importer le fichier |
| Ctrl + Alt + ; | Ouvrir les préférences d’After Effects |
| Ctrl + A | Tout sélectionner |
| F 2 ou Ctrl + Maj + A | Tout déselectionner |
| Ctrl + Z | annuler |
| Ctrl + Maj + Z | Refaire |
| 0 (Pavé numérique) ou Espace | Aperçu de votre structure |
| Passez votre souris sur le panneau que vous souhaitez développer et appuyez également sur ~ | Développez n’importe quel type de panneau pour l’adapter à l’ensemble de votre écran |
| Ctrl + Alt + E | Interrompre l’exécution d’un manuscrit |
| Maintenez la barre d’espace enfoncée, puis cliquez et faites glisser ce que vous souhaitez déplacer | Accéder à l’outil manuel |
| Sélectionnez ce que vous souhaitez répliquer, puis appuyez sur Ctrl + D | Dupliquer les calques sélectionnés, les impacts, les masques… |
| Ctrl + S | Enregistrez votre tâche |
| Ctrl + Maj + S | Enregistrer sous |
| Ctrl + Alt + Maj + S | Incrémentez et enregistrez également votre tâche |
| Raccourcis des propriétés de transformation | |
| UNE | Point d’ancrage |
| P | Position |
| S | Échelle |
| R | Rotation et orientation |
| TT | Opacité |
| T | Opacité d’accueil (pour les lumières, Intensité) |
| L | Niveaux audio |
| F | Masque Plume |
| M | Chemin de masque |
| Maintenez Shift + l’un des raccourcis clavier ci-dessus | Appelez de nombreuses propriétés de transformation simultanément |
| U + U (appuyez deux fois sur U) | Voir toutes les propriétés résidentielles ajustées |
| A + A (appuyez deux fois sur A) | Afficher uniquement l’équipe de propriétés des options de matériaux |
| E + E (appuyez deux fois sur E) | Afficher uniquement les expressions |
| S + S (appuyez deux fois sur S) | Afficher uniquement les bâtiments choisis ainsi que les groupes |
| U | Afficher les bâtiments avec des images clés |
| Raccourcis d’images clés | |
| Cliquez sur le nom de la maison | Sélectionnez toutes les images clés du bâtiment |
| Ctrl + Alt + A | Sélectionnez toutes les propriétés résidentielles ou commerciales visibles ainsi que les images clés |
| Maj + F2 ou Ctrl + Alt + Maj + A | Désélectionnez toutes les images clés, les groupes de propriétés, ainsi que les propriétés |
| Alt + Maj + raccourci de construction | Ajouter ou supprimer une image clé à l’heure actuelle |
| Sélectionnez les images clés + F9 | Convertir des images clés droites en images clés Easy Ease |
| Maj + F9 | Convertir des images clés linéaires en images clés Facilité d’entrée |
| Ctrl + Maj + F9 | Convertir des images clés droites en images clés Ease Out |
| U | Sortez toutes vos images clés |
| J ou K | Sauter entre les images clés |
| Page précédente ou Page suivante | Déplacer un seul framework |
| je | Aller au début de la couche |
| ô | Sauter à travers la couche |
| Raccourcis du panneau de composition | |
| , ou. (Vous pouvez également utiliser la molette de défilement) | Zoom avant ou arrière |
| Maj +/ | Ajuster la fenêtre de composition à tout l’écran |
| Basculer entre le panneau Composition et le panneau Montage | |
| Ctrl + J | Pleine résolution |
| Ctrl + Maj + J | Demi-résolution |
| Ctrl + Alt + J | Résolution personnalisée |
| Raccourcis de calque | |
| Ctrl + Y | Nouveau calque solide |
| Ctrl + Alt + Y | Nouveau calque de réglage |
| Ctrl + Alt + Y | Nouveau calque nul |
| Sélectionner les calques + Ctrl + L | Verrouiller des calques spécifiques |
| Ctrl + Maj + L | Déverrouiller tous les calques |
| F 4 | Afficher/masquer les colonnes Modes ainsi que les commutateurs de couche |
| Ctrl + Alt + Maj + V | Activer/désactiver le commutateur vidéo pour une ou plusieurs couches choisies |
| Ctrl + Maj + V | Désactiver la vidéo pour toutes les couches vidéo en laissant de côté celles sélectionnées |
| Ctrl + Alt + V | Coller les calques à l’heure actuelle |
| Ctrl + Maj + D | Diviser les calques choisis (si vous ne sélectionnez pas de calques, tous les calques sont divisés) |
| Ctrl + Maj + T | Ouvrir les contrôles d’effet pour un calque choisi |
| Double-cliquez sur un calque | Ouvrir un calque dans un panneau Calque |
| Double-cliquez sur l’option d’effet dans le panneau Effets & & Paramètres prédéfinis | Ajouter un ou plusieurs effets aux calques sélectionnés |
| Sélectionnez les calques + Alt + Accueil | Déplacer les calques de sorte que leur point d’entrée se trouve au début d’une composition |
| Sélectionnez les calques + Alt + Fin | Déplacer les calques pour que leur facteur de sortie aille à la fin d’un maquillage |
| Autres raccourcis | |
| Ctrl + Maj + C | Ouvrez la boîte de pré-composer |
| Ctrl + R | Activer les règles |
| Ctrl + ; | Basculer les guides |
| Ctrl + Maj + ; | Activer la capture de guide |
| Ctrl + Alt + Maj + ; | Guides de verrouillage |
| Ctrl + ‘ | Activer la grille |
| V | Activer l’outil de sélection |
| H | Activer l’outil à main |
| C | Activer l’outil Appareil photo |
| g | Activer l’outil Plume |
After Effects peut créer des séquences vidéo professionnelles
Il faut un certain temps pour s’habituer à Adobe After Effects, alors ne vous sentez pas vraiment découragé si les choses ne se terminent pas comme vous le souhaitiez au départ. En utilisant ces raccourcis clavier, vous aurez la possibilité de créer les opérations les plus fiables possibles.