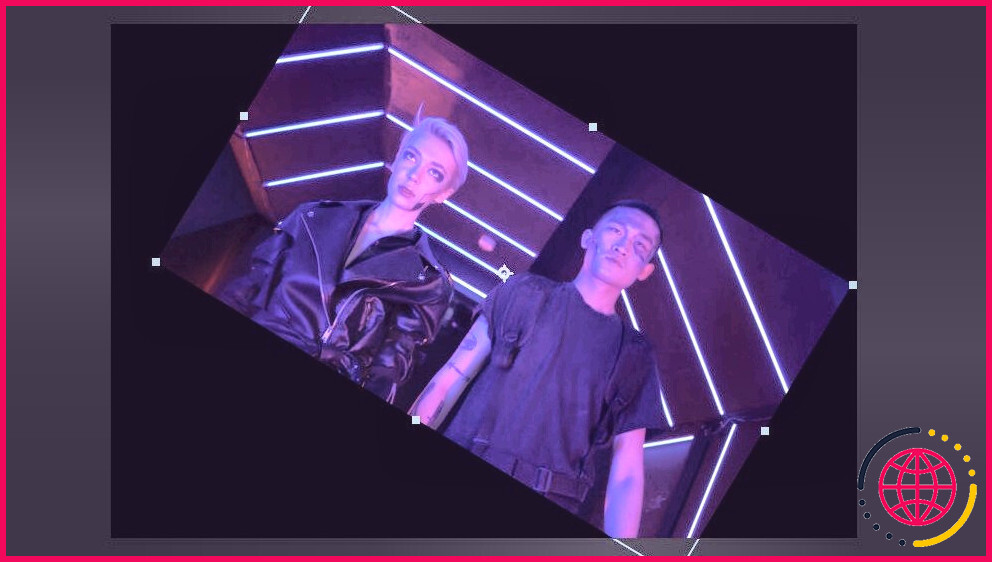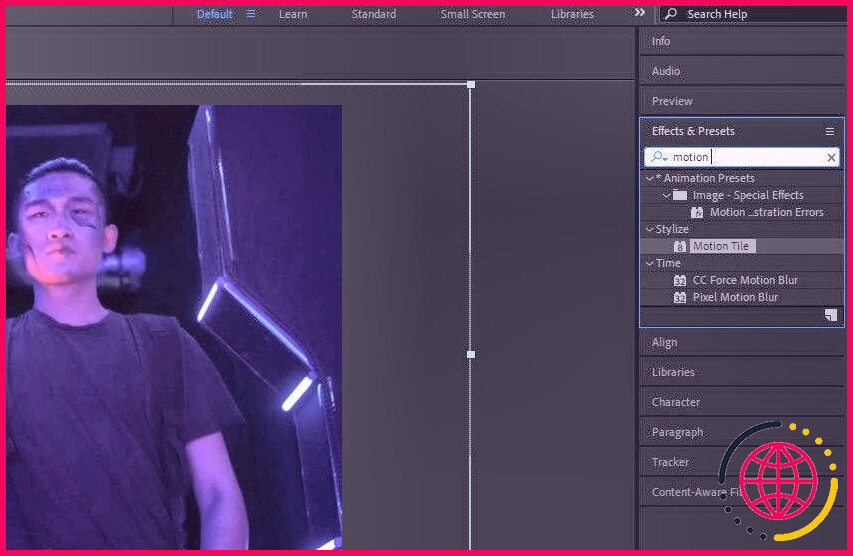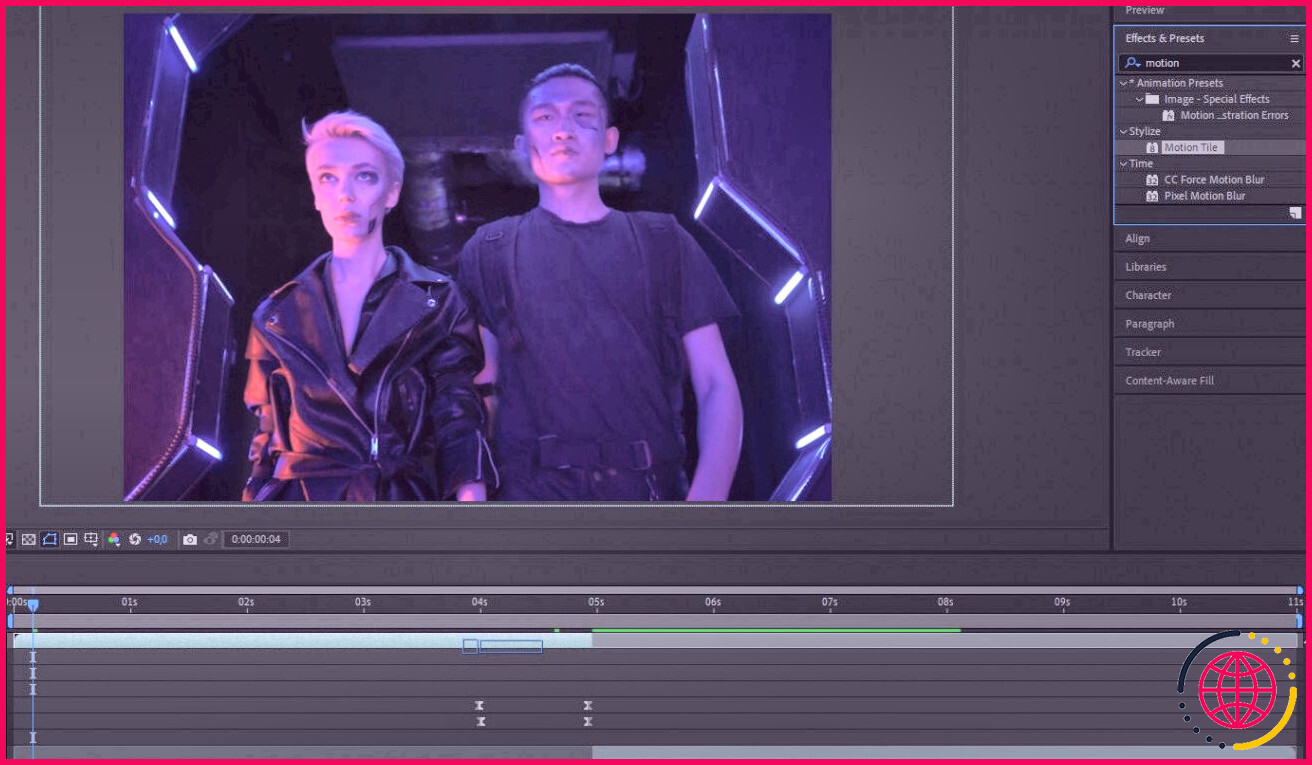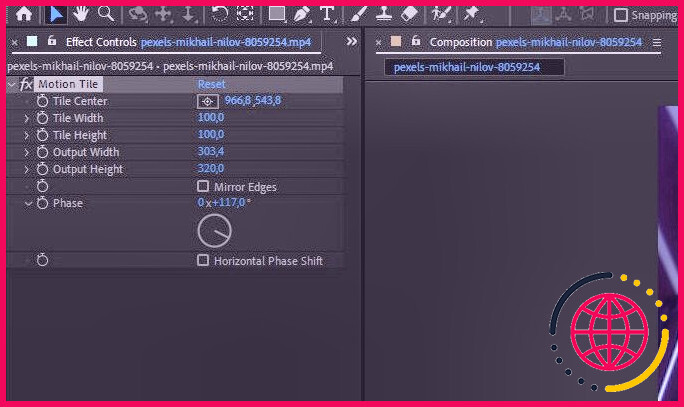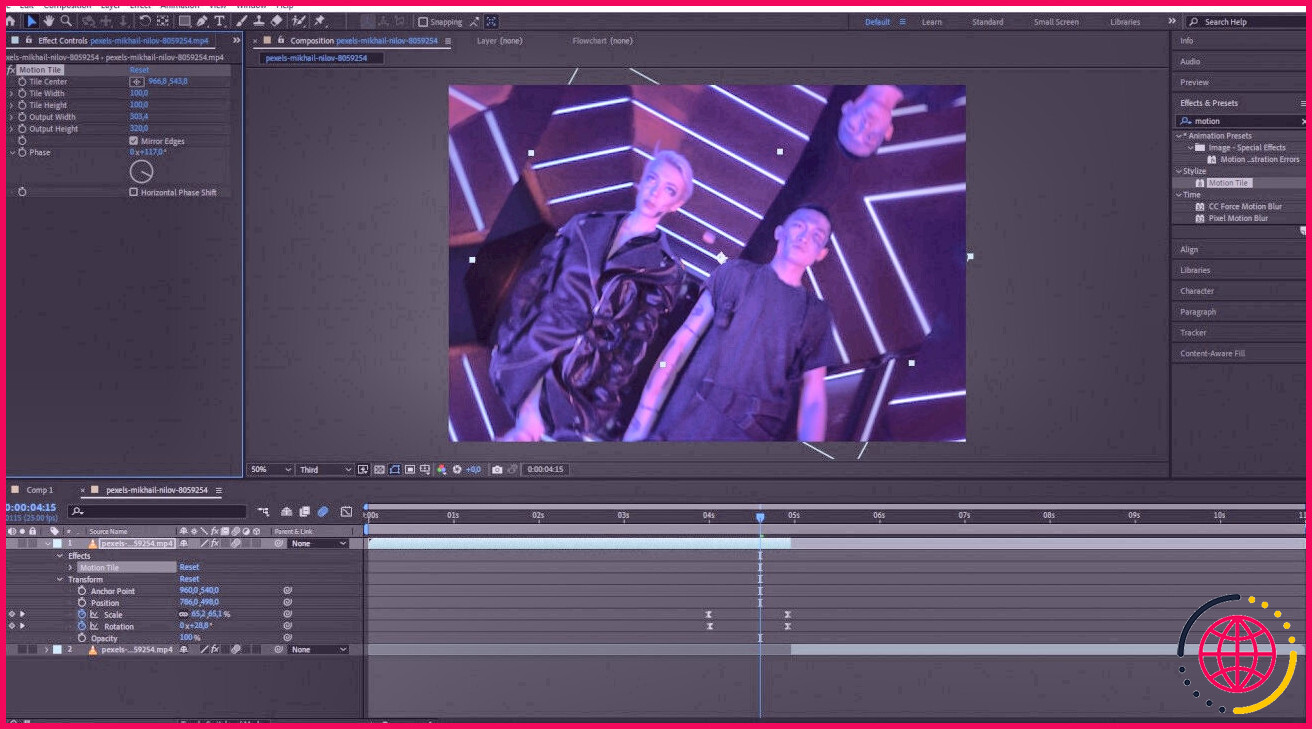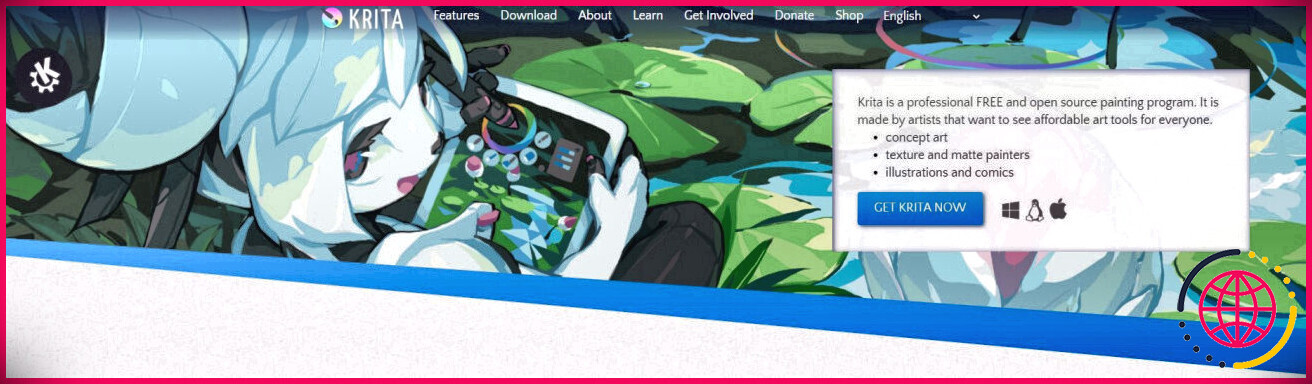Qu’est-ce que Motion Tile dans After Effects ? Quand et comment l’utiliser
De nombreux impacts dans After Effects n’existent pas seulement pour rendre vos clips plus esthétiques, mais pour fonctionner comme les éléments de base de tout type de montage décent. La tuile de mouvement en fait partie. Lorsque vous découvrez comment utiliser l’application logicielle, c’est l’un des points initiaux qui vous sera présenté : incluez Motion Tile avant de commencer l’édition.
Mais pourquoi? Et comment utilisez-vous concrètement ce résultat ? Voici tout ce que vous devez savoir sur Motion Tile dans After Effects.
Qu’est-ce que Motion Tile dans After Effects ?
Motion Tile est un effet qui comprend le logiciel After Effects. Cet effet peut être découvert dans de nombreux éditeurs vidéo complets et sera également souvent étiqueté comme « Mirror Edges ». Puisque c’est précisément ce qu’il fait; il reflète les bords du maquillage d’un clip.
Qu’est-ce que cela implique de refléter les bords ? La zone environnante de la structure d’un clip ne sera composée d’absolument rien par défaut. Pourtant, lorsque vous reflétez ses côtés, vous remplissez cet espace vide avec un miroir ou un représentant de tout ce qui se trouve dans la composition de ce clip. Vous ne verrez correctement Motion Tile en action que lorsque vous réduisez la dimension d’un clip ou que vous vous déplacez. Beaucoup plus à ce sujet plus tard.
Dans After Effects, Motion Tile est personnalisable ; vous pouvez déterminer la taille, la position et la direction du résultat du miroir. La mosaïque de mouvement ne reflète pas les bords de toute la composition de votre montage, mais plutôt tout ce qui se trouve dans le calque unique auquel vous l’avez utilisé. Vous devrez l’utiliser pour chaque calque ainsi que le clip séparément pour obtenir le résultat souhaité.
Quand devriez-vous utiliser Motion Tile ?
Chaque fois que vous réduisez la taille d’un clip ou que vous l’animez, vous devez, de préférence, utiliser Motion Tile. Laissez-nous vous peindre un tableau…
Lorsque vous stimulez un clip, qu’il s’agisse d’un zoom arrière ou d’un décalage de gauche à droite avec des images clés ou quoi que ce soit d’autre, et que le clip commence également à se déplacer dans la structure de lecture, vous verrez une histoire noire apparaître sur ses côtés ( c’est la teinte par défaut dans After Effects). Nous souhaitons éviter cela.
C’est là que Motion Tile concerne le sauvetage. Il reflète ou répète correctement les bords de tout ce dont le clip est composé. Lorsque Motion Tile est utilisé et que vous voyez l’animation informatique du clip en action, cela semble encore plus naturel; votre œil ne sera pas attiré par cette histoire noire déplacée.
Ci-dessous, un contraste d’un clip avec et sans carreaux de céramique de mouvement.
Sans mosaïque de mouvement :
Avec mosaïque de mouvement :
Lorsque vous visualisez l’animation en temps réel, Motion Tile lui donne un aspect naturel, vous ne remarquerez pas non plus qu’elle est là s’il s’agit d’une animation rapide. Cependant, sans cela, vous le remarquerez certainement.
Parfois, un espace noir bordant votre clip fera certainement partie de l’esthétique que vous souhaitez, ou probablement Motion Tile empêchera un autre résultat que vous utilisez, comme le traitement du texte ou des éléments 3D ; vous ne voulez pas que cela soit revu de tous côtés.
Mais si vous travaillez avec une photo ou une vidéo 2D simple, une excellente recommandation consiste à utiliser constamment Motion Tile pour chaque clip sur chaque calque avant de commencer à éditer avec l’activité.
Où accéder à Motion Tile dans After Effects
Motion Tile est disponible rapidement. Ce n’est pas une fonctionnalité que vous pouvez activer, mais plutôt un effet que vous devez appliquer. Dans le panneau tout à droite, vous trouverez Effets & & Préréglages . Cliquez sur l’onglet pour l’ouvrir.
Vous verrez un certain nombre de résultats triés directement dans différents groupes. Pour ouvrir une catégorie, cliquez sur la petite flèche à gauche de son nom. La tuile de mouvement est sous Styliser . Ouvrez-le, faites défiler jusqu’à Tuile de mouvement , et cliquez simplement dessus et faites-le glisser sur votre clip pour l’utiliser. Vous pouvez également rechercher « tuile d’activité » dans la barre de recherche en haut.
Comment utiliser la mosaïque de mouvement
Laissez-nous vous fournir l’examen complet de l’utilisation de Motion Tile. Suivez les actions ci-dessous :
- Commencez une toute nouvelle composition et importez vos documents. Coupez-les en clips si nécessaire.
- Réalisez vos animations informatiques. Pour cet exemple, nous avons effectué une modification simple comprenant une rotation ainsi qu’un zoom arrière à la fin de notre premier clip. Vous aurez probablement besoin de savoir comment travailler avec des images clés pour ce faire.
- Une fois votre animation terminée, il est temps d’utiliser Motion Tile. Comme indiqué ci-dessus, retrouvez-le sous Effets & & Préréglages sur le panneau de droite. Traîne Tuile de mouvement directement sur le clip. Nous vous conseillons de l’ajouter à chaque clip de cette action, afin de ne pas l’oublier sur toute la ligne.
- Il est maintenant temps de changer Motion Tile. Les configurations du résultat doivent s’être ouvertes par défaut dans le panneau Projet lorsque vous l’avez utilisé. Sinon, localisez votre clip dans le panneau Composition, cliquez sur la petite flèche à côté de son nom, ouvrez Effets et Tuile de mouvement besoin d’être là; double-cliquez dessus.
- Afin de vraiment voir à quoi ressembleront certainement vos ajustements Motion Tile, faites glisser la flèche de lecture à l’endroit où votre animation informatique se produit sur le clip.
- Montez le Largeur de sortie et Hauteur de sortie pour prolonger les carreaux de céramique autour de la structure de votre clip. Faites glisser la valeur ou cliquez sur le nombre pour le saisir à la main. Vous avez maintenant effectivement inclus Motion Tile et vous pouvez également arrêter maintenant.
- 100 est le plus élevé que le Largeur de tuile ainsi que Hauteur des carreaux peut aller. Nous vous suggérons de ne pas le refuser, sinon cela écrasera certainement votre maquillage (à moins que ce ne soit l’apparence que vous adoptez).
- Utiliser Phase pour changer l’emplacement des carreaux de sol.
- Allumer Bords miroir si vous voulez que les carreaux de sol soient une représentation de la structure. Vous pouvez le laisser de côté si vous désirez simplement que les carreaux soient une répétition du maquillage.
Vous pouvez expérimenter avec toutes les régulations Motion Tile pour voir ce que vous aimez. Et voilà, vous avez terminé. Actuellement, cet espace noir hideux autour du cadre doit être chargé de tuiles qui reflètent ou dupliquent le maquillage, selon la manière dont vous les avez personnalisées.
Enfin, lors de l’édition avec mouvement, il y a deux éléments de base dont vous devez constamment vous occuper avant de faire quoi que ce soit d’autre : Tuile de mouvement et Flou de mouvement . Pour une animation informatique fluide et naturelle, ces 2 vont de pair. Vous devez être au courant de Motion Tile actuellement; lisez notre guide détaillé sur Motion Blur pour savoir pourquoi vous devriez également utiliser cet effet.
Faites-nous confiance quand nous disons qu’il est préférable d’activer Motion Blur. C’est un symbole à trois cercles dans la barre d’outils du panneau Composition ; cliquez dessus pour l’allumer, il deviendra bleu. Après cela, situez le Zone Flou de mouvement pour chaque clip, continuez et cochez chacun d’eux. Fondamentalement, cela rendra Motion Tile, ainsi que votre animation totale, plus naturelles en ajoutant un peu de flou.
Donnez à vos animations un aspect naturel avec Motion Tile
Nous avons tous vu ces montages vidéo où nous pourrions dire qu’il manquait quelque chose; généralement, l’éditeur oublie simplement d’inclure Motion Tile. Ne faites pas la même erreur. Reportez-vous à ce didacticiel pour appliquer Motion Tile à vos clips dans After Effects.