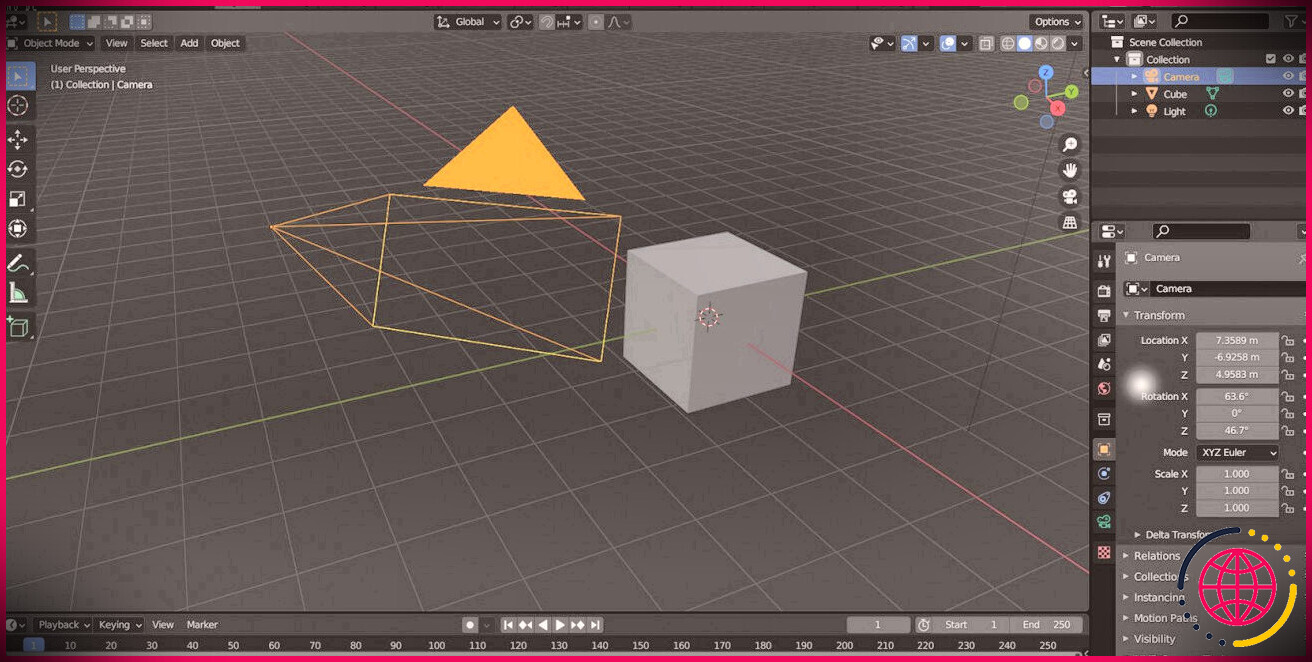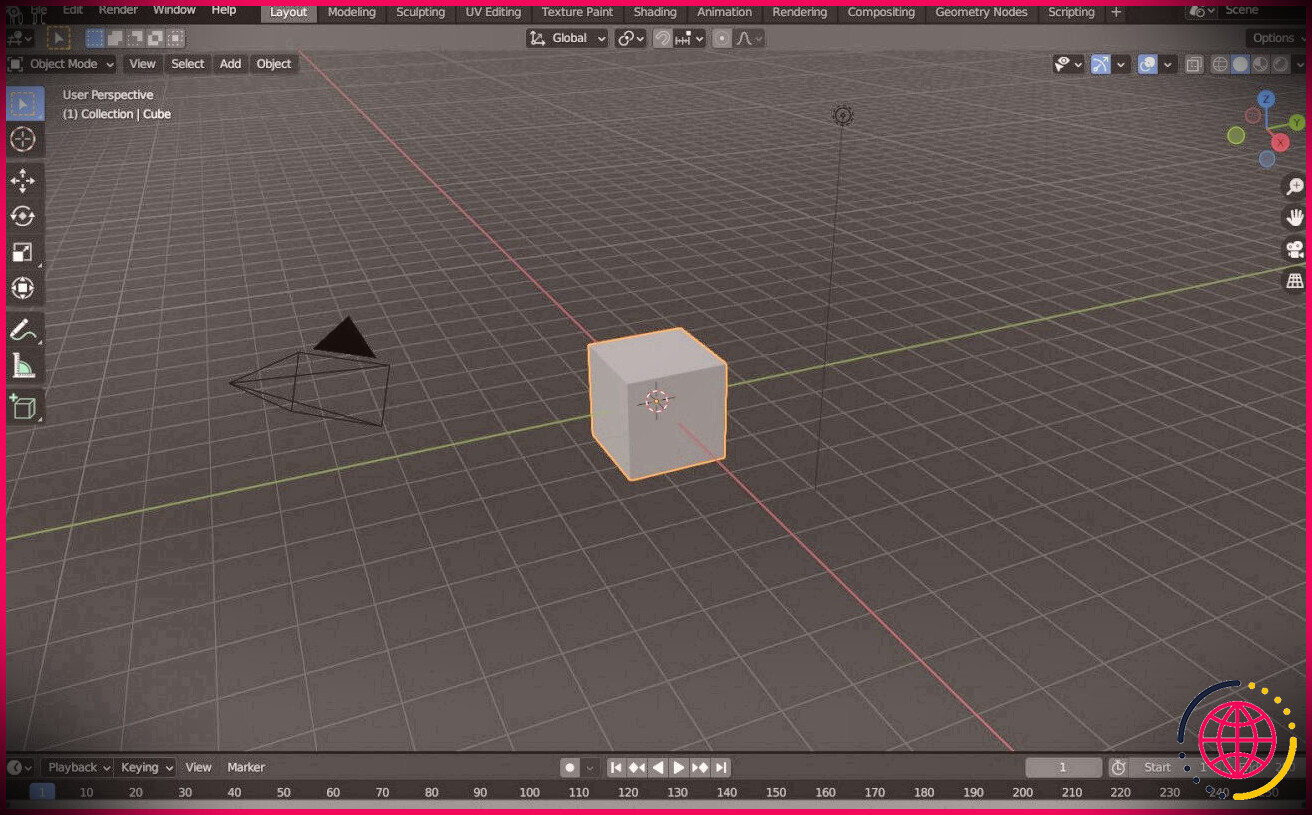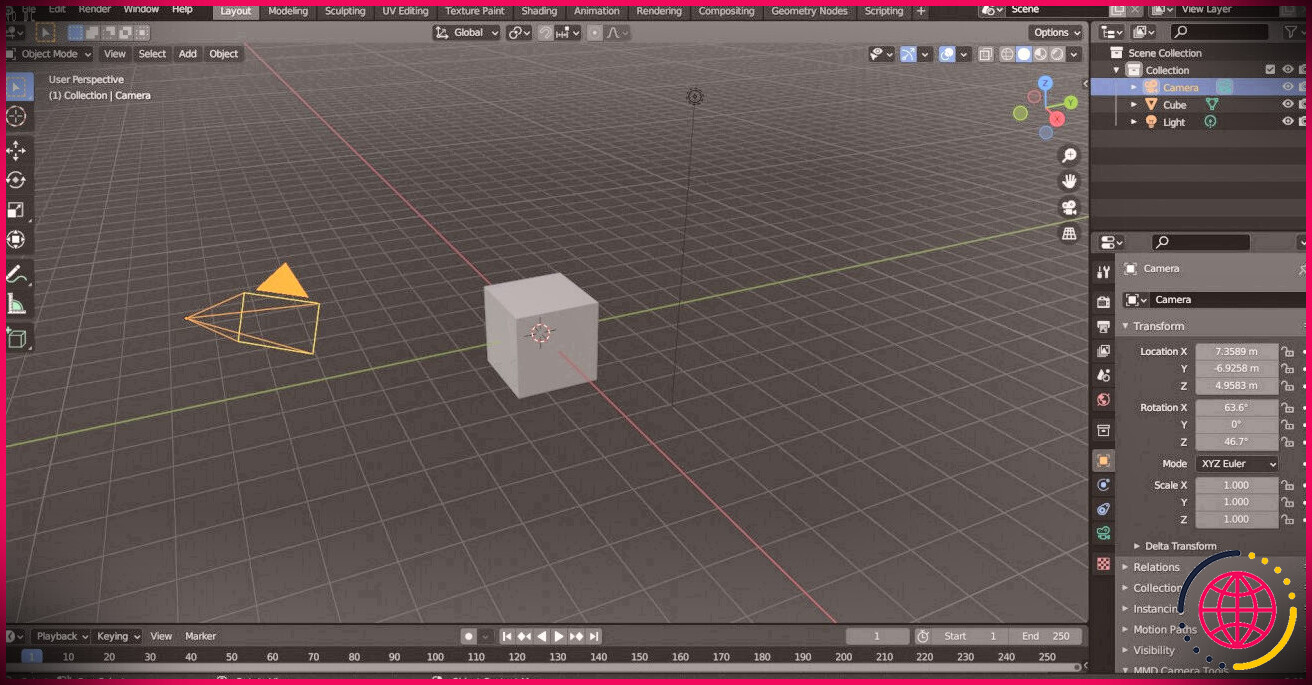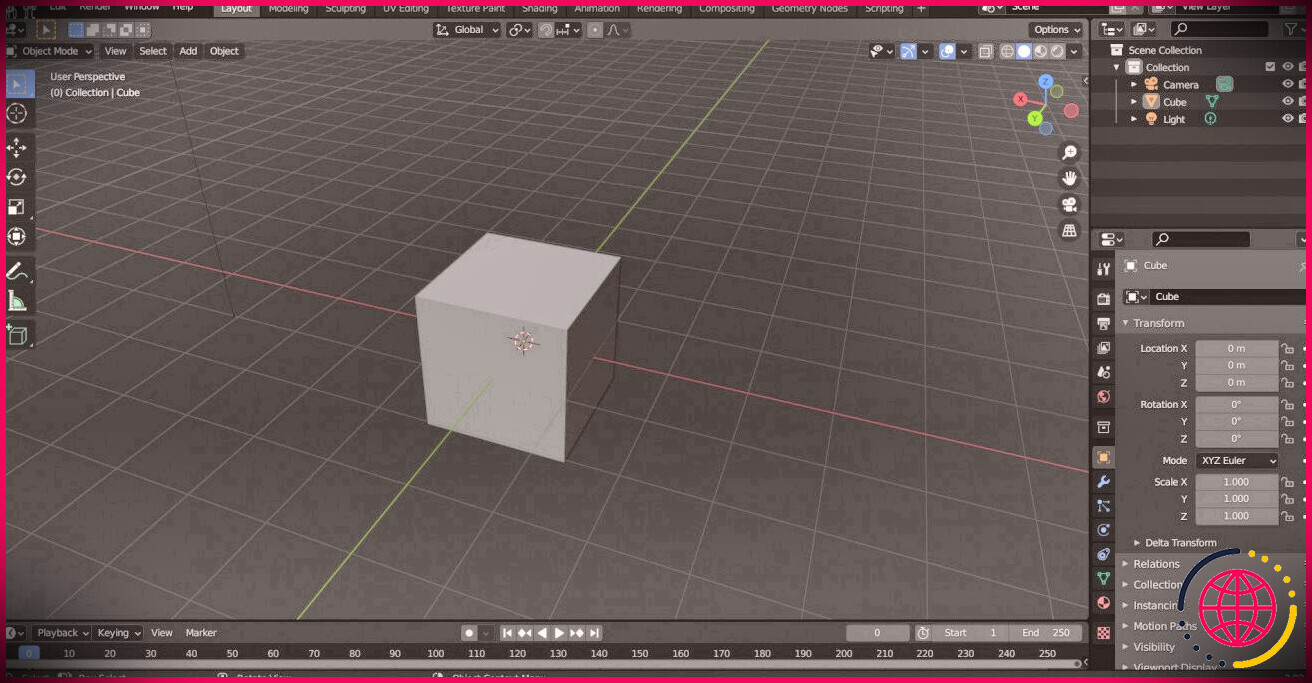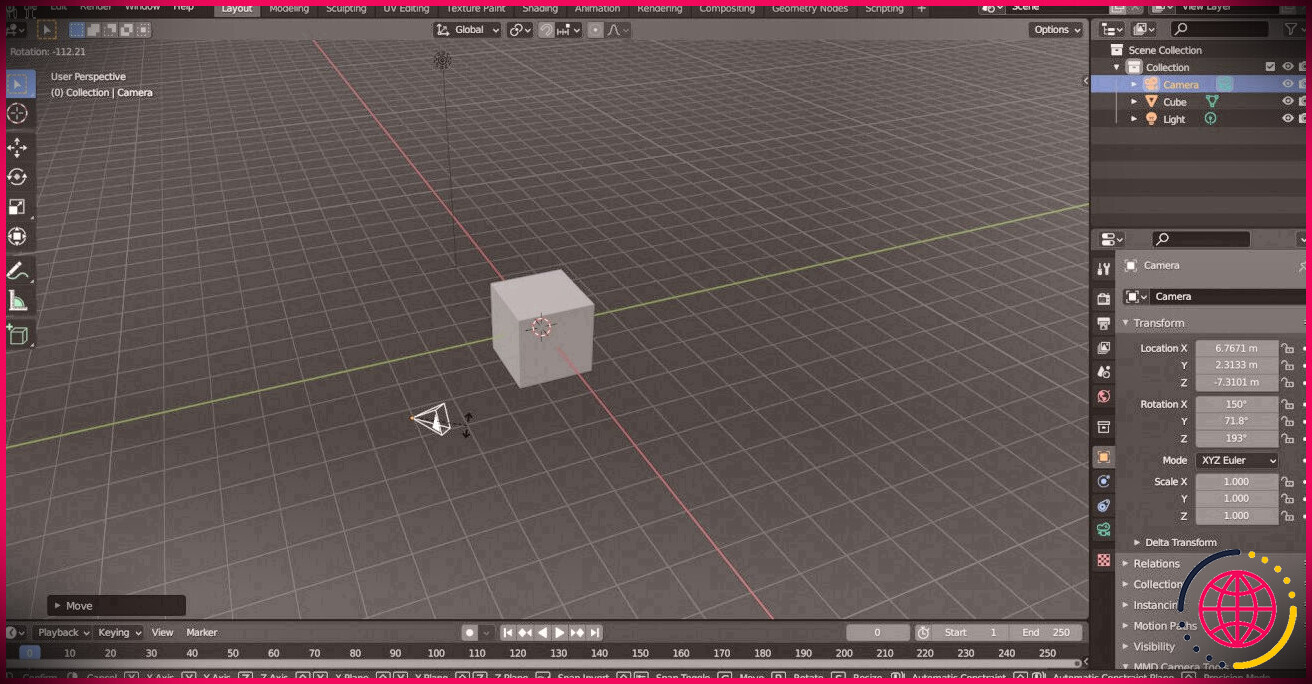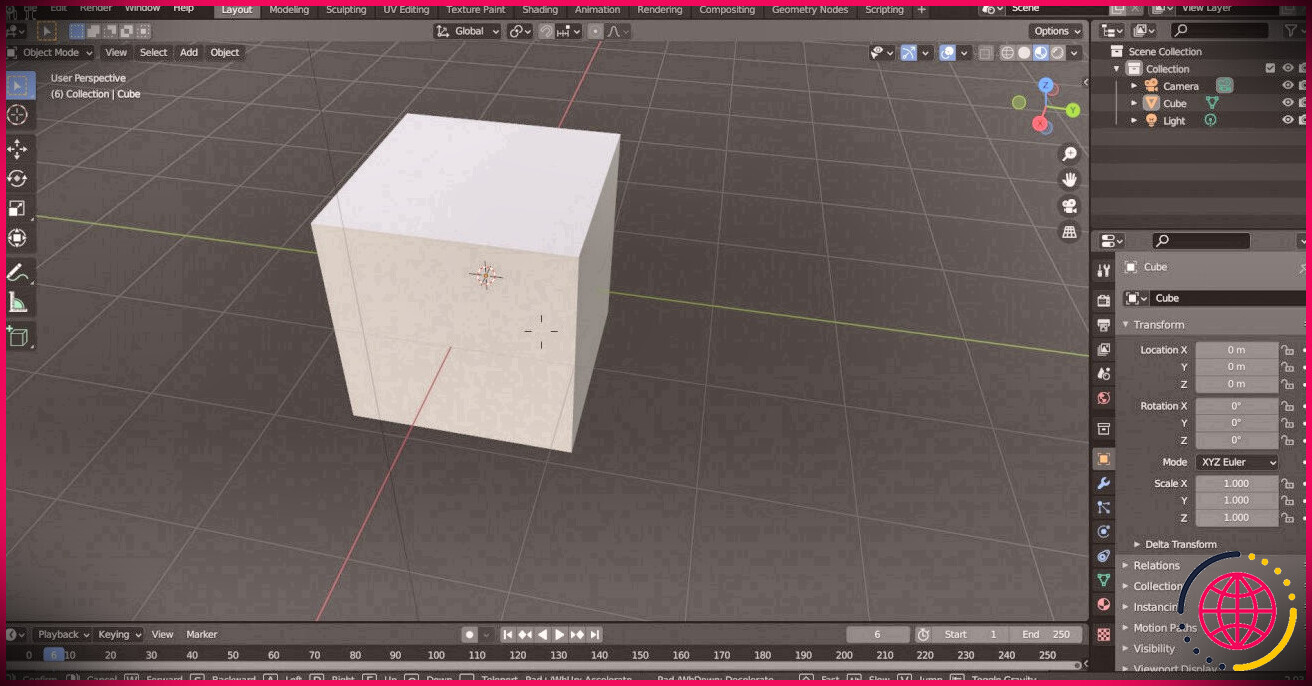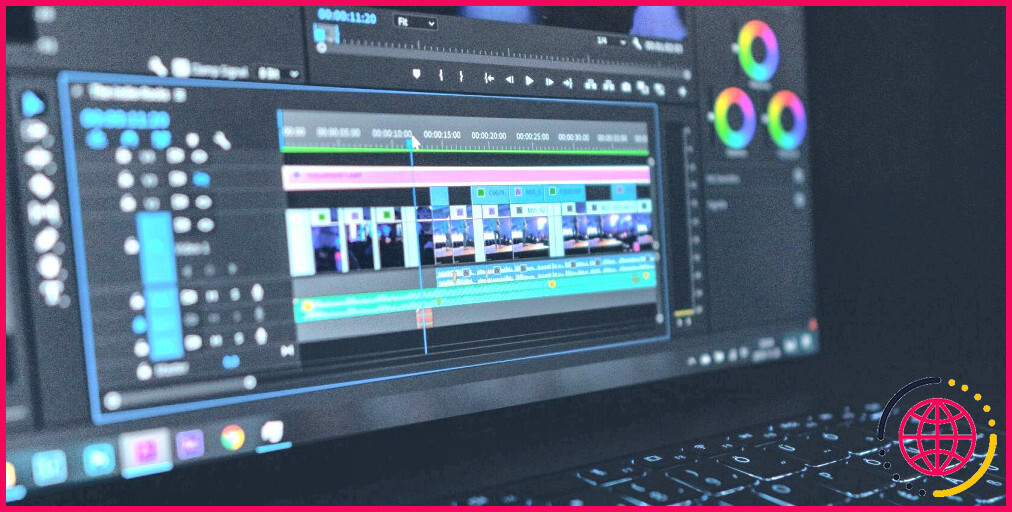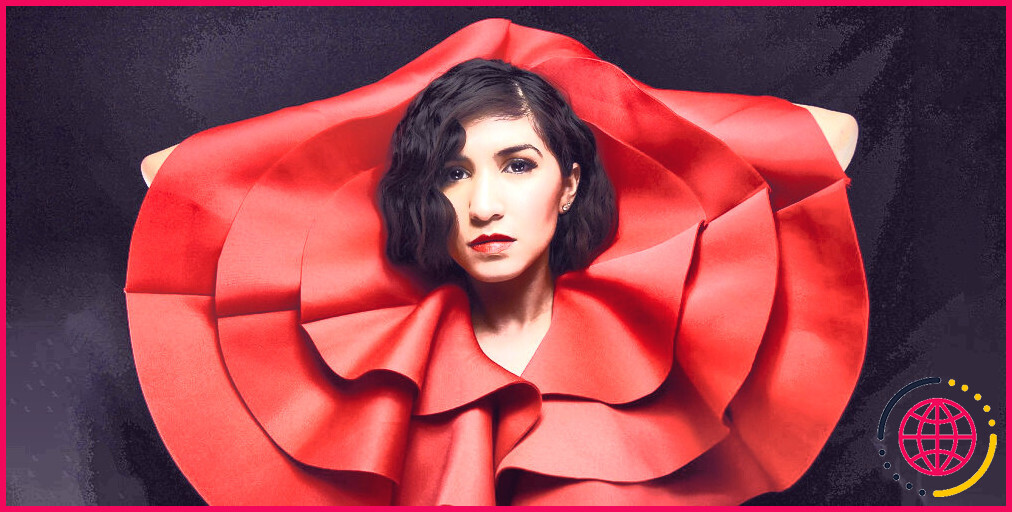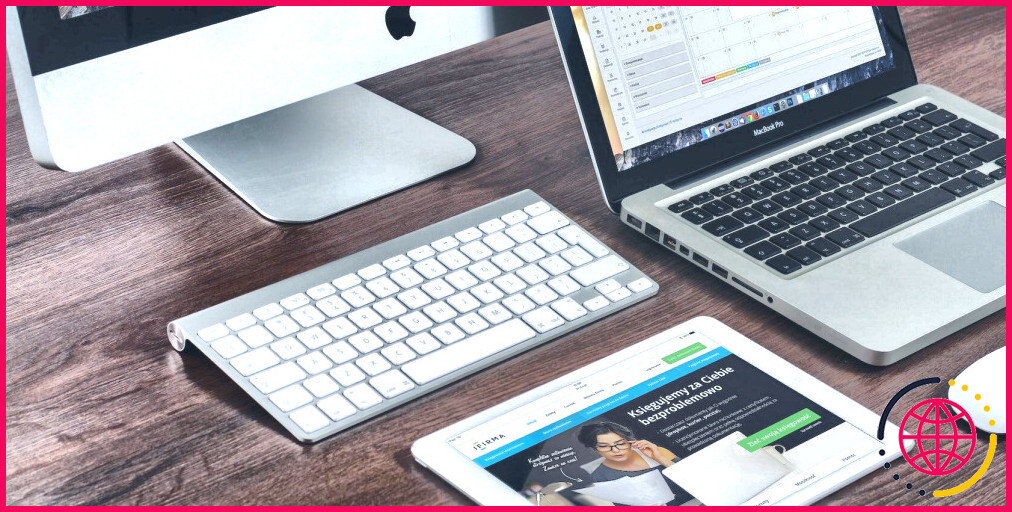Comment déplacer la caméra et naviguer dans la fenêtre d’affichage dans Blender
Blender est un programme gratuit et open-source pour la modélisation 3D, l’animation 3D, la texturation, le rigging, l’éclairage et même l’illustration et l’animation 2D avec Grease Pencil. L’un des principes fondamentaux consiste à déplacer la caméra et à naviguer dans la fenêtre. Dans cet article, nous plongeons dans le processus.
La fenêtre
Tout d’abord, il y a l’objet caméra dans Blender, puis il y a la fenêtre. Ce que vous voyez lorsque vous démarrez Blender est la fenêtre d’affichage, comme indiqué dans l’image ci-dessus. Plutôt qu’un objet, il s’agit simplement d’une fenêtre dans laquelle vous pouvez regarder autour de la scène qui contient votre modèle 3D, et dans ce cas, le cube par défaut est affiché.
Il est là pour créer et visualiser un modèle 3D, et cela n’a pas grand-chose à voir avec le rendu.
L’appareil photo
D’autre part, la caméra est un objet qui se charge du rendu de votre modèle. Il rend tout ce vers quoi il est pointé. Cependant, il n’est pas aussi facile à déplacer que la fenêtre d’affichage, donc si vous voulez apprendre à naviguer dans votre modèle, vous devez apprendre à naviguer correctement dans la fenêtre d’affichage.
Pour rendre une image d’un modèle 3D, vous devez positionner la caméra. Examinons de plus près comment vous pouvez utiliser la caméra par rapport à la fenêtre d’affichage.
Comment ajouter une caméra
Remarquez l’objet en forme de pyramide dans l’image ci-dessus ? C’est l’objet caméra. Tout comme une caméra du monde réel, ces objets définissent l’emplacement et la perspective à partir desquels vous allez rendre votre scène.
Il y a une flèche pointant loin de sa base, et la pointe de la pyramide est l’arrière de la caméra. La base est sa lentille et la flèche indique quel bord de la lentille est le bord supérieur.
Pour créer une caméra, procédez comme suit :
- presse Changement + UNE sur votre clavier pour ouvrir le Ajouter un menu .
- Déplacez votre souris et survolez Caméra puis cliquez avec le bouton gauche.
- Avec Caméra en surbrillance, appuyez sur le Entrer clé.
Vous devriez maintenant avoir un nouvel objet caméra où se trouve le curseur 3D. presse 0 passer à Vue de la caméra . Pour recentrer votre curseur 3D, appuyez sur Changement + C . Le curseur 3D apparaît comme une cible et définit où les nouveaux objets sont placés.
Les commandes de la fenêtre
Lors de la modélisation 3D, ou même de tâches plus simples telles que la fusion et le montage, vous souhaiterez naviguer dans votre modèle pendant que vous travaillez. Vous devrez savoir comment zoomer, effectuer un panoramique et mettre en orbite la fenêtre pour obtenir la meilleure vue possible. Voyons comment procéder.
- Pour zoomer plus loin ou plus près du centre, utilisez simplement la molette de défilement de votre souris.
- Pour orbiter, maintenez enfoncé le bouton central de la souris et déplacez votre curseur autour de la fenêtre. Vous n’avez pas de molette de défilement ? Appuyez simplement sur Autre sur votre clavier tout en faisant glisser le bouton gauche de la souris autour de la fenêtre.
- Pour effectuer un panoramique, maintenez le Changement enfoncée suivie du bouton central de la souris, puis déplacez votre souris dans la fenêtre. Encore une fois, si vous n’avez pas de molette de défilement sur votre souris, appuyez sur Changement + Autre sur votre clavier et déplacez le bouton gauche de la souris autour de la fenêtre pendant que votre curseur se trouve à l’intérieur.
Comment contrôler la caméra
Les commandes directes ne fonctionnent qu’avec un objet caméra, n’essayez donc pas de les utiliser pour naviguer dans la fenêtre. Bien que ce ne soit pas la méthode préférée pour déplacer une caméra, cela reste très utile.
Pour commencer, allez-y et sélectionnez votre objet caméra en cliquant dessus avec le bouton gauche de la souris, soit dans la fenêtre, soit dans l’éditeur de contour. Vous pouvez maintenant le faire pivoter ou le translater. La traduction signifie que vous pouvez zoomer, faire pivoter ou faire un panoramique de la caméra. Voyons comment procéder.
- Pour faire un panoramique de la caméra, appuyez simplement sur g sur votre clavier, puis déplacez le curseur de votre souris. Vous pouvez également limiter son déplacement le long d’un certain axe en appuyant sur g puis suivi de X , Oui ou Z . Cela bascule le verrouillage de l’axe. Dans l’exemple ci-dessus, l’objet caméra se déplace le long de l’axe Z.
- Pour faire pivoter, avec l’objet caméra sélectionné, appuyez sur R et déplacez le curseur de la souris. Vous pouvez le faire pivoter dans le sens des aiguilles d’une montre ou dans le sens inverse des aiguilles d’une montre.
- Ces mouvements sont plus faciles à effectuer en vue caméra ; pour le saisir, appuyez simplement sur . Vous souhaitez aligner la caméra sur la vue actuelle de la fenêtre ? presse Ctrl + Autre + 0 sur le pavé numérique.
Comment naviguer dans la vue à la première personne
Parfois, vous souhaitez naviguer avec des commandes à la première personne, car cela est préférable dans certains scénarios tels que les modèles architecturaux. La navigation à pied ou la navigation à la volée vous permet de naviguer autour d’une scène où la rotation est effectuée à partir de l’emplacement de la caméra.
Pour commencer et voir cela en action par vous-même, appuyez sur Changement + F puis pour vous déplacer vers le haut ou vers le bas, appuyez sur O ou S respectivement. Assurez-vous de conserver les touches, car une seule pression sur une touche ne fait rien. De même, pour vous déplacer vers la gauche ou vers la droite, appuyez longuement sur UNE ou ré respectivement. Ensuite, pour vous déplacer vers le haut ou vers le bas à la première personne, appuyez sur E pour ou Q pour le bas.
Vous constaterez peut-être que la vitesse n’est pas assez rapide pour vous. Pour modifier la vitesse, vous pouvez simplement utiliser la molette de défilement de votre souris pour accélérer ou ralentir le mouvement. Une fois que vous avez terminé, appuyez simplement sur le Entrer pour quitter le mode de navigation à pied, et maintenant la vue actuelle sera enregistrée telle quelle, vous pouvez donc commencer à vous déplacer en utilisant l’une des deux méthodes mentionnées ci-dessus.
Déplacez-le dans Blender
Déplacer la caméra et naviguer à votre guise avec la fenêtre d’affichage dans Blender sont des tâches fondamentales lors de la modélisation et du rendu de vos modèles. Dans cet aperçu, nous avons approfondi le processus.
Maintenant que nous avons examiné de plus près la fenêtre d’affichage, l’objet caméra, ainsi que la façon de naviguer dans votre scène dans Blender avec les deux, vous êtes prêt à passer aux principes fondamentaux suivants. Il existe des tonnes de tutoriels pour vous aider.