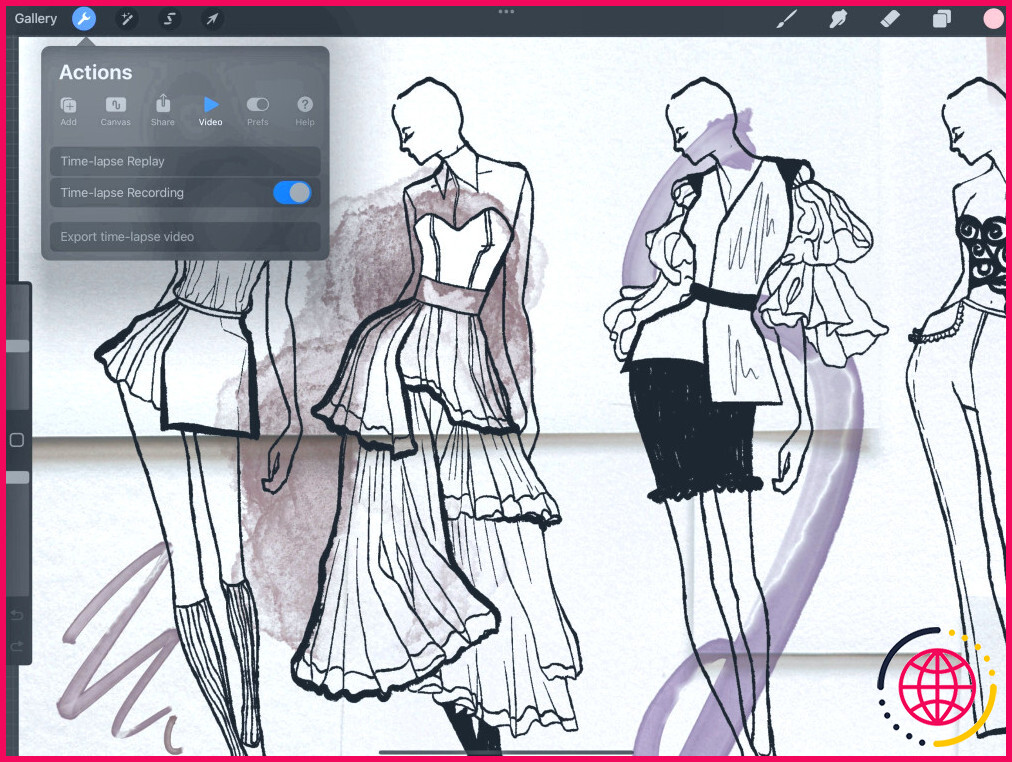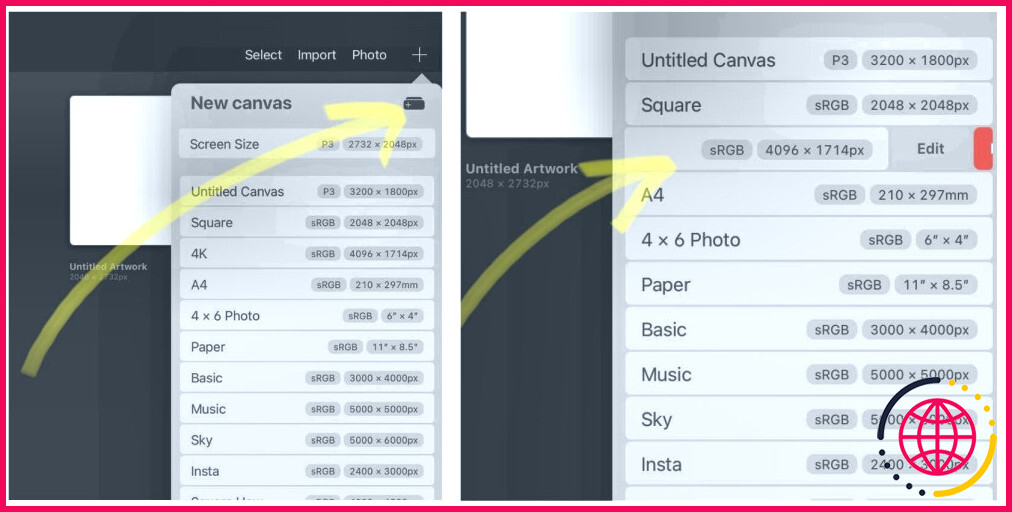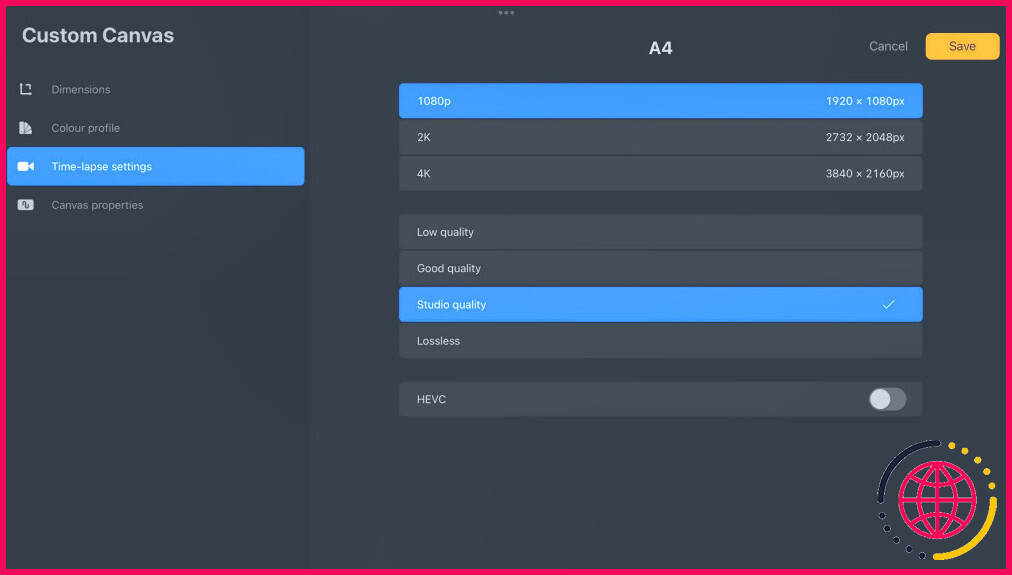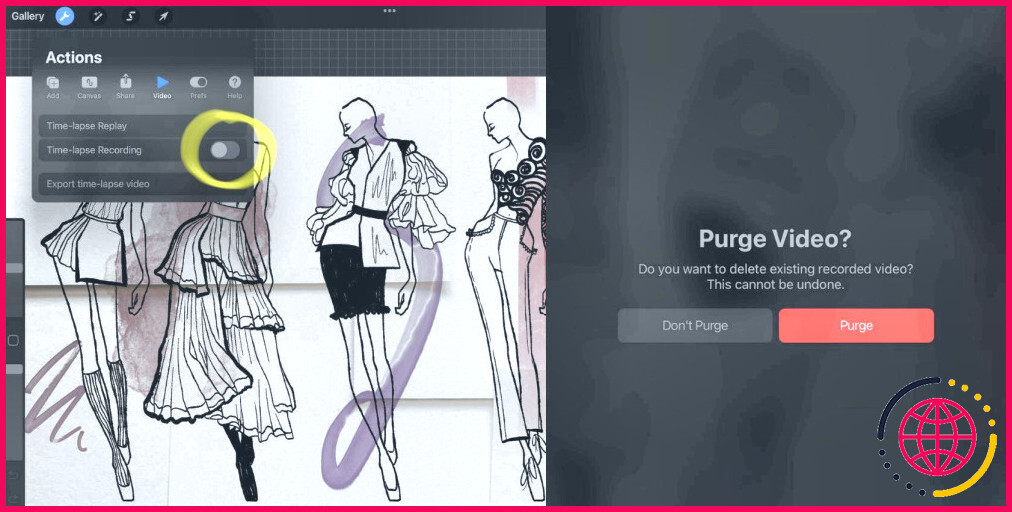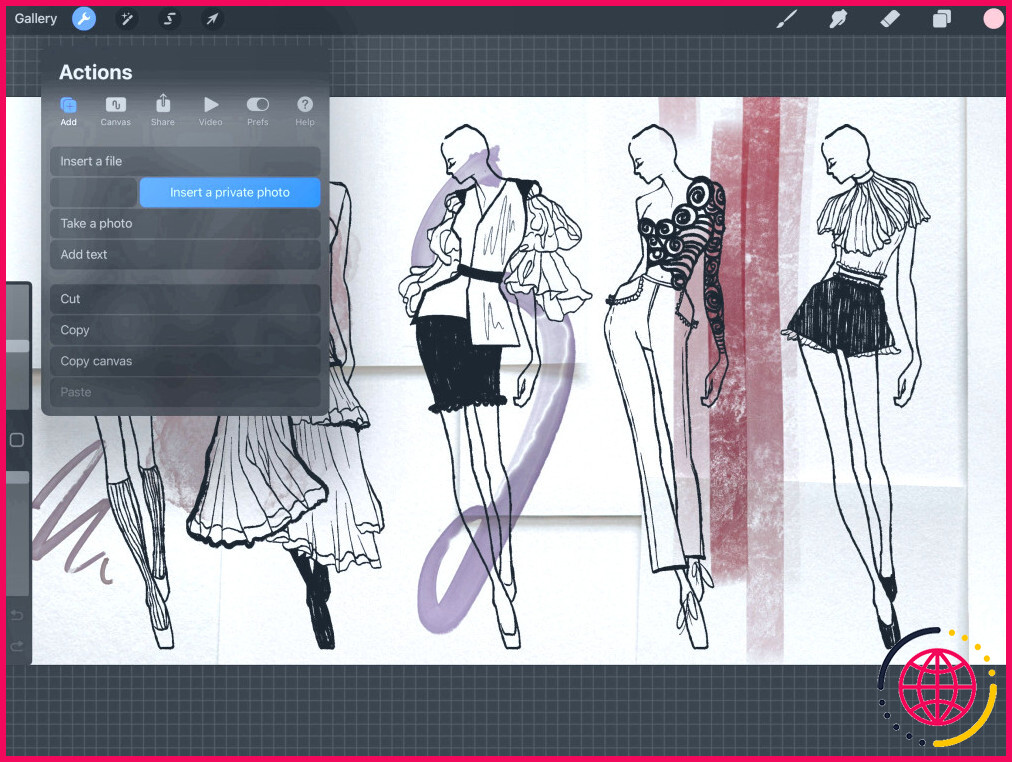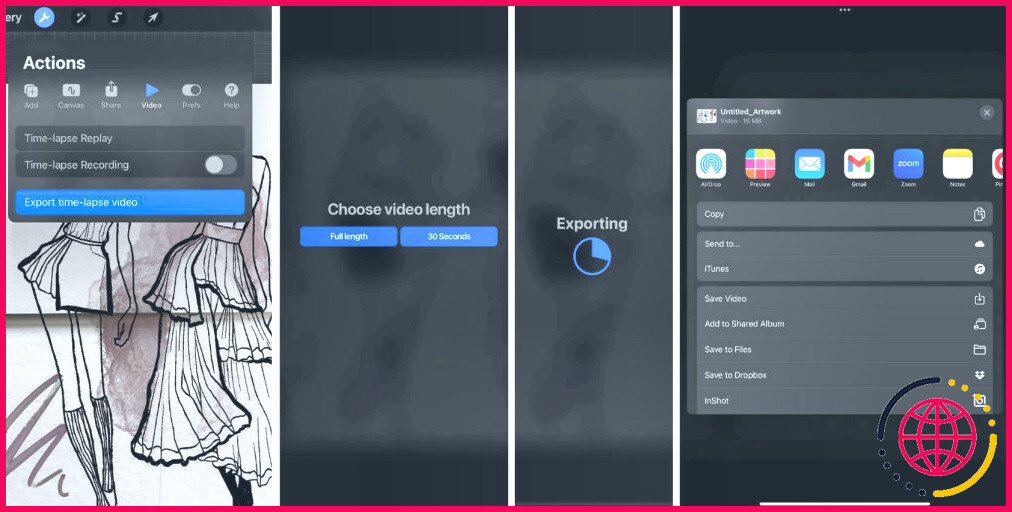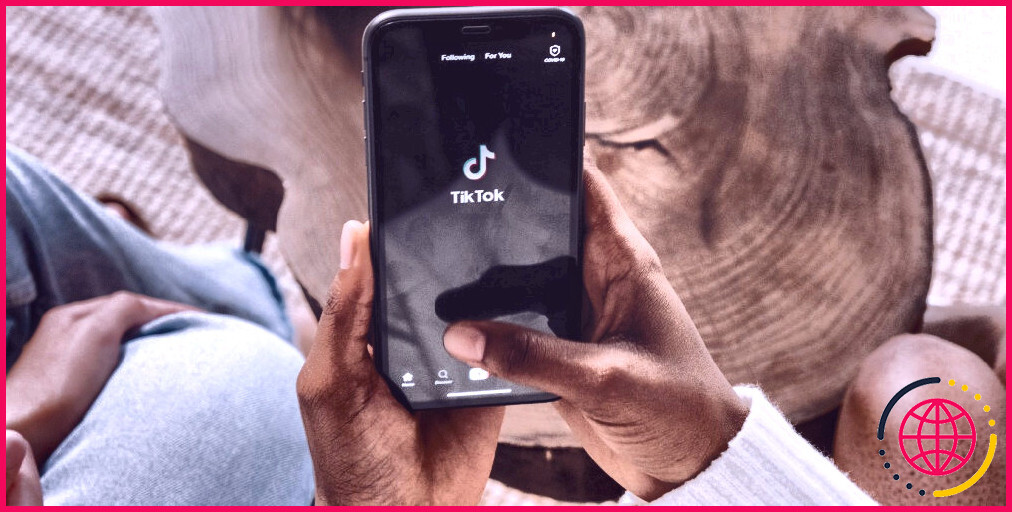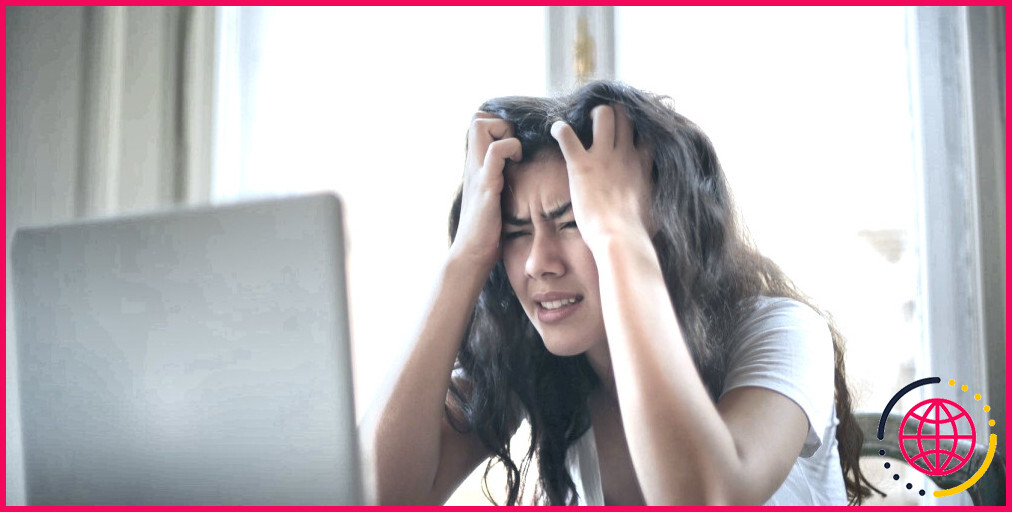Comment utiliser la fonction Time-Lapse de Procreate
La fonction time-lapse de Procreate offre un enregistrement de haute qualité du processus et du travail effectués par un utilisateur pour réaliser sa peinture finale. Vous pouvez publier ces enregistrements pour montrer votre processus ou les utiliser pour obtenir un point de vue plus objectif sur votre travail.
Cet article vous explique comment utiliser efficacement cet outil d’enregistrement de toile intégré, et vous donne des conseils pour garantir la meilleure qualité d’exportation de vos vidéos.
Comment activer la fonction Time-Lapse de Procreate ?
La fonction time-lapse de Procreate fonctionne en enregistrant le processus d’une peinture ou d’un projet. Cet outil permet de comprimer des heures de travail en une vidéo de 30 secondes et une vidéo complète. Si vous ne connaissez pas encore l’application, il est utile de savoir comment démarrer avec Procreate avant d’utiliser cette fonction.
Pour activer la fonction time-lapse dans Procreate, ouvrez une toile dans l’application. Il peut s’agir d’une nouvelle toile ou d’un projet précédent. Sélectionnez l’option clé dans la fenêtre Actions en haut à gauche de l’écran, sélectionnez Vidéo puis appuyez sur le bouton à droite du menu Enregistrement de laps de temps de l’option Enregistrement par intervalles .
L’activation de cette fonction dans une toile devrait automatiquement l’appliquer à tout autre projet sur lequel vous travaillez ensuite dans Procreate. Vérifiez à nouveau que l’outil time-lapse est activé avant de commencer à peindre pour vous assurer que l’application enregistrera tout votre travail.
Les meilleurs paramètres pour des vidéos time-lapse de haute qualité dans Procreate
Rien n’est plus frustrant que de terminer une peinture numérique dans Procreate, pour se retrouver à la fin avec un enregistrement flou ou pixellisé. Pour éviter cela, vous devez modifier les paramètres du canevas de votre projet.
Pour créer un nouveau canevas personnalisé, appuyez sur le bouton + (plus) en haut à droite de la fenêtre Nouveau canevas du menu d’options. Pour modifier un canevas existant, glissez à moitié vers la gauche sur le nom du canevas pour faire apparaître le menu d’options Nouveau canevas . Modifier et Supprimer et sélectionnez Modifier. Vous serez dirigé vers la même page Canevas personnalisé dans les deux cas.
Sélectionnez ensuite Paramètres Time-lapse. Pour obtenir la meilleure qualité possible, vous pouvez choisir le double réglage de 4K combiné à l’enregistrement sans perte qualité. Si une vidéo standard de haute qualité suffit, ce qui est souvent le cas pour des peintures simples, alors 1080p avec Bon ou Studio est idéale.
Le HEVC est désactivé par défaut. Il s’agit d’un type de compression vidéo destiné à la création de graphiques animés avancés dans Procreate. Pour de simples peintures ou dessins, vous pouvez laisser ce paramètre désactivé car ce niveau de compression extrême n’est pas nécessaire.
Gardez à l’esprit que plus la qualité de votre vidéo time-lapse est élevée, plus le fichier sera volumineux, ce qui est une chose à prendre en compte et à prévoir si vous comptez partager ou éditer l’enregistrement à un stade ultérieur.
Pour les médias sociaux et autres plateformes en ligne, vous devrez peut-être compresser et réduire la taille du fichier de votre vidéo, car la plupart des sites ne peuvent pas prendre en charge des fichiers énormes.
Comment mettre en pause votre Time-Lapse Procreate
Si vous ne souhaitez pas que certaines parties de votre processus créatif soient sauvegardées dans votre enregistrement time-lapse final, par exemple de nombreux gribouillages ou croquis au milieu d’une peinture, vous pouvez utiliser l’option de mise en pause.
Pour interrompre l’enregistrement une fois que vous avez commencé à peindre, sélectionnez l’option clé pour ouvrir la fenêtre Actions pour ouvrir le menu Actions En tapant sur l’icône Enregistrement de laps de temps sous le bouton Vidéo désactivera la fonction et vous serez invité à choisir de purger ou non la vidéo existante.
Si vous sélectionnez Purger l’enregistrement de votre processus jusqu’à présent sera supprimé et ne pourra pas être annulé. Si vous sélectionnez Ne pas purger votre enregistrement sera seulement mis en pause, sans être supprimé. La mise en pause de votre vidéo est idéale si vous souhaitez que votre processus soit édité dans le time-lapse final.
Pour reprendre l’enregistrement, allez à la page Vidéo pour activer la fonction Enregistrement laps de temps pour réactiver l’enregistrement de laps de temps. Vous pouvez effectuer cette opération autant de fois que vous le souhaitez, mais n’oubliez pas qu’un trop grand nombre de sauts à partir de pauses peut désorienter les téléspectateurs et n’est donc pas idéal pour une utilisation persistante.
Comment masquer les images de référence dans vos vidéos Time-Lapse
Tous les grands artistes s’inspirent d’images existantes. Cependant, il peut s’agir d’un élément que vous souhaitez supprimer de votre enregistrement time-lapse.
Pour ajouter des images qui n’apparaîtront pas dans l’enregistrement time-lapse, ouvrez votre canevas et sélectionnez Ajouter dans la fenêtre Actions dans le menu Actions . Ensuite, faites glisser vers la gauche l’un ou l’autre des boutons Insérer un fichier, Insérer une photo ou Prendre une photo . Vous verrez apparaître un Privé que vous pouvez sélectionner pour ajouter des images ou des fichiers ou prendre une photo qui ne sera pas affichée dans le time-lapse.
La photo ou le fichier inséré s’affiche comme un calque normal sur lequel vous pouvez modifier et dessiner. Aucune modification apportée à ce calque n’apparaîtra dans votre time-lapse. Pour plus d’aide, consultez les conseils d’utilisation des calques dans Procreate.
Comment exporter votre Time-Lapse dans Procreate
Pour exporter votre time-lapse, sélectionnez l’option clé pour ouvrir la fenêtre Vidéo dans votre projet actuel. Sélectionnez Exporter la vidéo Time-lapse et choisissez entre un Durée complète ou une vidéo 30 secondes enregistrement compressé.
Procreate prend en charge une grande variété d’applications lorsqu’il s’agit de partager des vidéos time-lapse. Sélectionner Enregistrer la vidéo permet d’enregistrer le time-lapse sur votre appareil, qui peut ensuite être partagé ou édité. Vous pouvez également choisir n’importe quelle autre icône pour envoyer votre vidéo ailleurs en vue d’une utilisation ultérieure.
Conseils pour des vidéos time-lapse élégantes
Pour obtenir une vidéo time-lapse élégante et professionnelle, il est préférable d’essayer de limiter le nombre de fois où vous insérez des images à fort contraste dans votre projet, car cela peut provoquer un effet de lumière clignotante. De même, l’utilisation de l’outil Remplissage de Procreate pour recolorer l’ensemble de la toile aura le même effet, ce qui peut potentiellement étourdir votre spectateur.
La mise en pause du time-lapse est un excellent moyen d’éviter ce problème si vous faites référence à une image insérée, à condition que vous n’oubliiez pas de réactiver la fonction ! Pour tout travail promotionnel ou partage sur les médias sociaux, il est préférable de ne présenter que votre propre travail, en particulier si votre contenu est monétisé.
Des heures de peinture en moins d’une minute
La réalisation d’une vidéo time-lapse dans Procreate est un moyen fantastique de créer un enregistrement visuellement captivant qui illustre votre processus créatif personnel. Vous pouvez les utiliser pour du contenu en ligne ou pour révéler des schémas dans votre travail dont vous ne vous seriez pas rendu compte auparavant.