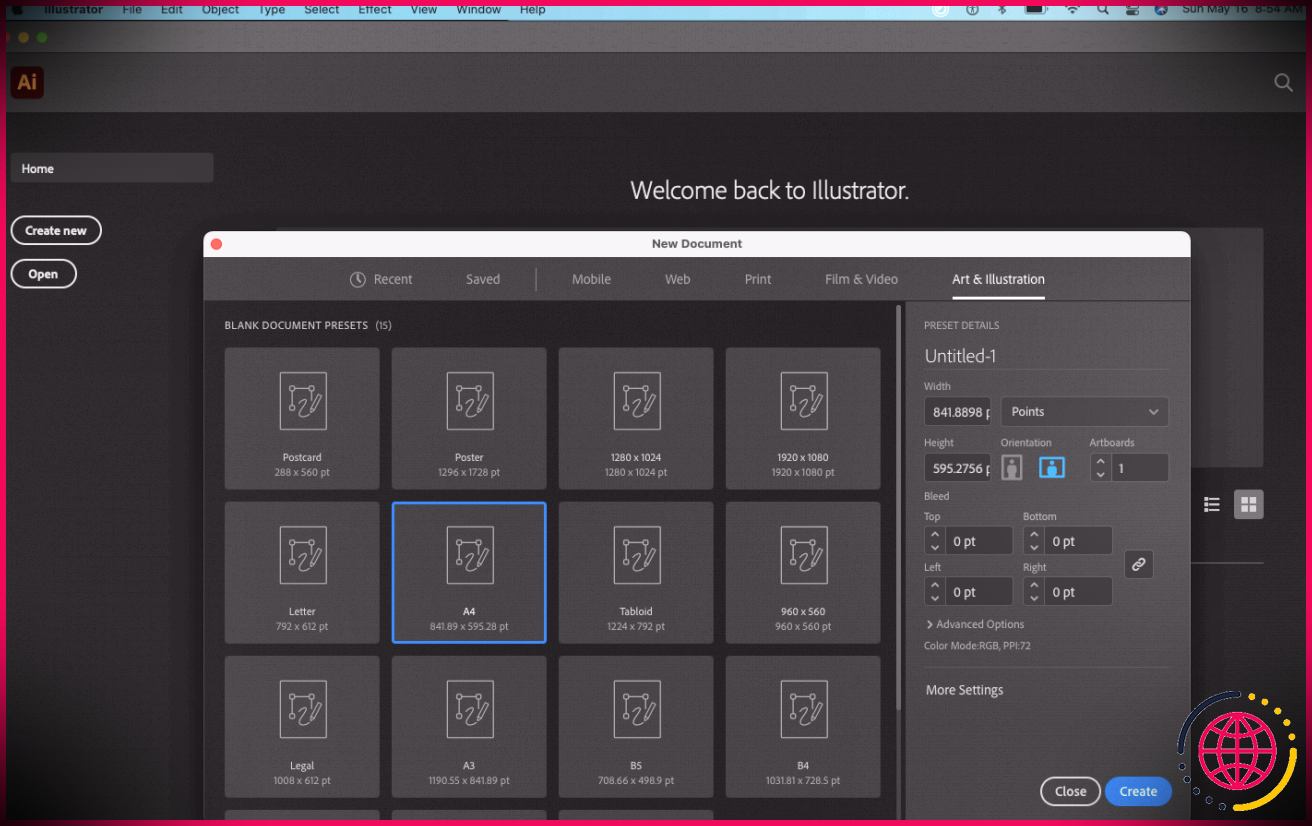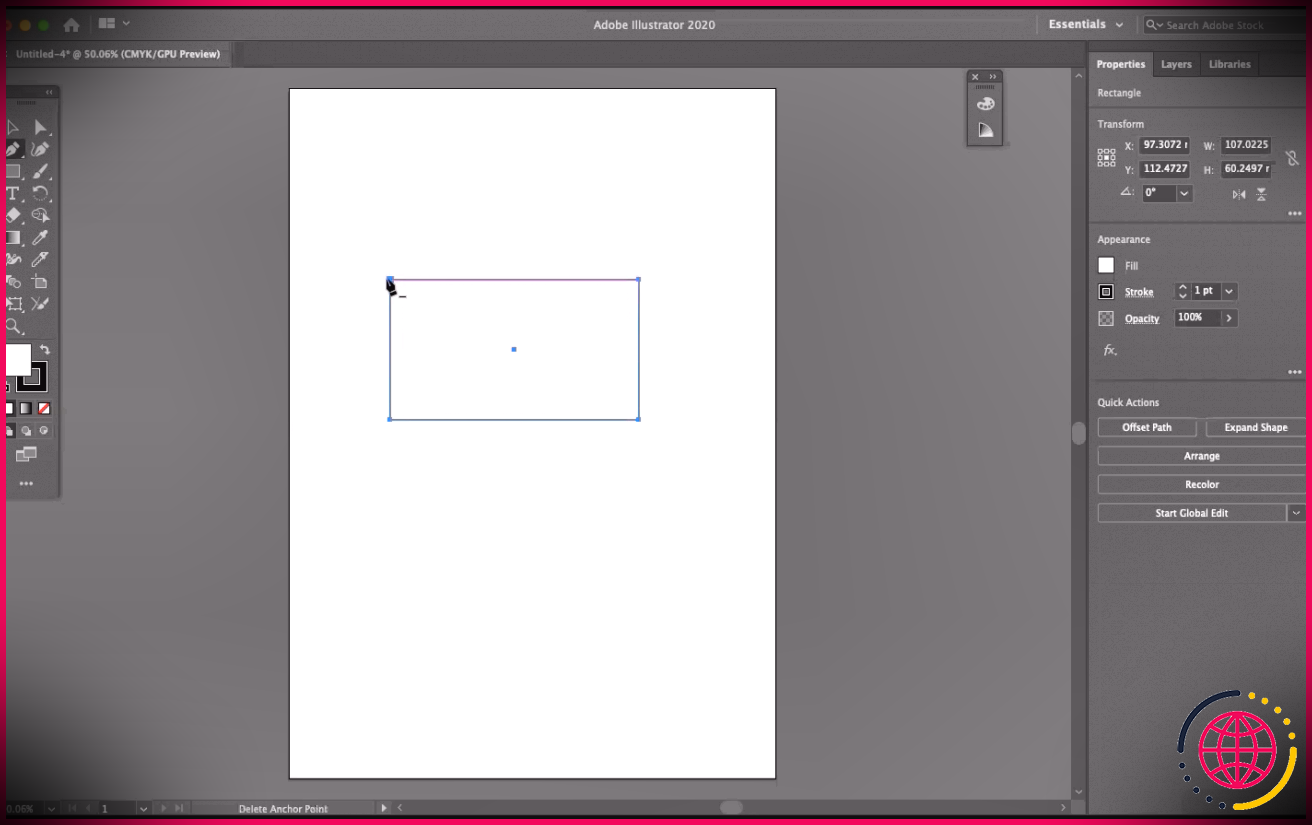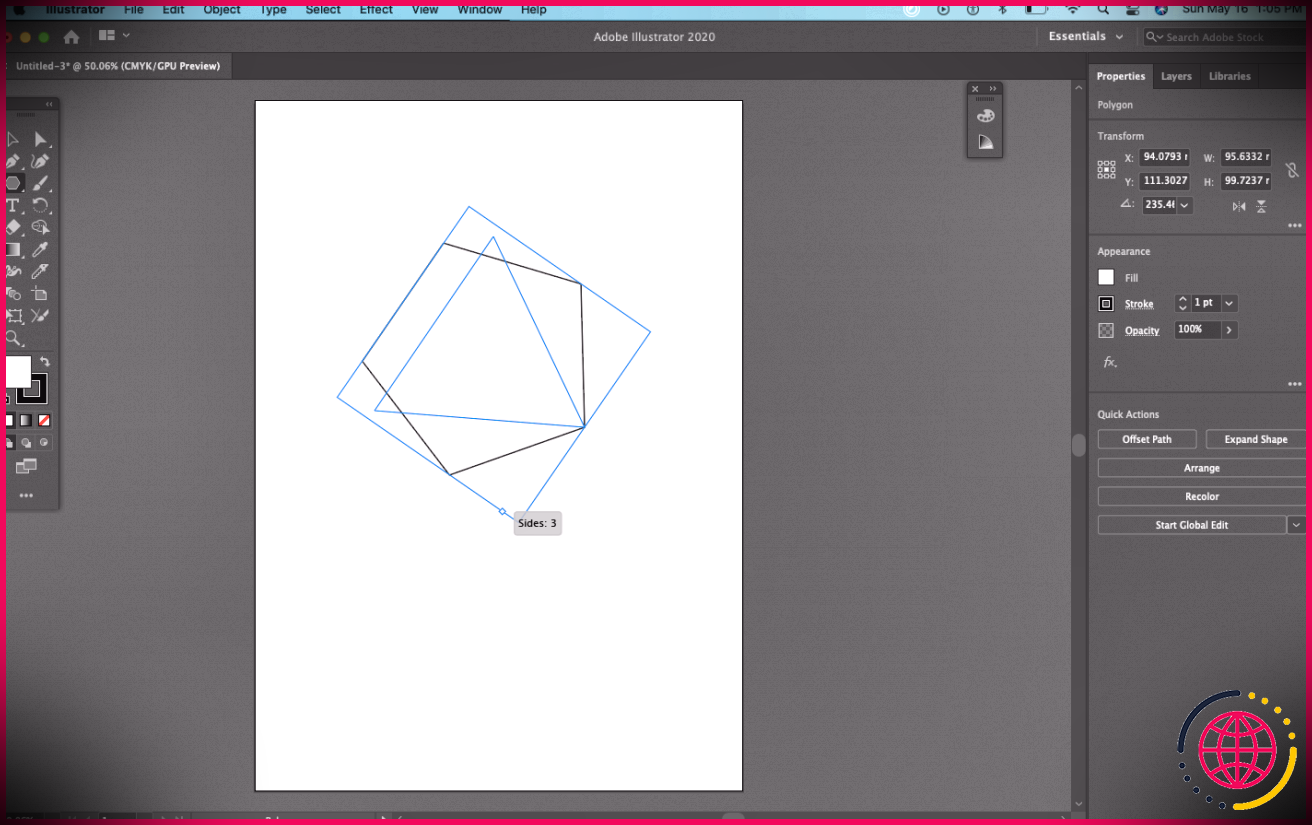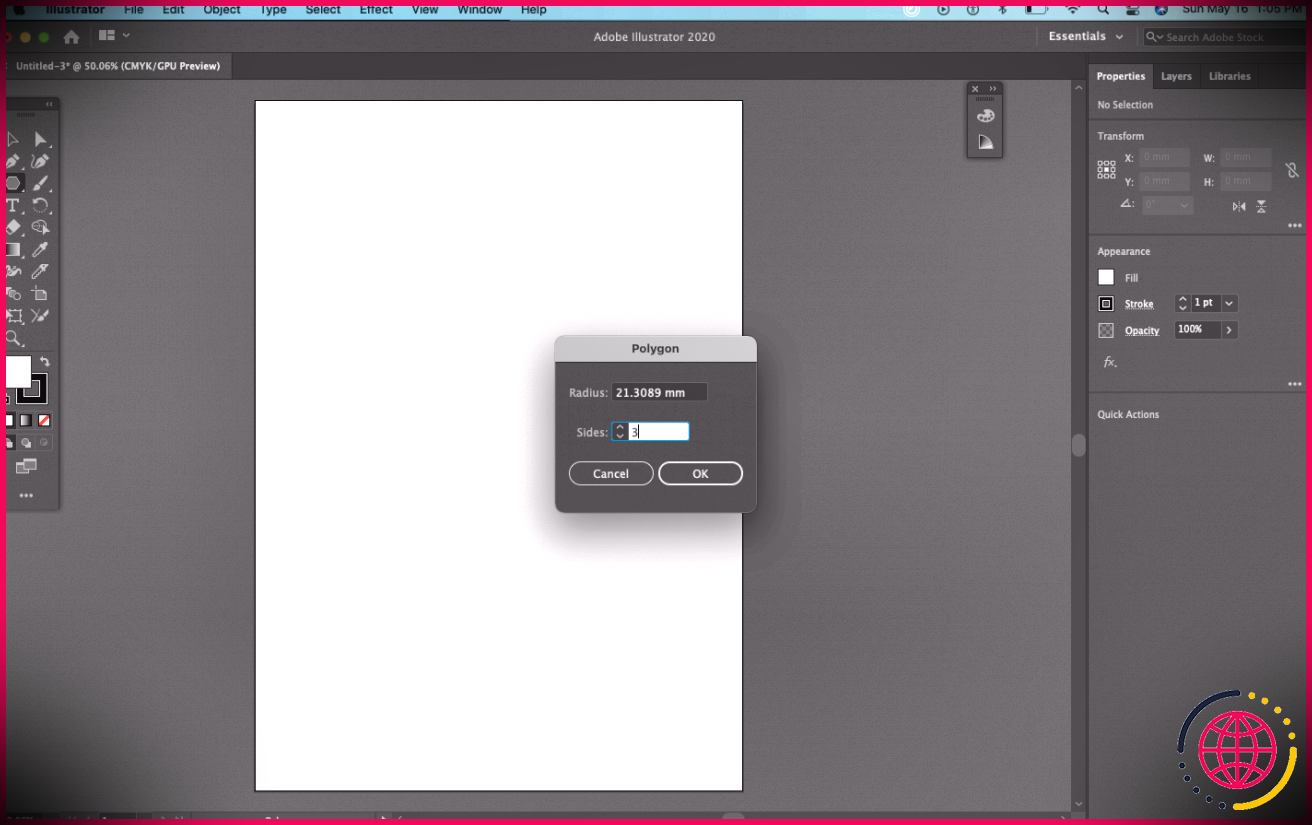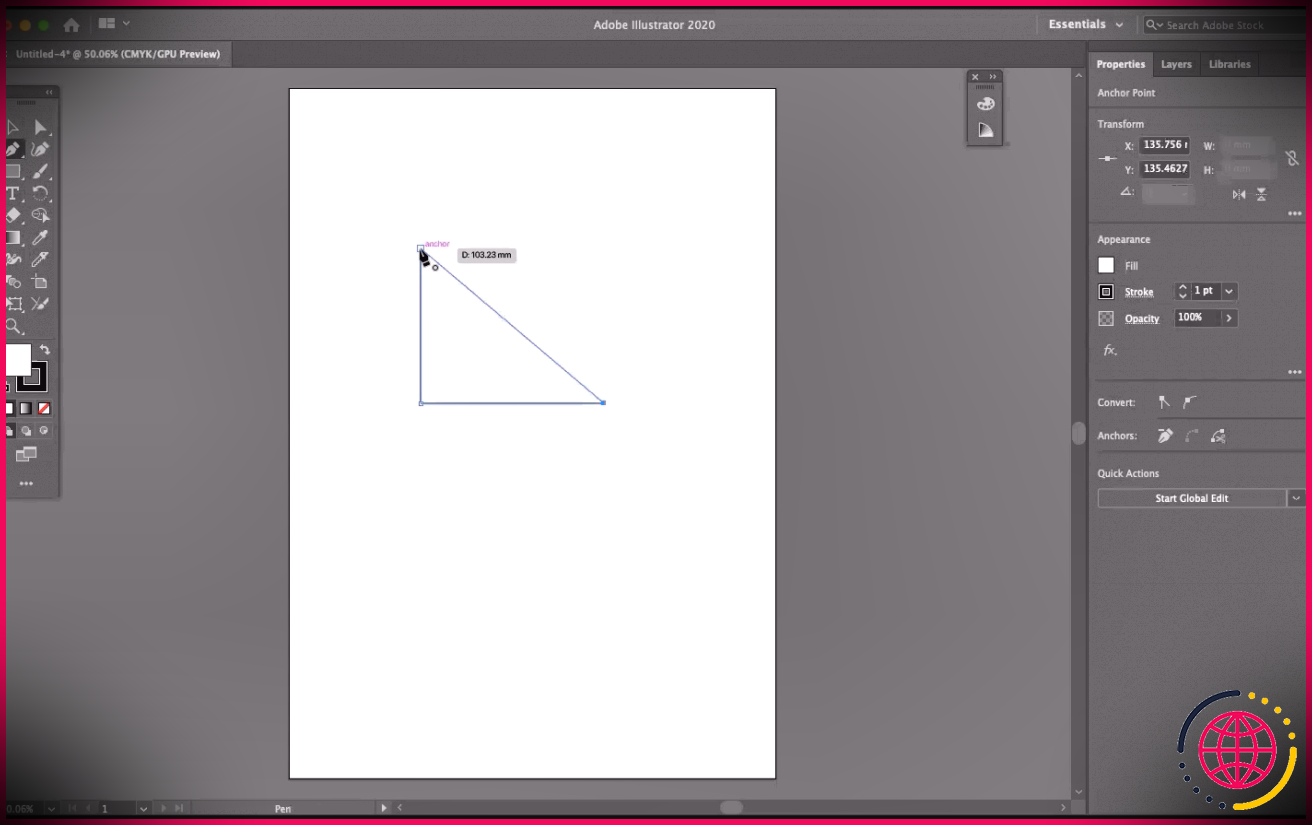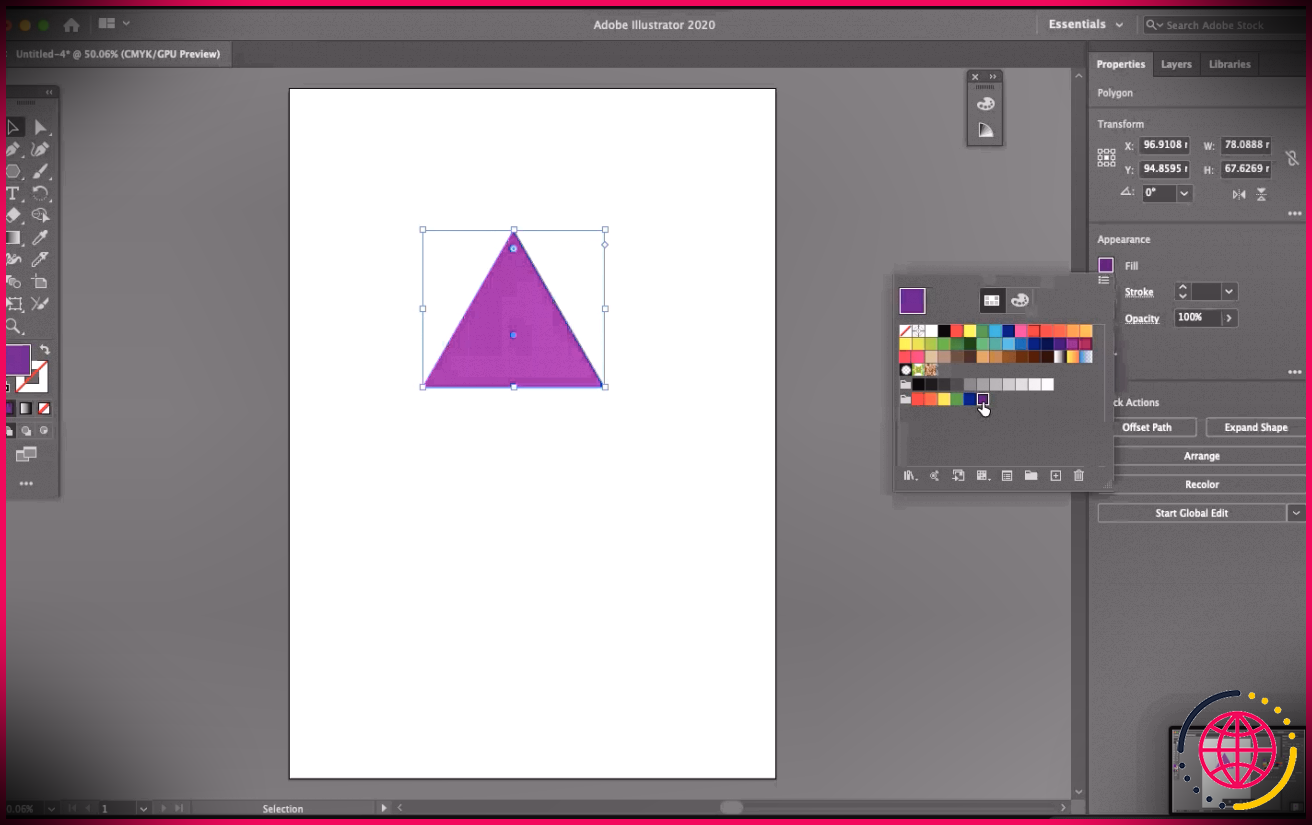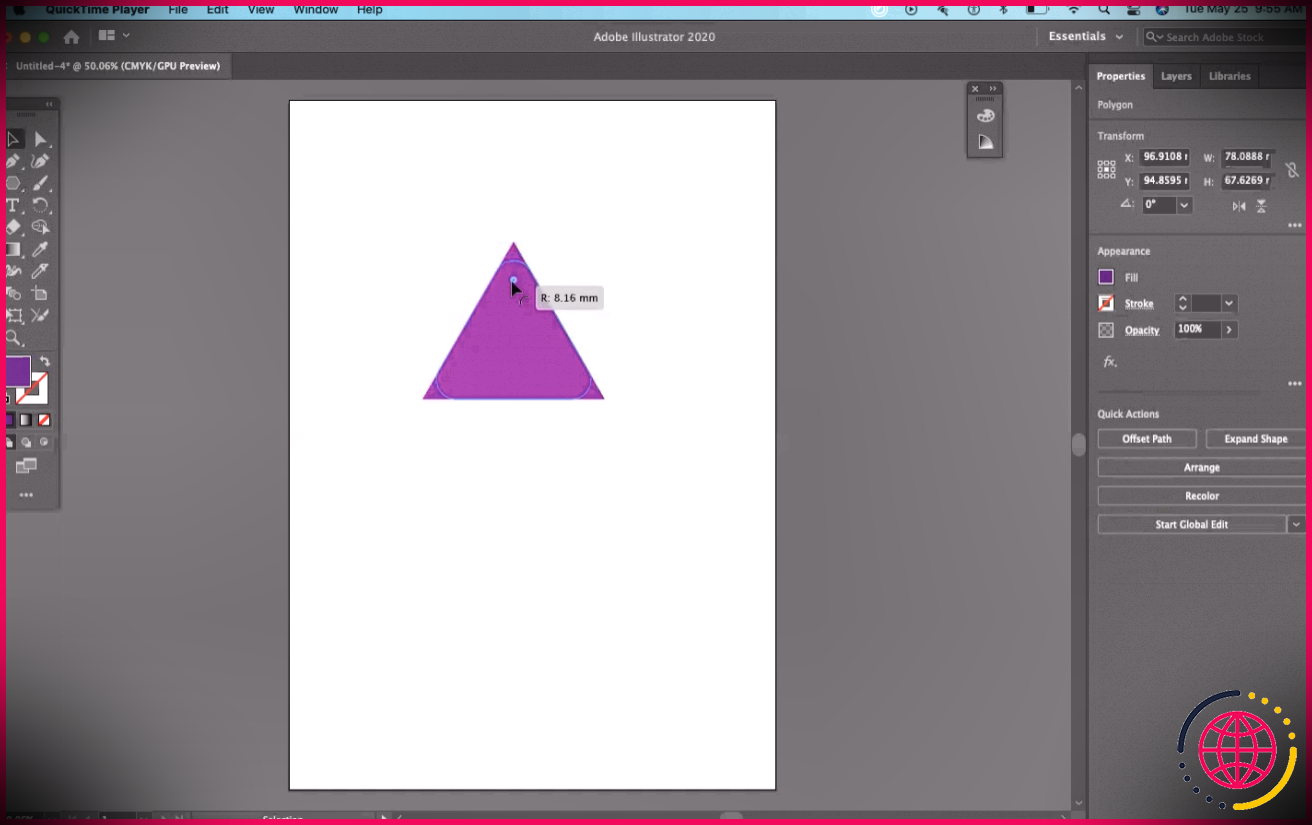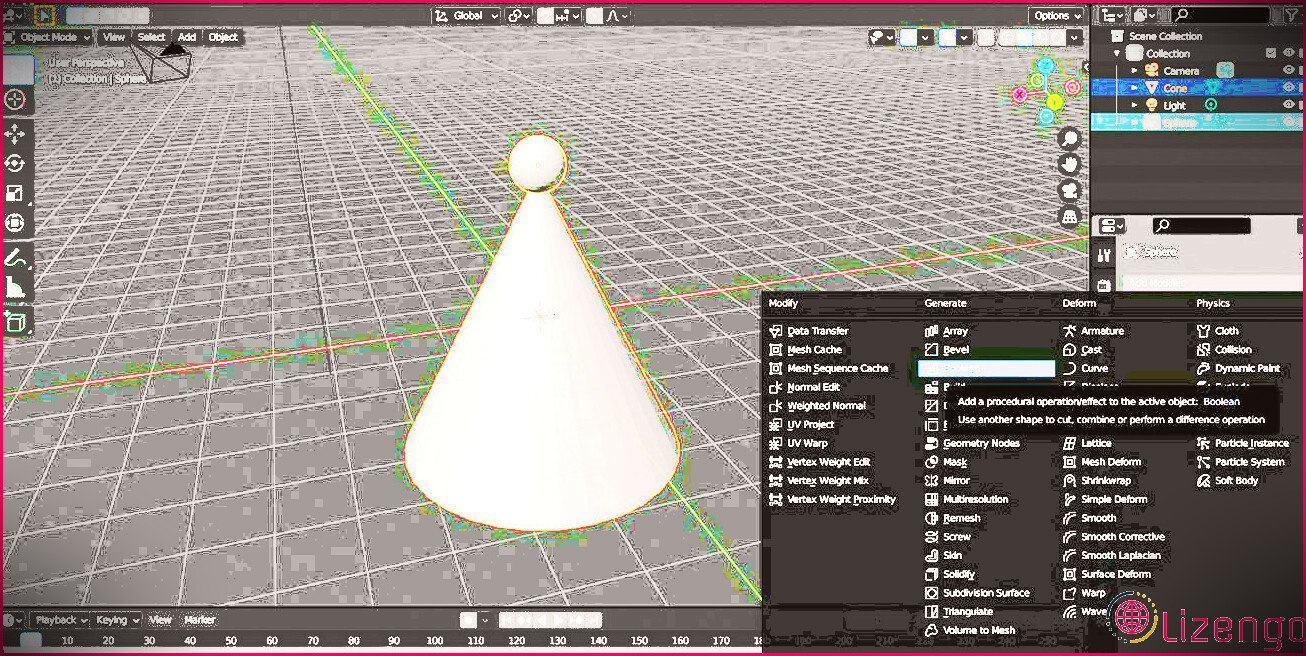Comment faire un triangle dans Adobe Illustrator
Adobe Illustrator est l’appareil incontournable pour produire n’importe quel art numérique. Bien qu’il semble écrasant, cet appareil pratique est plutôt très facile à utiliser une fois que vous le maîtrisez.
Étant donné qu’Illustrator est un programme vectoriel, il est nécessaire de savoir comment créer des formes dans Illustrator. Dans ce didacticiel, nous allons vous apprendre exactement comment créer un triangle dans Illustrator. Il existe de nombreux moyens, comme vous le verrez ci-dessous.
Comment faire un triangle dans Illustrator : Mise en route
Pour commencer, ouvrez un nouveau fichier avec Adobe Illustrator. Le logiciel vous permet de choisir parmi les préréglages disponibles avec des paramètres adaptés au support auquel l’illustration sera certainement destinée.
Par exemple, le Couleur RVB prédéterminé est le plus idéal pour les œuvres d’art numériques, tandis que Couleur CMJN fonctionne beaucoup mieux pour les impressions. Effets raster établir la résolution des effets raster ainsi que des filtres.
Comme vous ne ferez que des formes simples, un Écran (72ppi) qui fonctionne pour les images raster des pages Web, serait certainement suffisant.
Pour ouvrir un nouveau fichier :
- Ouvrez Adobe Illustrator.
- Cliquez sur Créer du tout nouveau . Une fenêtre contextuelle avec les préréglages de fichiers s’ouvrira. Vous pouvez sélectionner les médias pour lesquels vous utiliserez l’image, tels que la toile , Imprimer aussi bien que Arts & & Illustrations . Une fois que vous avez fini de choisir la taille que vous choisissez, choisissez Créer .
1. Produire un triangle parfait avec l’outil Rectangle
Si vous voulez créer un excellent triangle ou un triangle avec un côté ainsi qu’un angle de 90 degrés, nous devons utiliser le Outil Rectangle dans le panneau Outils.
- Sélectionnez le Outil Rectangle . Cliquez et faites glisser le plan de travail pour développer une forme rectangulaire.
- Revenez au panneau Outils et sélectionnez également le Outil stylo . Cliquer dessus vous montrera certainement les points d’ancrage de la forme. Ce sont des carrés bleus pleins qui établissent la forme des choses.
- Passez la souris de votre ordinateur parmi les facteurs d’ancrage. Vous devez voir un ( – ) apparaît. Clique le point d’ancrage pour le supprimer. La suppression d’un facteur de support transformera certainement votre rectangle en un triangle avec un angle de 90 degrés.
Noter: Si vous ne voyez pas de cadre de délimitation autour de la forme, accédez à la barre de sélection des aliments, sélectionnez Affichage > > Afficher le cadre de sélection . Si vous ne voyez pas les guides intelligents magenta, accédez à Afficher > > Guides intelligents .
2. Développer un triangle avec l’outil Polygone
Cherchez le Outil Rectangle sur l’aile gauche du panneau Outils. Sélectionnez-le, et choisissez également le Outil Polygone . Il existe deux façons de faire un triangle avec cet outil :
Option 1: Appuyez et faites glisser pour créer un polygone. Recherchez le widget latéral sur la boîte englobante qui régule le nombre de côtés du polygone. Vous devez voir un ( + / – ) apparaît lorsque vous passez la souris dessus. Faites glisser le widget latéral pour réduire les côtés à trois.
Option 2: Choisir la Outil Polygone , puis choisissez votre plan de travail. Un menu contextuel apparaîtra – entrée Trois sur le Côtés zone de saisie.
3. Créez un triangle manuellement avec l’outil Plume
Si vous avez l’intention de prendre le contrôle total de la taille de votre triangulaire, vous pouvez en faire un à la main avec le Outil stylo .
- Sélectionnez le Outil stylo depuis le panneau Outils.
- Cliquez sur le plan de travail pour inclure votre tout premier point.
- Faites glisser n’importe où sur l’écran et cliquez également pour inclure deux autres facteurs. Vous pouvez également tenir le Changement essentiel de limiter la ligne à 45 niveaux, en veillant à ce que vos lignes ne soient pas à un angle inhabituel.
- Connectez la dernière ligne à votre premier facteur en flottant dessus. Dès que les mots ancre s’affiche, cliquez dessus pour le connecter au point de support existant.
Comment changer l’apparence du triangle
Vous avez la possibilité de transformer l’apparence du formulaire en en faisant une teinte forte ou une vue d’ensemble. Vous pouvez également améliorer la densité du contour et créer des bords sphériques.
Créer une forme solide
Modifiez l’apparence de votre forme en modifiant le remplissage et le trait de votre forme. Pour faire une couleur forte, choisissez le Propriétés onglet et sélectionnez également l’exemple à côté de Remplir en dessous de Propriétés . Choisissez votre teinte préférée.
Vous pouvez choisir une couleur différente pour le récapitulatif en utilisant Frapper . Si vous ne voulez pas de plan sur votre formulaire, appuyez sur ou l’exemple blanc avec une réduction rouge.
Faire un triangle décrit
Pour faire le contour d’un triangle, naviguez jusqu’au Propriétés onglet une fois de plus. Cependant, cette fois, appuyez sur pour le remplissage et sélectionnez également la nuance de contour souhaitée dans l’exemple pour Frapper .
Rendre les bords du triangle arrondis
Il y a des widgets qui apparaissent comme de petites cibles à chaque coin du formulaire. Faites glisser le widget pendant que la forme est sélectionnée pour faire des coins arrondis.
Créez des variétés infinies de formes avec Illustrator
Avec Adobe Illustrator, vous n’êtes pas lié à une forme solitaire. Découvrez ce que vous pouvez faire avec les outils ci-dessus, et découvrez également plus sur les appareils d’Adobe Illustrator pour développer des images encore plus complexes !