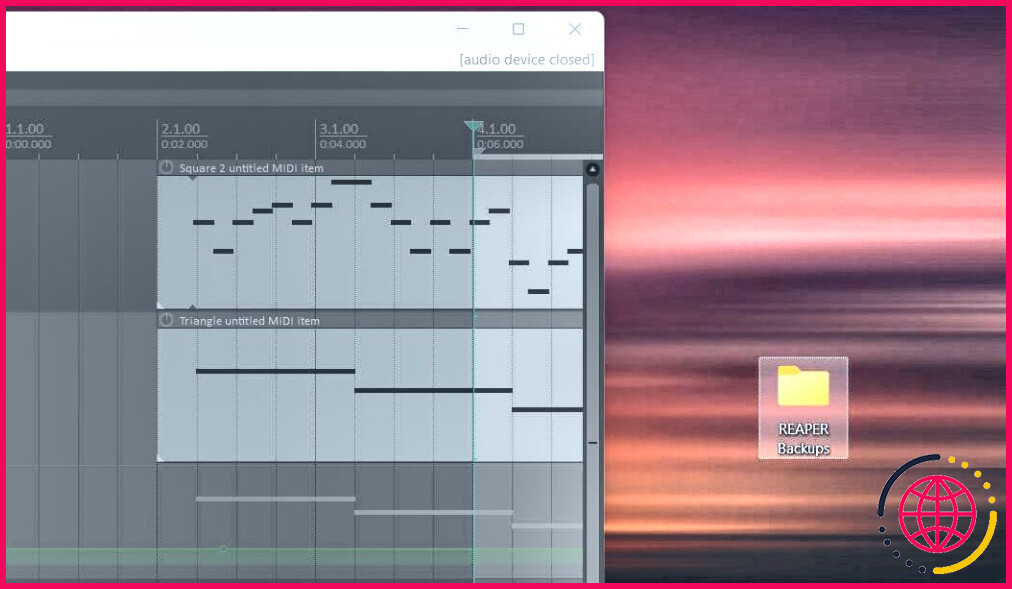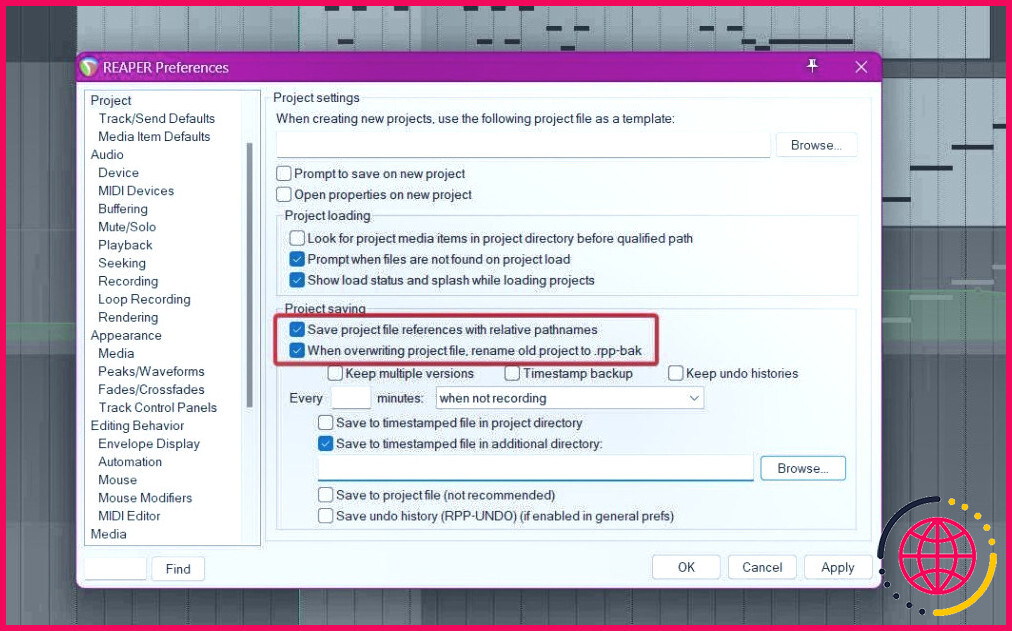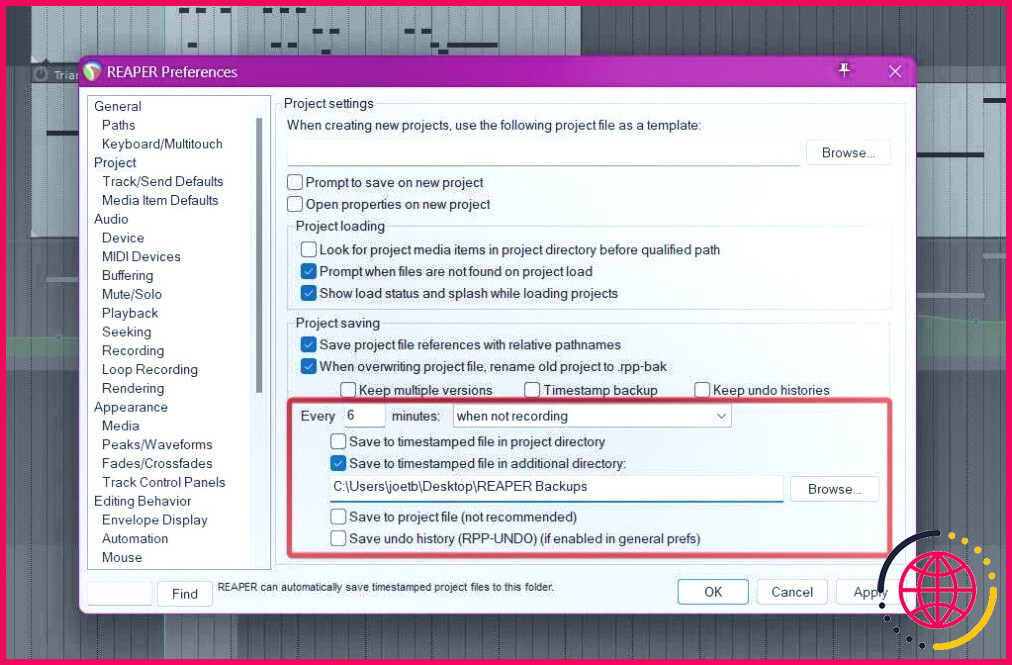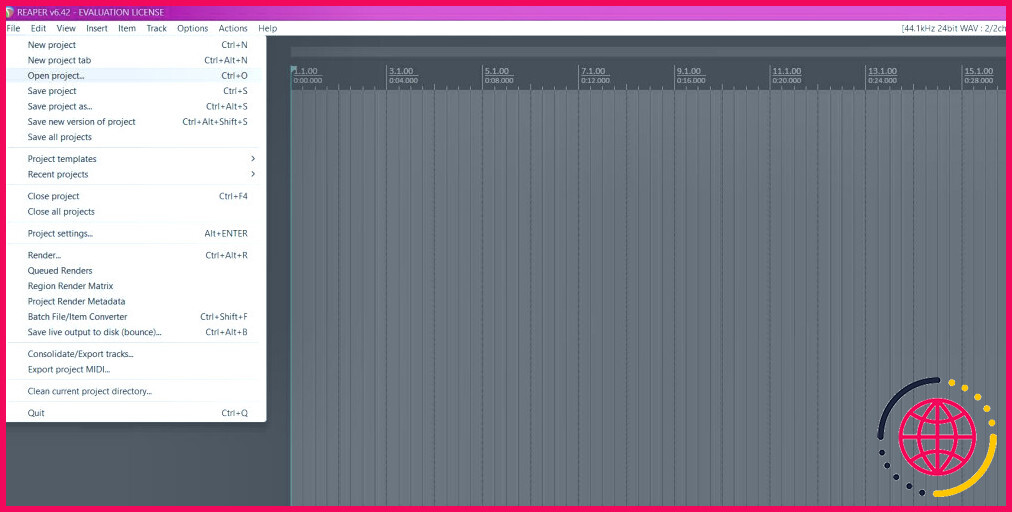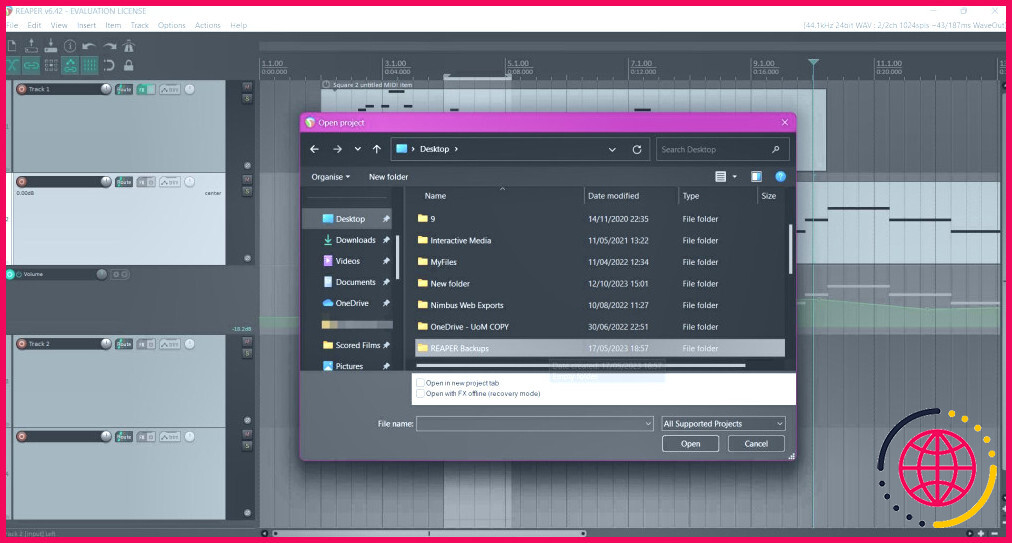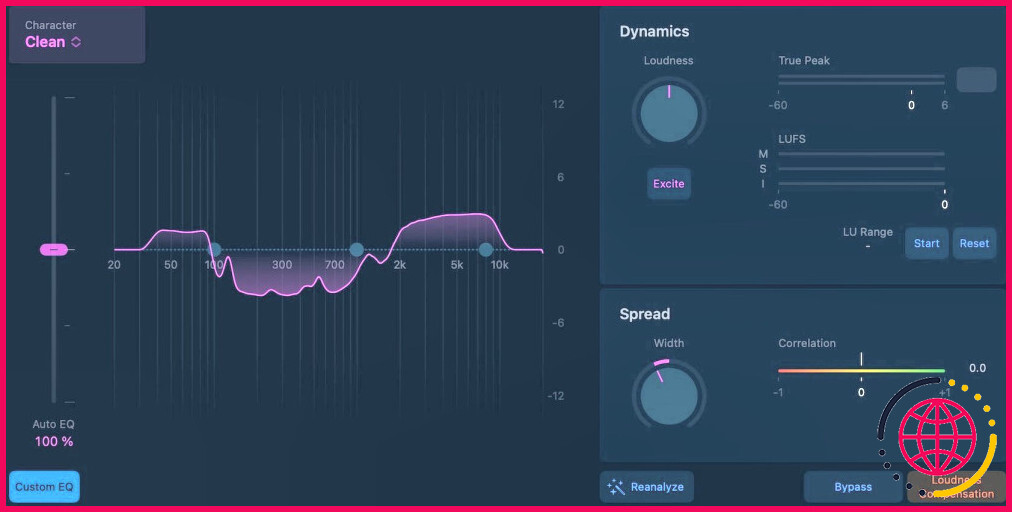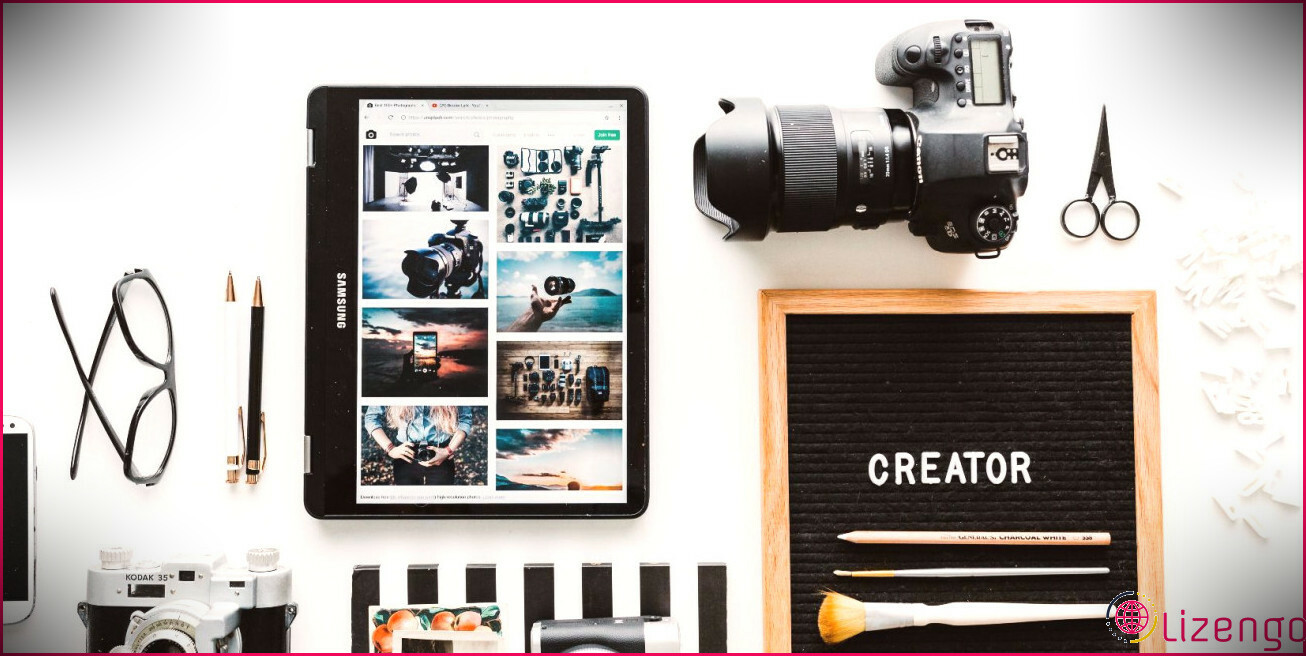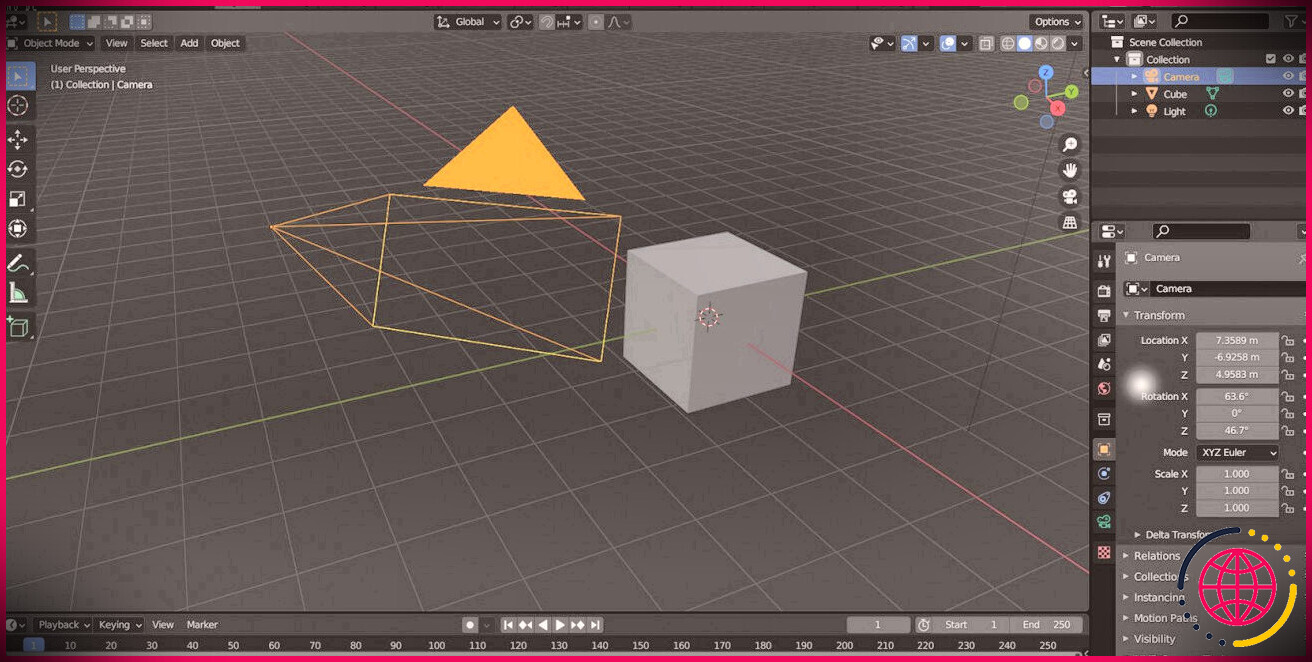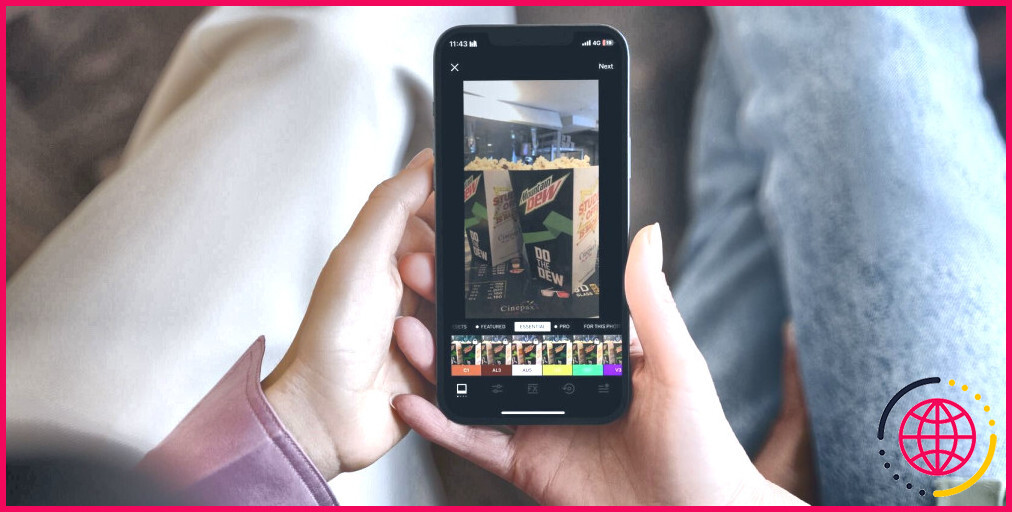Comment sauvegarder vos fichiers dans REAPER pour vous assurer de ne jamais perdre de travail
Si vous avez consacré des heures à votre projet audio, la dernière chose dont vous avez besoin est un désastre qui vous ferait perdre votre temps et vos efforts. Vous pouvez vous y préparer en adoptant une bonne pratique de sauvegarde dès le premier jour.
Ce guide vous présente une méthode sécurisée pour sauvegarder vos fichiers REAPER. Gardez vos projets musicaux en sécurité et ne vous inquiétez plus jamais de la perte de votre travail.
1. Créez un dossier de sauvegarde
La première étape pour sécuriser vos fichiers REAPER consiste à créer un dossier de sauvegarde. Bien que REAPER enregistre automatiquement votre travail dans votre dossier de projet, il peut être risqué d’avoir tout votre travail stocké au même endroit. Il suffit d’une suppression accidentelle ou d’une erreur matérielle pour que votre travail soit perdu.
Pour ce tutoriel, nous créerons le dossier de sauvegarde sur le bureau, mais vous pouvez créer le dossier à n’importe quel endroit. Vous pouvez utiliser un disque dur externe en y stockant tous vos fichiers musicaux. Ajoutez un nouveau dossier et nommez-le « REAPER Backups ».
2. Activez la sauvegarde automatique
La fonction d’enregistrement automatique de REAPER est essentielle pour stocker des versions à jour de vos projets audio. Elle est particulièrement utile si vous oubliez de sauvegarder votre travail à intervalles fréquents. Pour activer cette fonction, vous devez vous rendre dans les préférences de REAPER. Utilisez le raccourci Ctrl + P (Windows) ou Cmd + , (Mac).
Dans la barre latérale, cliquez sur le bouton Projet pour accéder aux paramètres de votre projet. Pour toutes les options de sauvegarde essentielles, nous examinerons les paramètres situés sous l’onglet Sauvegarde du projet de l’onglet Sauvegarde du projet. Assurez-vous que les deux premières cases sont cochées, comme indiqué ci-dessous.
Le fait de cocher la deuxième case permet à REAPER de stocker un fichier de sauvegarde à jour à chaque fois que votre projet est sauvegardé. Pour ce faire, il affecte la version précédemment enregistrée au fichier de sauvegarde tout en enregistrant la version la plus récente dans le répertoire de votre projet.
Sous les cases à cocher, vous verrez les boutons Toutes les X minutes (toutes les X minutes). Saisissez la fréquence à laquelle vous souhaitez que votre projet soit enregistré et sélectionnez une option dans le menu déroulant. Si vous ne souhaitez pas que la sauvegarde des fichiers interrompe l’enregistrement, sélectionnez l’option lorsque l’enregistrement n’est pas en cours dans la liste.
3. Diriger REAPER vers votre dossier de sauvegarde
L’enregistrement automatique étant activé, vous pouvez maintenant diriger REAPER vers votre dossier de sauvegarde pour y stocker des versions actualisées des fichiers de votre projet. Voici comment indiquer à REAPER où enregistrer les fichiers de sauvegarde :
- Sous l’option d’enregistrement automatique, cochez la case intitulée Enregistrer dans un fichier horodaté dans un répertoire supplémentaire.
- Appuyez sur Parcourir et sélectionnez votre dossier de sauvegarde pour ajouter le chemin d’accès au fichier.
Si ces options sont activées, REAPER peut désormais enregistrer la dernière version de votre projet en tant que fichier de sauvegarde. À moins que vous n’ayez activé l’option Conserver plusieurs versions REAPER remplacera l’ancien fichier de sauvegarde par la dernière version de votre projet plutôt que de stocker plusieurs fichiers de sauvegarde.
4. Accéder à vos fichiers de sauvegarde
Si un désastre survient et que vous avez perdu un projet audio, vous pouvez compter sur votre fichier de sauvegarde pour vous assurer que rien n’est perdu. Bien qu’il existe quelques moyens de récupérer des fichiers supprimés sous Windows et Mac, ces méthodes ne sont pas garanties, c’est pourquoi les sauvegardes sont votre option la plus sûre.
Les fichiers de sauvegarde portent l’extension .rpp-bak, ce qui les distingue des fichiers ordinaires de REAPER, qui portent l’extension .rpp. Voici comment charger votre fichier de sauvegarde :
- Chargez REAPER et naviguez jusqu’à la page Fichier et naviguez jusqu’au menu Fichier .
- Frapper Ouvrir le projet.
- Localisez et double-cliquez sur le fichier de sauvegarde de votre dossier de sauvegarde.
Lorsque vous chargez un fichier de sauvegarde, il ne sera pas enregistré au départ, il est donc important d’enregistrer le fichier de sauvegarde en tant que projet REAPER normal avant d’effectuer tout travail. Hit Ctrl + S (Windows) ou Cmd + S(Mac) pour ouvrir la boîte de dialogue d’enregistrement. Choisissez un emplacement pour stocker le fichier .rpp, puis appuyez sur Sauvegarder.
Sauvegardez vos fichiers en toute sécurité pour éviter de perdre votre travail
Après avoir suivi ce guide, vous disposerez d’un moyen sûr de stocker des fichiers de sauvegarde pour vos projets musicaux, de sorte que vous n’aurez pas à vous soucier de perdre un travail précieux. Et grâce à la fonction d’enregistrement automatique de REAPER, vous n’aurez plus à vous soucier de la sauvegarde manuelle des fichiers.
N’attendez pas qu’une erreur se produise pour commencer à sauvegarder vos fichiers musicaux – adoptez dès maintenant une bonne routine de sauvegarde et protégez vos fichiers.