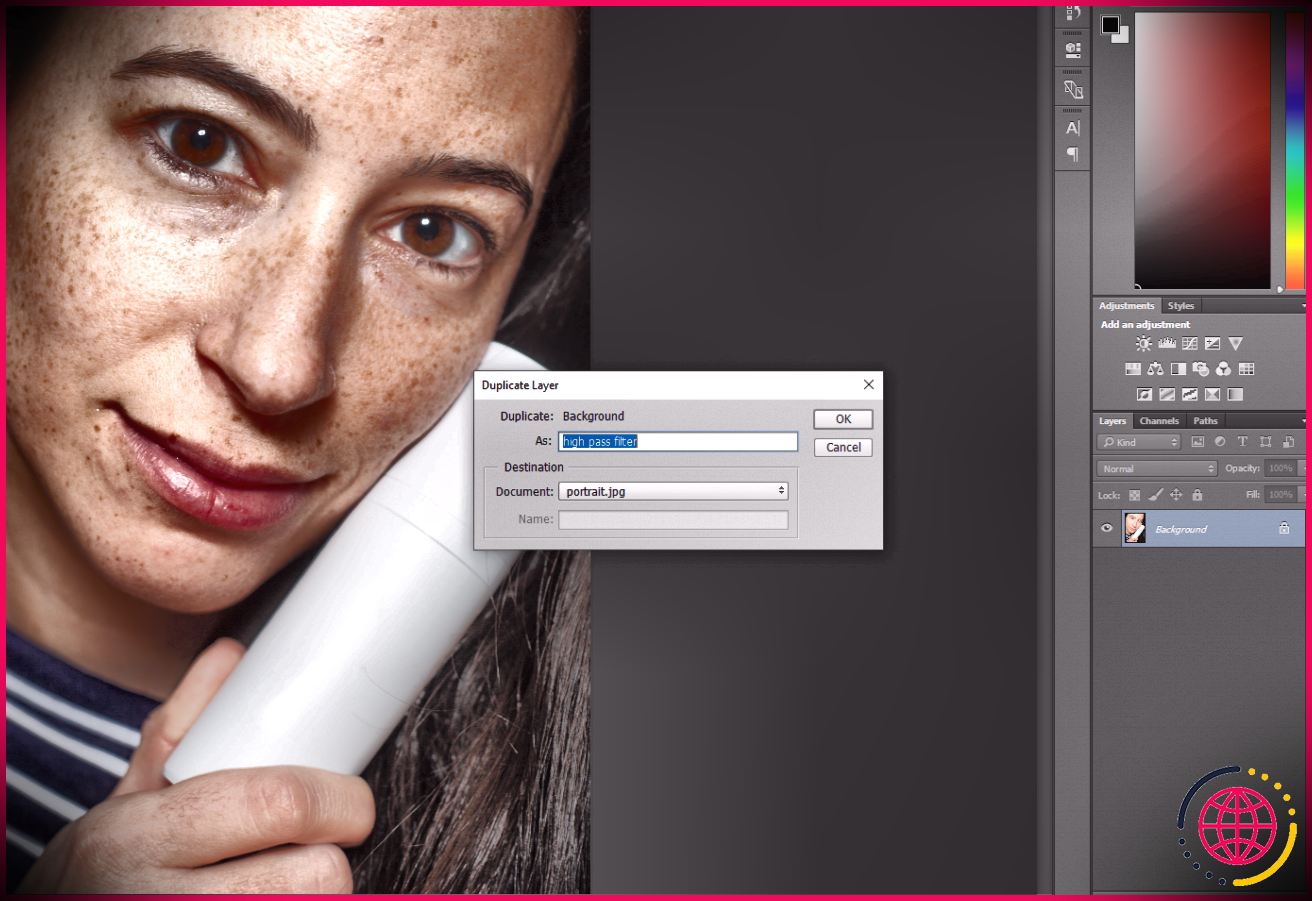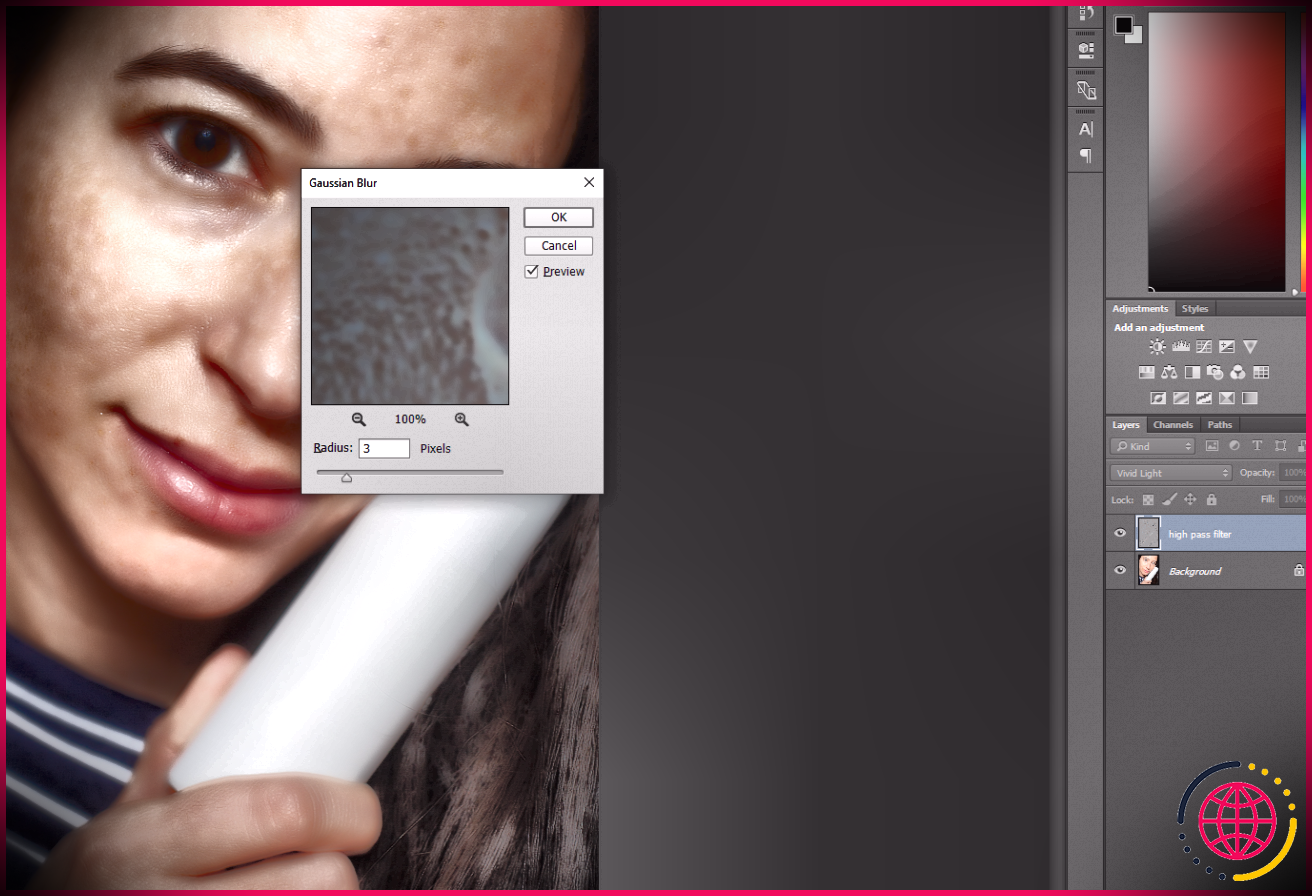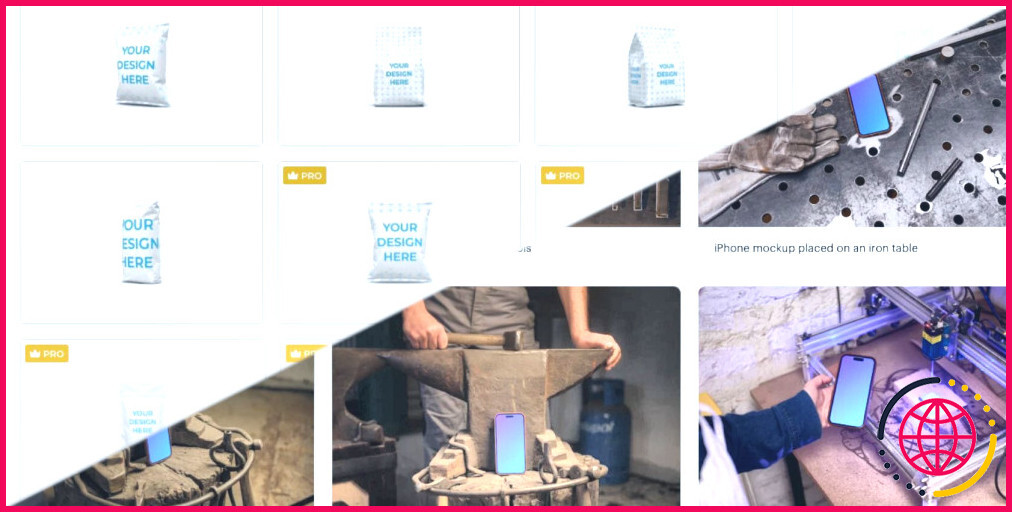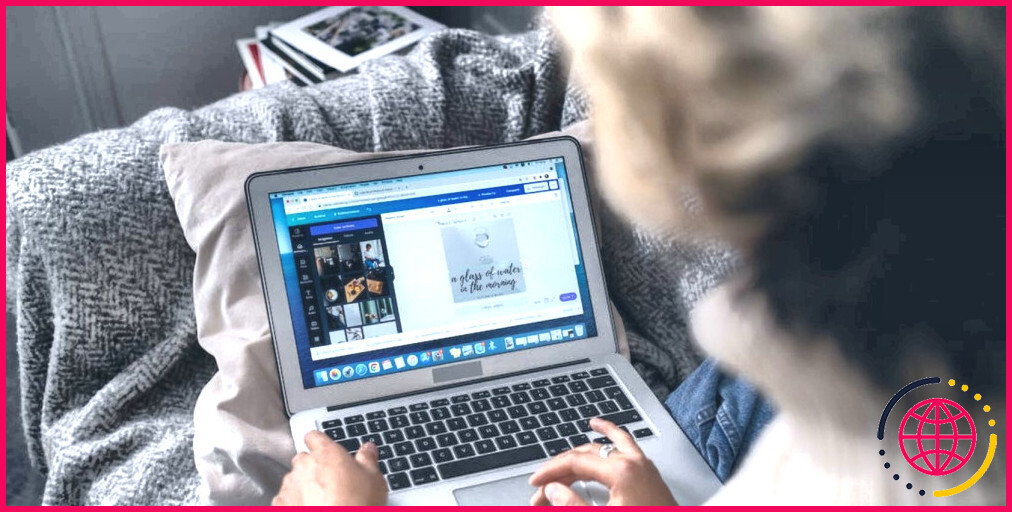Comment lisser la peau dans Photoshop : un guide étape par étape
Si vous modifiez beaucoup d’images dans Photoshop, vous devrez peut-être supprimer une imperfection ou lisser les défauts du visage de temps en temps. La clé d’une modification d’image réussie est de préserver l’apparence naturelle, et vous ne pouvez le faire que lorsque vous maintenez la structure d’origine de la peau aussi intacte que possible.
Dans cet article, nous expliquerons comment lisser la peau dans Photoshop sans en faire trop.
Comment lisser la peau dans Photoshop
Pour lisser la peau dans Photoshop, il existe trois approches courantes. Les deux premiers sont assez simples et incluent l’utilisation de l’appareil Blur ou l’application du filtre Blur pour Photoshop face à l’édition. Néanmoins, aucune de ces techniques n’est capable de conserver la structure originale de la peau.
La troisième méthode, ainsi que la méthode avancée, vous permet d’utiliser le Filtre passe-haut , qui parvient à conserver la structure de la peau tout en lui ajoutant un niveau de douceur lisse. Bien que cela puisse sembler un peu complexe au début, c’est en fait très facile une fois que vous le maîtrisez.
Utilisation de la technique de retouche cutanée rapide haut de gamme
Voici un aperçu étape par étape de la façon de lisser la peau dans Photoshop sans brouiller les informations faciales essentielles de votre sujet.
1. Produire un calque dupliqué
Commence par clic droit sur le calque Background ainsi que la sélection Dupliquer dans la liste déroulante pour créer un calque dupliqué. Nous vous recommandons de réétiqueter le calque dupliqué pour éviter tout type de complication.
2. Inverser l’image
Ensuite, allez à Image > > Ajustement et cliquez Inverser pour inverser complètement la photo. Vous pouvez également utiliser les raccourcis clavier Ctrl+je pour Windows ainsi que Commande + I pour Mac.
3. Ajustez les options de fusion
Une fois terminé, ouvrez le Boîte de dialogue Options de fusion par clic droit sur la couche répliquée . Changez le mode de fusion en Vive lumière . Si vous maîtrisez bien la modification de Photoshop, vous pouvez également transformer le paramètre de mixage directement à partir de la liste déroulante des panneaux de calque.
4. Appliquer le filtre passe-haut
Allez à la Barre de menu , Alors choisi Filtre > > Autre > > Filtre passe-haut pour l’appliquer sur les surfaces planes de l’image. Un filtre passe-haut vous aide à découvrir des informations et peut généralement être utilisé pour affiner les photos un peu floues. Maintenant, allez-y et choisissez également une distance.
Alors qu’un portrait normal fonctionne mieux avec un rayon de 24 pixels, 15 à 20 pixels fonctionnent mieux pour les pages Web à faible résolution comme celle illustrée ci-dessous.
Une fois que vous utilisez le filtre, votre image deviendra grise et les côtés du visage de l’individu seront mis en surbrillance pour s’assurer qu’actuellement le résumé se démarque beaucoup mieux.
5. Ajouter un flou gaussien
L’outil Flou peut à juste titre être appelé le dispositif de lissage en raison du fait que tous les choix pour lisser la peau utilisent le filtre Flou. Néanmoins, pour la technique High Pass Filter, on utilise le Gaussian Blur en allant sur Filtre > > Flou > > Flou gaussien .
Ici, vous devez à nouveau choisir une durée. Ce moment, choisir un rayon d’une valeur entre trois et quatre pixels pour les meilleurs résultats et cliquez sur OK . Nous vous recommandons agrandir à l’image tout en vérifiant la valeur de la distance, en choisissant la valeur qui correspond le mieux à votre photo.
Pour la retouche de visage Photoshop, certains professionnels optent pour 1/3 de la durée qu’ils avaient en fait opté pour le filtre passe-haut. En termes simples, si la valeur de distance du filtre passe-haut était de 24, ils la divisent par 3 et choisissent huit comme valeur de rayon du flou gaussien.
Maintenant, une fois que vous avez utilisé le filtre Flou gaussien, vous découvrirez qu’il a en fait été appliqué à l’image entière et pas simplement à la peau. Il couvre les yeux, les cheveux et aussi les vêtements. Cela ne semble pas correct, n’est-ce pas ?
6. Inclure un masque de calque pour limiter le flou sur la peau
Pour limiter le flou uniquement à la peau et l’appliquer également de la manière appropriée, appuyez et maintenez également Alt (Windows) ou Option (Mac) et cliquez sur Ajouter le masque de calque icône. Cela crée un masque négatif qui dissimule le résultat du lissage afin de nous assurer que nous ne pouvons le repeindre que là où c’est nécessaire. Une vignette de calque remplie de noir apparaît à côté de notre calque dupliqué.
7. Sélectionnez le pinceau de peau Photoshop
Suivant, sélectionnez l’outil pinceau de peau à partir de la barre d’outils et garantir que la teinte du pinceau est prête pour le blanc. S’il n’est pas prêt à être blanc, vous pouvez appuyez sur D sur votre clavier pour le réinitialiser aux couleurs par défaut. Tu peux changer le débit de la brosse selon votre choix. Si vous maîtrisez Photoshop, nous vous conseillons de continuer à 100 pour des résultats plus rapides.
8. Repeindre sur le visage
Avant de commencer à repeindre, jetez un coup d’œil et assurez-vous que votre Mode de fusion est réglé sur Normal , que le Opacité est 100%, et que le Couler % est préparé à votre valeur choisie. Il est préférable d’utiliser un pinceau à bord doux pour peindre sur le visage.
appuyez sur la Maj + crochet gauche indispensable pour rendre votre pinceau plus doux, et le Shift + support droit indispensable pour le rendre plus difficile. Vous pouvez également modifier la taille du pinceau à partir du clavier en utilisant les secrets de l’accolade gauche et idéale.
Une fois que vous aurez commencé à peindre, vous verrez que l’effet de lissage n’apparaîtra que sur les endroits que vous repeignez.
Nous vous recommandons d’exclure des endroits comme les yeux, les lèvres et les taches sous les narines de votre sujet pour une apparence plus naturelle. N’oubliez pas de ne repeindre que les zones qui doivent être adoucies et d’éviter les reflets.
Conseil de pro : éliminez les imperfections avant de lisser la peau
Si le visage de votre sujet présente quelques imperfections dont vous aimeriez certainement vous débarrasser, nous vous conseillons d’utiliser le Brosse de guérison des taches . C’est simple, rapide et fonctionne comme par magie. Tout ce que vous avez à faire est de cliquer sur le défaut et d’attendre. Photoshop analysera certainement la zone, trouvera une bonne texture dans les endroits environnants et l’appliquera à l’imperfection choisie.
Pour des résultats plus efficaces, éliminez les acnés, effectuez le nettoyage initial et retouchez le revêtement avant de lisser la peau. Nous affirmons que puisque le lissage de la peau qui a des acnés ainsi que des imperfections offrira certainement à la peau de votre sujet une structure non naturelle et étrange.
NB : Bien qu’il soit parfaitement correct d’éliminer les marques d’acné ou les imperfections, soyez conscient de ne pas éliminer les imperfections, les grains de beauté ou les cicatrices d’une personne. En effet, il est préférable de toujours demander l’autorisation avant de retoucher la peau de quelqu’un ou d’éliminer ses imperfections. Dans certains cas, ces petites informations font d’un individu ce qu’il est.