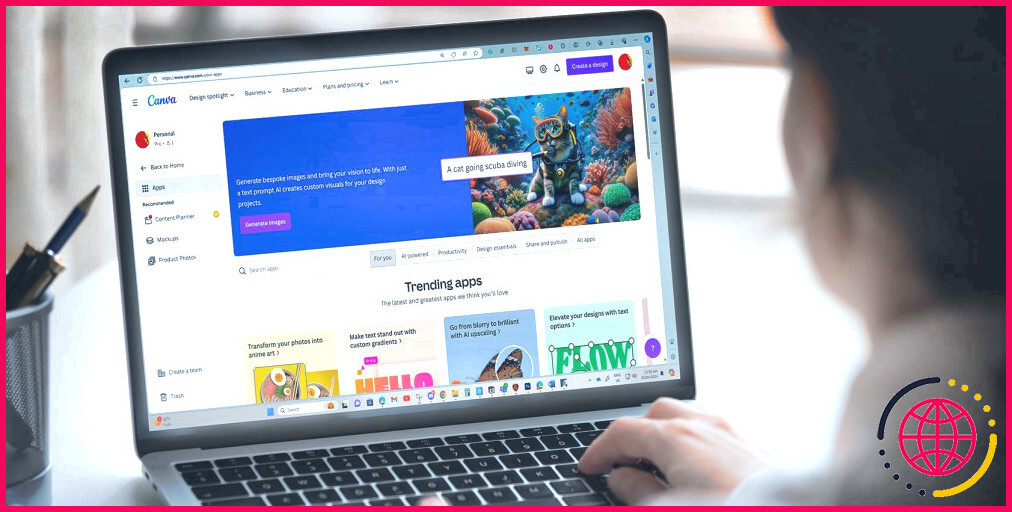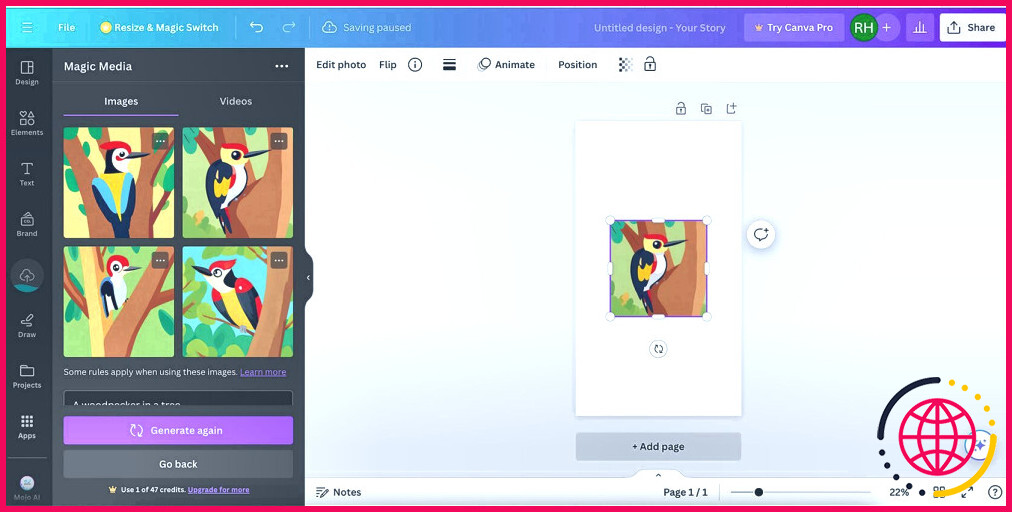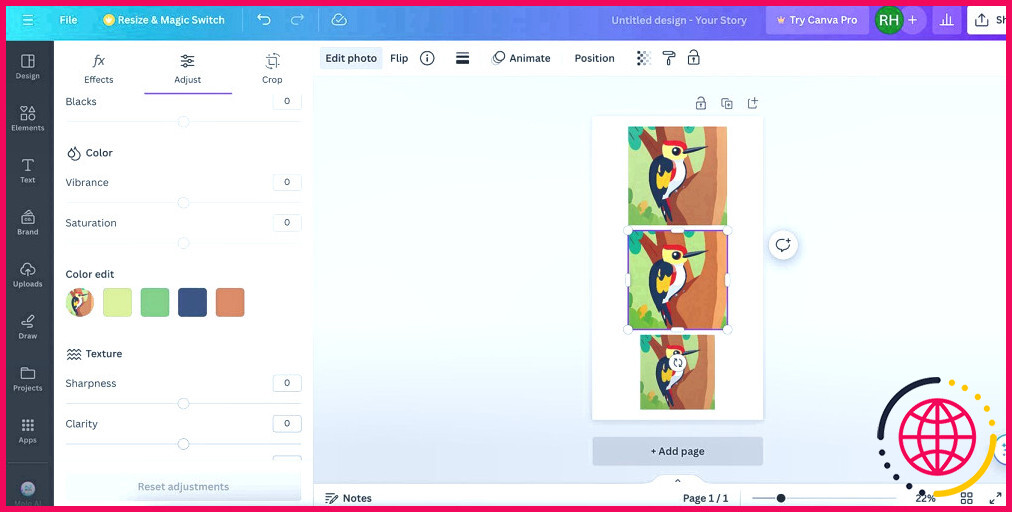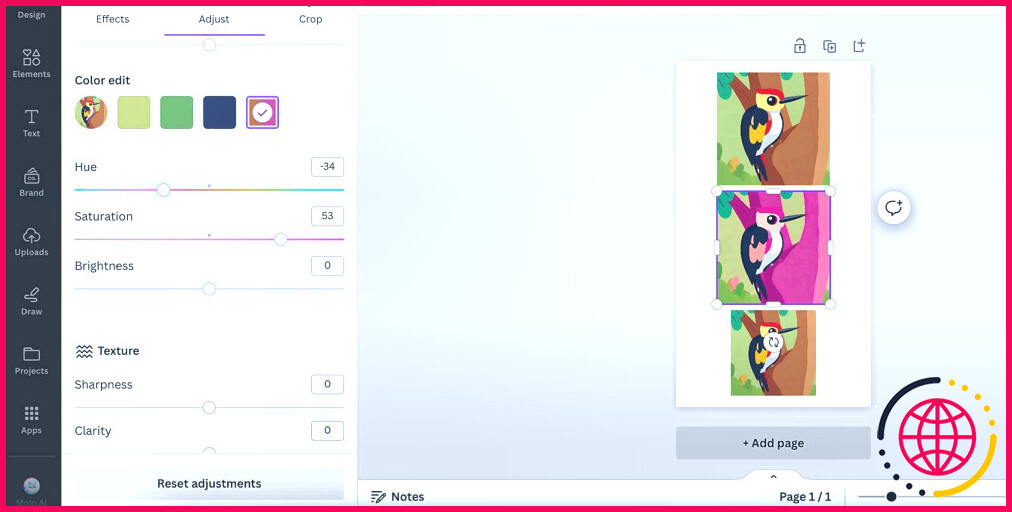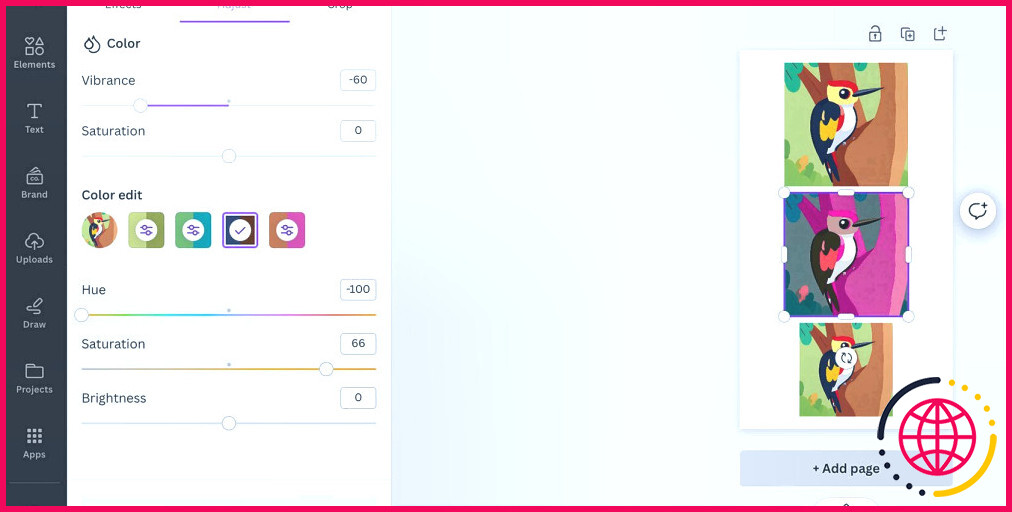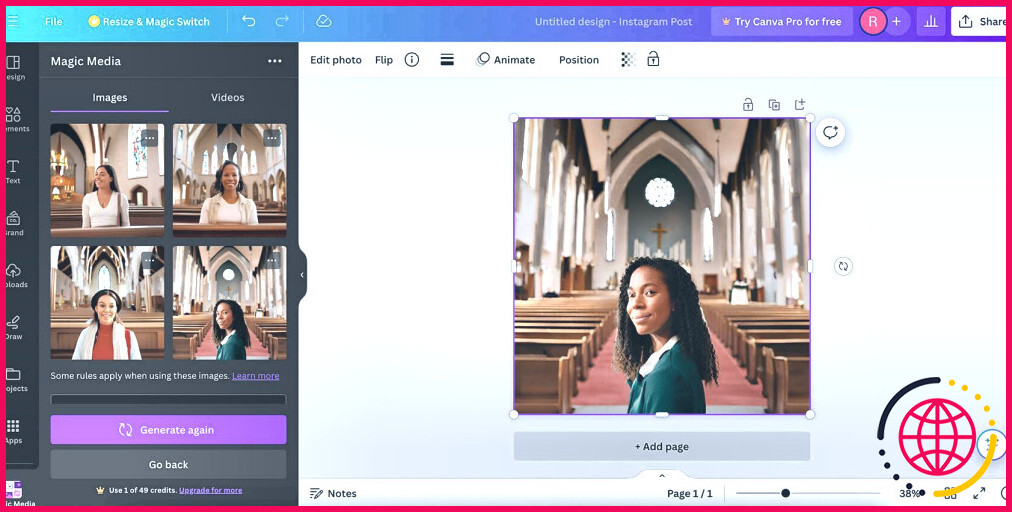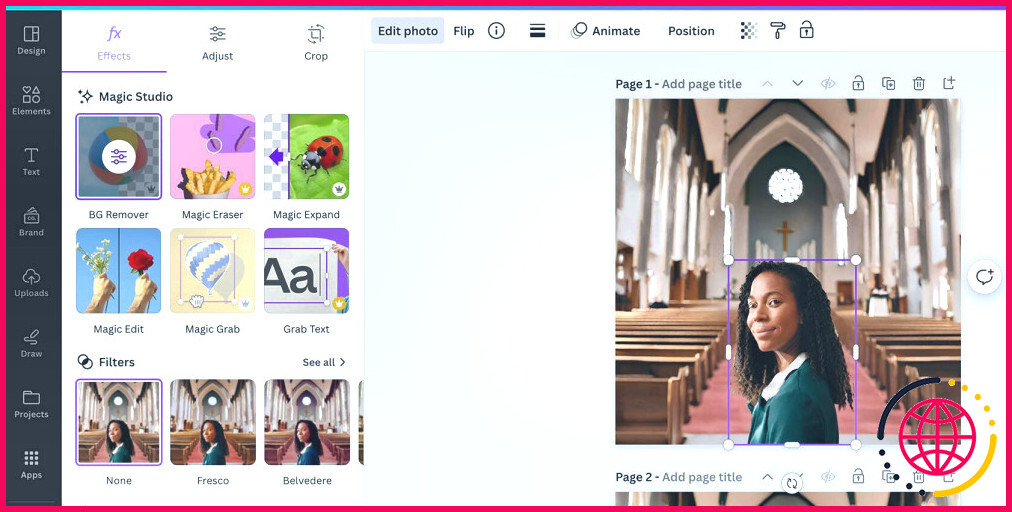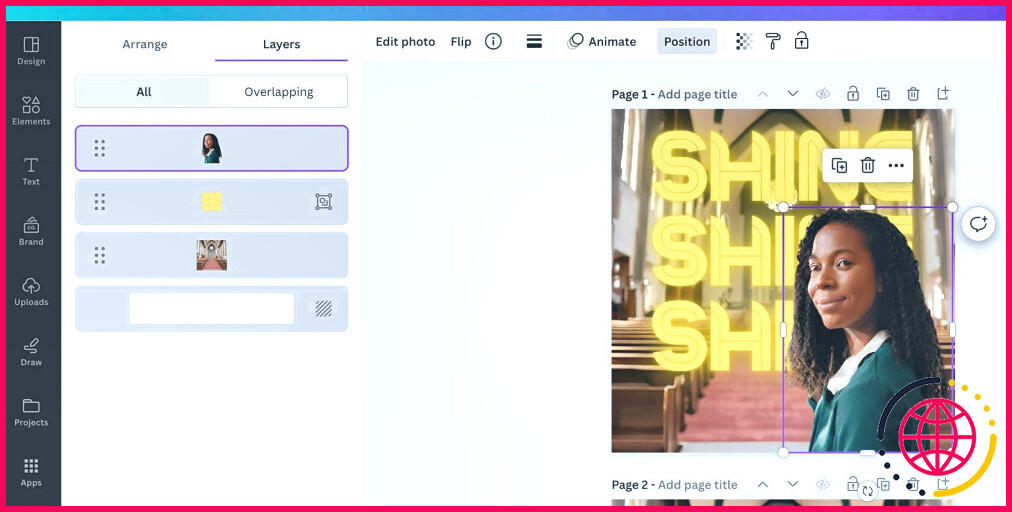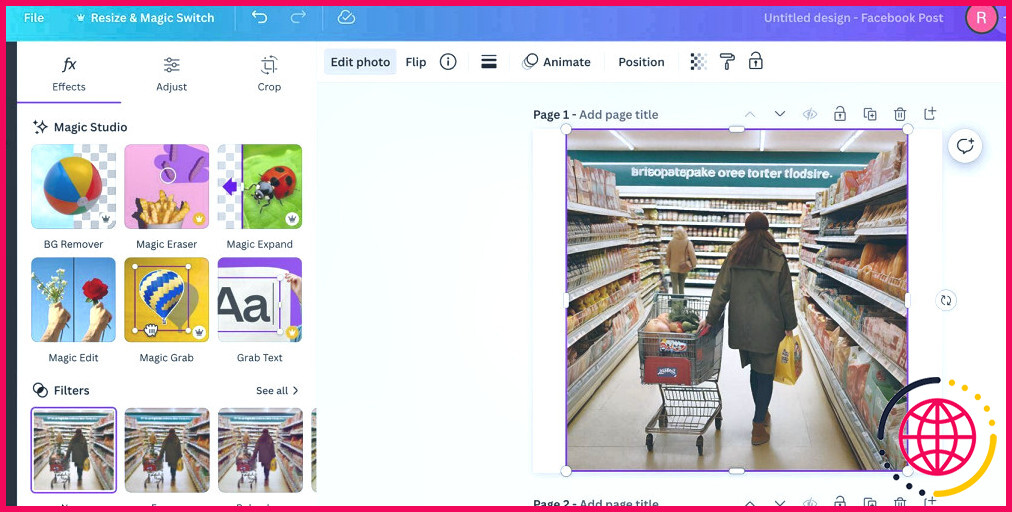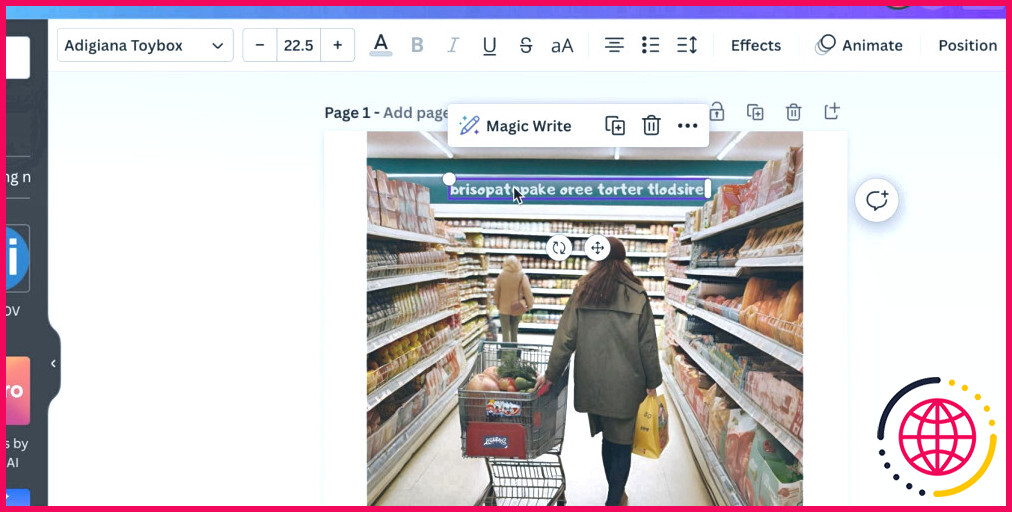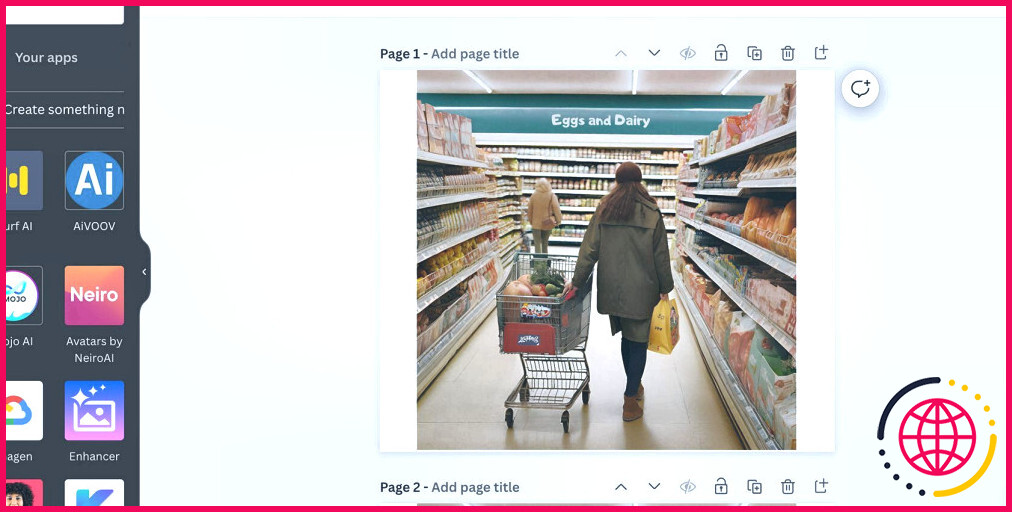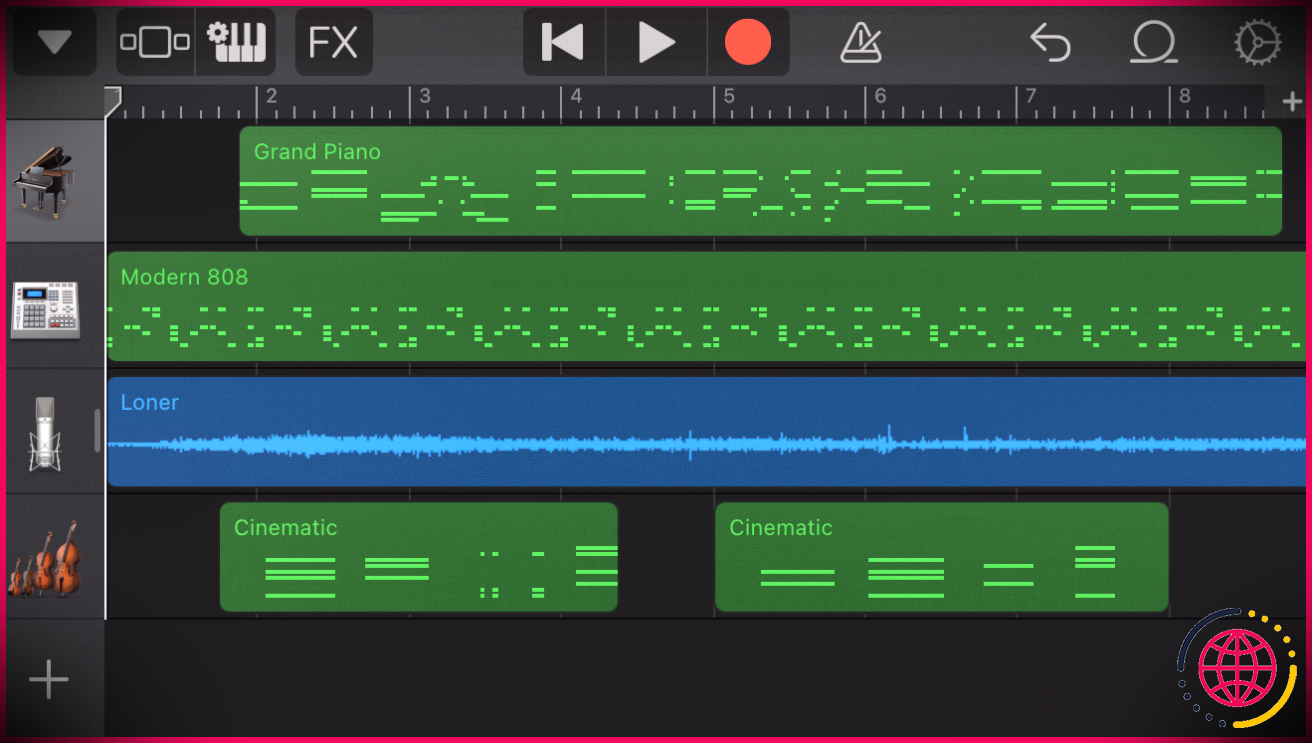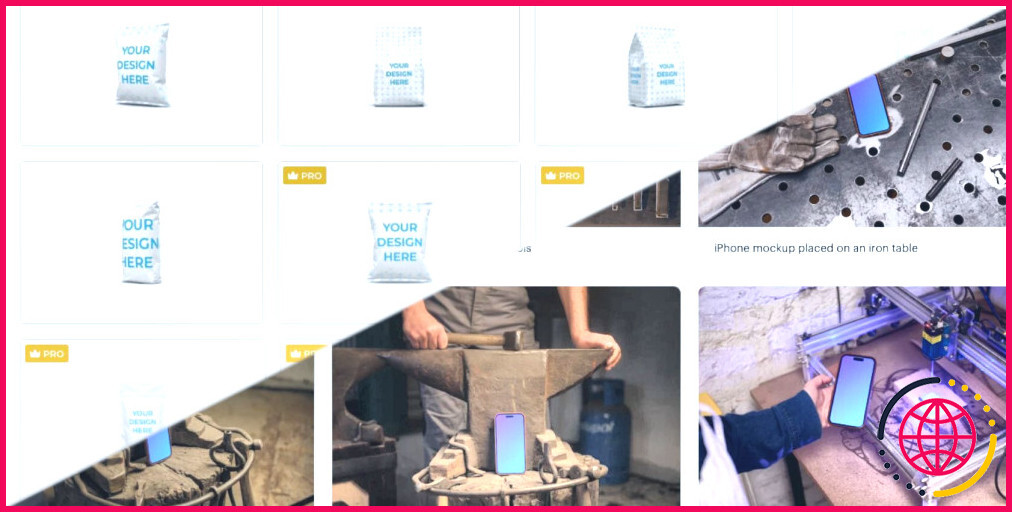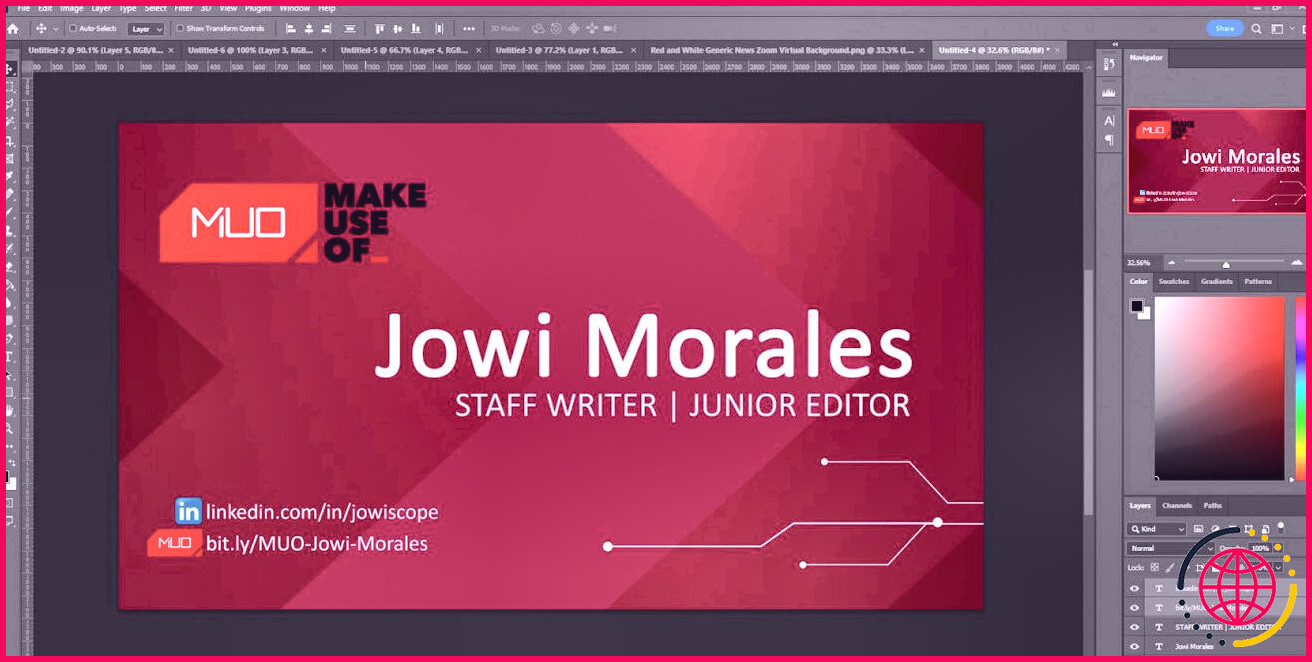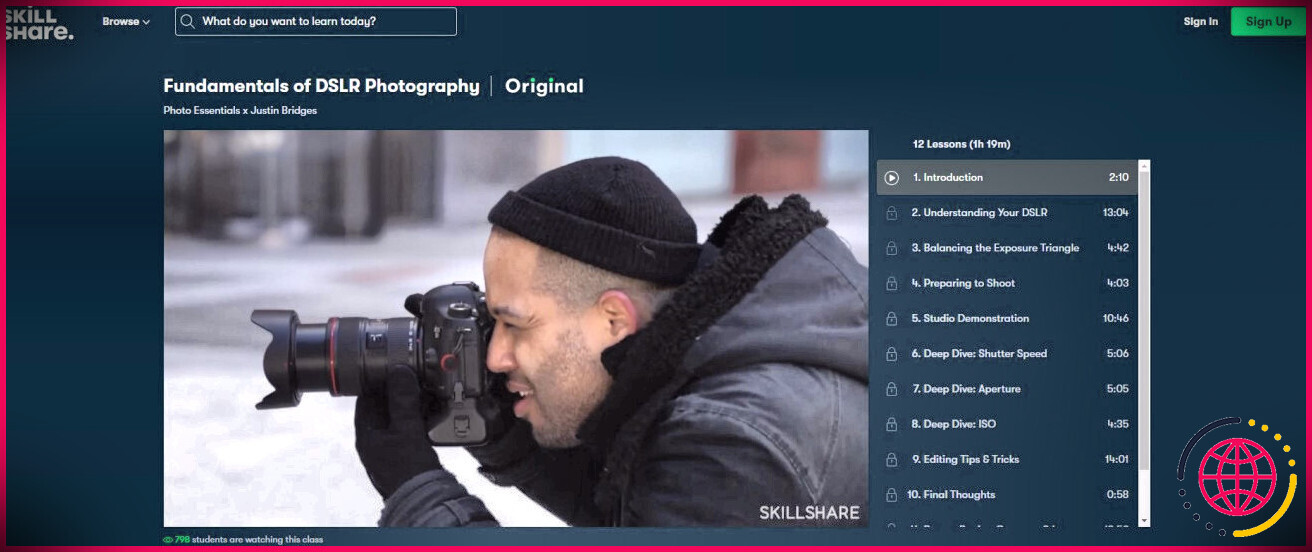Comment obtenir de meilleurs résultats avec le générateur d’images AI de Canva
Liens rapides
- Color Edit – Changez les couleurs de vos images AI
- Prise magique – Modifiez la composition de vos images AI
- Grab Text – Réécriture du texte généré par l’IA dans vos images
Principaux enseignements
- Utilisez Color Edit pour ajuster les couleurs de vos images Canva générées par l’IA afin de mieux les contrôler et les personnaliser.
- L’outil Pince magique vous permet de repositionner des éléments dans les images générées par l’IA afin d’améliorer la composition.
- La fonction Grab Text permet d’améliorer la lisibilité du texte généré par l’IA dans les images.
Les outils d’IA de Canva font un excellent travail en eux-mêmes, mais vous pouvez passer à la vitesse supérieure en utilisant les mêmes outils pour améliorer vos images générées par l’IA. Voici quelques conseils pour améliorer vos images Canva générées par l’IA.
1 Modification des couleurs – Changez les couleurs de vos images générées par l’IA
Lorsque vous utilisez le générateur de texte à partir d’images de Canva, qui se trouve dans la section Éléments vous disposez d’un grand contrôle sur l’image générée. Tout d’abord, saisissez un message dans la zone de texte, y compris les couleurs si nécessaire, puis choisissez un style d’image parmi une vingtaine de styles différents.
Comme pour de nombreux générateurs d’IA, les résultats ne correspondent pas toujours à vos invites. Les résultats sont souvent variés et les couleurs sont généralement très affectées, même lorsqu’elles sont incluses dans le message. Heureusement, la fonction Color Edit de Canva peut corriger les couleurs de vos images IA générées par Canva.
Une fois générée, sélectionnez votre image pour l’amener sur la planche à dessin de Canva. Sélectionnez ensuite l’option Modifier la photo au-dessus de l’artboard.
L’option Modifier la photo comporte de nombreux outils, mais je souhaite simplement corriger les couleurs de cette image. Sélectionnez Ajuster puis faites défiler vers le bas jusqu’à Modifier couleur. Cette fonction affiche une palette de couleurs de base générée par des échantillons de l’image sélectionnée. Bien qu’elle n’affiche pas toutes les couleurs de votre image, elle présente les quatre principales couleurs présentes.
Pour modifier les couleurs, sélectionnez l’échantillon de couleur que vous souhaitez modifier. Trois curseurs apparaissent alors : Teinte, Saturation et Luminosité.
Les curseurs teinte permet de modifier la couleur de certaines parties de l’image en fonction de l’échantillon de couleur sélectionné. Il peut également affecter des nuances similaires de la même couleur – par exemple, si l’échantillon est vert clair, il peut également affecter les zones vertes foncées de l’image.
Saturation décide du degré d’éclat de la couleur. Si vous souhaitez une teinte sourde ou plus intense, vous pouvez utiliser ce curseur. Et Luminosité affecte les blancs et les noirs de la couleur, ce qui vous permet de passer à une version plus claire ou plus foncée de la couleur choisie.
Bien que Color Edit ne soit pas parfait, c’est un moyen rapide et facile de mieux contrôler vos images générées par l’IA. Il fonctionne mieux sur les images plates avec moins de couleurs et de dégradés, comme les styles « ludique », « anime » ou « concept art » disponibles avec l’outil de génération de texte à partir d’images de Canva.
2 Prise magique – Modifiez la composition de vos images AI
Les utilisateurs de Canva Pro peuvent utiliser l’outil de suppression de l’arrière-plan de Canva pour effacer l’arrière-plan d’un sujet. Mais que se passe-t-il si vous souhaitez conserver l’arrière-plan ainsi que le sujet, et simplement les déplacer un peu ?
Dans les cas où votre image générée par l’IA ne correspond pas à la composition que vous aviez imaginée, vous pouvez utiliser l’outil Magic Grab AI de Canva. Magic Grab est l’une des nombreuses fonctionnalités de Canva Pro qui font que la mise à niveau en vaut la peine.
Générez votre image à l’aide du générateur de texte à image de Canva dans l’onglet Éléments – ou utilisez l’un des générateurs d’IA de la liste croissante d’applications de Canva. Cette technique fonctionne mieux avec des images photoréalistes, choisissez donc l’un des styles de photographie sous la zone de texte. Apportez votre photo générée à l’artboard en la sélectionnant.
Sélectionnez l’image, choisissez Modifier la photo pour faire apparaître les outils du Magic Studio, et sélectionnez Prise magique. Magic Grab ne vous permet pas de choisir la partie de l’image à sélectionner, mais il s’agira du sujet le plus important de l’image, ce qui rend cette fonction idéale pour les portraits ou les images de produits.
Une fois l’outil sélectionné, le sujet principal est entouré d’un cadre violet pour indiquer qu’il peut être sélectionné et déplacé séparément, comme n’importe quel autre élément. Vous pouvez faire glisser, redimensionner ou modifier individuellement cet élément afin d’ajuster votre composition. Vous pouvez également supprimer ce nouvel élément, en conservant l’arrière-plan de votre image générée par l’IA.
Vous pouvez également utiliser les calques Canva pour ajouter de la dimension à votre image – ajoutez du texte dans un calque situé sous le sujet ou ajoutez une superposition colorée à l’arrière-plan pour faire ressortir votre sujet. Magic Grab est idéal pour transformer une image plate en une image avec plus de dimension et une meilleure composition.
3 Grab Text – Réécriture de texte généré par l’IA dans vos images
Lorsqu’un générateur d’IA est utilisé pour créer une image, tout texte susceptible d’apparaître dans l’image, comme des signes, des étiquettes ou des messages, se présente généralement sous la forme d’un hybride de langage non distinctif et de texte illisible. Le texte bizarre est un indicateur majeur des images générées par l’IA, mais la fonction Grab Text de Canva peut vous aider à y remédier.
Après avoir généré votre image Canva, s’il y a un texte important, vous pouvez utiliser les outils Grab Text et Magic Write de Canva pour transformer le texte d’une langue illisible et non identifiable en anglais ou dans l’une des autres langues prises en charge par Canva. Les outils Grab Text et Magic Write sont des outils Canva Pro, mais ils sont tous deux disponibles dans la version d’essai gratuite de Canva Pro si vous souhaitez les tester.
Après avoir amené votre image sur l’artboard, sélectionnez votre image, puis Modifier la photo. Dans la liste des outils d’édition de Magic Studio, sélectionnez Saisir le texte. L’outil Attraper le texte identifie automatiquement le texte le plus proéminent de l’image, le transformant d’une partie intégrée de l’image en une zone de texte modifiable avec un contour violet.
Double-cliquez sur la zone de texte et réécrivez le texte en anglais ou dans la langue de votre choix. L’outil Saisir le texte conserve la police ou le style du texte généré, mais vous pouvez modifier la police, la taille ou la couleur à l’aide de l’outil Texte de Canva situé au-dessus de l’artboard.
Ici, vous pouvez également utiliser Écriture magique pour générer un texte original, utiliser l’une des autres fonctionnalités de Magic Write ou appliquer la voix de votre marque – cela ne fonctionne que si vous avez configuré le kit de marque Canva sur votre compte. Mais rien ne vous empêche d’écrire sans utiliser l’IA. Quoi qu’il en soit, la fonction Grab Text améliorera instantanément vos images générées par l’IA.
Grâce à ces conseils, vous pouvez faire passer vos images Canva générées par l’IA au niveau supérieur. La plupart des logiciels ne permettent pas de modifier directement les images générées par l’IA. Profitez donc de ces fonctions de Canva pour améliorer vos images avec un minimum d’efforts.
Améliorez votre QI technologique grâce à nos lettres d’information gratuites
En vous abonnant, vous acceptez notre politique de confidentialité et pouvez recevoir des communications occasionnelles ; vous pouvez vous désabonner à tout moment.
Articles recommandés

Les 9 meilleurs outils de vectorisation et de conversion de texte en vecteur
Transformez sans effort vos images matricielles en vecteurs ou transformez vos concepts en graphiques vectoriels grâce à ces outils de vectorisation et de conversion de texte en vecteur.

5 alternatives gratuites à Midjourney
Vous cherchez une alternative gratuite à Midjourney ? Essayez ces concurrents qui méritent d’être cités.

GenAI d’Adobe transforme les messages textuels en musique : voici un premier aperçu
La GenAI d’Adobe apporte simplicité et accessibilité à la création musicale.
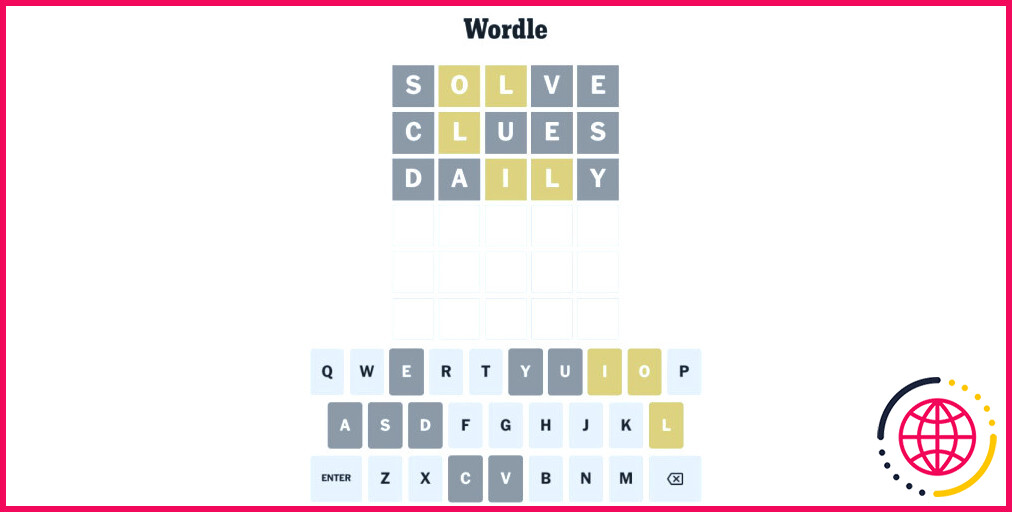
Wordle #1020 : Réponse et indices du Wordle d’aujourd’hui (jeudi 4 avril 2024)
Wordle s’avère-t-il trop difficile aujourd’hui ? Si vous n’avez plus qu’à deviner, nous avons la réponse, ainsi que quelques indices supplémentaires.
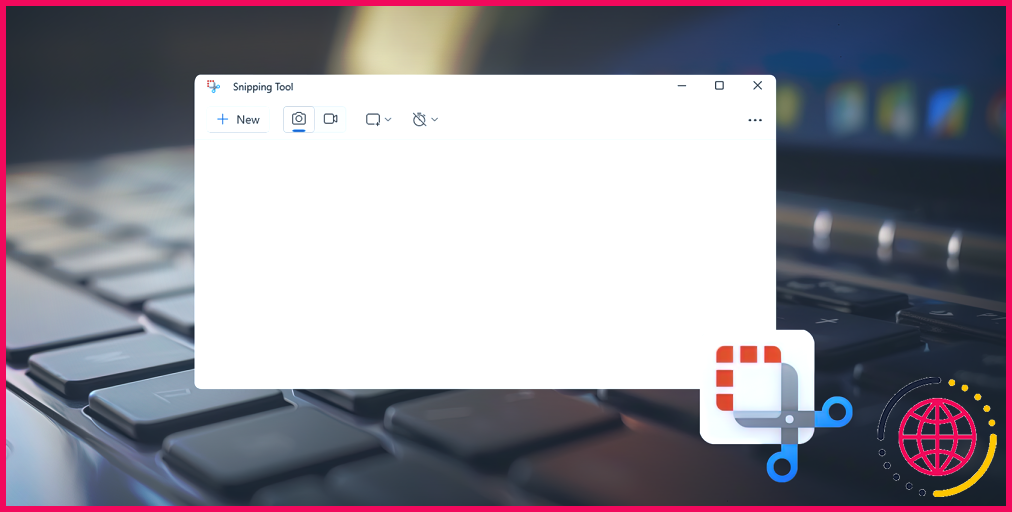
Comment faire une capture d’écran sur Chromebook avec l’outil de découpe
Tu veux apprendre à faire des captures d’écran sur ton nouveau Chromebook ? Voici ce qu’il faut savoir sur l’outil de capture d’écran.

Ubuntu 24.04 arrive bientôt : Devriez-vous mettre à jour ?
Qu’est-ce que cette version a à offrir, et cela vaut-il la peine de l’installer ?
Comment puis-je améliorer mes images générées par l’IA ?
Améliorer les images générées par l’IA, c’est comme régler un appareil photo. Commencez par donner des instructions claires et détaillées : l’IA doit savoir exactement ce que vous recherchez. Ajustez ensuite les réglages en modifiant les paramètres d’entrée. Si l’IA est l’artiste, précisez votre vision du chef-d’œuvre.
Comment améliorer la qualité des images dans Canva ?
Comment améliorer la qualité d’une photo
- Lancez Canva. Ouvrez Canva dans l’application ou dans un navigateur Web.
- Ouvrez l’application d’amélioration des photos. Cliquez sur Apps dans le panneau latéral de l’éditeur.
- Améliorer la qualité de la photo. Téléchargez l’image que vous souhaitez améliorer.
- Explorez les filtres et les curseurs. Pour une amélioration plus rapide de l’image, utilisez les filtres et les curseurs manuels.
- Téléchargez et partagez.
Quel est le générateur d’images AI le plus précis ?
Les meilleurs générateurs d’images d’IA. DALL-E 3 pour un générateur d’images d’IA facile à utiliser.Midjourney pour les meilleurs résultats d’images d’IA.Stable Diffusion pour la personnalisation et le contrôle de vos images d’IA.Adobe Firefly pour intégrer les images générées par l’IA dans les photos.Generative AI by Getty pour des images utilisables et commercialement sûres.
- DALL-E 3 pour un générateur d’images d’IA facile à utiliser.
- Midjourney pour obtenir les meilleurs résultats en matière d’images d’IA.
- Stable Diffusion pour la personnalisation et le contrôle de vos images IA.
- Adobe Firefly pour intégrer les images générées par l’IA dans les photos.
- L’IA générative de Getty pour des images utilisables et commercialement sûres.
Comment créer la meilleure image d’IA ?
Comment générer des images d’IA
- Ouvrez l’éditeur de photos Picsart. Dans l’éditeur de photos, trouvez l’outil Générateur d’images AI et entrez votre texte.
- Générer une image AI. Cliquez sur le bouton Générer une image pour lancer le processus de création d’une image AI.
- Personnaliser l’image. Personnalisez votre image comme bon vous semble.
- Télécharger la conception.