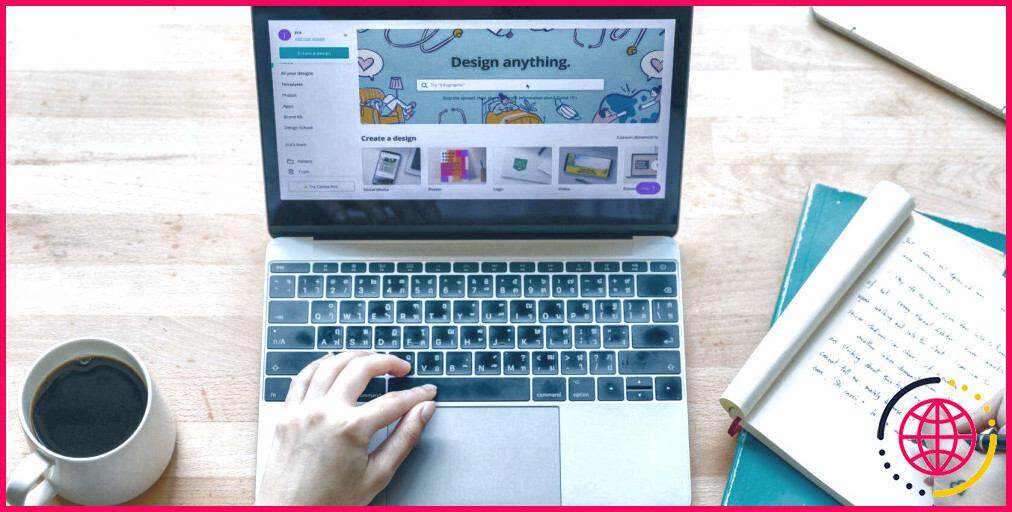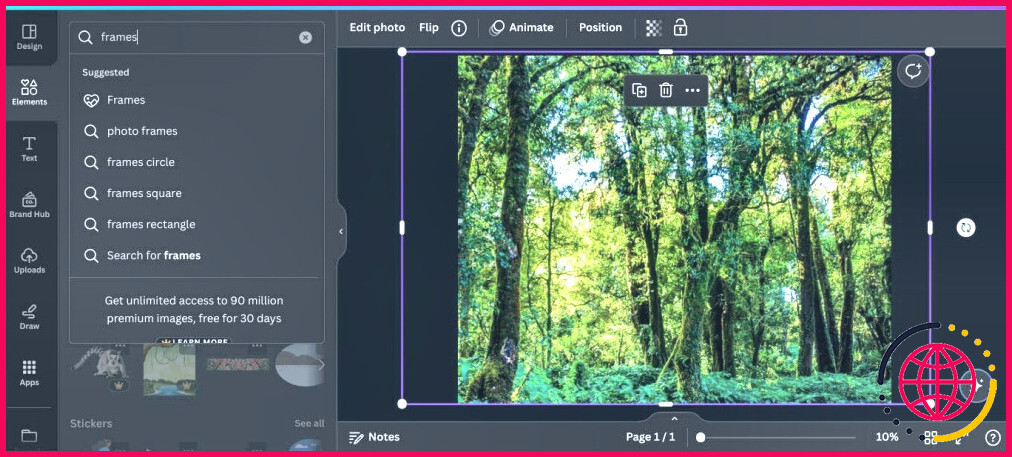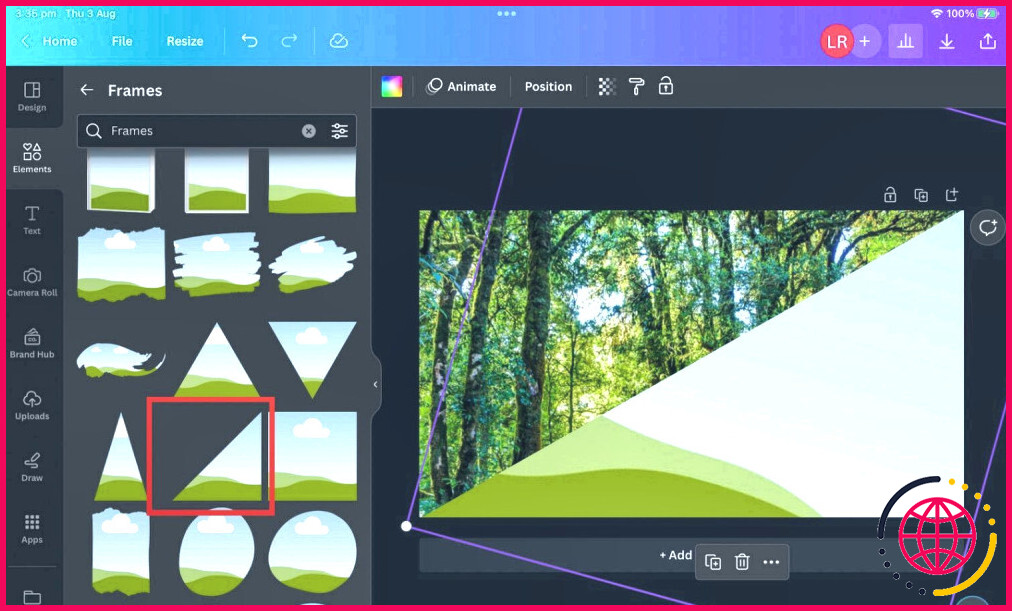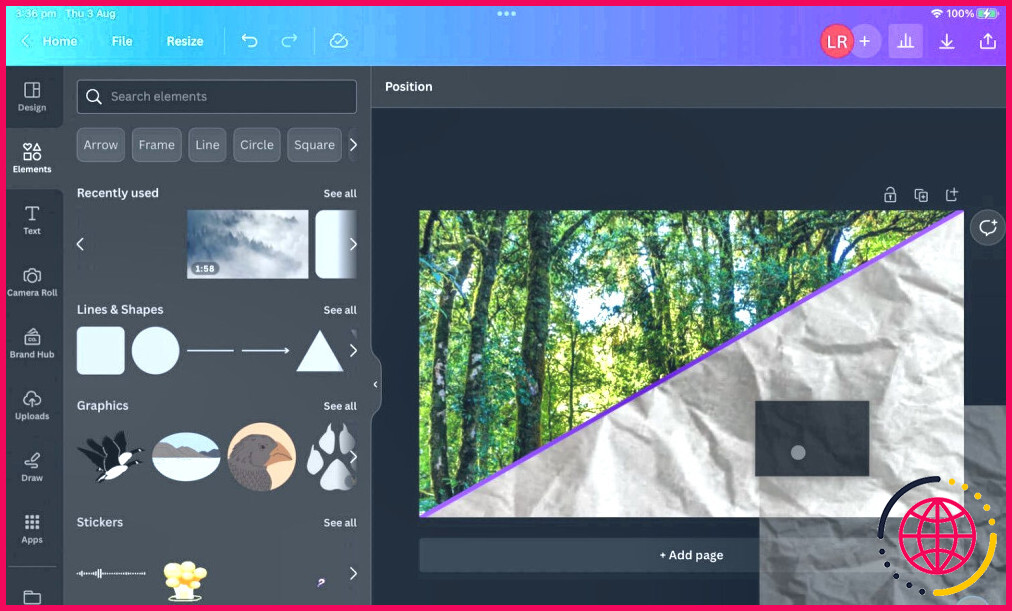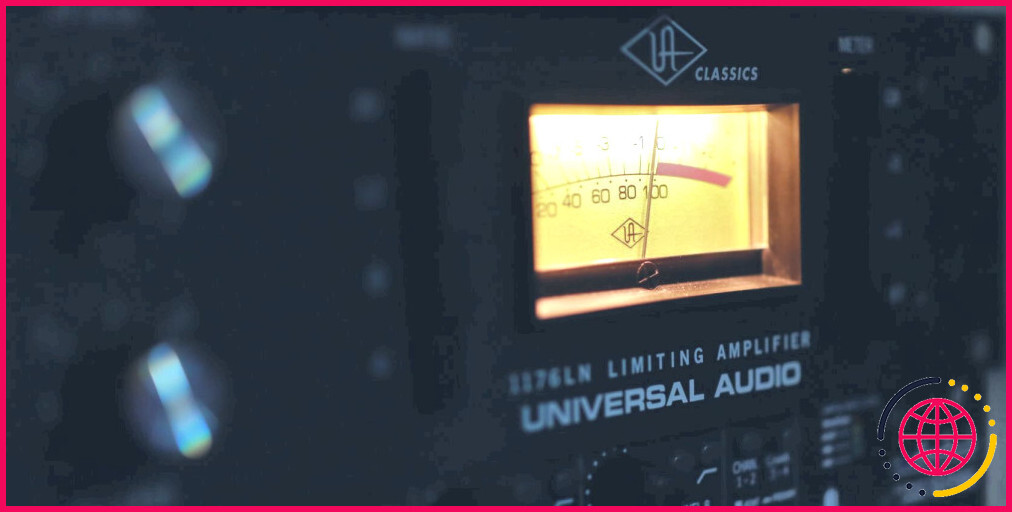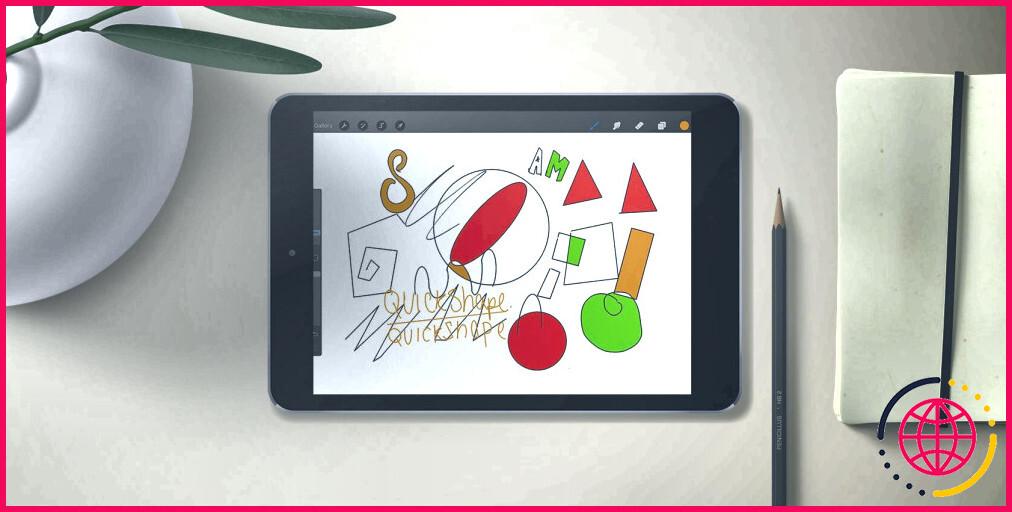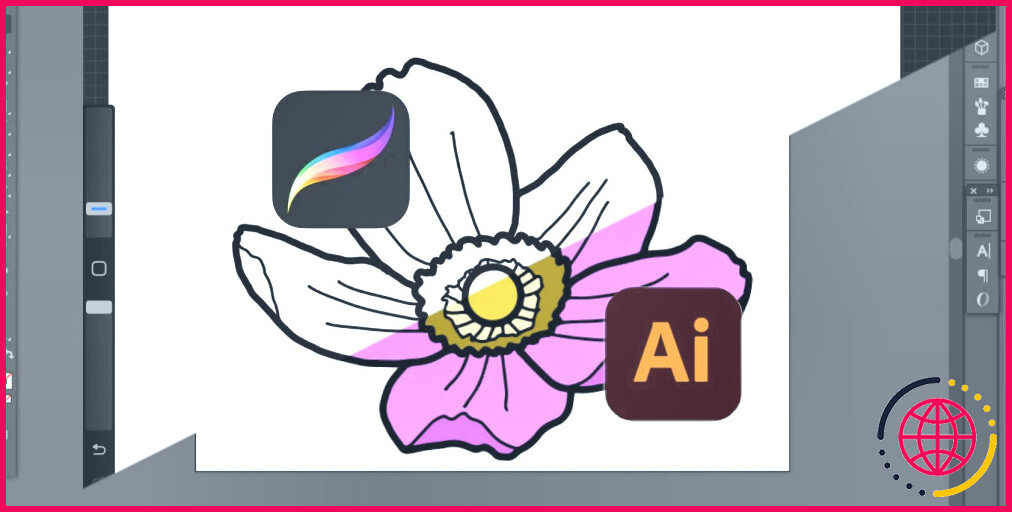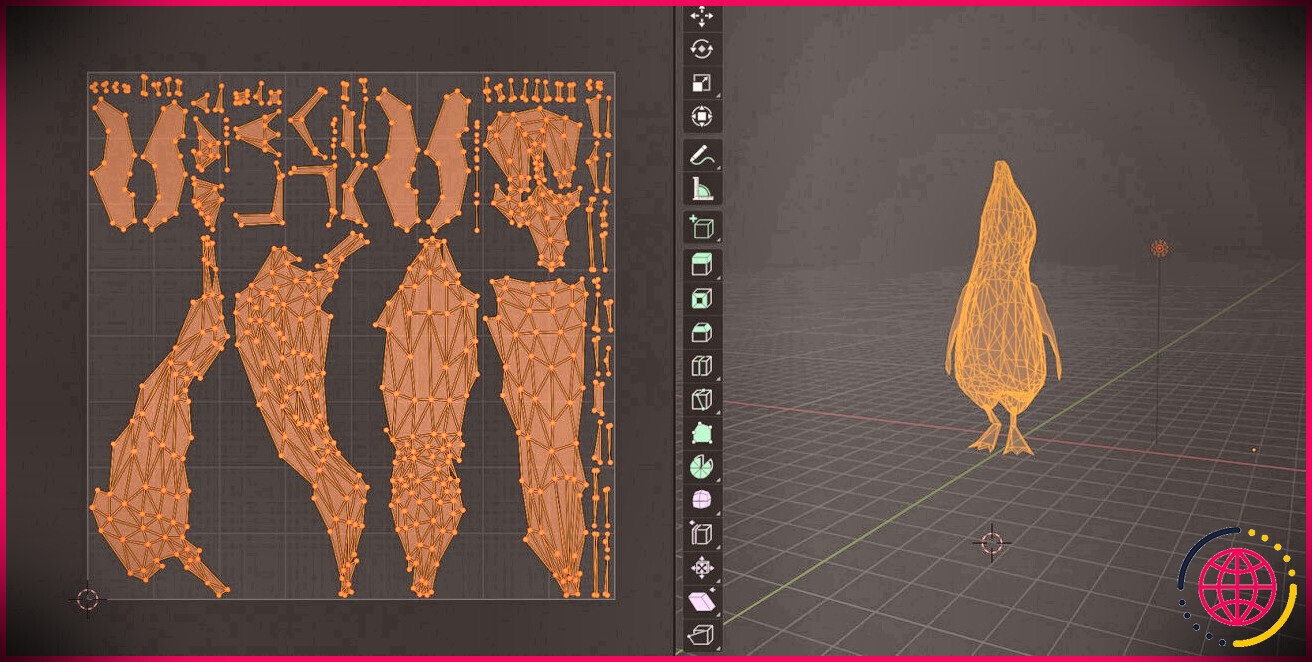Comment recadrer des images en diagonale dans Canva
Canva vous fournit les outils nécessaires pour faire presque tout ce que vous pouvez imaginer avec vos images. Qu’il s’agisse d’estomper vos arrière-plans, d’effacer par magie des taches gênantes ou des photos piégées, ou encore de recadrer en diagonale. Certaines de ces fonctionnalités sont faciles à manquer si vous ne les connaissez pas, et le recadrage en diagonale est l’un de ces joyaux cachés.
Si vous faites partie des personnes créatives qui se demandent comment recadrer en diagonale sur Canva, continuez à lire pour savoir comment procéder.
Quels sont les avantages du recadrage en diagonale sur Canva ?
Le recadrage en diagonale vous permet de créer des arrière-plans plus intéressants, plus dynamiques et plus accrocheurs pour vos images. Il est particulièrement utile pour les vignettes YouTube ou les cas où vous comparez deux choses côte à côte. Recadrer les images en deux ou en plein milieu fonctionne, mais c’est loin d’être aussi intéressant visuellement que le recadrage en diagonale.
Chaque fois que vous créez un média sur Canva ou ailleurs, l’essentiel est de capter l’intérêt de votre public. Les gens mènent une vie trépidante et leur esprit s’emballe souvent à mille à l’heure. Si quelque chose n’est pas suffisamment intéressant pour attirer l’attention de quelqu’un et la retenir, il est peut-être déjà trop tard. C’est particulièrement vrai lorsqu’il s’agit de choses comme les médias sociaux.
Le recadrage en diagonale est simple et incroyablement efficace, et c’est une autre raison pour laquelle Canva peut être si utile aux créateurs de contenu. Si vous souhaitez apprendre à tirer parti de cette fonctionnalité attrayante de Canva, voici comment procéder.
Comment recadrer en diagonale dans Canva ?
Le secret du recadrage en diagonale sur Canva consiste à utiliser des cadres. Les cadres sont l’un des moyens les plus sous-utilisés et les plus brillants pour tirer le meilleur parti de Canva.
Il existe des centaines d’options créatives et intéressantes parmi lesquelles vous pouvez choisir, chacune d’entre elles pouvant rehausser votre image. Mais même avec toutes ces options, aucune d’entre elles n’offre une option évidente de recadrage en diagonale, en particulier si votre projet est une vignette YouTube ou une autre image de paysage. Mais cela n’est pas rédhibitoire, il suffit d’être suffisamment astucieux pour le contourner.
Le cadre le plus simple à redimensionner et à restructurer pour obtenir un cadrage diagonal parfait est le cadre carré diagonal. Bien sûr, il n’est pas parfait pour les images de paysage, mais si vous agrandissez suffisamment le cadre et que vous l’inclinez exactement au bon angle, vous obtiendrez l’effet que vous recherchez. Voici comment vous pouvez le faire vous-même.
Démarrez votre projet en appuyant sur Créez un dessin dans le coin supérieur droit de l’écran d’accueil et entrez vos dimensions. Téléchargez ensuite votre première image d’arrière-plan. Vous pouvez télécharger l’une de vos propres images ou choisir l’un des milliers d’arrière-plans gratuits proposés par Canva.
Rendez-vous ensuite dans la section Éléments du menu si vous n’y êtes pas déjà, et tapez frames dans la barre de recherche. Vous serez sans doute bombardé de centaines d’options, mais cliquez sur Voir tout dans le menu Cadres de vos résultats de recherche pour trouver ceux que vous recherchez. Vous les reconnaîtrez à leur arrière-plan en forme de paysage de dessin animé.
Une fois que vous avez trouvé les cadres, faites défiler la liste et trouvez la section carré diagonal en diagonale. Sélectionnez-la, puis étirez-la et faites-la pivoter sur votre projet.
Trouvez ensuite votre deuxième image d’arrière-plan et faites-la glisser sur l’arrière-plan de dessin animé du cadre. Cela remplacera l’arrière-plan original du cadre par votre image, et voilà ! Vous venez de créer votre première image recadrée en diagonale.
Complétez votre projet en ajoutant toute autre image ou texte dont vous pourriez avoir besoin, et appuyez sur la touche Partager dans le coin supérieur droit pour télécharger et enregistrer votre image finale.
Faites passer votre projet Canva au niveau supérieur avec un recadrage en diagonale
Si vous cherchez des moyens simples mais créatifs de faire sortir vos images du lot, le recadrage en diagonale est l’une des meilleures options. C’est une façon intéressante, unique et audacieuse de comparer deux images ou simplement d’ajouter de la couleur et du contraste à vos arrière-plans.
Bien qu’il n’y ait pas de cadre dédié au recadrage en diagonale dans Canva, cela ne doit pas vous empêcher de concrétiser votre vision créative.