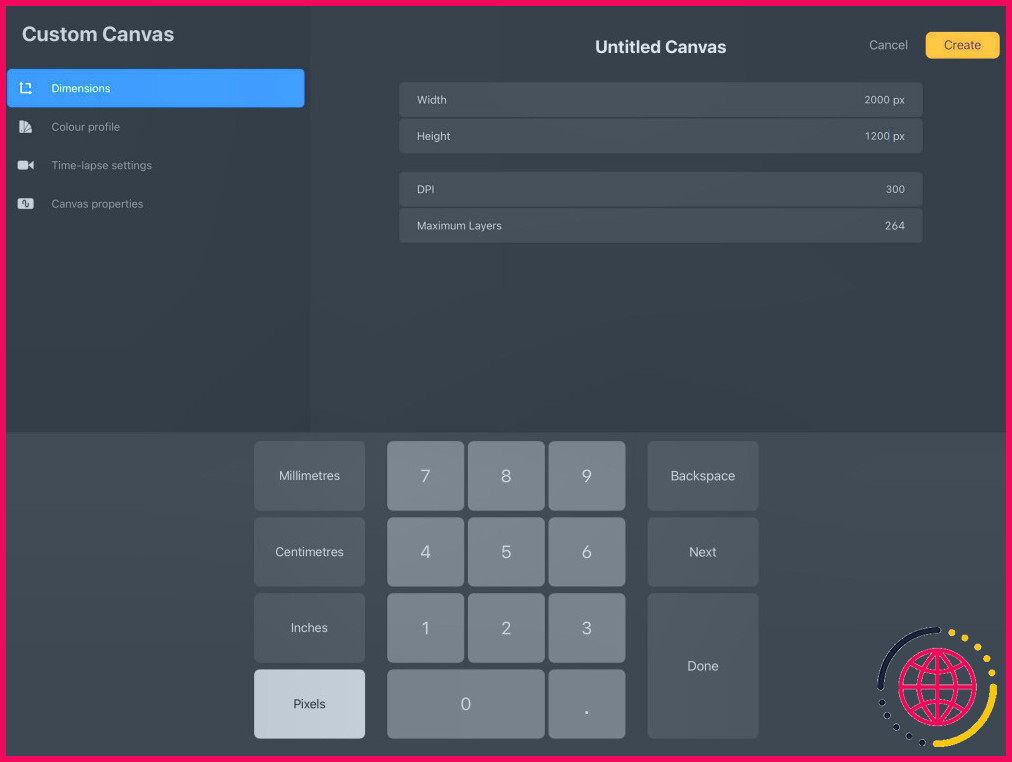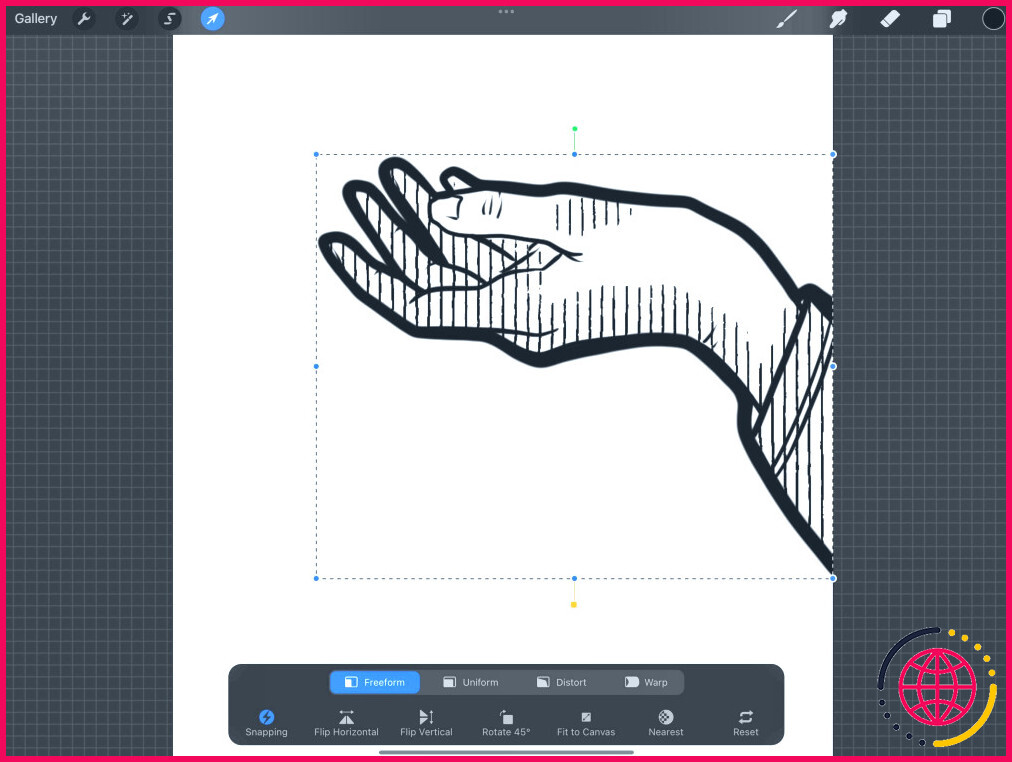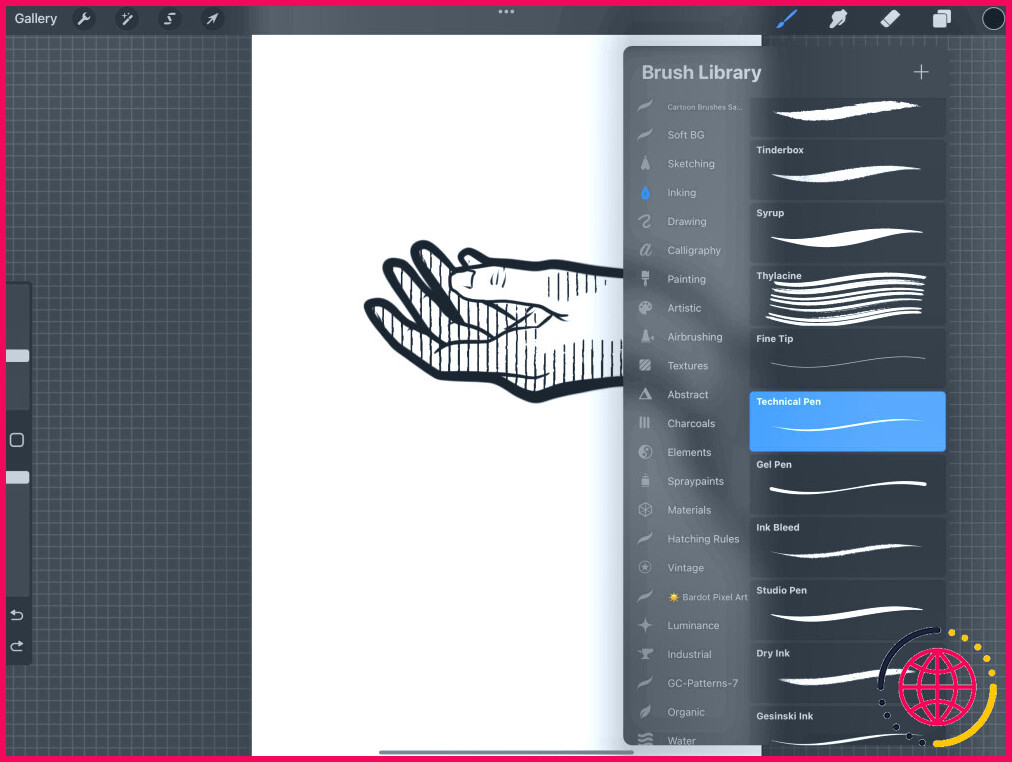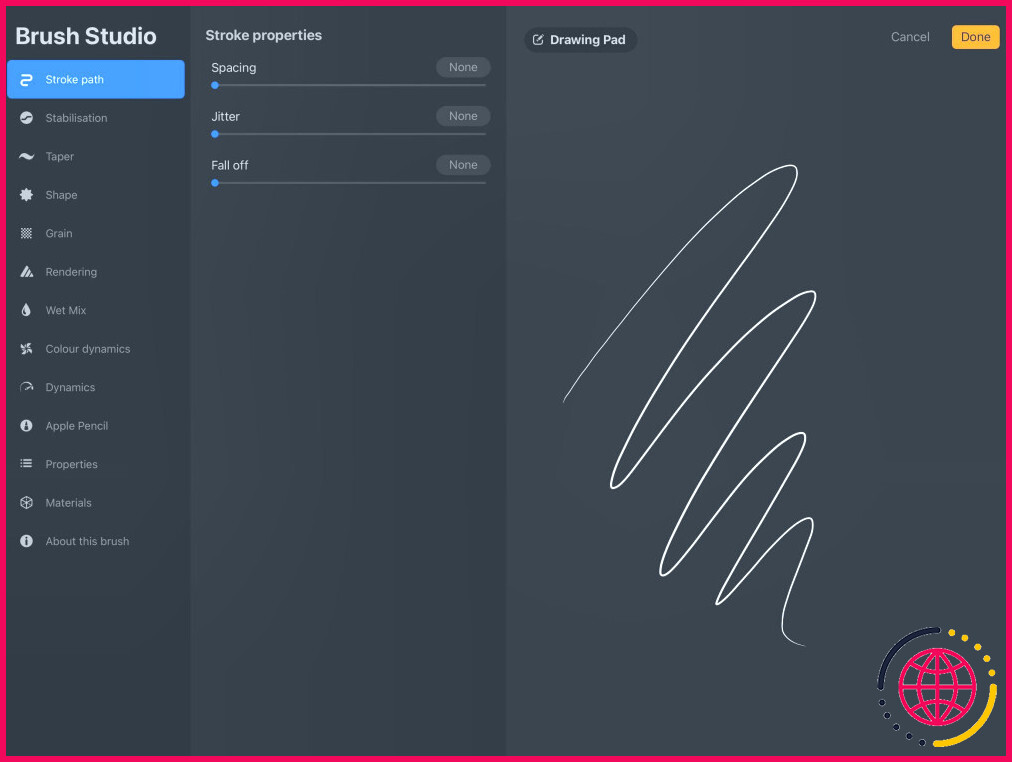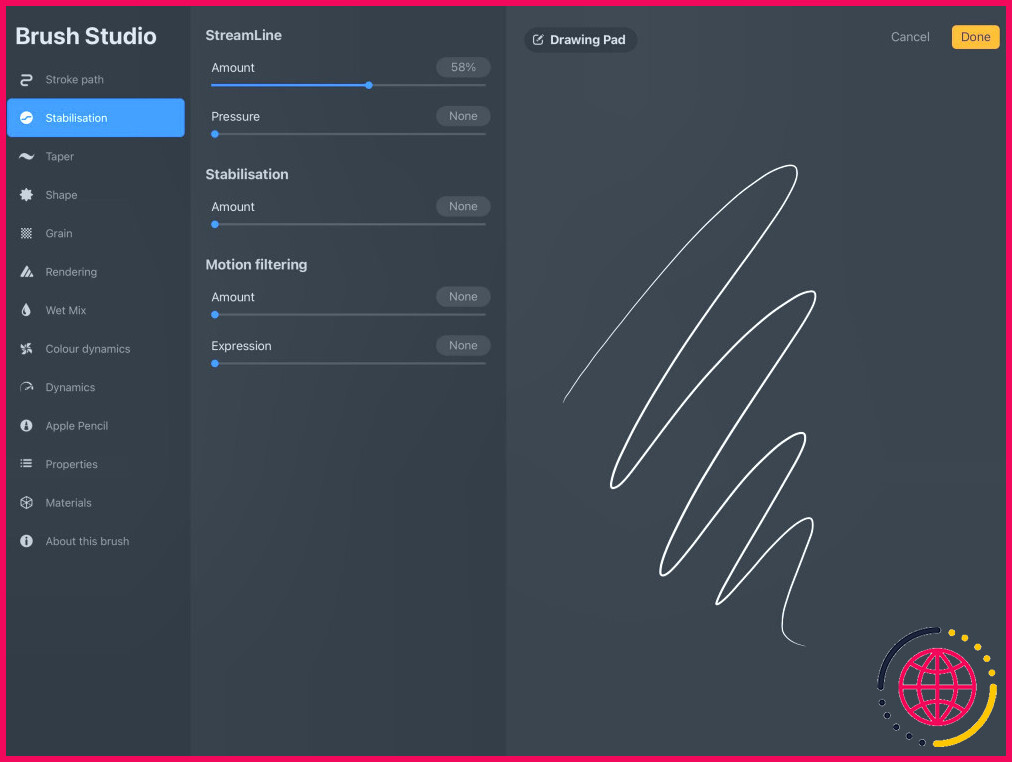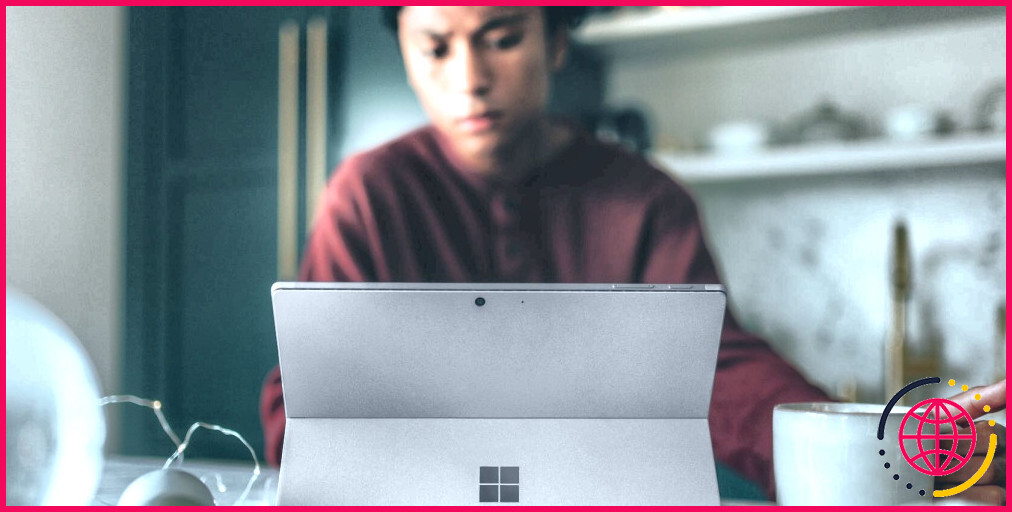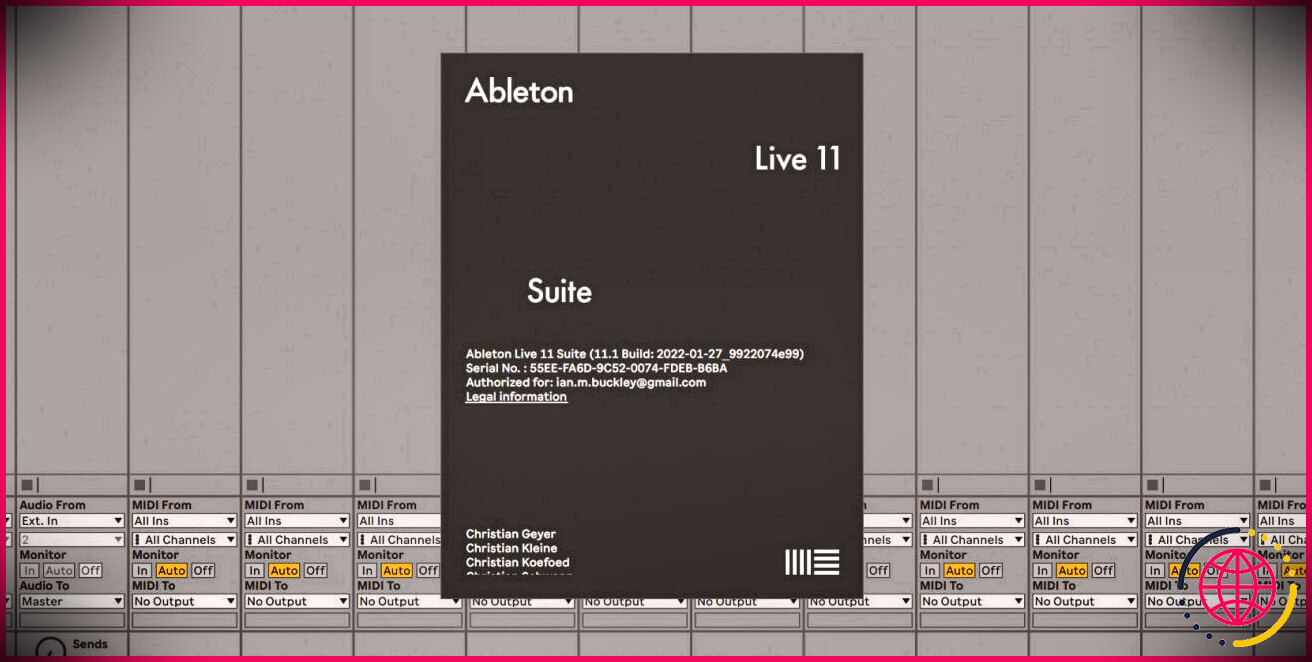Comment réparer un dessin au trait flou dans Procreate
Le dessin au trait est une chose que les artistes adorent ou détestent. Si vos lignes semblent pixélisées ou floues après avoir redimensionné votre dessin dans Procreate, ces conseils rapides vous éviteront toute frustration future lorsqu’il s’agira de créer un travail au trait clair et net.
Paramètres de la toile pour un dessin au trait de haute qualité dans Procreate
Configurer correctement votre toile est l’une des étapes les plus importantes pour créer des peintures numériques de haute qualité. Les travaux détaillés peuvent nécessiter une taille de toile et un DPI plus importants, ce qui signifie des fichiers plus volumineux. Veillez donc à prendre en compte votre espace de stockage avant de vous lancer dans la peinture.
Un DPI plus élevé permet d’obtenir une image moins pixellisée, grâce à un nombre plus dense de pixels par pouce de toile. 300 DPI est un paramètre standard qui permet d’obtenir d’excellents résultats et de réaliser des impressions de haute qualité si nécessaire.
De même, une toile plus grande permet de réaliser des travaux plus détaillés qui ne perdront pas leur qualité lors de l’édition et de l’exportation.
Gardez à l’esprit que dans Procreate, une grande taille de toile associée à un DPI élevé limitera le nombre de calques que vous pouvez utiliser. Si vous avez l’habitude de peindre en utilisant de nombreux calques, une toile particulièrement grande (A3 ou plus) limitera vos options. Savoir comment utiliser les calques dans Procreate vous aidera à décider du nombre de calques dont vous aurez besoin pour vos futures peintures.
La taille de toile idéale dépend de votre œuvre et de votre style de peinture, mais le menu de toile standard de Procreate offre de fabuleuses options. Si votre œuvre est destinée à être partagée en ligne, tout ce qui est égal ou supérieur à 1200 x 2000 pixels vous permettra de conserver la clarté et la qualité de votre dessin au trait.
Comment mettre à l’échelle votre dessin au trait sans perdre en qualité
La pixellisation se produit souvent dans Procreate lorsque les calques sont édités et redimensionnés. Si c’est le cas pour votre dessin au trait, il faut alors utiliser la fonction de mise à l’échelle. Interpolation modifiés pourraient résoudre ce problème.
Sélectionnez votre dessin au trait en tapant sur l’icône flèche en haut à gauche de votre écran lorsque votre calque de dessin au trait est sélectionné. Une boîte de sélection en pointillés doit apparaître autour de votre travail.
Sélectionnez Le plus proche en bas à droite du menu de sélection et changez le réglage de Voisin le plus proche ou Bilinéaire à Bicubique avant de commencer à redimensionner votre travail. Vos lignes devraient maintenant être beaucoup plus claires et moins pixellisées, même après le redimensionnement ou l’édition.
Paramètres de pinceau pour un dessin au trait lisse et clair dans Procreate
Les différents pinceaux de Procreate permettent de créer des œuvres d’art avec des esthétiques visuelles et des styles de peinture très différents. Si vous réalisez des dessins au trait particulièrement détaillés, une brosse avec une gigue et une chute minimales est une option intéressante.
Vous pouvez vérifier ces paramètres en sélectionnant n’importe quelle brosse dans le menu déroulant des brosses. Studio des brosses de l’outil.
Sélectionnez l’outil Tracé du trait pour ouvrir le menu Propriétés du trait. Ici, vous pouvez ajuster le Gigue et Chute de manière à ce qu’elles soient minimales ou les régler sur Aucun pour obtenir la ligne la plus claire.
L’utilisation de ces paramètres garantit que vos lignes sont épurées, ininterrompues et qu’elles ne s’estompent pas au début ou à la fin d’un trait. Ce sont les aspects esthétiques qui peuvent souffrir et devenir pixellisés s’ils sont utilisés pour un dessin au trait complexe, ou après un redimensionnement et une édition.
Vous pouvez également sélectionner Stabilisation dans le Studio des pinceaux pour augmenter la stabilité de votre coup de pinceau. Votre travail au trait restera ainsi stable, ce qui permettra à votre dessin au trait de rester aussi clair que possible. Consultez nos conseils et astuces de la bibliothèque de pinceaux Procreate pour d’autres façons d’améliorer votre dessin au trait.
Obtenir un dessin au trait net et clair dans Procreate
L’utilisation de ces paramètres et de ces conseils rapides vous permettra d’obtenir un dessin au trait aussi clair et de haute qualité que possible lors de la création d’œuvres d’art dans Procreate. Des coups de pinceau assurés, associés à une grande toile et à un pinceau bien choisi, laisseront votre travail au trait clair et net.
Améliorez votre QI technologique grâce à nos lettres d’information gratuites
En vous inscrivant, vous acceptez notre politique de confidentialité et pouvez recevoir des communications occasionnelles ; vous pouvez vous désinscrire à tout moment.