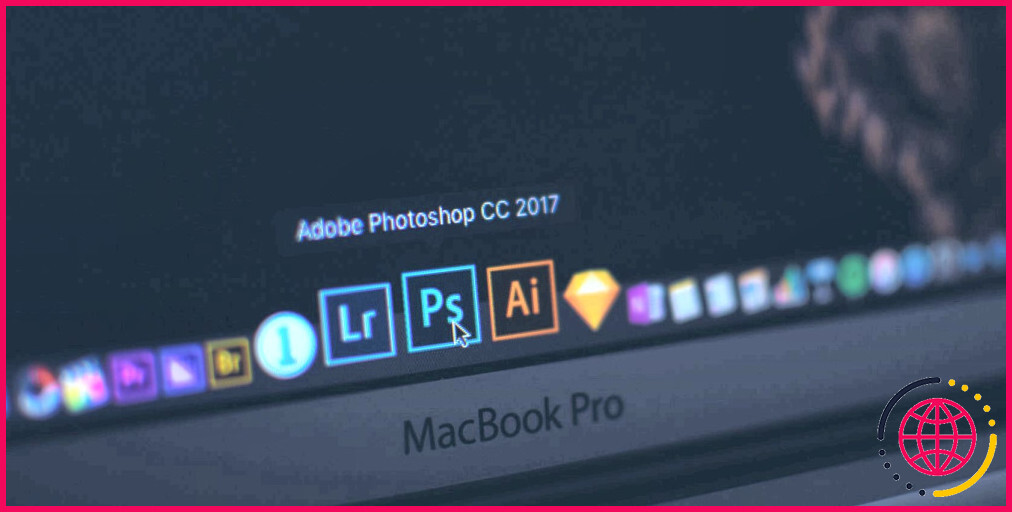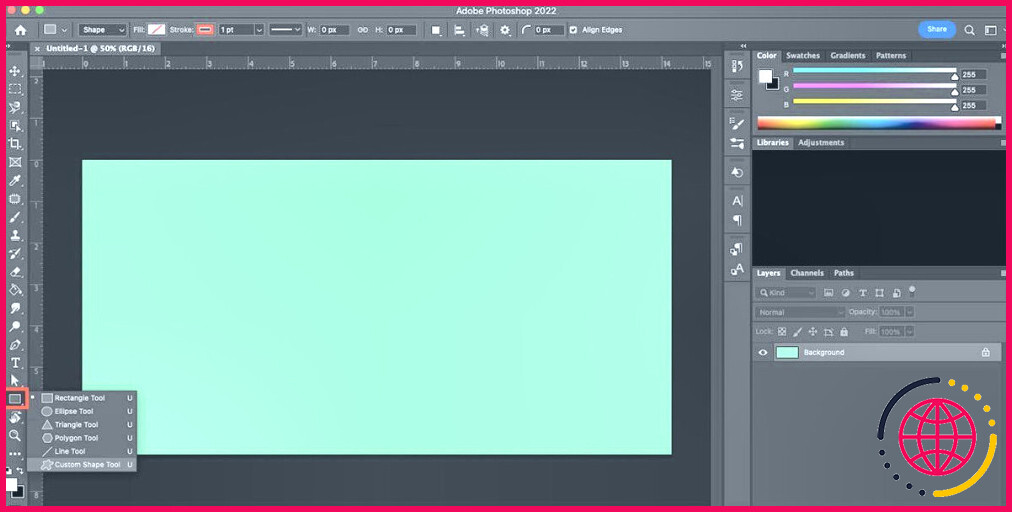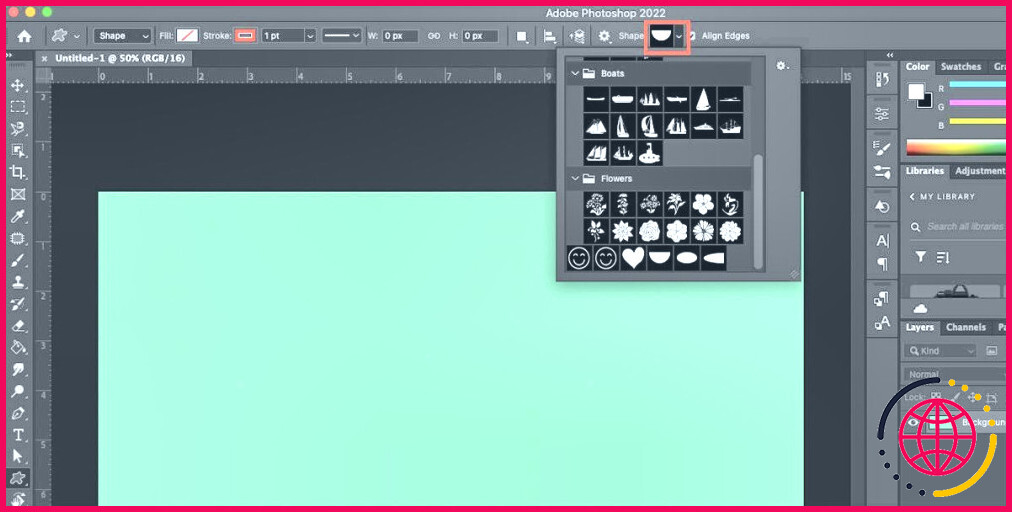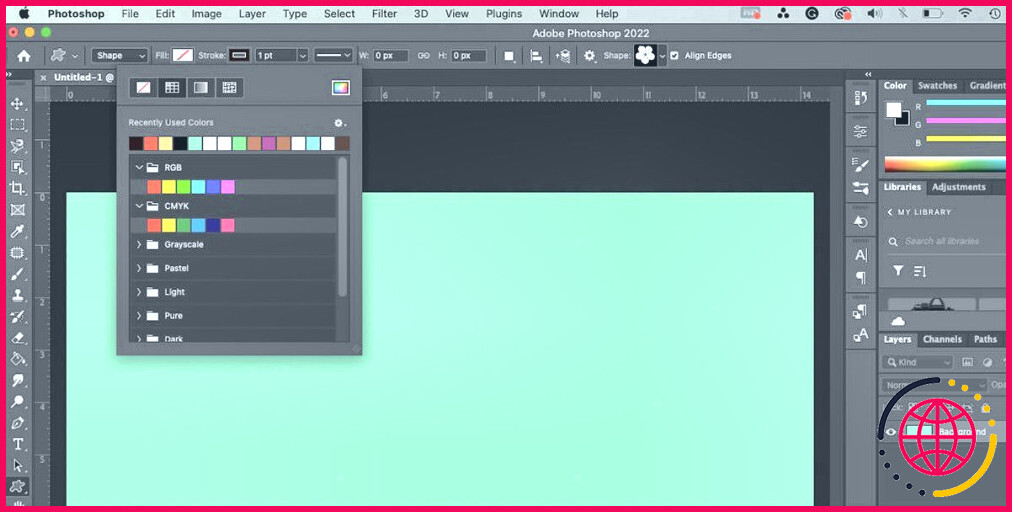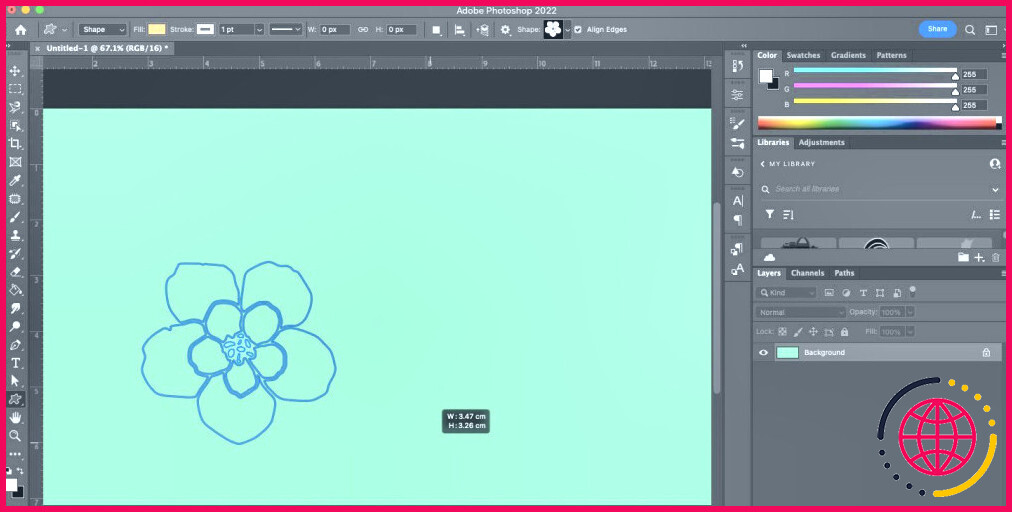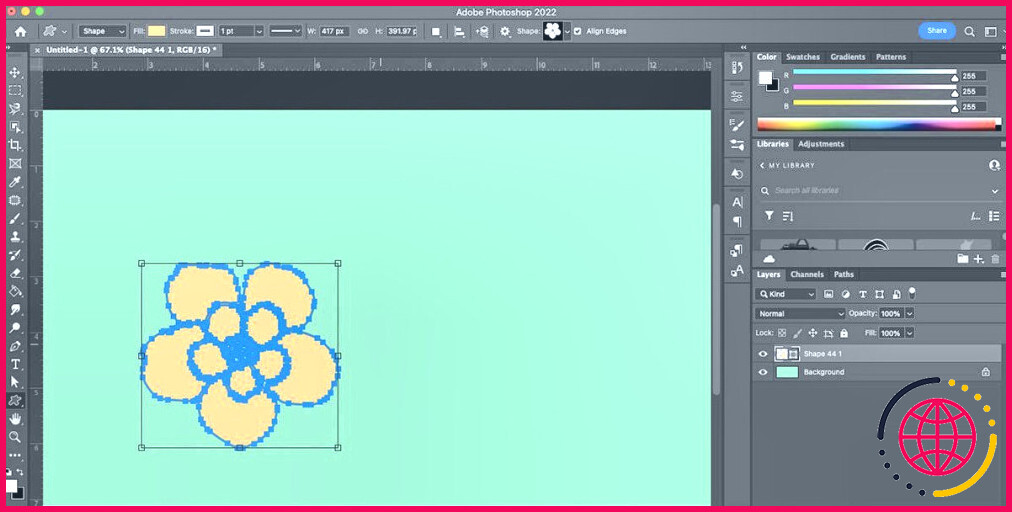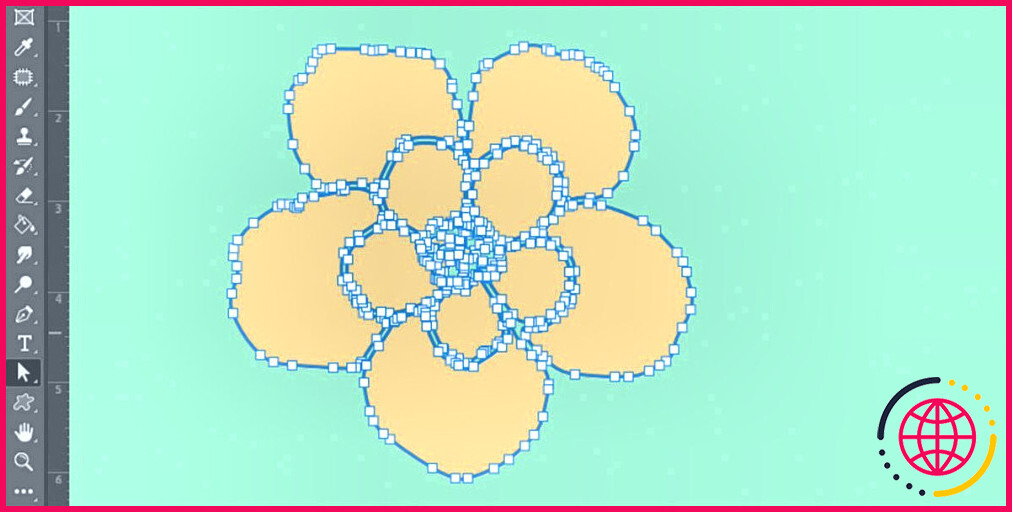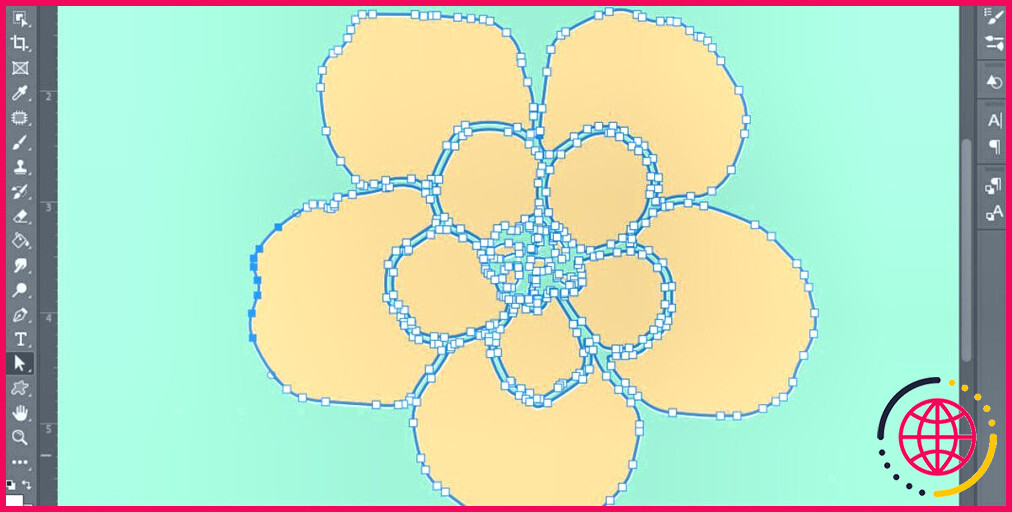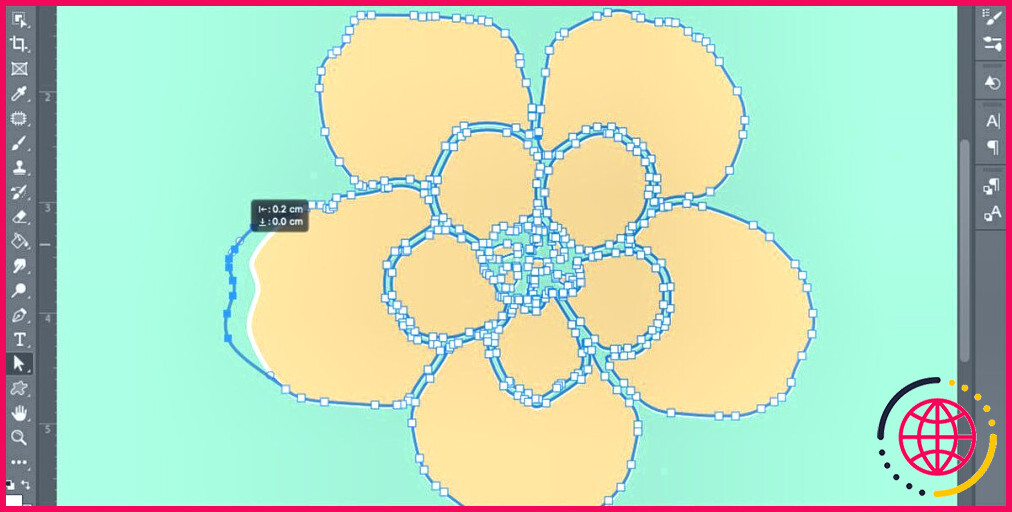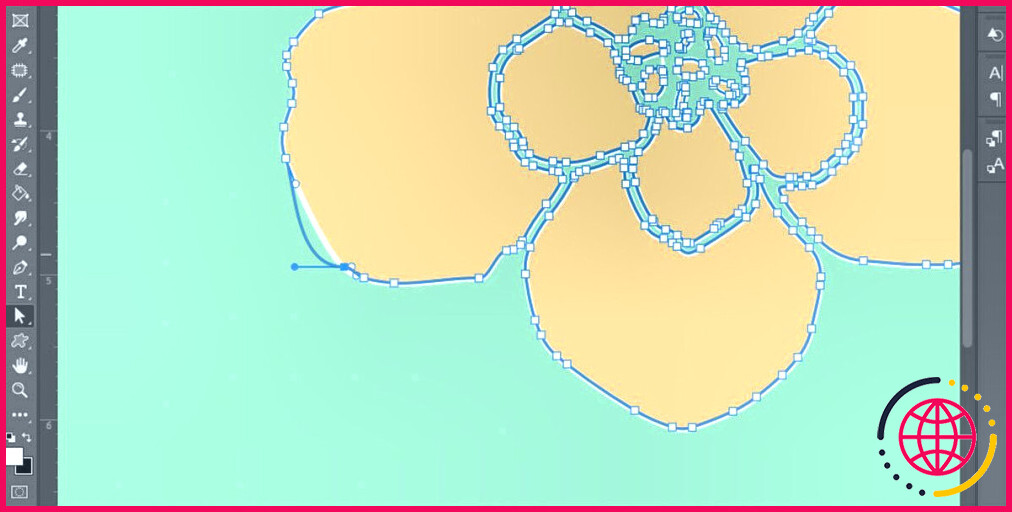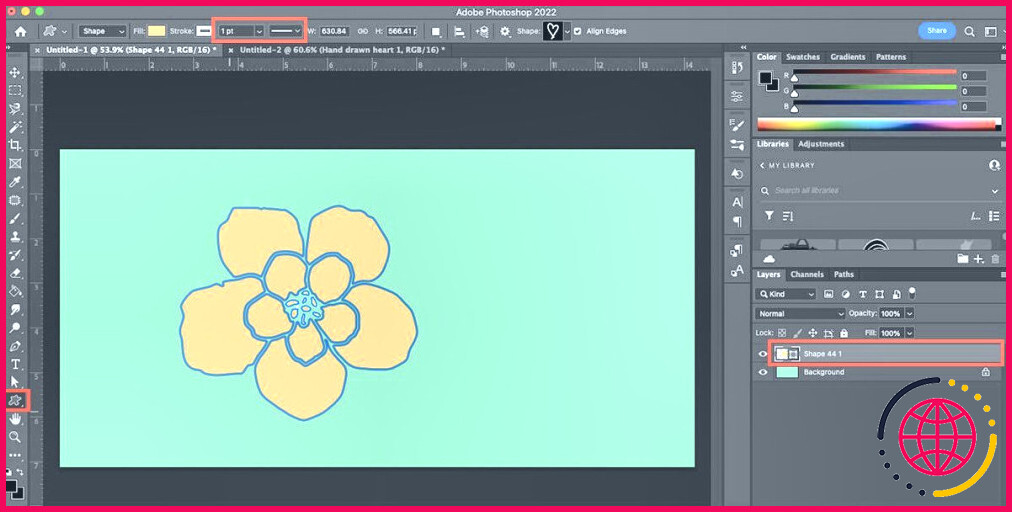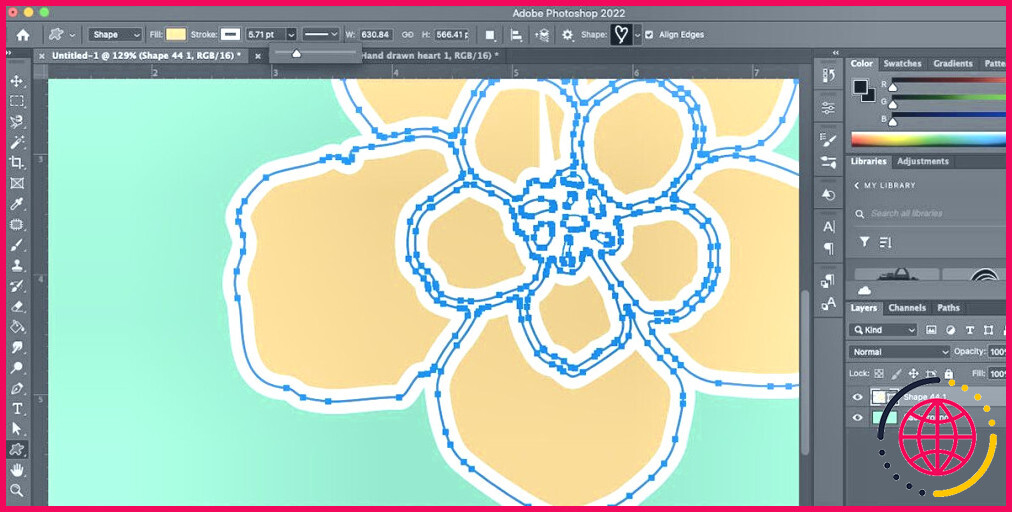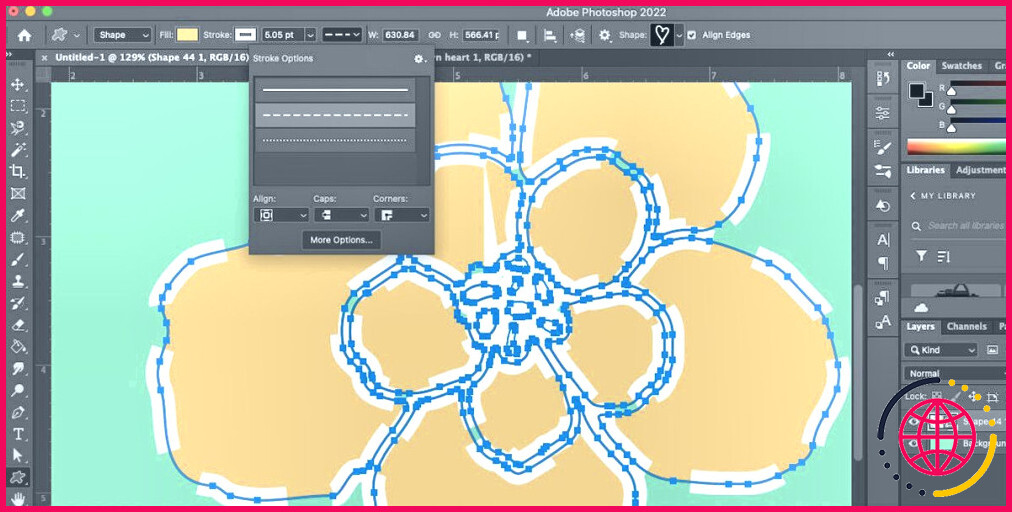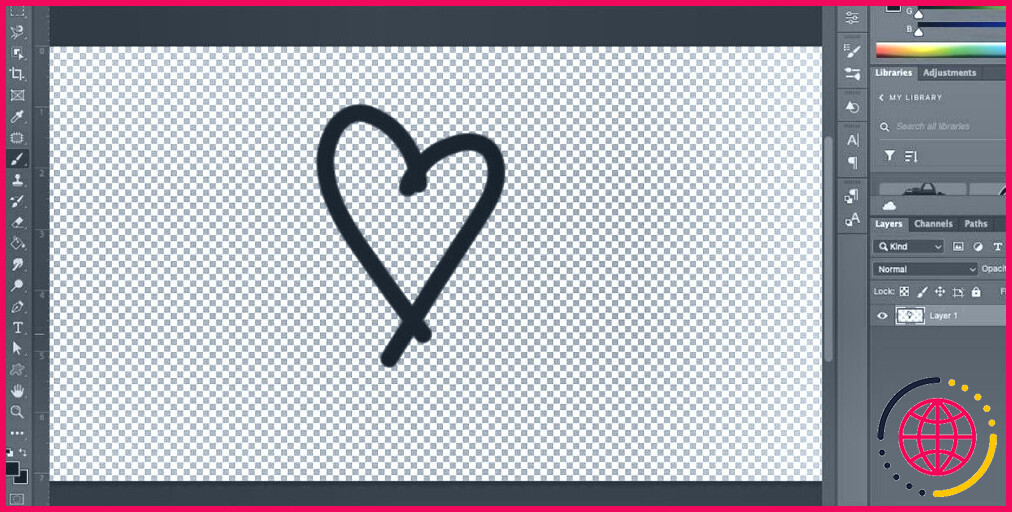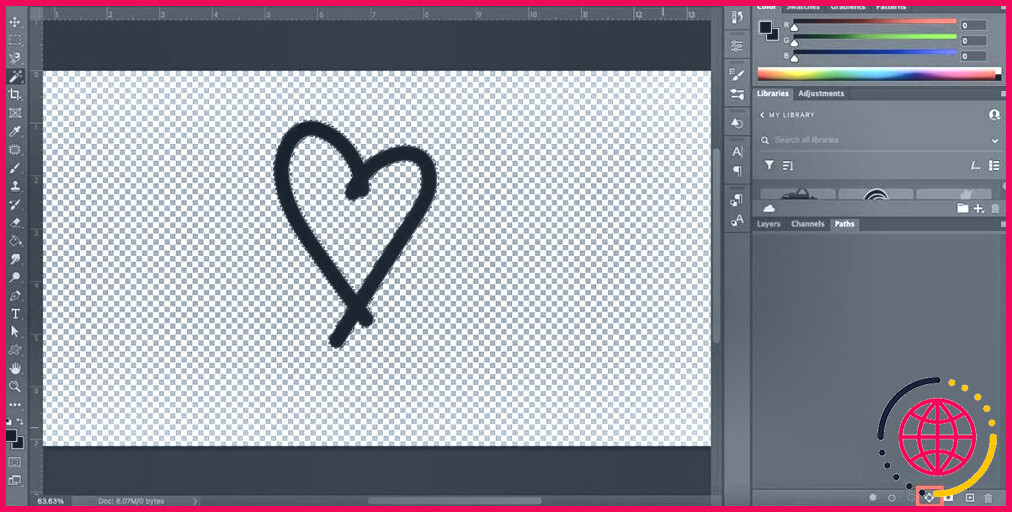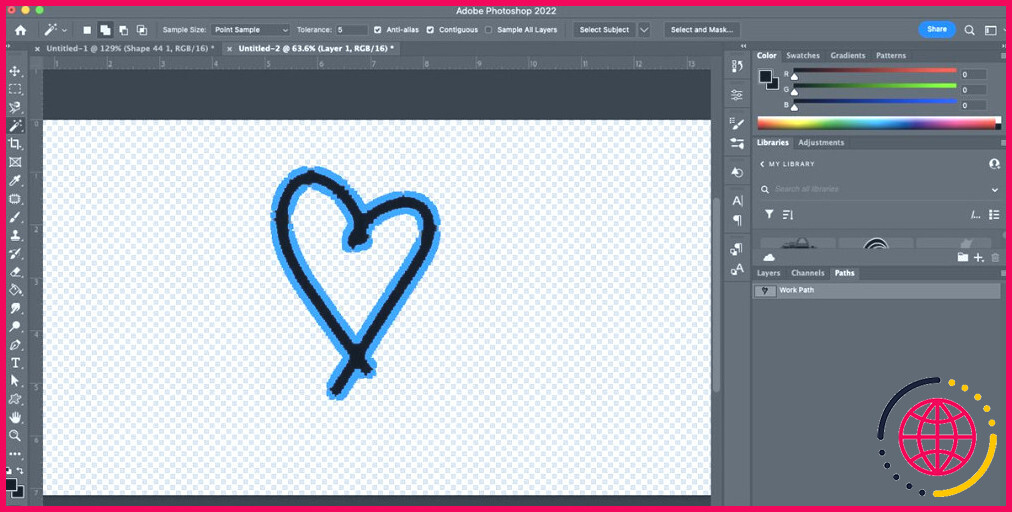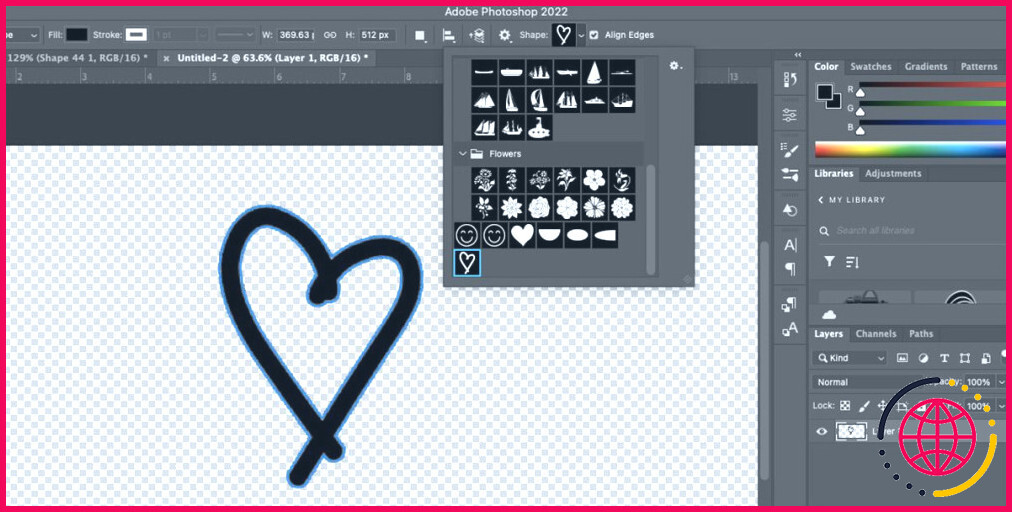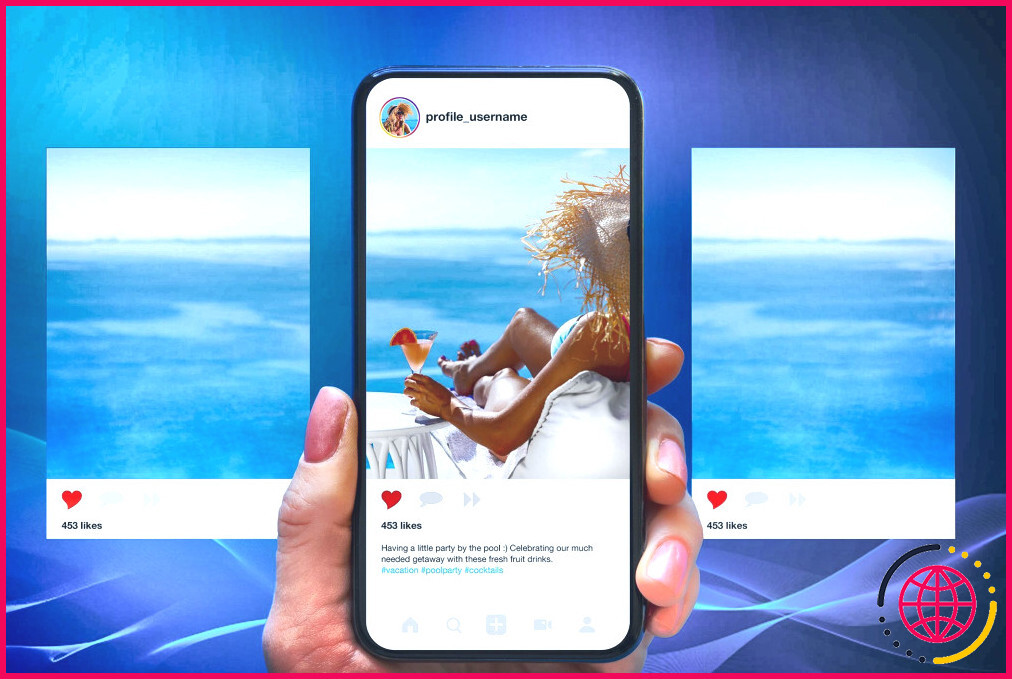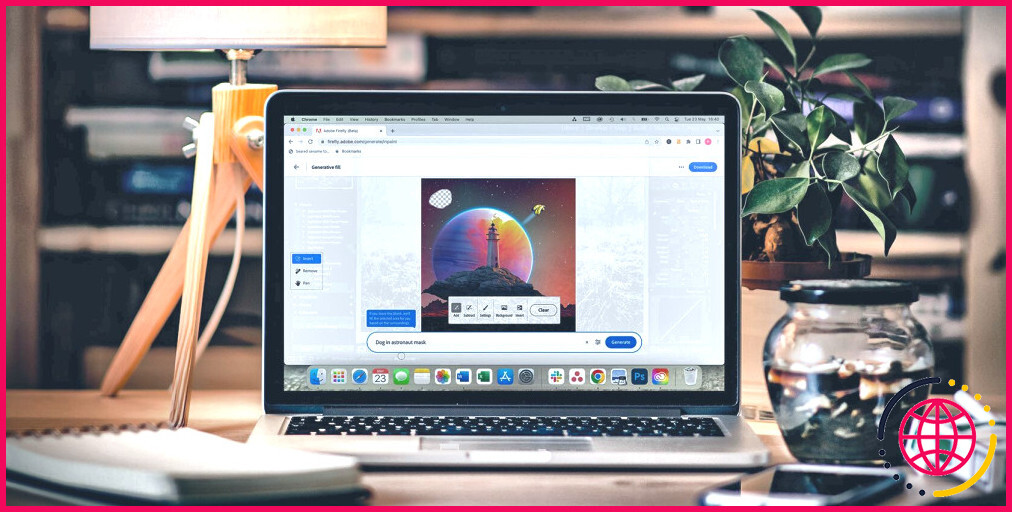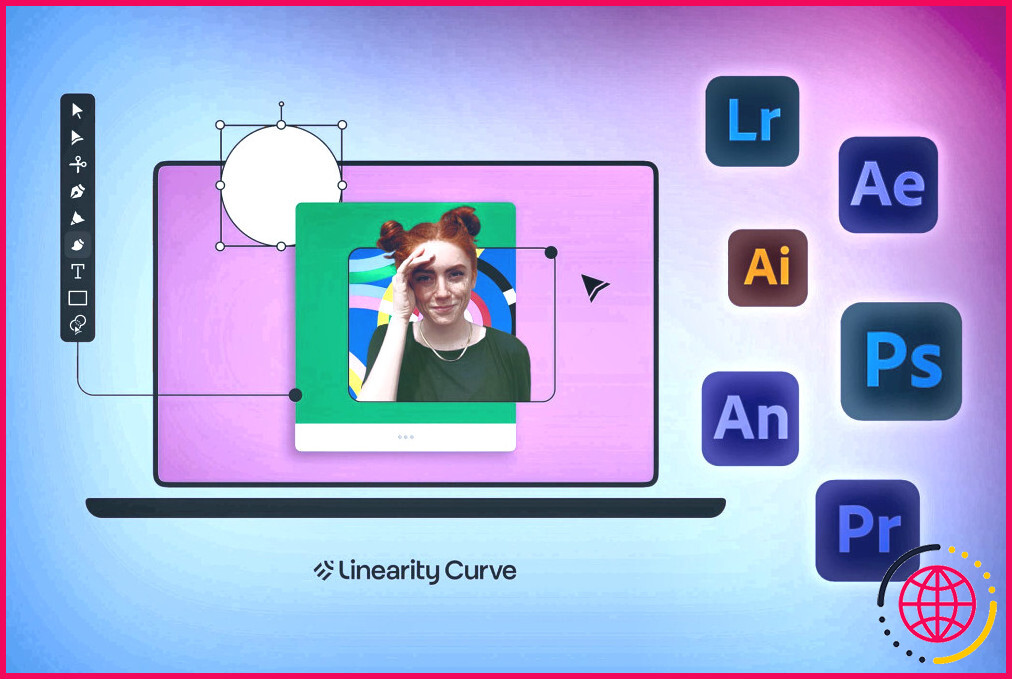Comment utiliser l’outil de forme personnalisée de Photoshop.
Lorsque vous voyez un style étonnant qui a été créé dans Photoshop, vous pouvez vous demander quel dispositif a été utilisé pour le réaliser. Vous constaterez invariablement que le design a été élaboré avec l’outil de forme personnalisée de Photoshop.
Des formes personnalisées, vous croyez ? Les seules mises en forme que vous avez vues ressemblent à du stock art. Cependant, cet outil durable peut fournir beaucoup plus, et sa polyvalence est généralement sous-utilisée. Voici donc un guide pour débutants sur l’utilisation de l’outil Forme personnalisée dans Adobe Photoshop.
Qu’est-ce que l’outil de forme personnalisée dans Photoshop ?
L’outil Forme personnalisée de Photoshop est un outil de forme qui vous permet de produire des formes non standard et adaptées. Alors que les différents dispositifs de forme de Photoshop offrent des formes de base que vous pouvez développer, modifier, et aussi fusionner ensemble – comme le… Rectangle et Ellipse l’outil Forme personnalisée vous offre beaucoup plus de choix.
Non seulement l’outil de forme personnalisée fournit une bibliothèque de formes prêtes à l’emploi de types, mais il est en outre facile de produire votre propre forme personnalisée à utiliser avec le dispositif. Vous pouvez inclure vos propres styles personnalisés dans la collection de formes pour les utiliser à tout moment.
Une fois que vous avez ajouté une forme à votre conception, vous pouvez commodément transformer le style en un motif que vous pouvez ajouter à tout type de surface dans Photoshop.
Où se trouve l’outil de forme personnalisée dans Photoshop ?
Depuis la vue par défaut de Photoshop, l’outil Forme personnalisée est caché à la simple vue. L’outil Forme personnalisée peut être découvert dans la barre d’outils de gauche comme l’un des nombreux outils nichés sous une icône d’outil par défaut. Trouvez le dispositif de forme par défaut – généralement l’outil Rectangle – et aussi cliquez et aussi maintenez l’icône jusqu’à ce que d’autres outils soient exposés.
Vous identifierez l’outil de forme personnalisée par le petit motif d’éclaboussure de son symbole, pratiquement comme une piscine. Cliquez sur l’icône pour déclencher l’outil Outil de forme personnalisée. Dès que vous l’avez activé, vous pouvez maintenir l’outil de forme personnalisée. U sur votre clavier pour choisir l’outil plus tard.
Comment utiliser l’outil de forme personnalisée dans Photoshop.
L’utilisation de l’outil Forme personnalisée est simple, similaire à l’un des divers autres dispositifs de forme de Photoshop. Lorsque votre outil Forme personnalisée est actif, la barre de paramètres supérieure située en haut de votre espace de travail s’ajuste en fonction de ses paramètres.
Étape 1 : Choisissez votre forme
La partie cruciale de l’outil Forme personnalisée est la sélection de la forme elle-même. Pour choisir une forme dans la collection de Photoshop, allez dans le menu sélecteur de forme personnalisée.
Une fois que vous cliquez sur la sélection d’aliments déroulante, vous verrez toute une série d’alternatives prémâchées. Ces formes vont des cadres d’image et aussi des signes aux aspects de la nature, aux bulles de message, aux cœurs et aux carrés. Vous aurez en outre toute sorte de formes personnalisées faites par vous-même dans cette bibliothèque.
Étape 2 : ajustez vos paramètres
Après avoir choisi votre style de forme, vous devez choisir la couleur pour le remplissage ainsi que pour le trait. Remplissage est la couleur qui sera à l’intérieur de votre forme. Stroke est la couleur qui décrira votre forme.
Ces 2 alternatives sont à découvrir dans le coin supérieur gauche de votre espace de travail. En cliquant sur chaque swatch correspondant, vous verrez apparaître un menu déroulant.
À partir de là, vous pouvez sélectionner une couleur pour votre Fill ou Stroke. Vous pouvez de même sélectionner de ne pas avoir d’ombre en aucune façon. Pour laisser votre Fill ou Stroke vide, choisissez la case blanche barrée de rouge. De plus, si vous n’aimez pas l’un de ces exemples d’ombres, vous pouvez également sélectionner une ombre personnalisée dans le champ Sélecteur de couleurs. Il se trouve sur le côté droit de votre sélection d’aliments déroulante.
Vous souhaitez utiliser de nombreuses teintes personnalisées en même temps ? Voici justement comment développer une palette de couleurs dans Photoshop.
Étape 3 : Dessinez votre forme
Maintenant que vous vous êtes familiarisé par vous-même avec l’outil Forme personnalisée, il est temps de dessiner. Tout d’abord, assurez-vous que votre outil de forme personnalisée est toujours actif. Ensuite, cliquez et faites glisser votre curseur sur toute la page web pour attirer votre forme. Vous verrez le contour en bleu. Maintenez Shift tout en faisant glisser pour contraindre les pourcentages.
Une fois que votre formulaire a à peu près la taille que vous désirez, lancez votre flèche. Les lignes bleues seront instantanément pleines d’ombre, pour autant que vous n’ayez vraiment pas eu votre… Remplissage alternative réglée sur le barré rouge avant que vous ne commenciez.
Vous verrez en plus des petits « stylos » mis à des facteurs tactiques le long de ce résumé bleu qui entoure encore votre forme. Vous pouvez utiliser ces marqueurs pour modifier votre forme, alors faisons-le aujourd’hui.
Étape 4 : personnalisez votre forme
Pour ajuster votre forme, appuyez sur A ou allez dans la barre d’outils de gauche et cliquez également sur le bouton Outil de sélection directe. Son symbole apparaît comme une petite flèche blanche, à ne pas confondre avec l’outil de sélection de chemin blotti sous exactement le même symbole.
Le Outil de sélection directe vous permet d’ajuster des points d’appui individuels le long d’un parcours. Lorsque l’outil de sélection directe est actif, cliquez n’importe où sur votre formulaire, et vous verrez tous les « stylos » bleus se transformer en blanc. Ce sont vos facteurs d’ancrage.
Pour réajuster un point d’ancrage, cliquez sur l’un des points blancs – il deviendra bleu une fois de plus pour vous révéler qu’il est sélectionné. Cliquez et faites également glisser sur de nombreux points d’ancrage pour en choisir plus d’un à la fois. Pour personnaliser votre formulaire, faites glisser l’un des points d’ancrage sélectionnés vers un nouvel emplacement.
Lorsque les facteurs d’appui sont là où vous le souhaitez, relâchez votre flèche. La forme s’ajustera instantanément à ce nouveau parcours. Continuez à faire cela jusqu’à ce que tous vos points soient modifiés exactement comme vous le souhaitez.
Étape 5 : Ajustez vos points d’ancrage
Lorsque vous cliquez sur un point d’ancrage, vous pouvez remarquer que 2 petits « manages » vont certainement se démarquer de chaque côté de celui-ci. Ces poignées sont vos facteurs de contrôle du glissement. Lorsque vous les ajustez, elles modifient la forme ainsi que la courbure de votre point d’ancrage plutôt que de se déplacer du facteur A au facteur B.
Pour modifier ces prises en charge, cliquez sur le point d’ancrage que vous souhaitez modifier. Ensuite, flottez sur la poignée que vous voulez changer, et aussi il deviendra bleu. Cliquez et aussi glissez sur la poignée pour la déplacer. Vous découvrirez que la courbe individuelle de votre forme– associée à ce facteur d’ancrage spécifique– se modifiera avec elle.
Tous vos autres points d’appui resteront certainement les mêmes. Vous devrez faire glisser chaque gestion d’ancrage indépendamment pour effectuer ces changements, car il n’y a pas de moyen de le faire au niveau international.
Si vous n’aimez pas l’aspect d’une nouvelle courbe, vous pouvez simplement aller… Modifier > Annuler le point de contrôle du glisser. Photoshop va revenir sur vos ajustements.
Étape 6 : ajustez votre trait
Maintenant que vous avez ajusté la forme de votre fleur, il est temps d’affiner le trait. Stroke.
Assurez-vous que votre forme est sélectionnée avec le bouton Outil de sélection directe (A ) ou en sélectionnant le calque de forme dans le panneau des calques lorsque l’outil Forme personnalisée (U) est actif.
Ensuite, très probablement à la barre de paramètres supérieure, et cliquez sur le menu déroulant pour le Stroke. Taille. En faisant glisser le curseur d’avant en arrière dans toute la barre, vous pouvez faire en sorte que votre ligne Stroke ait l’air plus fine ou plus épaisse.
Vous pouvez de même transformer les Type de trait en cliquant sur le menu déroulant à côté de celui-ci. En dessous, vous pouvez choisir un style de ligne régulière, précipitée ou peuplée. Vous pouvez en outre transformer les paramètres d’alignement, de majuscules, ainsi que d’angle ici.
Comment réaliser une forme personnalisée dans Photoshop.
Si la collection de formes personnalisées de Photoshop ne fournit pas la forme que vous désirez, vous pouvez commodément produire la vôtre. Vous pouvez enregistrer votre forme maison dans la bibliothèque pour une utilisation future en plus du reste de la bibliothèque de formes.
Pour produire une forme personnalisée, dessinez une image à l’aide de la fonction Outil pinceau (B ) ou créez une silhouette noire à partir d’une image en utilisant la modification Seuil sous l’onglet Image. Lorsque vous disposez d’une image ou d’une forme qui semble excellente en noir, utilisez la modification du seuil. Outil baguette magique (W ) pour choisir la zone en la cliquant.
Avec la composante noire de l’image choisie… voici à quoi ressemblera votre formulaire personnalisé… le plus probablement à… Fenêtre > Chemins d’accès pour ouvrir le panneau des parcours. Après cela, cliquez sur Faire un chemin de travail à partir de l’option au bas du panneau des parcours.
Cela va certainement transformer les fourmis en marche droite en lignes de chemin bleu avec des supports et inclure un calque de chemin appelé chemin de travail. Après cela, allez à Modifier > Définir une forme personnalisée. Appelez votre forme dans la boîte de dialogue et cliquez également sur. OK.
Maintenant, votre forme personnalisée apparaîtra certainement dans la bibliothèque de l’outil Forme personnalisée, ainsi que vous pouvez l’utiliser comme toute autre forme personnalisée.
Utilisez l’outil de forme personnalisée pour concevoir quelque chose de cool.
Avec l’outil Forme personnalisée de Photoshop, vous pouvez inclure des formes à votre travail qui sont amusantes, expertes ou complètement personnalisées. La bibliothèque de formes a une merveilleuse sélection de formes à choisir, mais nous vous avons en plus montré exactement comment il est très facile de produire des formes à partir de la case départ. Ce dispositif est un dispositif ignoré qui peut changer votre travail artistique dans Photoshop.
Comment utiliser l’outil personnalisé dans Photoshop ?
Ce que vous avez appris : pour ajouter une forme personnalisée
- Dans le panneau Outils, cliquez et maintenez l’outil Rectangle (ou n’importe quel outil Forme affiché dans votre panneau Outils) et sélectionnez l’outil Forme personnalisée.
- Dans la barre d’options, cliquez sur la flèche vers le bas à droite du sélecteur de forme.
Comment utiliser l’outil de forme personnalisée dans Photoshop CC ?
L’outil Forme personnalisée se trouve en bas de la liste : cliquez et maintenez enfoncé l’outil Rectangle, puis sélectionnez l’outil Forme personnalisée dans le menu déroulant. Si vous avez déjà sélectionné l’un des autres outils de forme, vous pouvez rapidement saisir l’outil de forme personnalisée dans la barre d’options.
Comment insérer une forme personnalisée ?
Dans l’onglet Insertion, cliquez sur Formes. Cliquez sur la forme souhaitée, cliquez n’importe où dans l’espace de travail, puis faites glisser pour placer la forme. Pour créer un carré ou un cercle parfait (ou limiter les dimensions d’autres formes), maintenez la touche Maj enfoncée pendant que vous faites glisser.