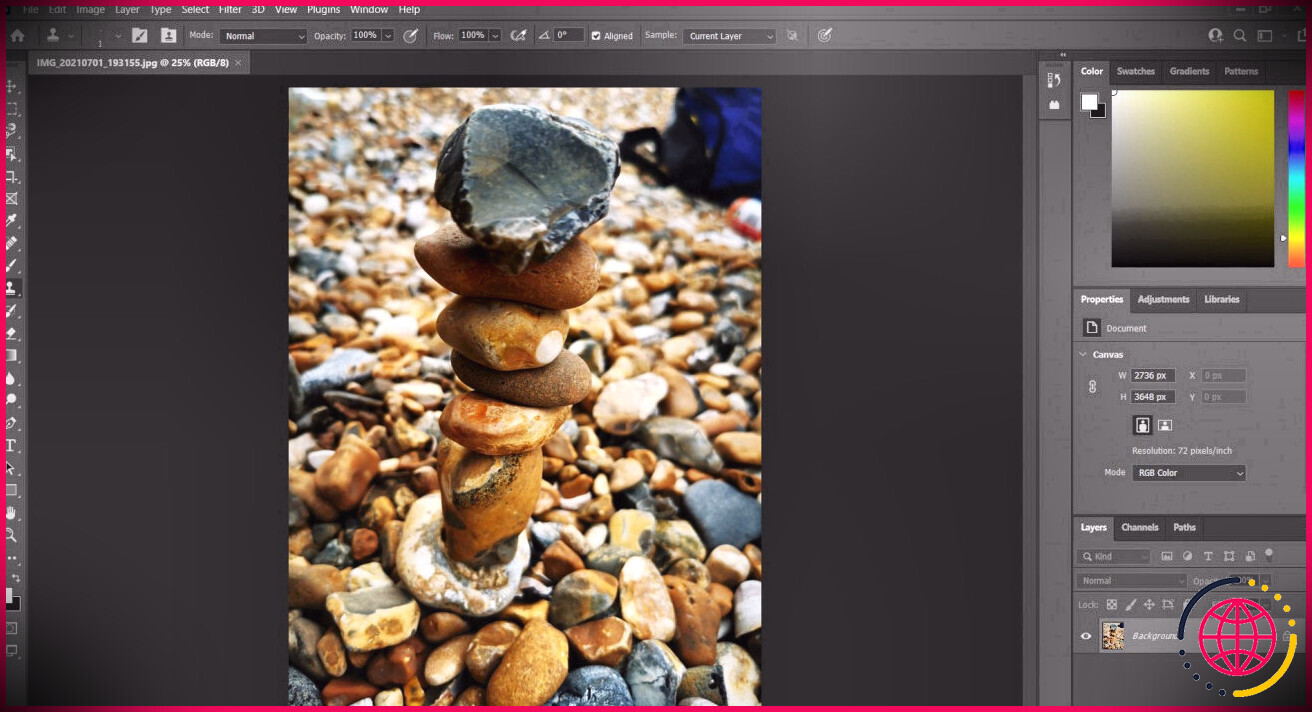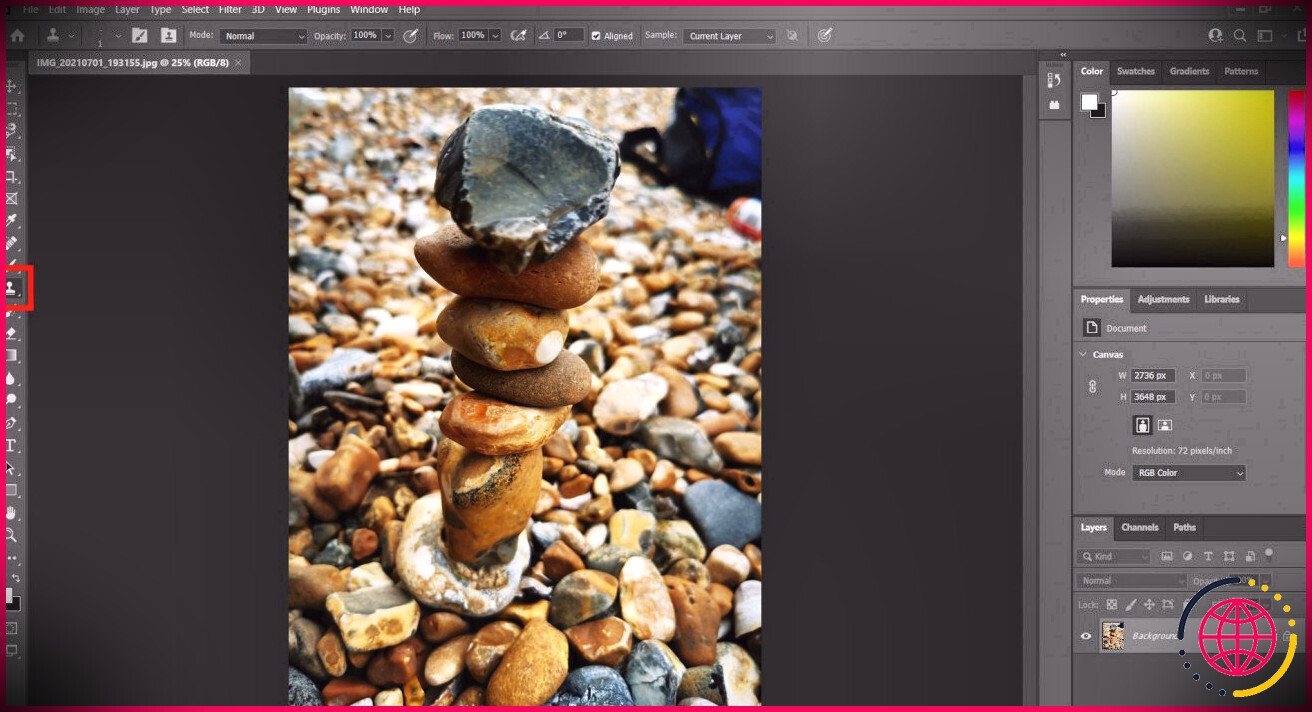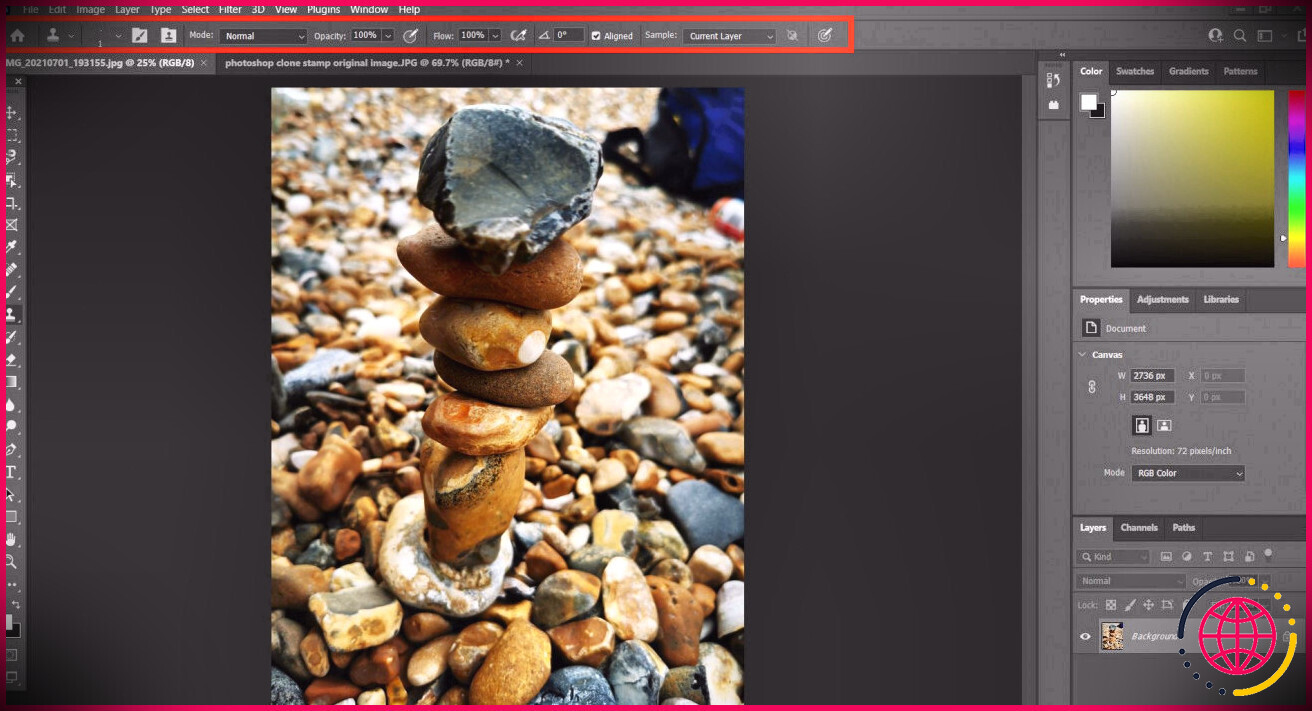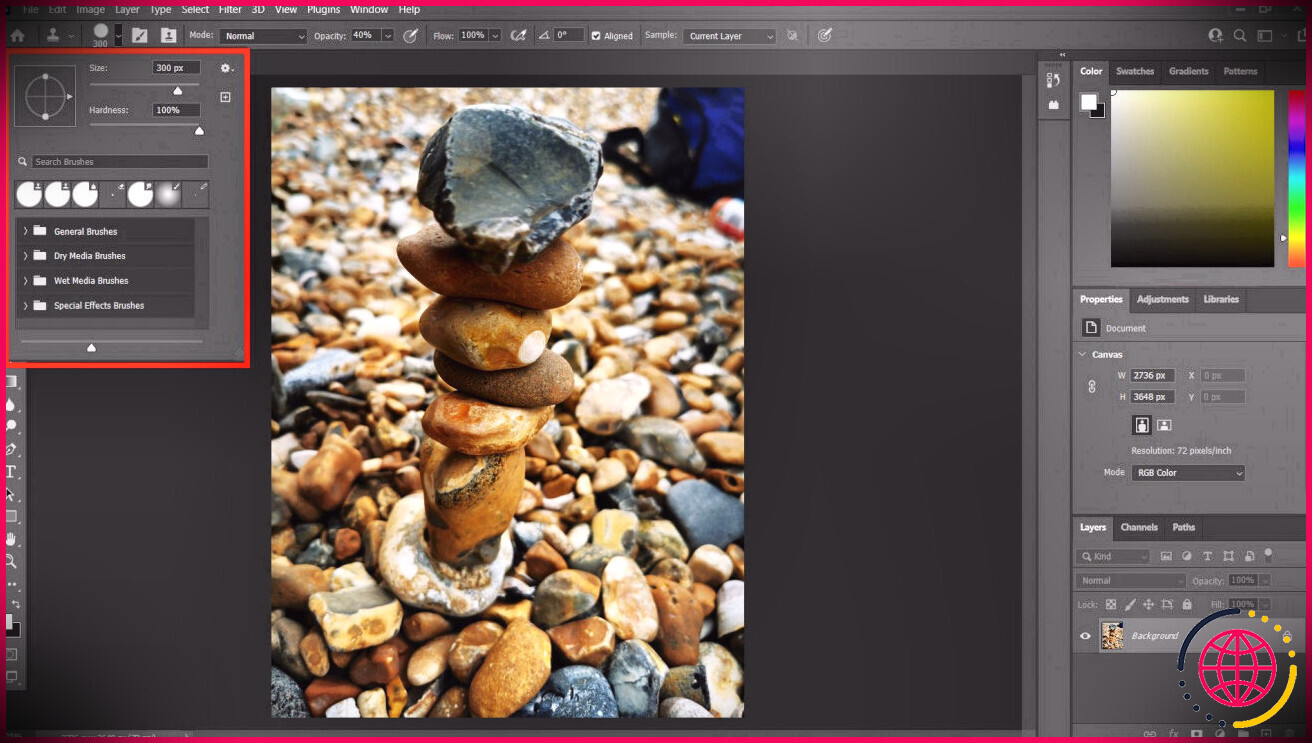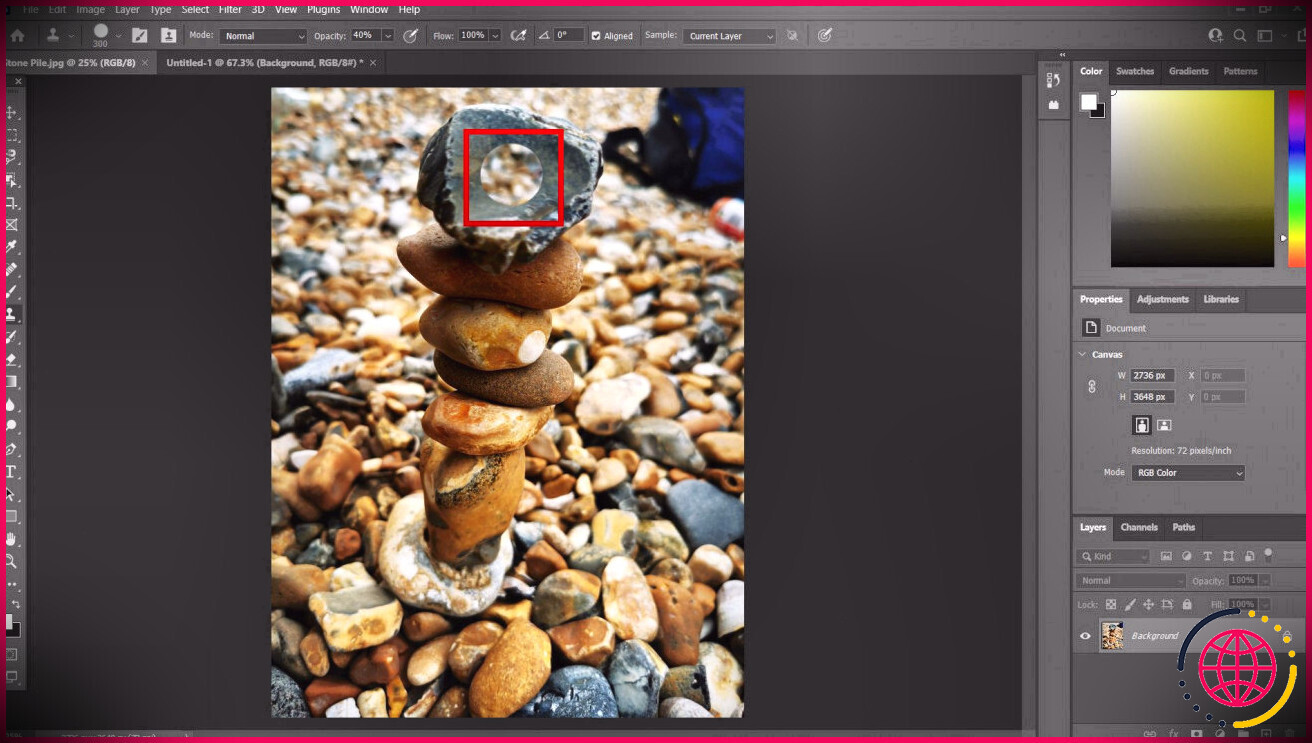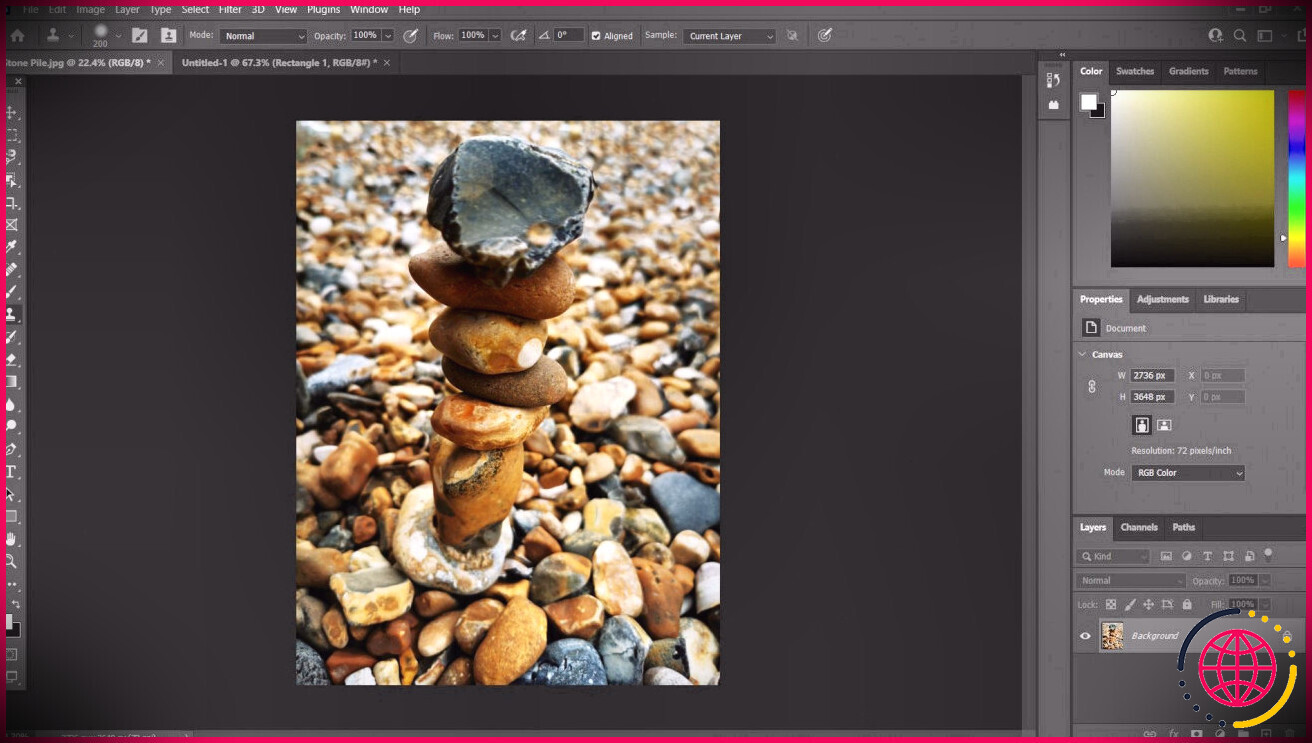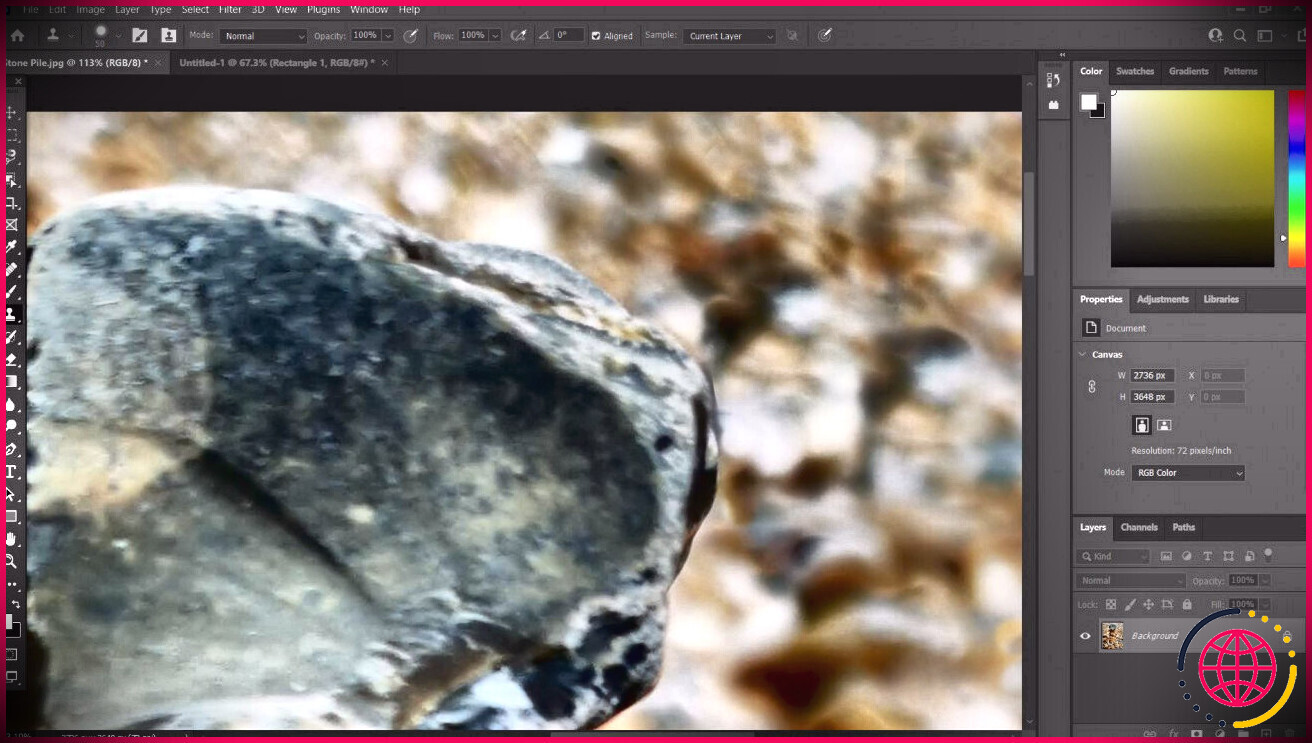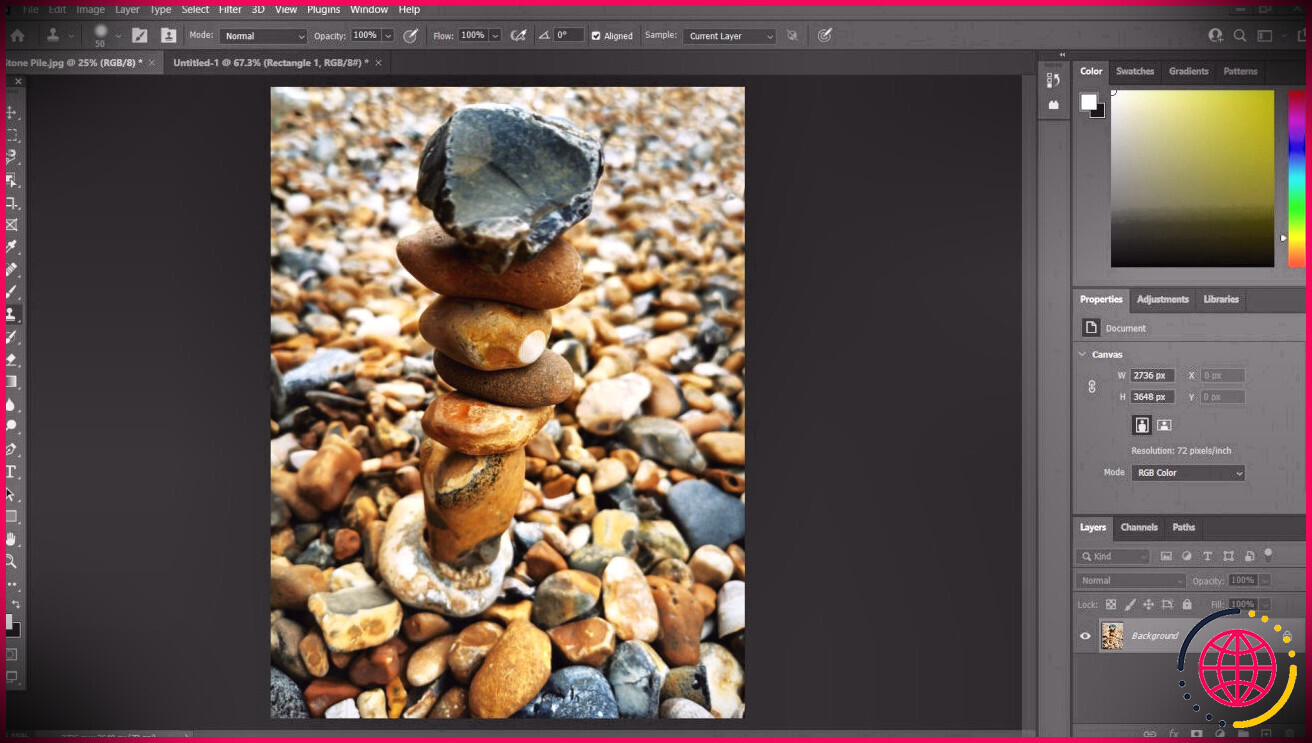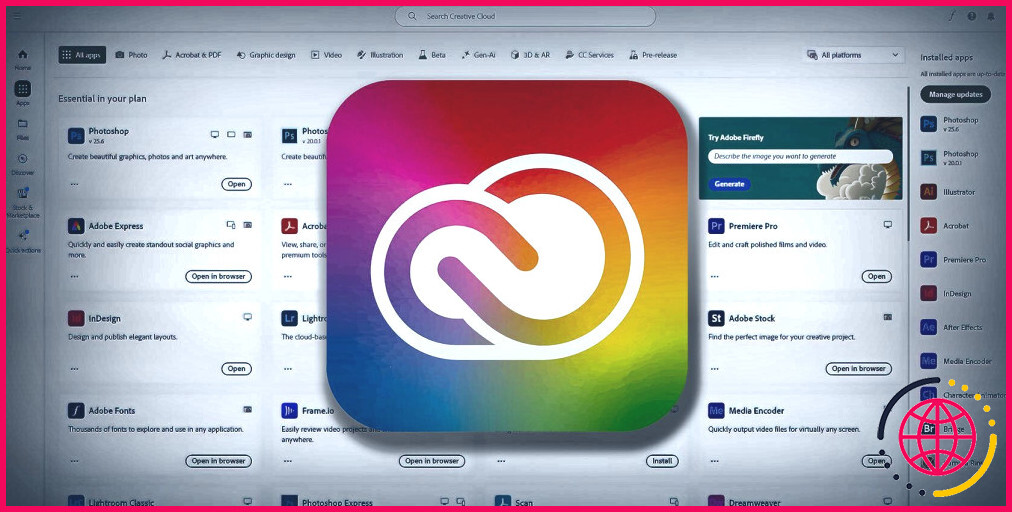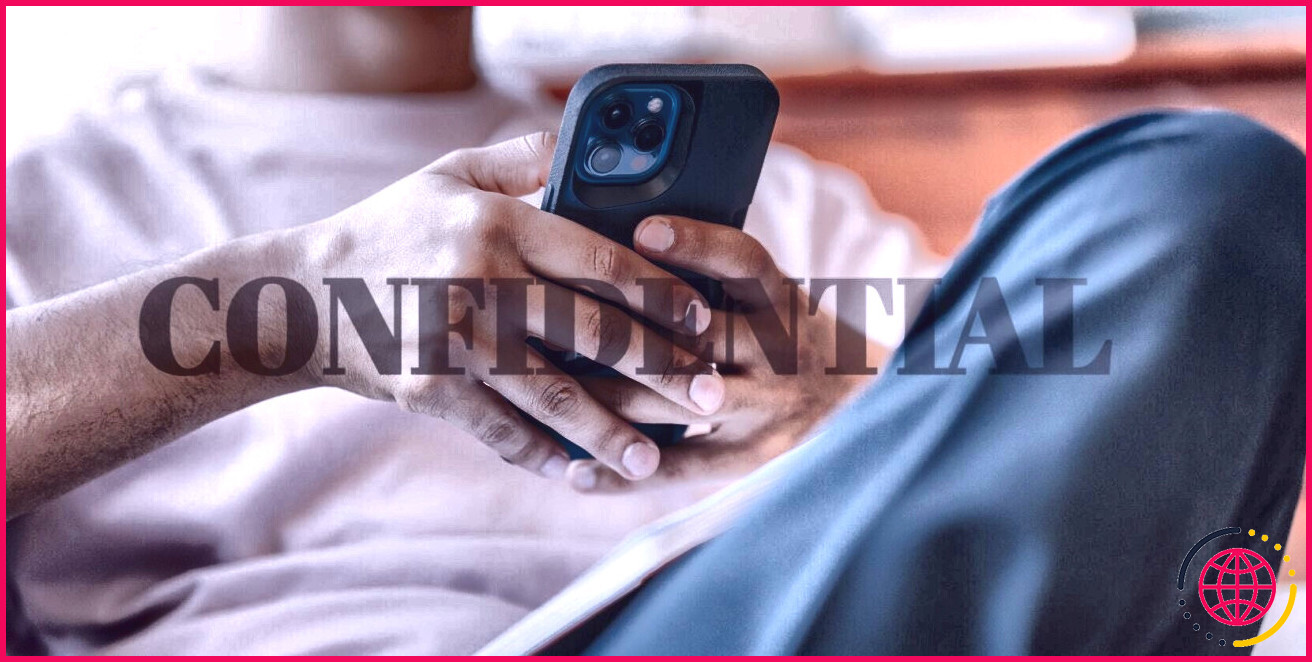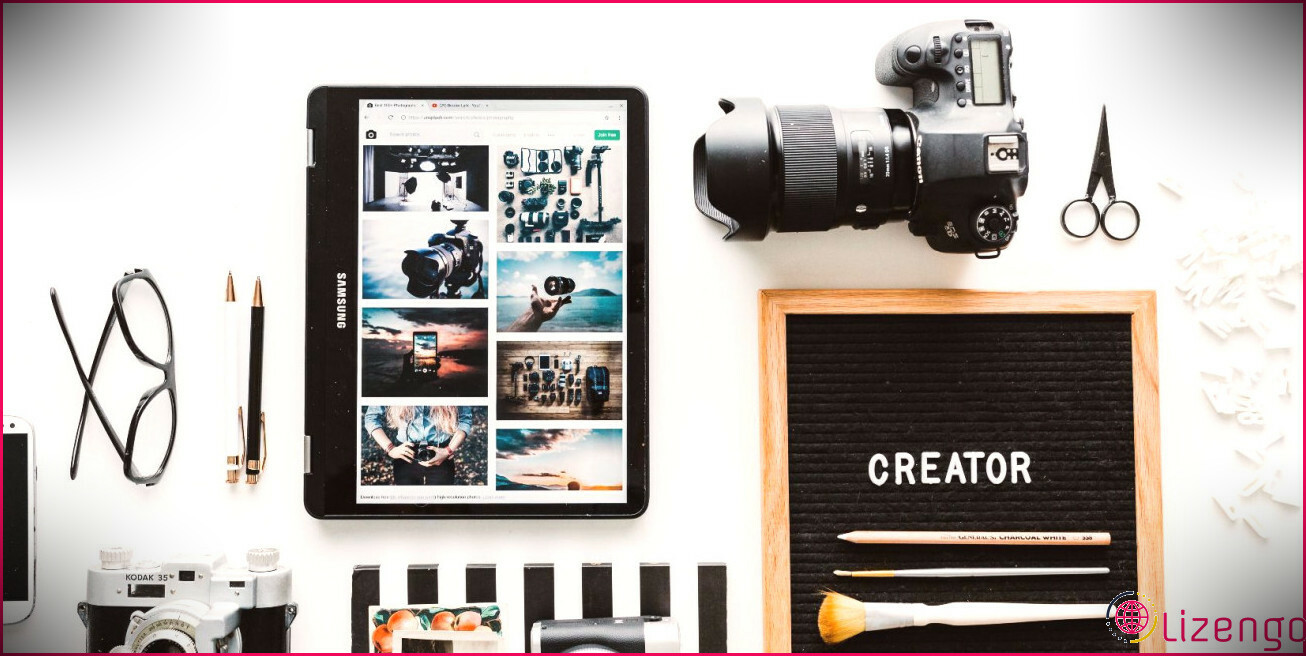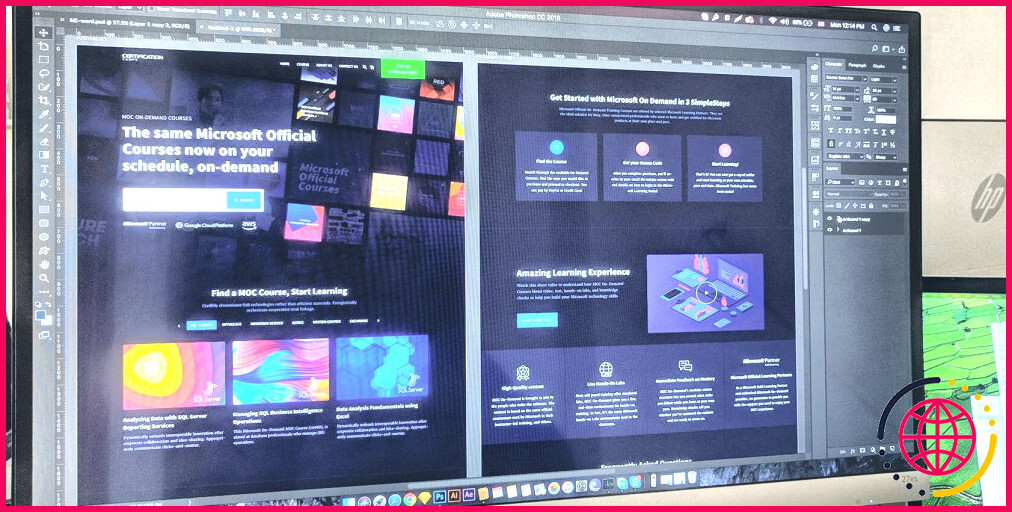Comment utiliser l’outil de tampon de clonage de Photoshop
Adobe Photoshop est un outil exceptionnel pour éditer et améliorer les images bitmap. Il utilise un ensemble de fonctions étendu, qui peut sembler intimidant pour toute personne ouvrant l’application pour la toute première fois.
L’appareil Clone Stamp est l’une de ces fonctions de Photoshop, ainsi qu’un excellent petit appareil pour résoudre une variété de problèmes avec vos photos. Voyons comment vous utilisez l’outil Clone Stamp de Photoshop.
Qu’est-ce que l’outil de tampon de clonage de Photoshop ?
Vraiment, l’indice est dans le nom avec celui-ci. L’appareil Clone Stamp prend une copie d’une photo sur un rayon défini sous la forme d’un fragment rond (la copie). Vous pouvez ensuite superposer le bit en plus de diverses autres parties de votre photo en utilisant la même étendue spécifiée (le tampon).
Il est fantastique pour éliminer les acnés sur une image et, puisque vous pouvez cloner le tampon aussi bas qu’un pixel (jusqu’à 5 000 pixels), il permet une réparation incroyablement complète de vos rasters.
Non seulement cela, mais si vous avez de petits composants que vous aimeriez certainement ajouter encore plus, cela fonctionne parfaitement ci-dessous également, en utilisant encore une fois un pixel extrêmement détaillé (jusqu’à 5 000 pixels).
Ainsi, il est excellent pour réparer et retoucher vos images, tout en ayant en plus quelques autres fonctions, telles que la production d’animations par ordinateur chronologique, l’édition et l’amélioration. Pour cet aperçu, voyons juste comment l’utiliser juste pour retoucher une photo.
Comment utiliser le tampon de clonage de Photoshop
Donc, en supposant que vous ayez lancé Photoshop et importé votre image, voyons comment vous utilisez l’appareil Clone Stamp.
Comme vous pouvez le voir, j’ai importé une photo d’une tour de galets plutôt remarquable que j’ai développée récemment sur la côte. Comme vous pouvez également le voir, le sac isotherme dans les coulisses ruine toute l’image.
Je veux l’éliminer ainsi que, pour ce faire, je vais utiliser l’outil Clone Stamp. Cela impliquera d’utiliser des tampons de clone plus gros en plus de plus petits pour résoudre tout type d’informations de bord autour de ce rocher supérieur, avec la bande de sac isotherme.
Maintenant, choisissez le Tampon de clonage de ton Outils barre, qui se trouve par défaut à gauche de l’écran (lorsque vous ouvrez une image dans Photoshop). Si vous ne voyez pas votre barre d’outils, accédez à Fenêtre > > Afficher les outils . Tampon de clonage sera certainement la 10e icône dans la barre d’outils, en supposant que vous n’avez pas personnalisé vos outils.
Maintenant, vous verrez que les options de Clone Stamp sont apparues en haut de l’écran. Étant donné que le sac isotherme est une partie assez importante de la photo, je peux utiliser un appareil Clone Stamp plus gros pour m’en débarrasser.
Du Options de pinceau liste déroulante, j’ai choisi un Taille de 300 pixels pour mon pinceau. Les mesures de l’image sont de 2736 x 3648 pixels, il est donc logique de choisir une dimension de brosse plus grande pour se débarrasser rapidement d’une partie importante du sac isotherme.
Étant donné que cette image a un effet bokeh, je dois veiller à faire correspondre le flou aussi étroitement que possible (bien qu’en réalité, vous pouvez également utiliser l’outil Flou pour masquer tout type d’estampage de clone bâclé).
Passez votre pinceau fraîchement produit sur l’image et vous aurez la possibilité de sélectionner ce que vous désirez que votre clone soit. presse Alt + Clic (Windows) ou Option + Clic (Mac). Cela sélectionne votre clone, que vous pouvez voir si vous faites glisser la souris sur l’écran.
Vous pouvez ensuite tamponner vos doublons là où ils doivent être. Il n’a pas besoin d’être extrêmement propre à ce stade. Nous voulons simplement une couverture. Attention à ne pas marquer les photos qui ne correspondent pas à l’image existante (sauf si c’est votre but, certainement).
Par exemple, pour cette photo, nous éviterions de cloner le galet gris en haut et de le tamponner sur les pierres historiques. Cela aurait certainement l’air faux, alors essayez de tamponner de la même manière lorsque vous retouchez des images.
Si vous découvrez les côtés de votre tampon (c’est-à-dire que vous pouvez voir le périmètre du cercle que vous marquez) après cela, vous pouvez diminuer le Dureté du pinceau dans le Options de pinceau menu. Pour cette photo spécifique, quelque part entre 40 et 50 solidité fonctionne bien.
La dureté du pinceau détermine à quel point les côtés de votre tampon seront distincts. Il faudra certainement un peu de méthode avant de savoir quelle dimension et solidité du pinceau utiliser ; à cause du résultat bokeh, j’ai dû utiliser un pinceau plus doux, pour cette raison en diminuant la fermeté à 40, pour des bords relativement doux.
Comme vous pouvez le voir, j’ai utilisé une taille de pinceau de 300 pixels avec une solidité de 40 pour masquer entièrement le sac isotherme. Néanmoins, nous ne sommes pas encore tout à fait finis. Je dois ajuster l’emplacement autour du côté droit du rocher en haut.
Pour cela, j’ai utilisé un pinceau de plus petite taille de 50 pixels et j’ai maintenu la fermeté à 40. Je me suis également concentré sur la zone que je souhaitais retoucher pour garantir que je tamponne avec précision.
Maintenant que je me suis débarrassé des restes du sac plus froid qui a détendu le côté de la pierre, je peux effectuer un zoom arrière et évaluer si je suis satisfait de la photo.
C’est une étape essentielle. Il vous permet de voir si la zone estampée semble compréhensive pour le reste de l’image. Si cela ne semble pas assez correct, vous pouvez inclure plus de tampons de différentes tailles pour le rendre plus naturel.
Et là, nous l’avons! C’est ainsi que vous retouchez efficacement une photo à l’aide de l’appareil Photoshop Clone Stamp. Toutes les traces du sac isotherme désagréable n’existent plus et l’image est prête à être partagée sur les sites de médias sociaux.
Une fois que vous avez apprécié la retouche de votre image, vous pouvez accéder à Fichier > > Exporter > > Exporter sous ainsi que conserver votre image Photoshop au format PNG ou JPEG. Actuellement, vous pouvez le partager ou le publier !
Vous savez maintenant comment utiliser l’outil Clone Stamp dans Photoshop
Le Clone Stamp est un excellent outil pour supprimer les imperfections ou copier des éléments photo rapidement et avec succès. Vous n’avez pas besoin de l’utiliser pour la retouche – vous pouvez même l’utiliser pour inclure des effets spéciaux sur votre image, comme développer une image surnaturelle de vous-même en arrière-plan d’une image.
Cependant, vous pouvez actuellement rendre vos images plus expertes en supprimant les aspects que vous ne voulez pas à l’aide de l’outil Clone Stamp.