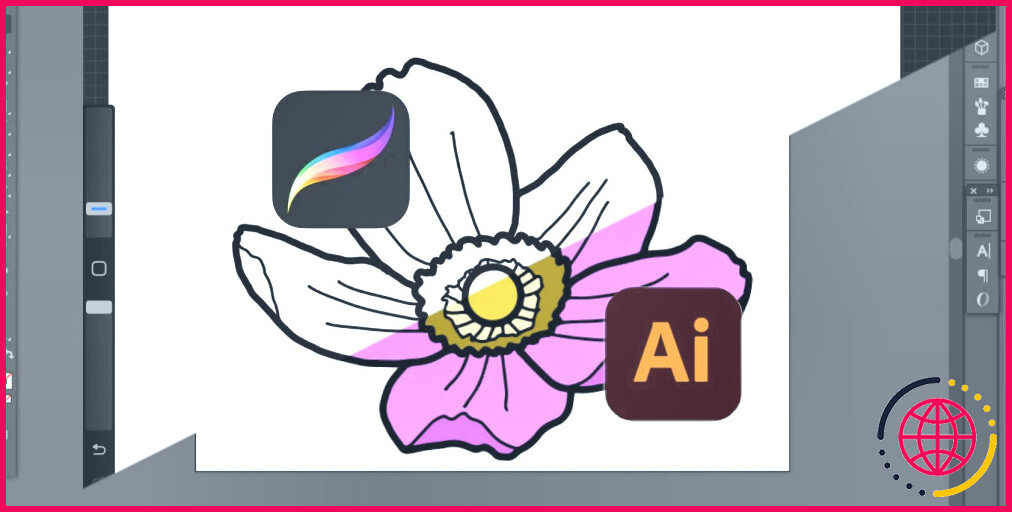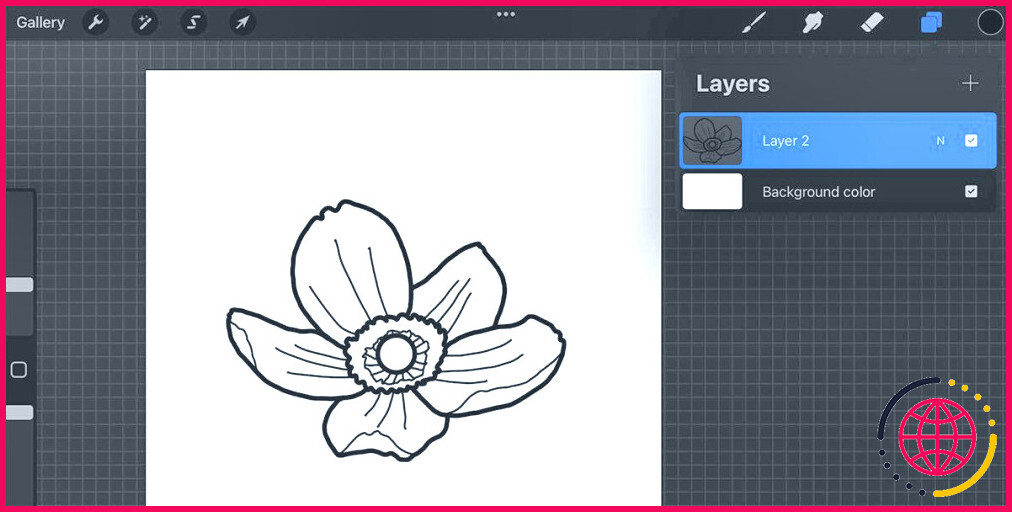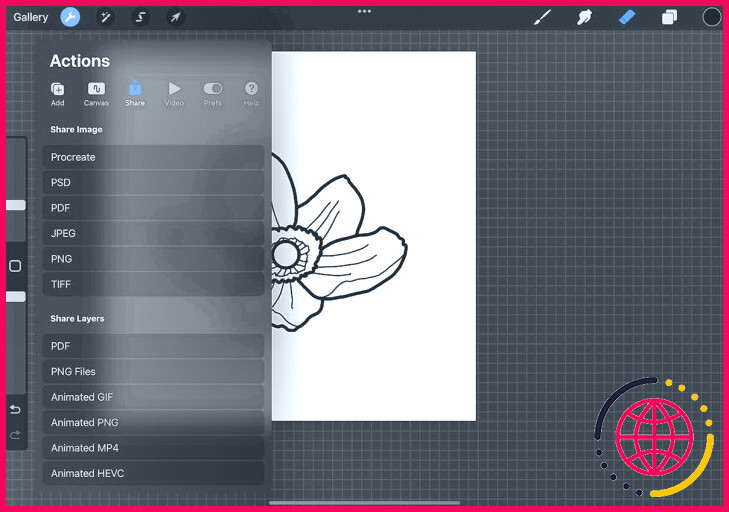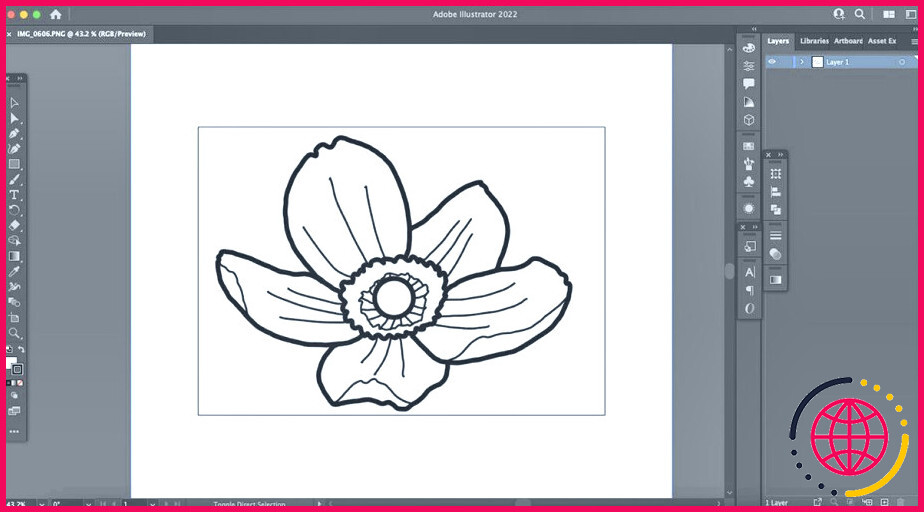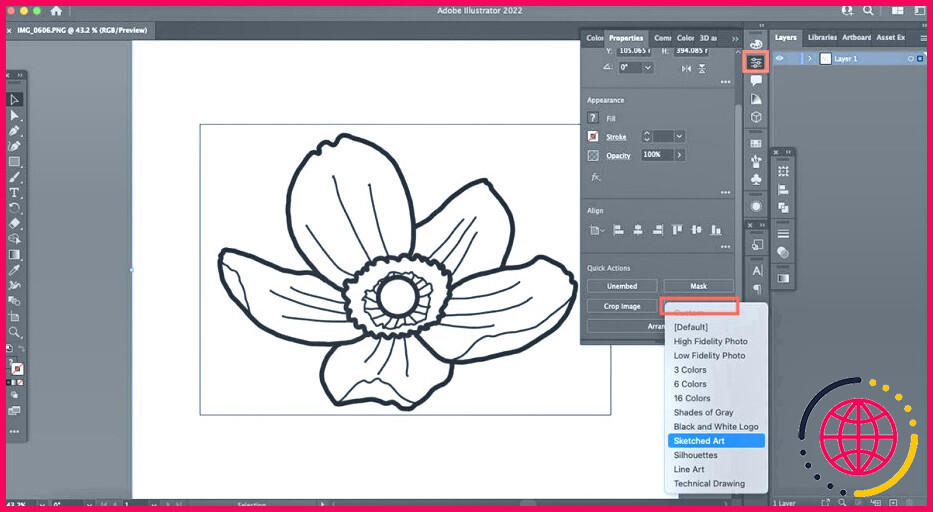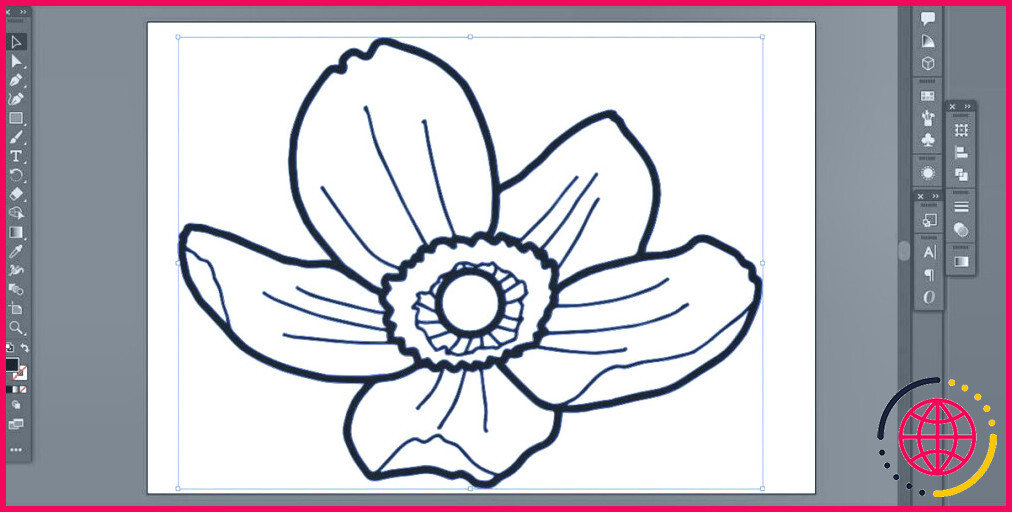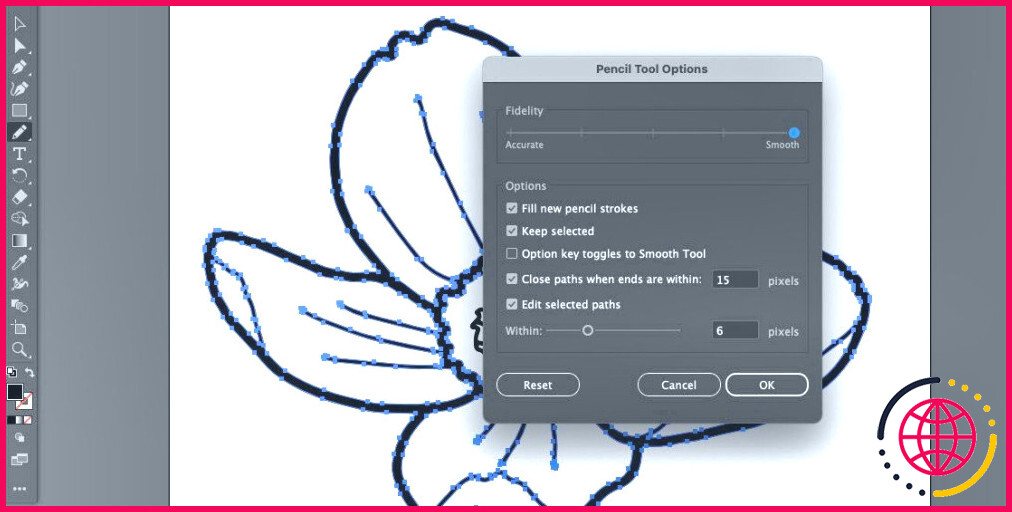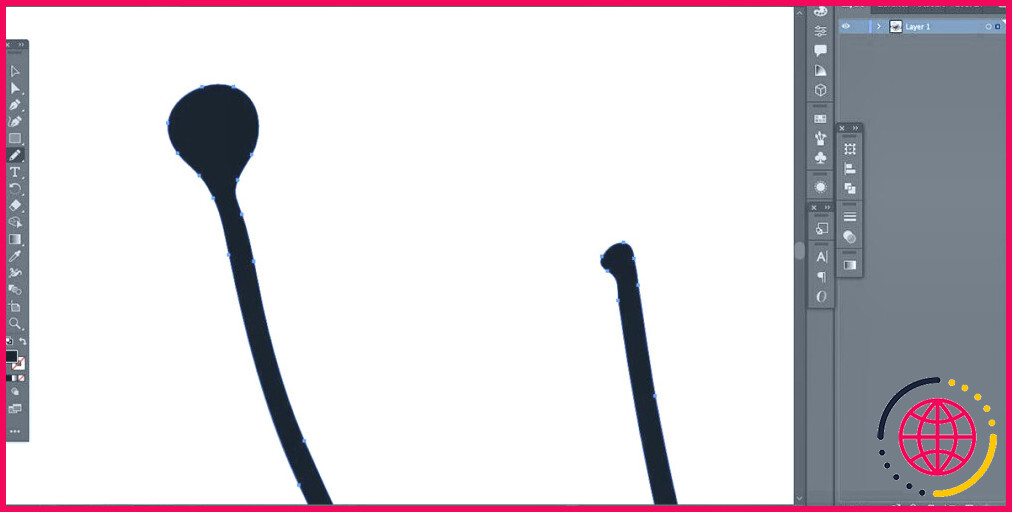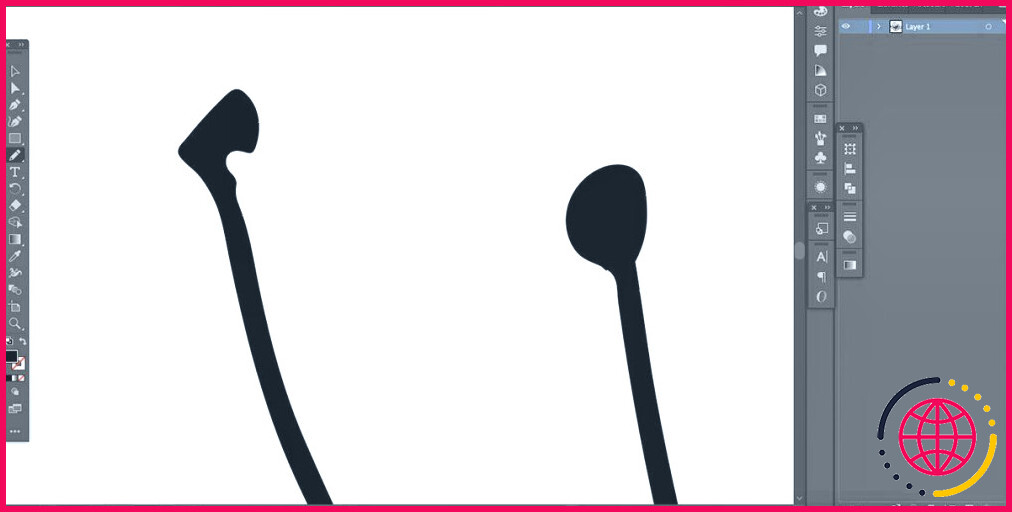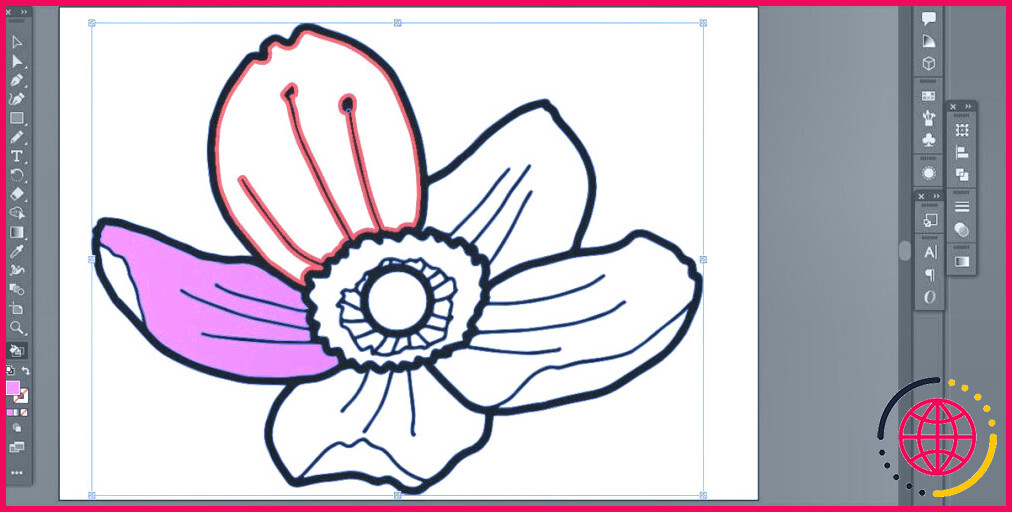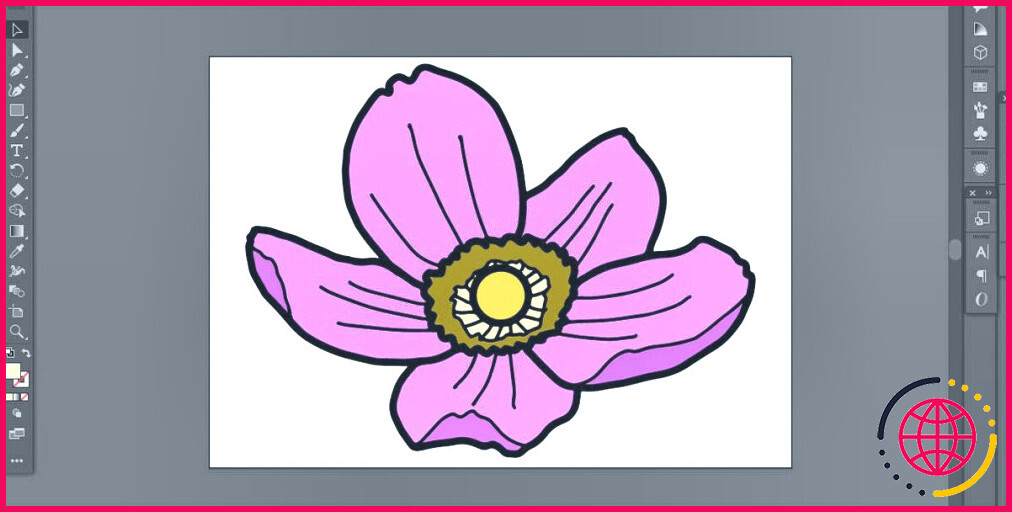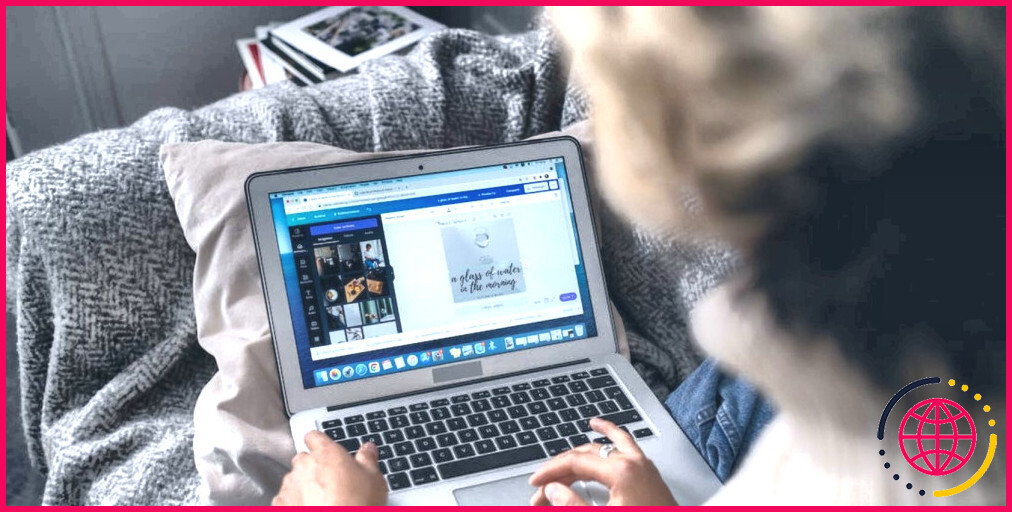Comment vectoriser et coloriser vos dessins Procreate avec Adobe Illustrator.
Procreate est un formidable appareil de dessin numérique. Il vous permet de produire des illustrations pratiques de manière entièrement numérique, mais que se passe-t-il si vous avez besoin de vectoriser ou de mettre à l’échelle votre travail ? Les dessins Procreate utilisent des pixels, ce qui rend les vecteurs impossibles et la mise à l’échelle inesthétique.
Associer Adobe Illustrator à Procreate vous permet de développer une illustration fantastique, puis d’en faire un vecteur auquel vous pouvez ajouter de la couleur. Voici comment.
Peut-on créer des vecteurs dans Procreate ?
La réponse courte est non, vous pouvez nativement créer des vecteurs. Cela est dû au fait que Procreate est un programme basé sur la trame qui utilise des pixels par opposition aux équations mathématiques comme les graphiques vectoriels. Si vous êtes perplexe, nous avons composé un aperçu complet pour clarifier les distinctions entre les photos matricielles et vectorielles. Heureusement, vous êtes concernant pour découvrir comment vous pouvez créer des vecteurs à partir de vos dessins Procreate.
Si vous avez l’intention de produire des vecteurs nativement dans un logiciel similaire, consultez ce guide sur les brosses raster vs pixel vs temps réel dans Adobe Fresco. Adobe Fresco est une application sur tablette comparable à Procreate, sauf qu’il s’agit d’un article d’Adobe ainsi que d’une entreprise qui n’est pas détenue séparément comme Procreate.
Comment convertir les dessins de Procreate en vecteurs à l’aide d’Illustrator.
Si vous ne l’avez pas actuellement, voyez à ce que vous téléchargez et installez. Procreate (9,99 $) sur votre iPad. Vous aurez également besoin d’obtenir un Adobe Illustrator abonnement. Vous pouvez utiliser l’application pour ordinateur de bureau ou l’application pour tablette, ainsi qu’un essai gratuit de 7 jours pour les tout nouveaux clients si vous ne souhaitez pas encore payer.
Étape 1 : Dessiner sur Procreate
À l’aide de votre Apple Pencil, dessinez votre illustration sur Procreate. Pour que cette technique fonctionne, votre dessin doit être noir ou monocolore et dessiné avec un pinceau à trait lisse comme Monoline. L’utilisation d’un pinceau distinctif sera difficile à transformer en vecteur en raison du fait que ce sont les pixels eux-mêmes qui fournissent l’apparence du pinceau ainsi que l’opacité, ce qui ne peut pas être reproduit commodément en format vectoriel.
Puisque votre illustration doit être en une seule teinte, il est suggéré de n’attirer que le rundown. Trop de détails fins pourraient être perdus lors de la conversion en format vectoriel. Vous aurez certainement la possibilité d’inclure un remplissage de couleur ou des nuances multiples une fois que vous aurez produit le vecteur dans Illustrator.
Étape 2 : partagez le canevas Procreate
Vous devrez exporter votre contour noir de Procreate vers Adobe Illustrator. Le moyen le plus efficace d’y parvenir est de taper sur . Actions (clé à molette) > Partager > Partager l’image > PNG ou TIFF. Les mises en page PNG ainsi que TIFF permettent la transparence, ce qui signifie que vos documents ne conserveront certainement que le contour.
Si votre dessin comporte de nombreux calques, vous devez soit combiner les calques entre eux avant de les partager, soit exporter les calques individuellement pour les vectoriser individuellement. Pour ce faire, choisissez Actions > Partager > Partager les couches > Fichiers PNG.
Enregistrez vos documents PNG ou TIFF courants dans les images ou les documents de l’iPad. Si vous utilisez un ordinateur Apple, vous pouvez facilement déplacer vos données de l’iPad vers votre ordinateur au moyen d’AirDrop. Si votre ordinateur de bureau est un PC ou un système d’exploitation supplémentaire, vous devrez peut-être vous l’envoyer par courrier électronique, faire usage de Bluetooth ou de toute autre stratégie de partage des données.
Étape 3 : ouvrez le fichier dans Illustrator
Avec votre fichier transféré sur votre ordinateur, ouvrez-le directement dans Illustrator. Ne redimensionnez pas l’image car cela contribuera à une perte de qualité élevée du fait qu’il s’agit d’une trame.
La perte de qualité pourrait influencer la façon dont le traçage fonctionne. Si l’image devient trop pixelisée, le traçage suivra certainement la pixellisation plutôt que le travail de ligne initial.
Étape 4 : Traçage de l’image
Sélectionnez le Outil de sélection (V ) et sélectionnez votre photo en la cliquant. Après cela, vous pouvez utiliser la fonction de traçage d’image.
Sélectionnez le Propriétés (Fenêtre > Propriétés ) et faites défiler jusqu’à Actions rapides > Trace d’image. Sur les choix de la liste déroulante, choisissez Art esquissé. Cette étape permet de vectoriser le dessin.
Étape 5 : Développez votre image tracée
Même si Image Trace offre un fond clair à votre dessin au trait noir, il conserve la limite de sélection de l’image originale. En augmentant votre image tracée, vous supprimez la plus grande zone de sélection du dessin au trait.
Sélectionnez le dessin au trait noir et le plus probablement à Propriétés > Actions rapides > Développez. Cela vous laisse avec un travail de ligne vectorisé noir ordinaire avec une histoire transparente. Les chemins bleus détailleront certainement tout votre travail de ligne noir ainsi que la bordure d’option sera certainement serrée contre les côtés extérieurs.
Étape 6 : Rangez avec l’outil crayon.
Selon le détail de votre illustration originale, Image Trace peut modifier les formes ou les épaisseurs des lignes. Vous pouvez prendre soin ou modifier votre travail de ligne en utilisant le dispositif Crayon.
Avec l’outil Outil de sélection directe ( A ), choisissez votre travail de ligne. Passez à l’outil Crayon dispositif (N ) ainsi que de double-cliquer sur l’icône de l’outil Crayon dans la barre d’outils. Cochez la case pour Remplir de tout nouveaux traits de crayon , après quoi choisissez OK.
Ce paramètre vous permet de contribuer à votre dessin. En utilisant le dispositif Crayon, cliquez ainsi que faites glisser à partir d’un point d’appui et rejoignez le crayon à un autre facteur d’ancrage.
Pour supprimer certaines parties de votre travail au trait, ouvrez une fois de plus les paramètres de l’outil Crayon et décochez également l’option. Remplir de nouveaux traits de crayon. case. Attirez ensuite d’un point d’appui jusque dans votre travail de ligne, en le reliant à un point d’ancrage supplémentaire. La forme que vous dessinez sera certainement débarrassée du parcours.
Utilisez cette technique pour mettre de l’ordre dans les lignes, ajouter ou supprimer de l’épaisseur, ou inclure ou supprimer des éléments dans votre travail artistique.
Vous pouvez en outre utiliser la technique Outil de sélection directe ( A ) pour sélectionner des points d’ancrage privés afin de les faire glisser, de les supprimer ou d’y ajouter des courbes afin de transformer la forme de votre travail de ligne.
Comment coloriser votre vecteur dans Illustrator.
Tout d’abord, établissez les réseaux de couleurs pour garantir que vous pouvez ajouter la série de nuances que vous voulez. Si vous vous préparez à utiliser ce vecteur pour la mise en page d’impression, vous aurez besoin de CMYK, pourtant si vous l’utilisez seulement pour le style d’affichage après cela choisissez RGB. Allez à Modifier > Modifier les couleurs > Convertir en RVB ou Convertir en CMYK.
Pour ajouter de la couleur, le vecteur doit devenir un élément de Live Paint. Sélectionnez le travail de ligne après que le plus probable à. Objet > Peinture en direct > Faites. Appuyez sur K ou choisissez l’option Peinture vivante Seau symbole sur la barre d’outils.
Choisissez votre couleur préférée dans le Arrière-plan exemple de nuance puis passez le curseur sur la zone à laquelle vous voulez inclure la nuance jusqu’à ce que la ligne intérieure devienne rouge. Après cela, choisissez-la avec l’option Seau de peinture en direct pour ajouter de l’ombre.
Si la zone n’est pas une boucle fermée, vous ne pourrez pas inclure de couleur en utilisant Live Paint Bucket. Il existe toutefois un moyen de contourner ce problème : faites appel au dispositif Crayon , Pinceau ou Stylo outils pour dessiner une ligne pour fermer l’espace. Sélectionnez la ligne, puis établissez les outils Stroke et l’outil Remplissage pour effacer.
En utilisant le Sélection cliquez ainsi que faites glisser votre curseur sur le dessin pour tout ramasser – y compris la ligne claire – ainsi que pour en faire à nouveau un élément de Live Paint. Vous pouvez faire cela aussi souvent que vous en avez besoin.
Une fois que vous avez édité le travail de ligne ainsi qu’inclus l’ombre comme vous le souhaitez, votre illustration vectorielle est complète.
Enregistrez-la en tant que PNG pour être sûr d’avoir un fond transparent ou attendez comme une donnée AI pour l’éditer une fois de plus dans le futur. Voici comment conserver différents types de documents dans Illustrator si vous avez besoin d’encore plus d’aide.
Vous pouvez vectoriser une image dans Illustrator au lieu de Procreate line job, et vous pouvez également vectoriser une photo dans CorelDRAW si vous n’avez pas l’accessibilité à Adobe Illustrator.
Convertissez vos dessins Procreate de la trame au vecteur.
Si vous vous en tenez à ces actions, vous verrez exactement à quel point il est basique de créer un vecteur à partir de votre illustration Procreate en utilisant Illustrator. Vous pouvez de même ranger ou modifier les bords et aussi coloriser rapidement votre illustration vectorielle.
Avec cette technique, vous pouvez créer des conceptions de logo, des illustrations ou des illustrations à l’échelle en utilisant votre programme préféré, avec seulement un peu d’aide d’Illustrator.
Comment vectoriser un Procreate dans Illustrator ?
votre première Illustration vectorielle.
- Étape 1 : Enregistrez votre Procreate Art pour Illustrator.
- Étape 2 : Ouvrez votre fichier dans Illustrator.
- Étape 3 : Faites une trace d’image.
- Étape 4 : Développez et dégroupez la trace d’image.
- Étape 5 : Comprendre les résultats de la trace d’image.
- Étape 6 : Nettoyer votre illustration.
- Étape 7 : Utilisez l’outil Pathfinder pour moins avant.
Puis-je vectoriser un dessin Procreate ?
Procreate ne fonctionne qu’en pixels, vous ne pouvez pas créer de vecteurs dans Procreate. Si vous cherchez à créer des polices, des logos ou à découper des fichiers pour une Cricut ou une Silhouette, vous devrez convertir votre lettrage en format vectoriel.
Peut-on vectoriser dans Illustrator ?
Vous pouvez demander à Illustrator de vectoriser une image à l’aide de sa fonction Image Trace. Dans les versions antérieures d’Illustrator, une fonction similaire est connue sous le nom de « Live Trace ».