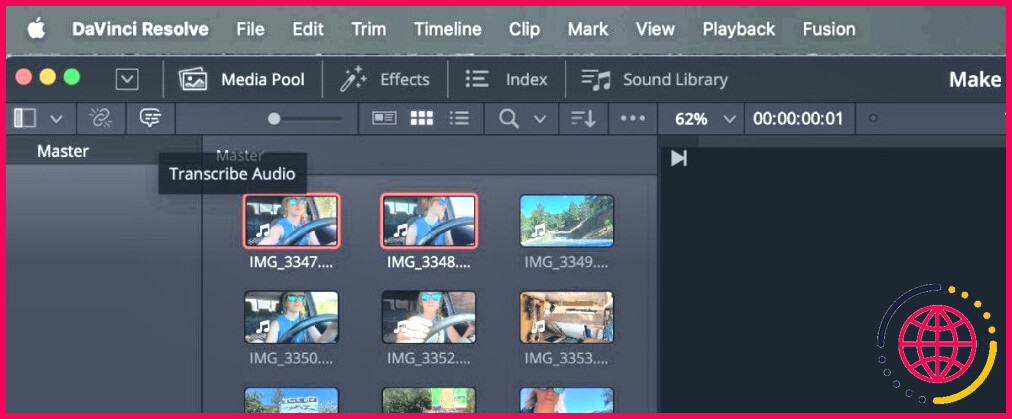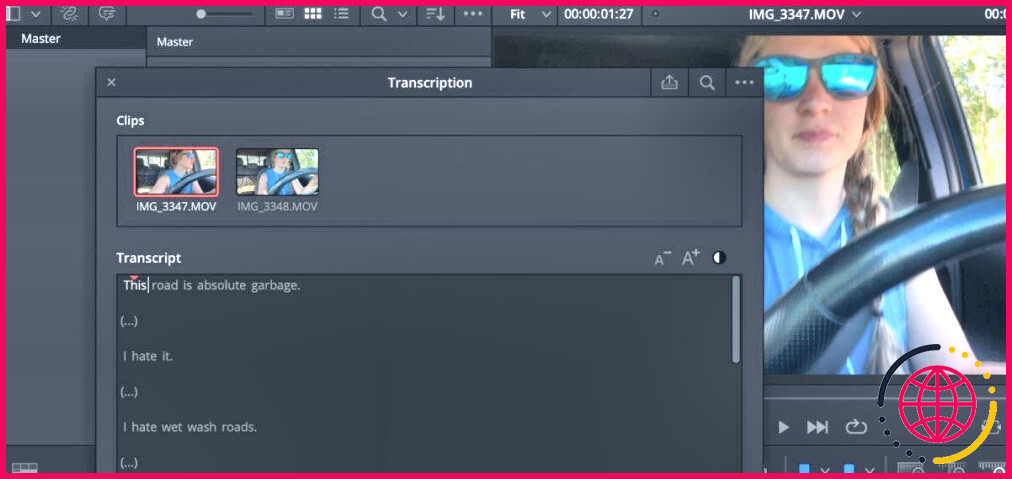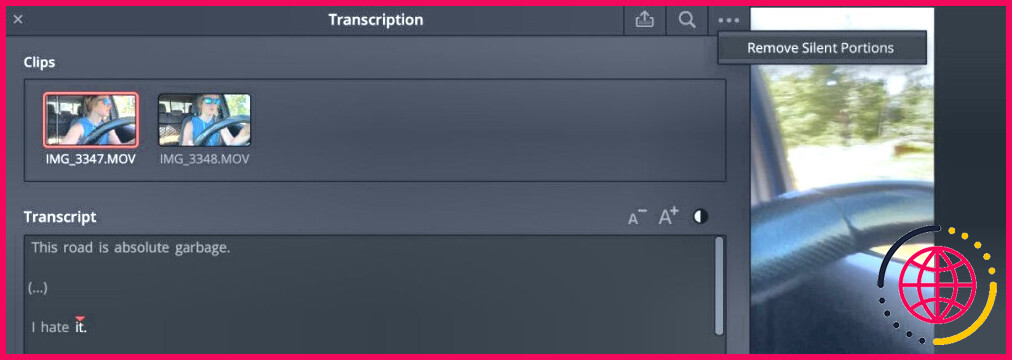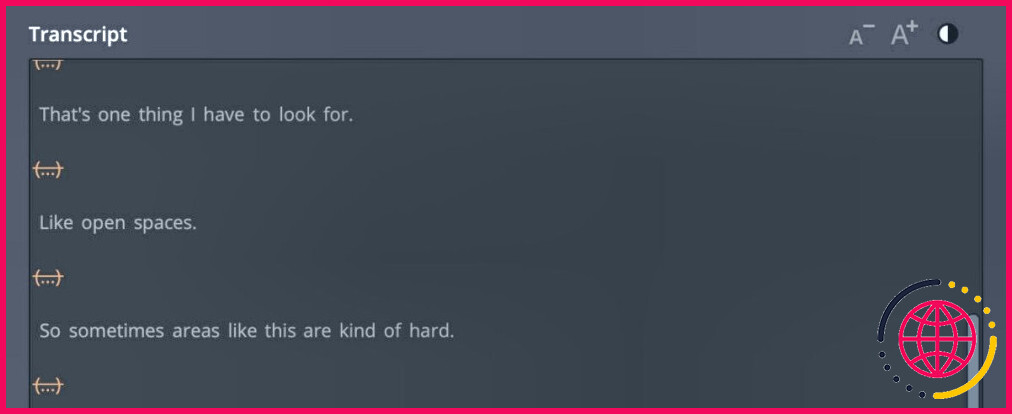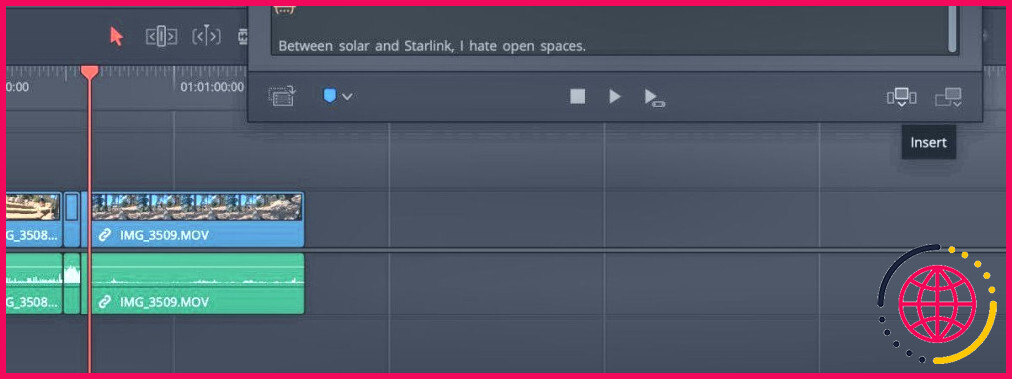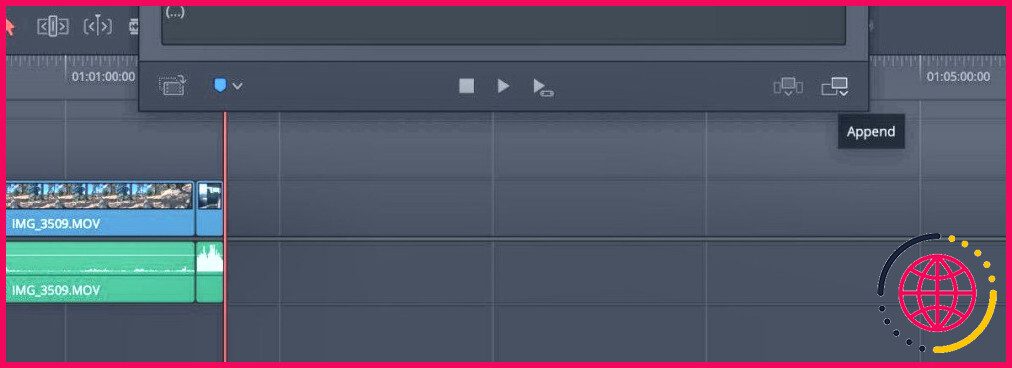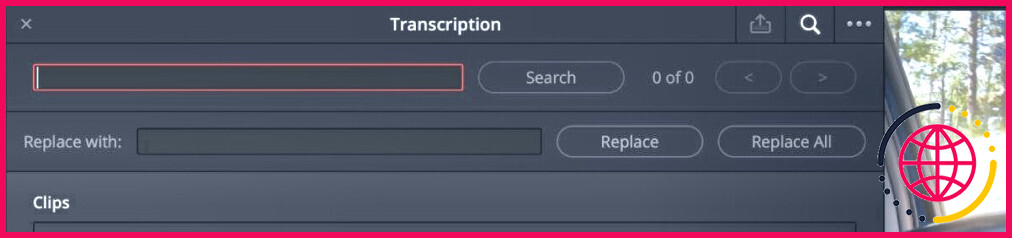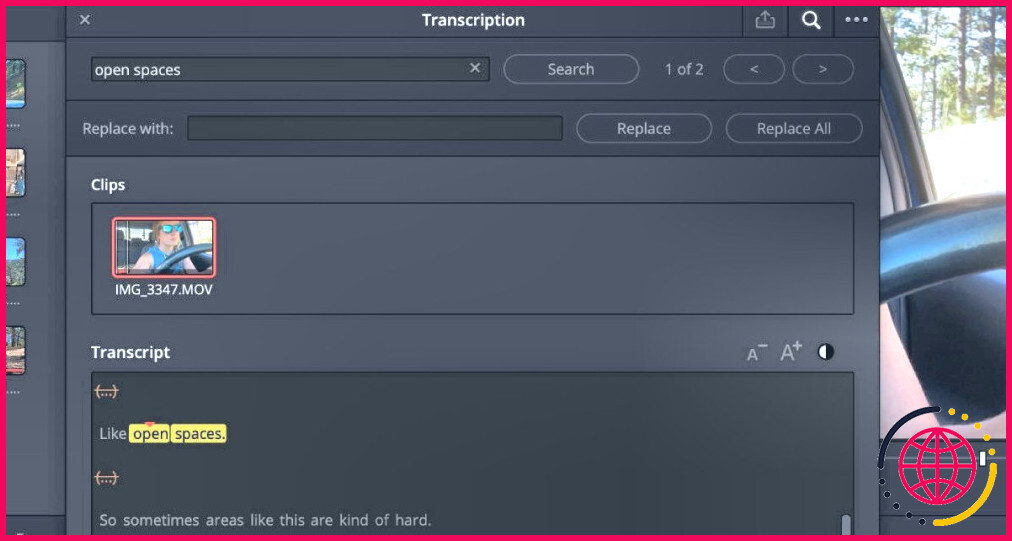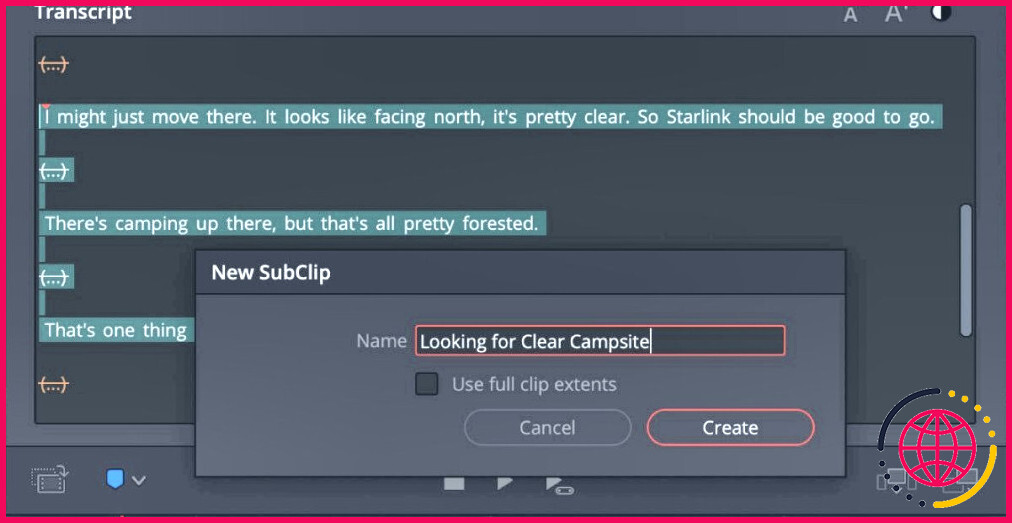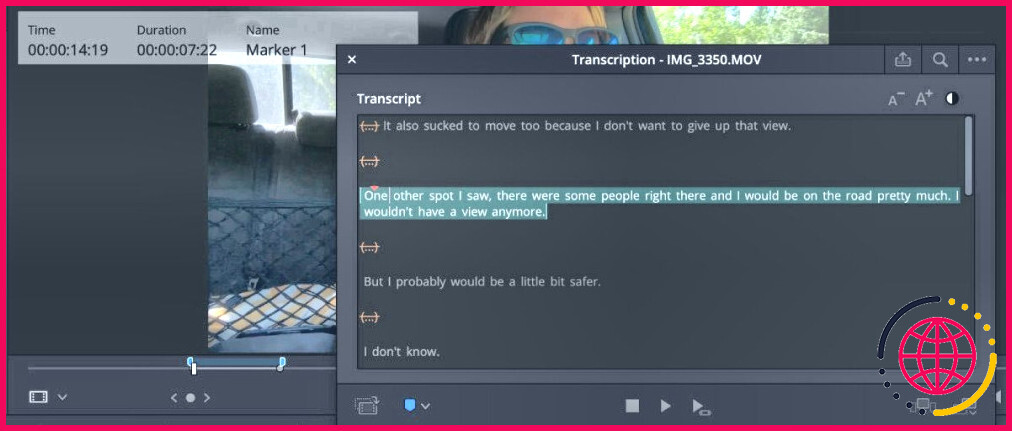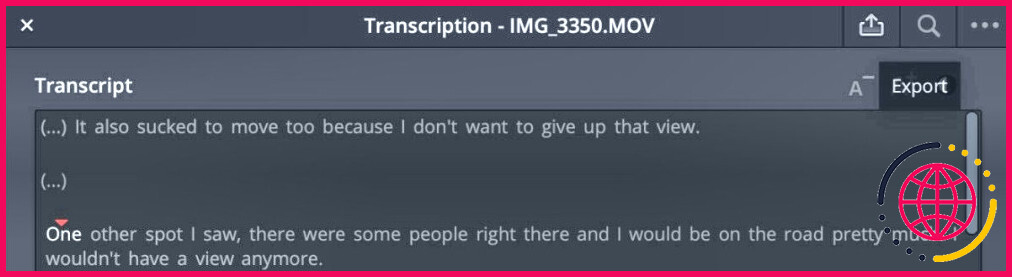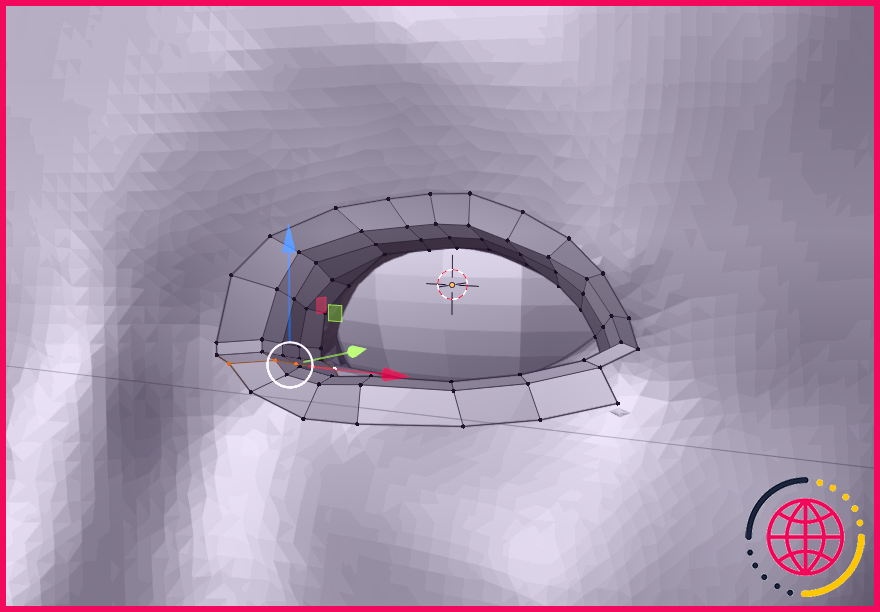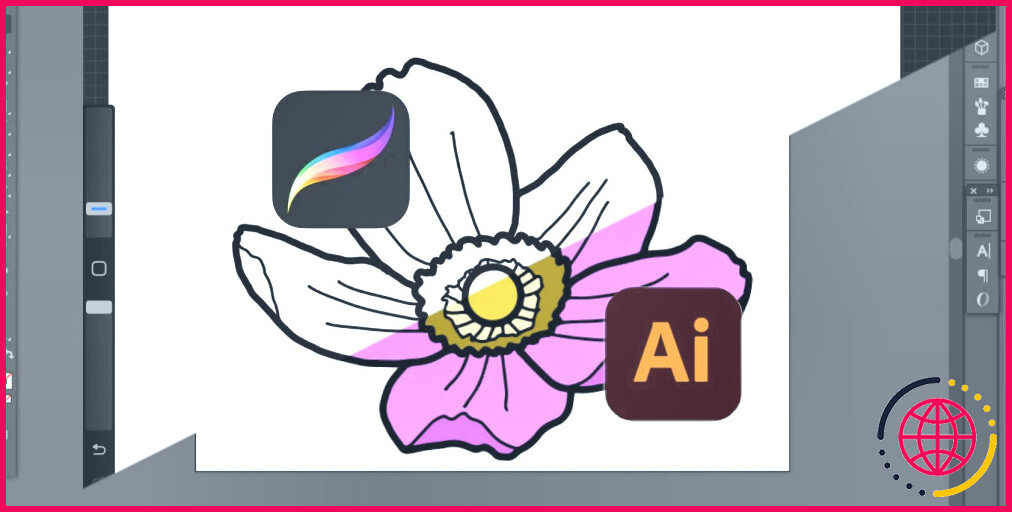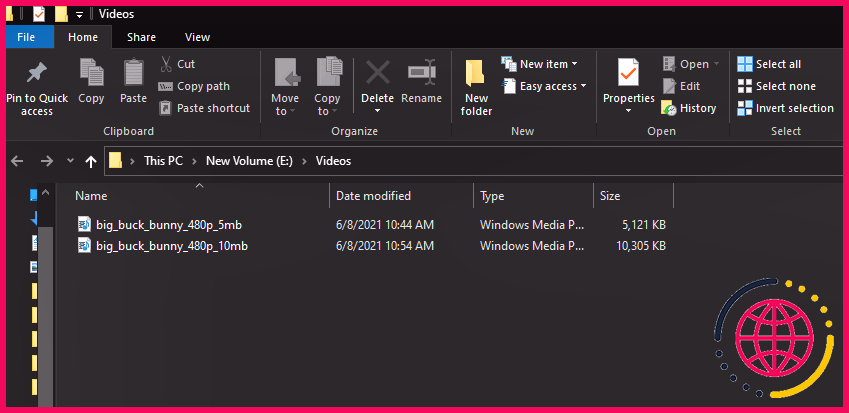Comment utiliser la fonction de transcription dans DaVinci Resolve Studio 18.5
Chaque fois que DaVinci Resolve met à jour son logiciel, il propose des fonctionnalités qui rendent l’édition de vidéos plus fluide et plus efficace. Avec DaVinci Resolve Studio 18.5 sorti de la version bêta, l’une de ces fonctionnalités améliorées est la transcription audio.
Grâce à la transcription audio, vous avez un aperçu de ce qui se dit dans une vidéo sans perdre de temps à la parcourir. Vous pouvez même l’utiliser pour couper des clips en fonction de l’audio. Intelligent, n’est-ce pas ?
Poursuivez votre lecture pour découvrir comment tirer pleinement parti de la transcription audio de DaVinci Resolve.
Qu’est-ce que la transcription audio dans DaVinci Resolve Studio 18.5 ?
La transcription audio n’est que l’une des fonctionnalités AI du logiciel qui a été lancée lorsque DaVinci Resolve 18.5 est sorti de la version bêta. Cependant, elle n’est disponible que sur la version Studio de DaVinci Resolve.
Son objectif principal est d’analyser vos clips vidéo et de vous donner une transcription de ce qui a été dit dans la vidéo. En outre, il inclut des pauses, de sorte que vous pouvez ignorer les parties vides de la vidéo sans avoir à la parcourir vous-même. Il se déplace rapidement, même avec des clips vidéo multiples et de grande taille. Vous pouvez même transcrire l’intégralité de votre chronologie en quelques secondes.
Avec la transcription audio, vous avez la possibilité de permettre à l’IA de parcourir vos vidéos et de les découper en fonction des mots prononcés. Après l’analyse, vous pouvez choisir des sections entières de la vidéo ou de petits extraits en fonction du contenu verbal et les transférer sur votre timeline.
Par exemple, si vous avez enregistré une vidéo dans laquelle vous dites la même chose de différentes manières, la transcription audio le remarquera. À partir de là, vous pouvez choisir la section du clip que vous souhaitez utiliser et, d’un simple clic, l’insérer dans votre chronologie.
En outre, Audio Transcription vous permet d’exporter la transcription sous forme de fichier texte, que vous pouvez utiliser ultérieurement pour les sous-titres, éléments vidéo importants pour l’inclusion.
Comment utiliser la transcription audio sur vos clips vidéo
La transcription d’un clip vidéo est aussi simple que d’appuyer sur un bouton. Pour commencer, ouvrez la fenêtre Édition dans la disposition des onglets de DaVinci Resolve. À partir de là, cliquez avec le bouton droit de la souris à l’intérieur de la page Media Pool et sélectionnez Importer des médias ou faites glisser votre vidéo à partir de son fichier sur votre ordinateur.
Sélectionnez un ou plusieurs clips vidéo que vous souhaitez transcrire, puis sélectionnez le bouton Transcrire l’audio dans la barre d’outils au-dessus du pool de médias – elle ressemble à une petite bulle de dialogue.
En quelques secondes, DaVinci Resolve analyse vos clips et les résultats s’affichent dans la fenêtre Transcription. Si vous avez transcrit plusieurs clips vidéo, vous devrez cliquer entre les clips pour voir la transcription de chaque vidéo.
Si vous souhaitez que le logiciel ignore les parties de la vidéo qui ne contiennent pas de son, vous avez cette possibilité. Cliquez sur l’icône à trois points dans le coin supérieur droit de la fenêtre Transcription et sélectionnez Supprimer les parties silencieuses. Si vous avez transcrit plusieurs clips, effectuez cette opération pour chaque clip.
Vous remarquerez que les parties non audio des clips vidéo seront marquées, ce qui vous permettra de mettre en évidence autant de lignes audio que vous le souhaitez sans avoir à vous préoccuper des parties silencieuses.
Comment insérer des séquences transcrites en audio sur la ligne de temps ?
Il existe deux façons de placer des clips transcrits sur la ligne de temps à partir de la fenêtre de transcription : Insérer et Ajouter.
Insérer signifie que vous placez les clips correspondant à l’audio choisi sur la ligne de temps à l’endroit où se trouve la tête de lecture.
Pour ce faire, il vous suffit de mettre en évidence les parties transcrites que vous souhaitez utiliser, de placer votre tête de lecture exactement à l’endroit où vous souhaitez que la vidéo commence, et de cliquer sur le bouton Insérer dans le coin inférieur droit de la fenêtre de transcription.
Append signifie que vous ajoutez les clips sélectionnés à la fin du dernier clip de votre Timeline – l’emplacement de la tête de lecture n’a pas d’importance.
Pour ce faire, mettez en évidence ce que vous souhaitez ajouter à votre ligne de temps et cliquez sur le bouton Ajouter qui se trouve à droite de l’icône Insérer.
Comment trouver des sections spécifiques d’un clip dans la fenêtre de transcription
Imaginons que vous écriviez un script pour votre prochaine vidéo YouTube, et que vous sachiez qu’il y a une partie spécifique de la vidéo que vous voulez inclure dans la chronologie. Il existe un moyen de rechercher cette partie dans la fenêtre de transcription.
Dans le coin supérieur droit, il y a une icône de loupe – cliquez dessus.
À partir de là, vous verrez une barre de recherche dans laquelle vous pourrez taper n’importe quel mot ou n’importe quelle phrase que vous souhaitez trouver. Mieux encore, la recherche portera sur tous les clips qui ont été transcrits, de sorte que vous n’aurez pas à répéter le processus.
Comment créer un sous-clip à partir de votre transcription
Que faire s’il y a une section d’une vidéo que vous savez vouloir utiliser à partir de la transcription audio, mais que vous n’êtes pas encore prêt à l’utiliser ? Vous pouvez la transformer en sous-clip. Un sous-clip compile les clips que vous souhaitez et les place dans le Media Pool en vue d’une utilisation ultérieure.
Mettez en surbrillance les lignes audio que vous souhaitez enregistrer et sélectionnez le bouton Sous-clip située dans le coin inférieur gauche de la fenêtre de transcription. Votre sous-clip sera automatiquement enregistré dans votre Media Pool.
Comment ajouter des marqueurs dans la transcription
Vous avez également la possibilité de marquer vos clips transcrits. Pour ce faire, il vous suffit de mettre en surbrillance le script que vous souhaitez marquer et de cliquer sur la petite icône marqueur dans le coin inférieur gauche de la fenêtre de transcription. Vous pouvez également modifier la couleur si vous le souhaitez.
Vous remarquerez sur la vidéo dans la fenêtre de prévisualisation que l’endroit que vous avez sélectionné aura un marqueur avec la durée, de sorte que vous pouvez trouver la partie exacte de la vidéo que vous vouliez garder.
Comment exporter votre texte transcrit
Si vous souhaitez obtenir un fichier texte de votre vidéo transcrite, vous pouvez facilement l’exporter. Dans le coin supérieur droit de la fenêtre Transcription, sélectionnez le bouton Exporter et enregistrez-la où vous le souhaitez.
Rationalisez votre flux de travail avec la fonction de transcription audio de DaVinci Resolve
L’utilisation de la transcription audio dans DaVinci Resolve Studio 18.5 vous permettra de travailler de manière plus efficace et plus productive. Non seulement vous pouvez voir visuellement ce qui a été dit dans les vidéos, mais vous pouvez également prendre des décisions de montage d’un simple clic.
La prochaine fois que vous monterez une vidéo, essayez d’utiliser la transcription audio pour voir si elle peut vous aider dans votre flux de travail.