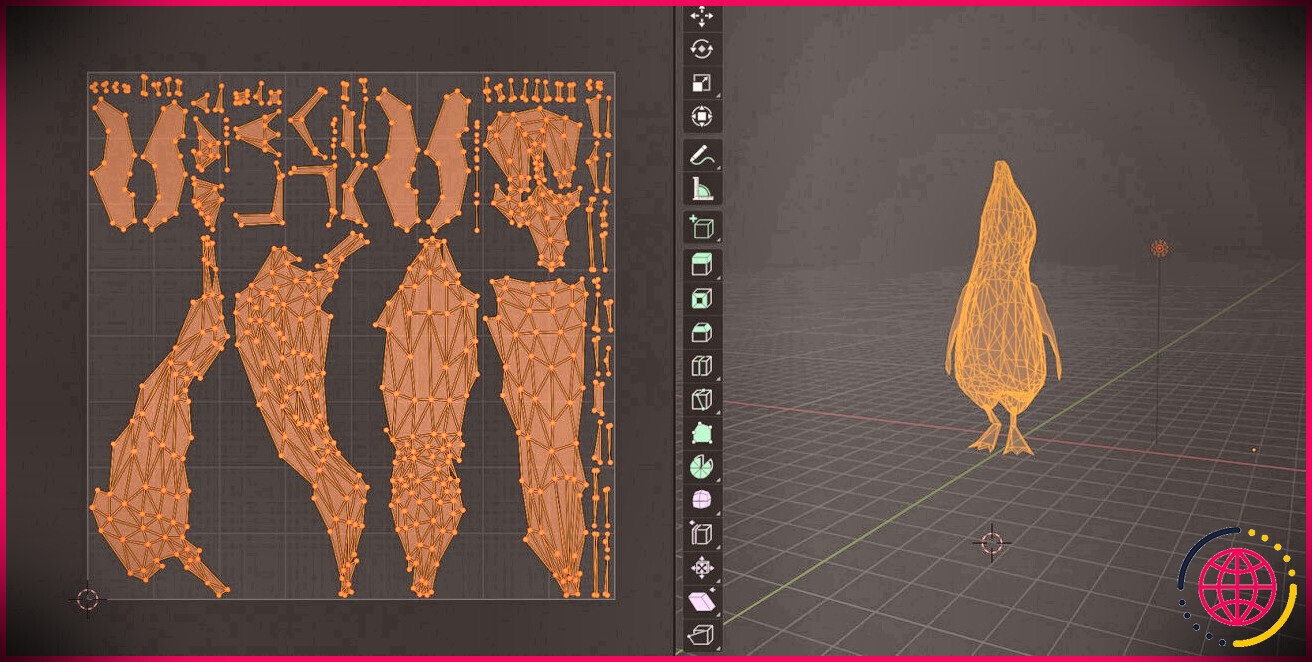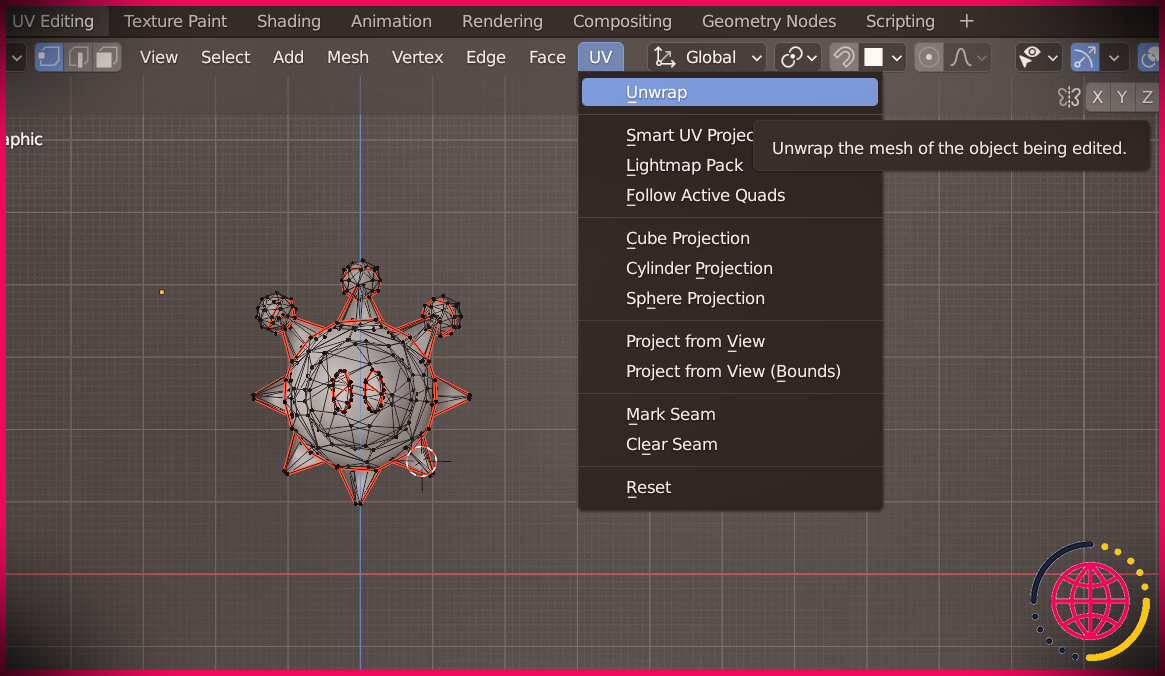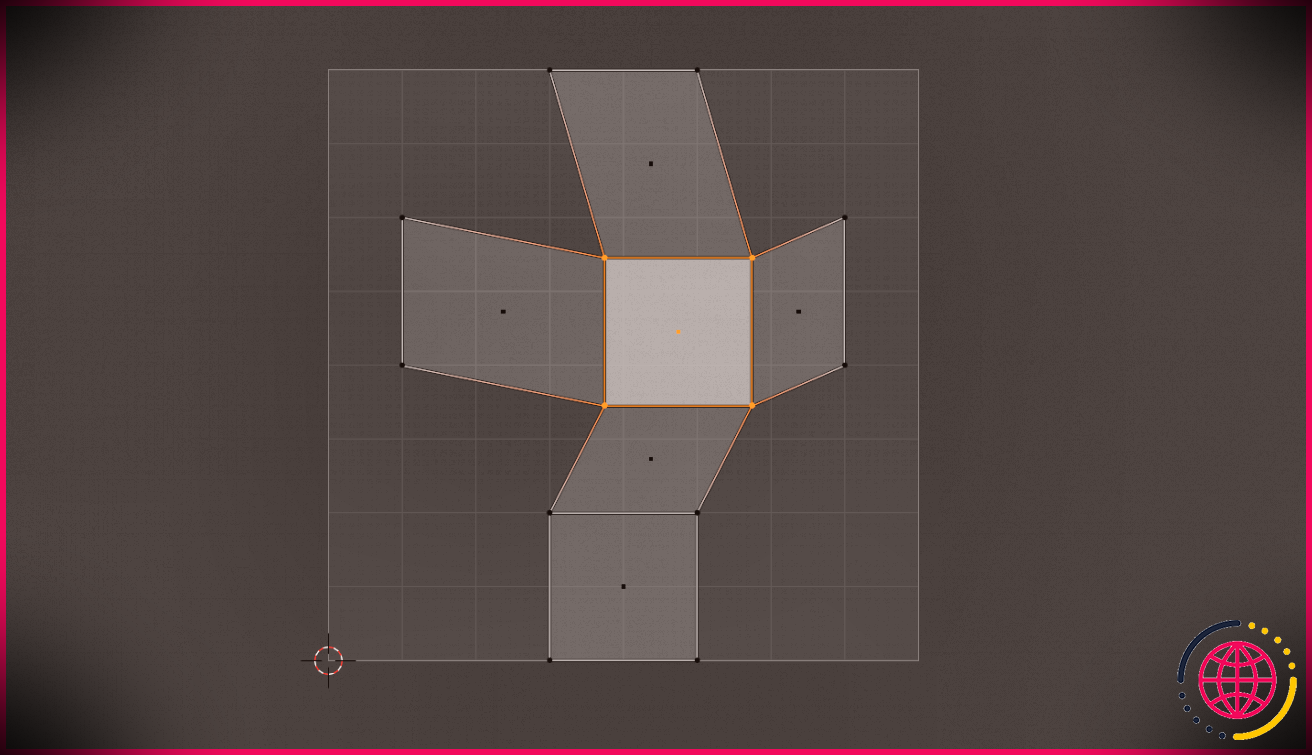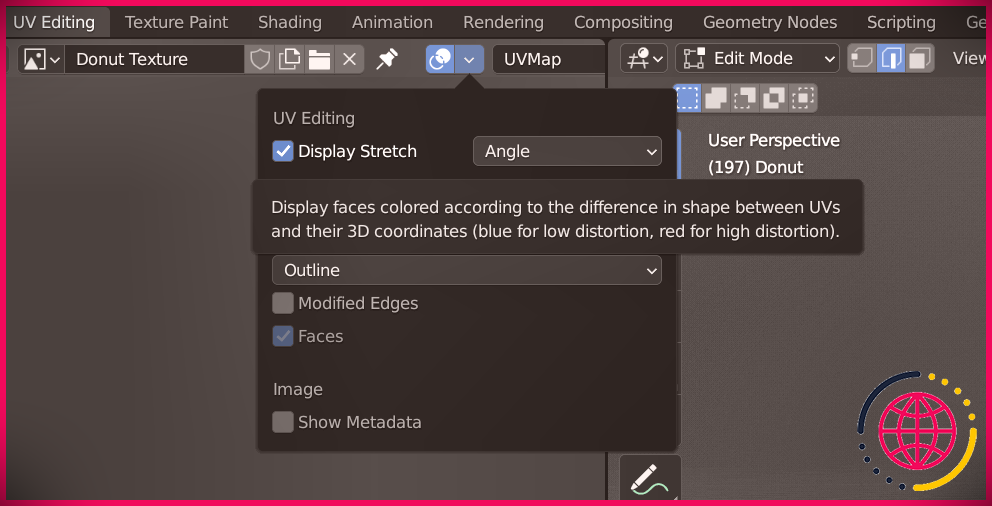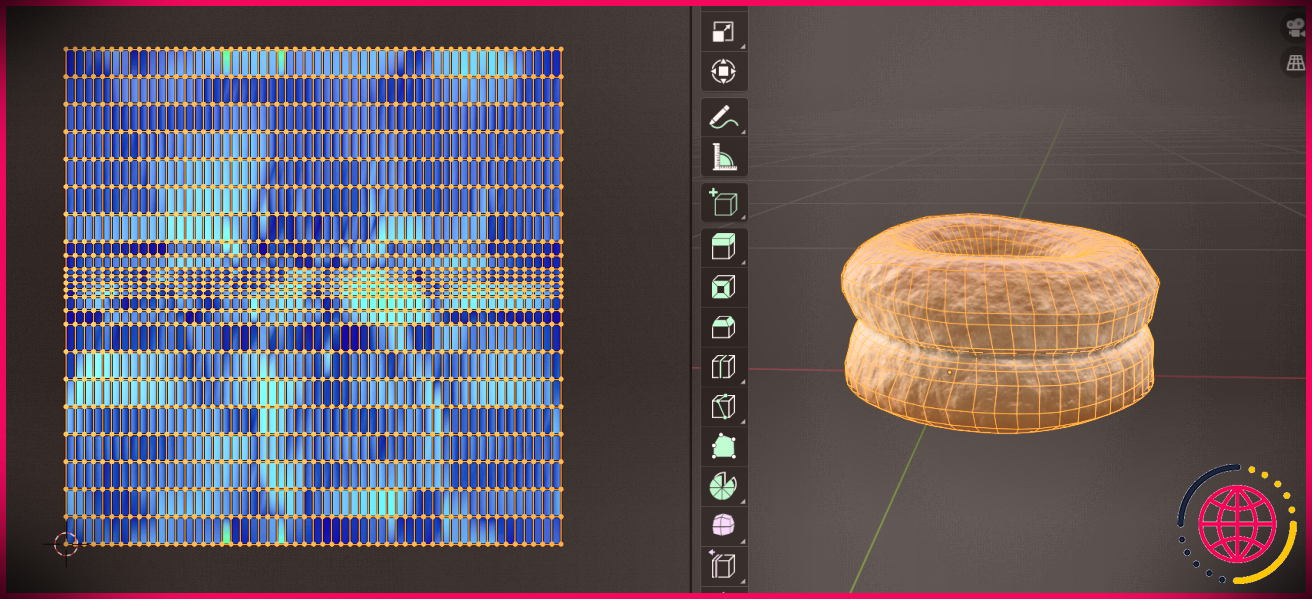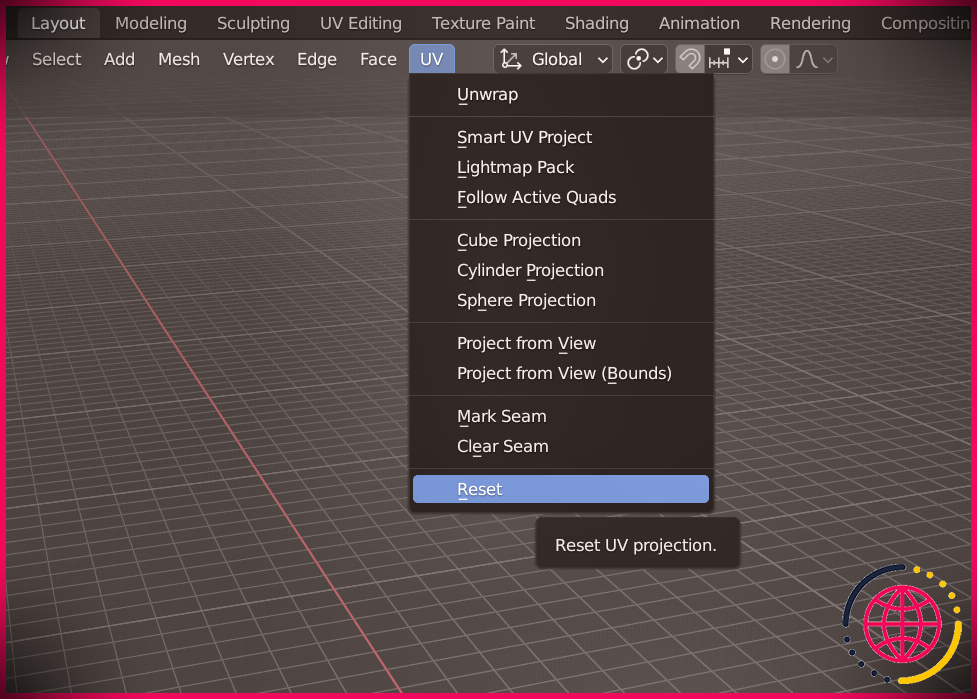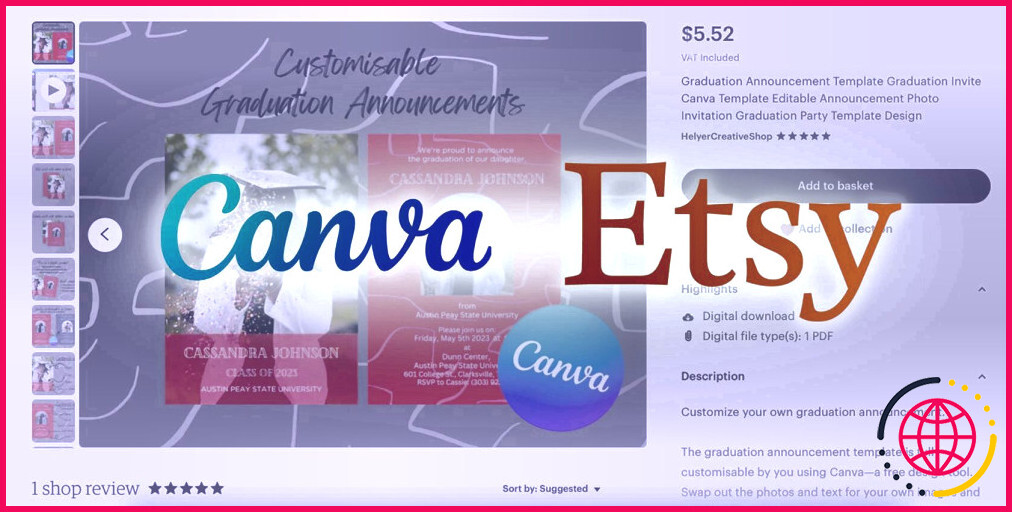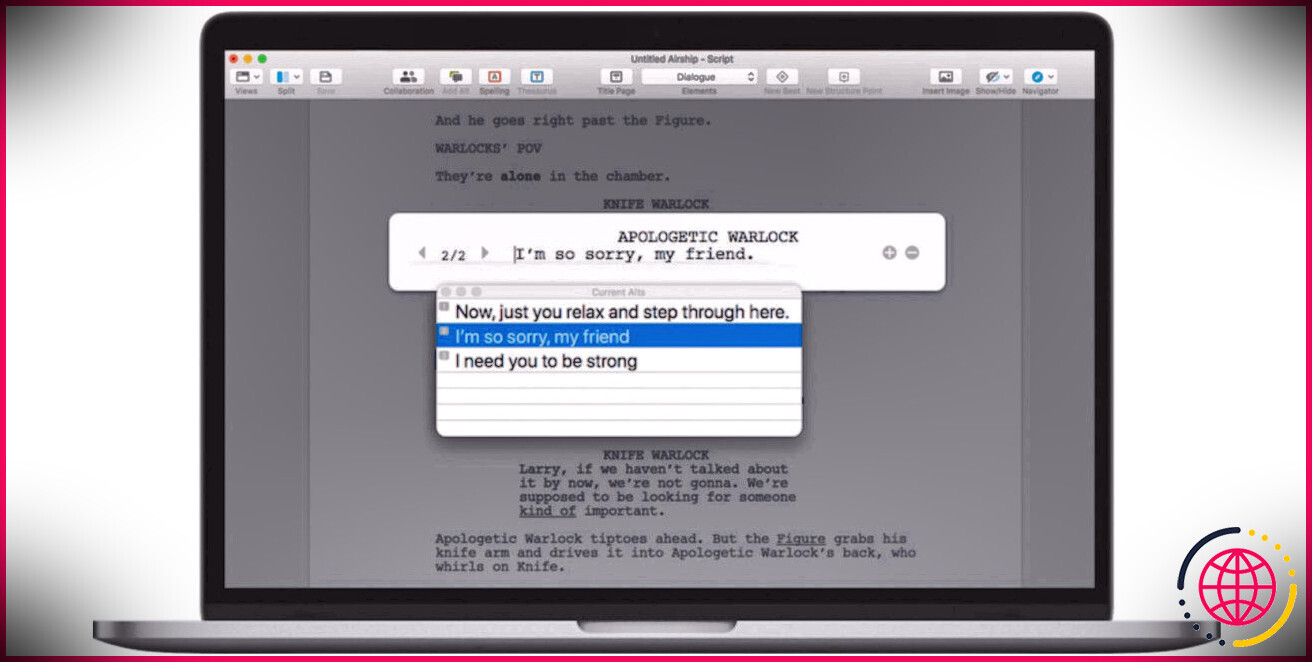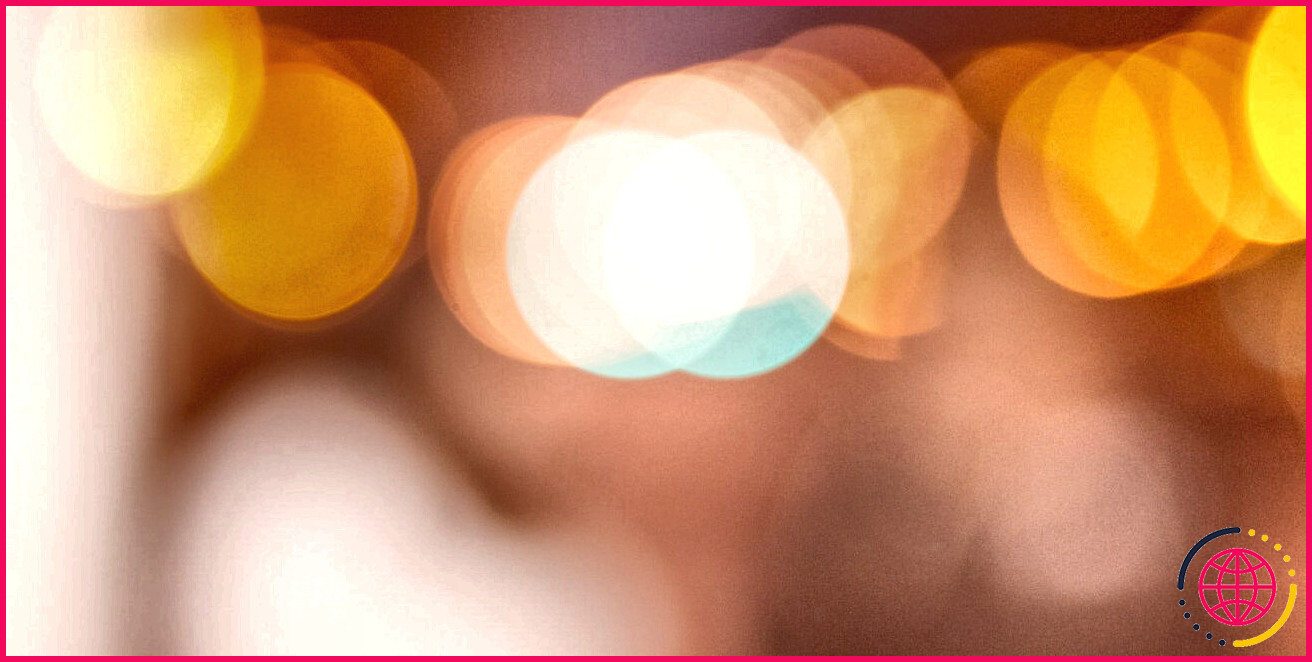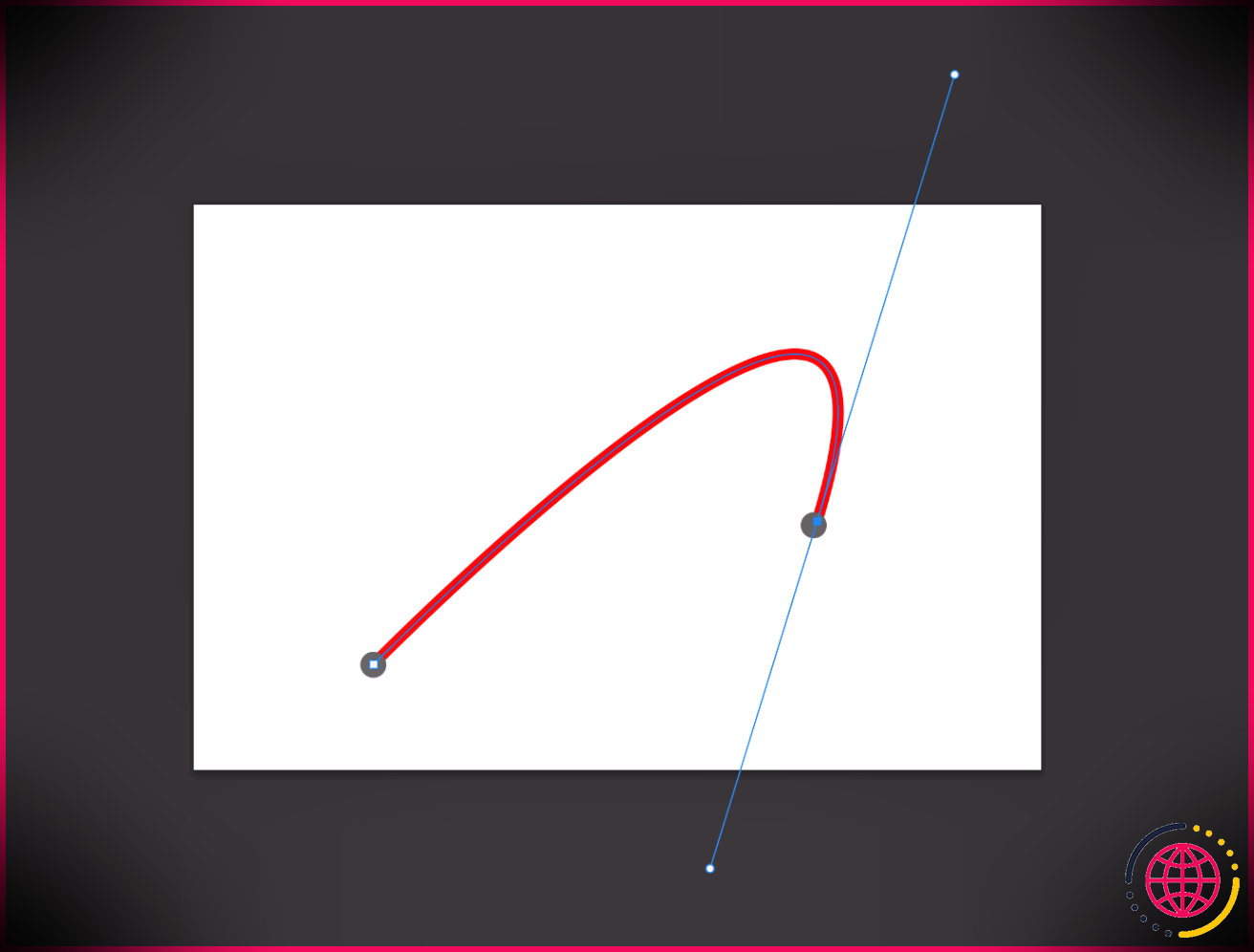Blender UV Mapping : 7 trucs et astuces pour les débutants
Le mappage UV est l’une des compétences de base les plus essentielles à apprendre dans la modélisation 3D – vous devrez dérouler votre maillage avant de pouvoir lui appliquer une texture. Les UV dans Blender ne sont pas difficiles à utiliser, mais s’habituer à leur fonctionnement demande un peu de pratique.
Une UV est un plan 2D dont les coordonnées correspondent à chaque point de la surface d’un objet 3D. Quel est le moyen le plus sûr de traverser ce pont sans faire de dégâts ? Voici quelques-uns de nos meilleurs conseils de cartographie UV dans Blender.
1. Vos coutures ne sont pas prises en compte à moins que vous n’utilisiez la commande Unwrap
Celui-ci vient directement depuis le manuel de Blender lui-même– même si vous le découpez comme un pro, Blender n’utilise pas Seams pour dérouler un maillage à moins que vous n’utilisiez réellement le Déballer opérateur.
Vous trouverez Unwrap sous le UV déroulant, ainsi que dans le menu contextuel qui tu invites dans la fenêtre d’affichage. Avant d’appuyer sur le bouton, assurez-vous que tout votre maillage est sélectionné.
Générer des UV est une autre avenue populaire à prendre à ce stade, mais ce ne sera pas toujours la meilleure voie à suivre. La commande Unwrap aplatit le modèle aussi efficacement que possible tout en laissant toutes vos coutures intactes.
2. Minimisez la distorsion de texture en modifiant directement la carte UV
La distorsion de texture est généralement assez facile à repérer. Heureusement, vous pouvez modifier la géométrie de votre Blender UV lui-même en utilisant toutes les commandes habituelles : mise à l’échelle, rotation et translation, ainsi qu’un tas d’outils de sculpture UV sympas. Vous pouvez déplacer les choses jusqu’à ce qu’il vous reste quelque chose d’uniforme et fidèle à votre modèle 3D.
Si quelque chose semble louche en termes de structure UV elle-même, vous pouvez également utiliser Coutures et des points de suture sur le maillage 3D ou votre carte UV 2D pour aider Blender. Activation Déballer en direct vous met directement dans le cockpit – au lieu de chasser et de picorer, vous travaillerez en temps réel.
3. Épinglez votre modèle lorsque vous utilisez des outils automatisés
De nombreuses opérations UV écrasent complètement la carte UV, vous donnant quelque chose de totalement nouveau. Si vous souhaitez appliquer plusieurs processus à différentes parties de votre maillage, vous pouvez Épingler et Détacher eux au fur et à mesure de votre progression.
le P La commande peut être utilisée pour conserver une partie de votre maillage UV qui fonctionne déjà bien tout en donnant au programme une autre chance de déchiffrer le reste séparément.
Si vous utilisez une option comme Projeter à partir du visage et que vous assemblez la carte UV au coup par coup, vous pouvez saisir chaque partie difficile du modèle, puis générer ensuite une UV automatique pour le reste. Les épingles sont également excellentes en conjonction avec Unwrap et Live Unwrap.
4. La proportion et l’échelle comptent
Les relations proportionnelles entre la géométrie de votre carte UV le long de l’un ou l’autre des axes peuvent parfois tirer ou écraser la texture appliquée de manière défavorable. Le rapport d’aspect est facile à contrôler lorsque la plupart de vos polygones ont la même forme, idéalement des quads carrés. De toute évidence, ce ne sera pas toujours le cas, mais cela peut parfois être la racine du problème.
Vous pouvez voir si votre carte UV s’étire ou non en cliquant sur le menu de superpositions de votre panneau UV. Basculer Étirement de l’affichage pour un aperçu non censuré de l’endroit où vous vous êtes trompé.
Ajuster l’échelle et le placement de ces éléments de maillage UV mettra à jour cette carte thermique d’étirement en temps réel ; plus le bleu est foncé, moins votre texture est étirée par la relation entre le modèle 3D et la carte UV 2D. Vous pouvez également appliquer un Grille UV du mélangeur comme texture pour plus de perspicacité.
5. Les boucles et les biseaux des bords peuvent vous faire passer le cap
Si vous avez déjà complètement Flubber-fié un maillage après l’avoir subdivisé, vous connaissez déjà cette astuce. Un extra Boucle de bord ou un Biseau empêche Blender de rouler totalement à la vapeur sur des bords nets que vous voudriez garder intacts.
Le même principe s’applique vaguement ici – un bord tranchant comme un rasoir peut prendre votre texture appliquée de manière non naturelle, même si votre cartographie UV est tout à fait correcte autrement. Le look de la PlayStation 1 est derrière nous depuis longtemps. Il est temps de mettre la barre plus haut pour nous-mêmes.
6. En cas de doute, suivez la photo de référence
Tous les artistes 3D doivent travailler à partir de références dans la mesure du possible. Il est facile de trouver l’inspiration dans les attributs naturels d’objets réels. Il existe de nombreuses façons de faire du réalisme une priorité dans votre propre travail – le masquage des coutures UV en est un exemple évident, tout comme la normalisation de l’échelle d’une texture de grain de bois dans tout le modèle.
Réfléchissez à l’ensemble du maillage 3D, à l’intérieur comme à l’extérieur. En cas de doute, vous pouvez toujours appuyer sur le L lorsque votre curseur survole n’importe quelle partie du modèle dans la fenêtre 3D. La zone problématique de votre carte UV sera mise en surbrillance avec son homologue 3D.
7. Réinitialisez simplement votre carte UV
Parfois, nous nous enfermons vraiment dans un coin. Souvent, cela ne vaut pas la peine de rester assis là à essayer de démêler le sommet de votre carte UV par un sommet minutieux.
Au lieu de cela, vous pouvez tout réinitialiser et recommencer à zéro. Du UV menu déroulant ci-dessus, choisissez Réinitialiser pour un nouveau départ. Vous pouvez également sélectionner le maillage entier et utiliser le Couture transparente commande pour essayer une approche différente.
L’expérimentation est géniale. Pour rester prudent et éviter de perdre votre travail, nous vous recommandons de conserver une sauvegarde de chaque objet réussi avant d’essayer quelque chose de fou avec. De cette façon, vous pourrez toujours essayer quelque chose de différent sans vous soucier de vous perdre dans le trou.
Blender UV Mapping : essais, tribulations et solutions
Avec ces conseils à l’esprit, vous pourrez trouver votre chemin parmi les modèles de tous les sujets possibles. Il y aura toujours un million de façons différentes de le faire tourner. Plus vous pratiquerez, plus vous serez familiarisé avec ce qui fonctionne le mieux avec votre style particulier.