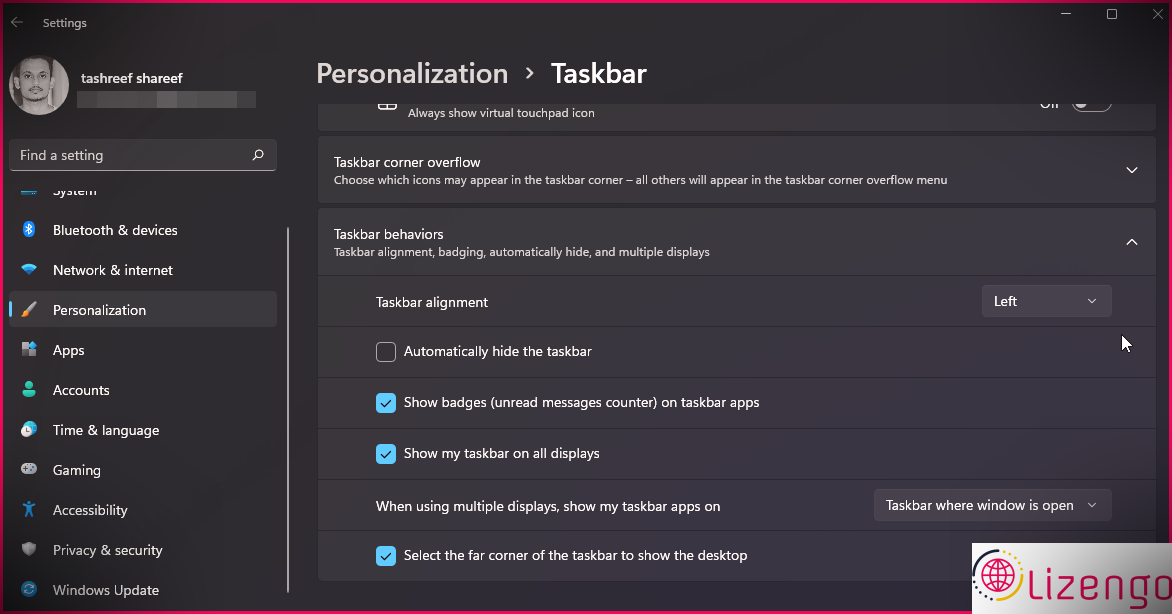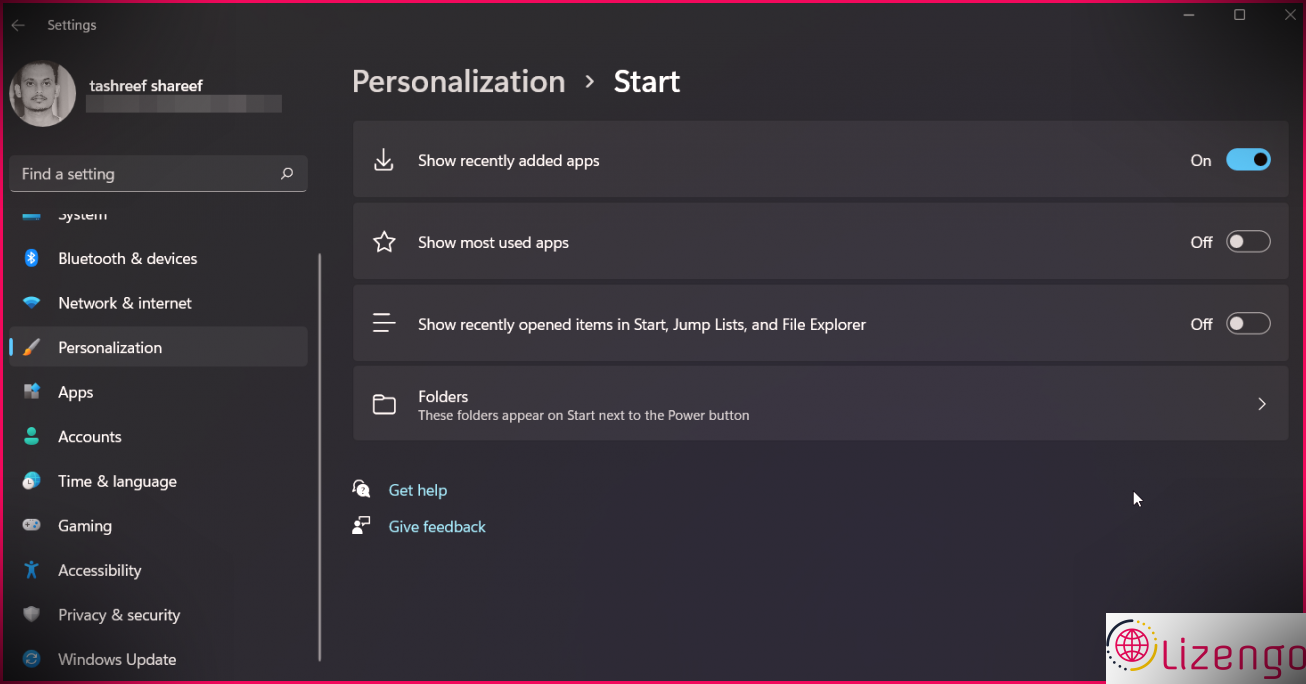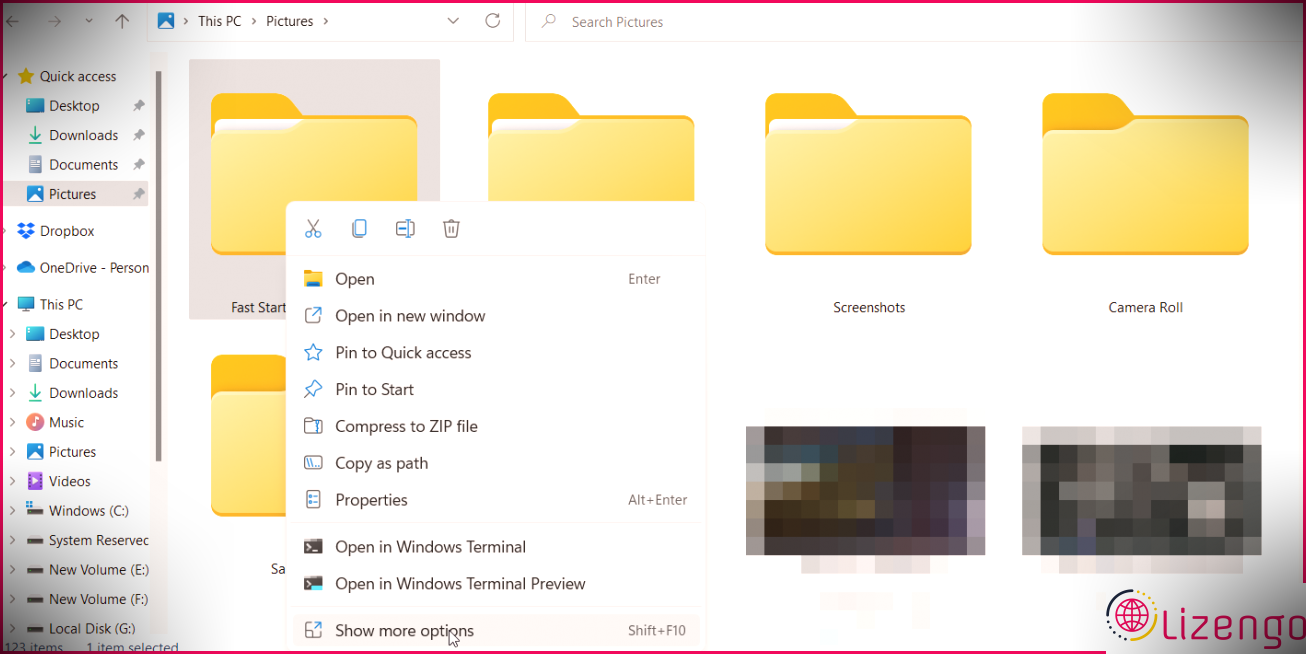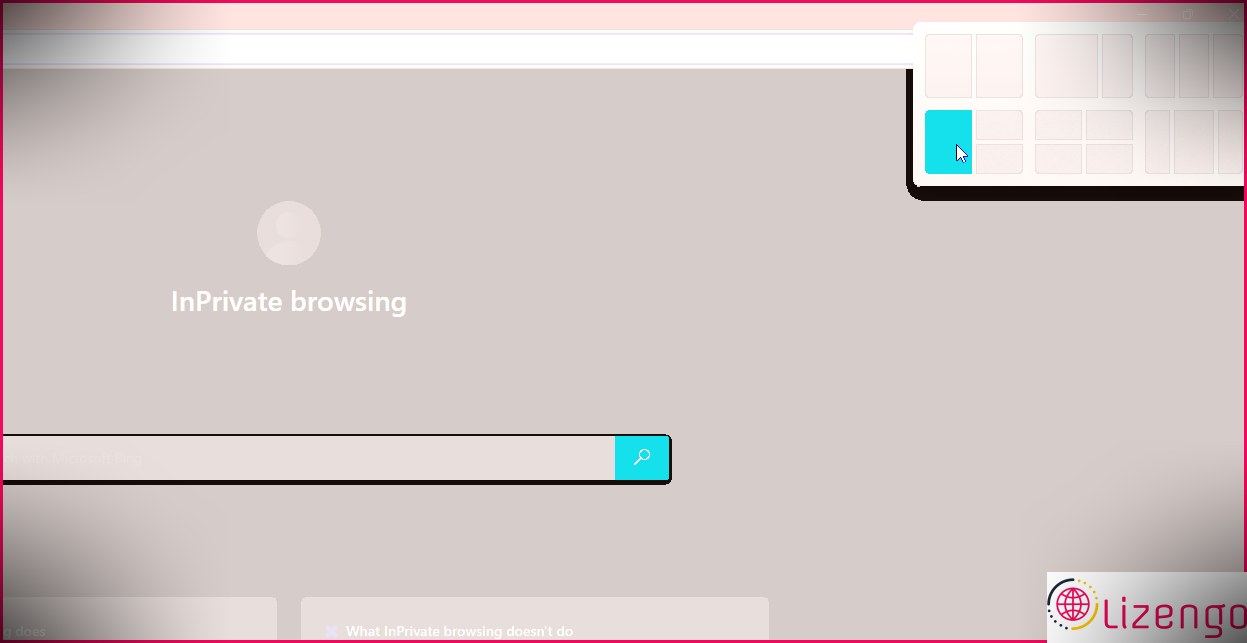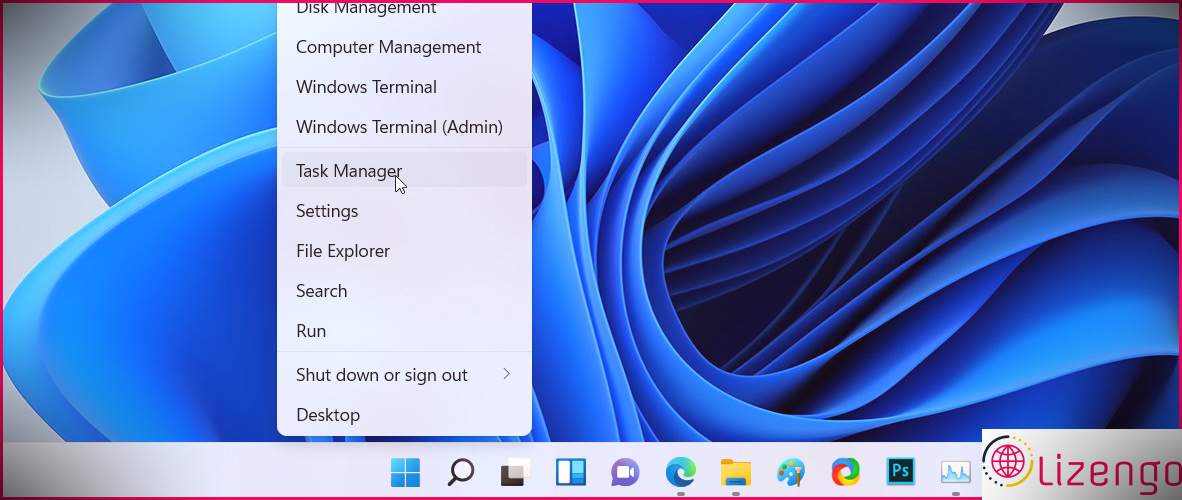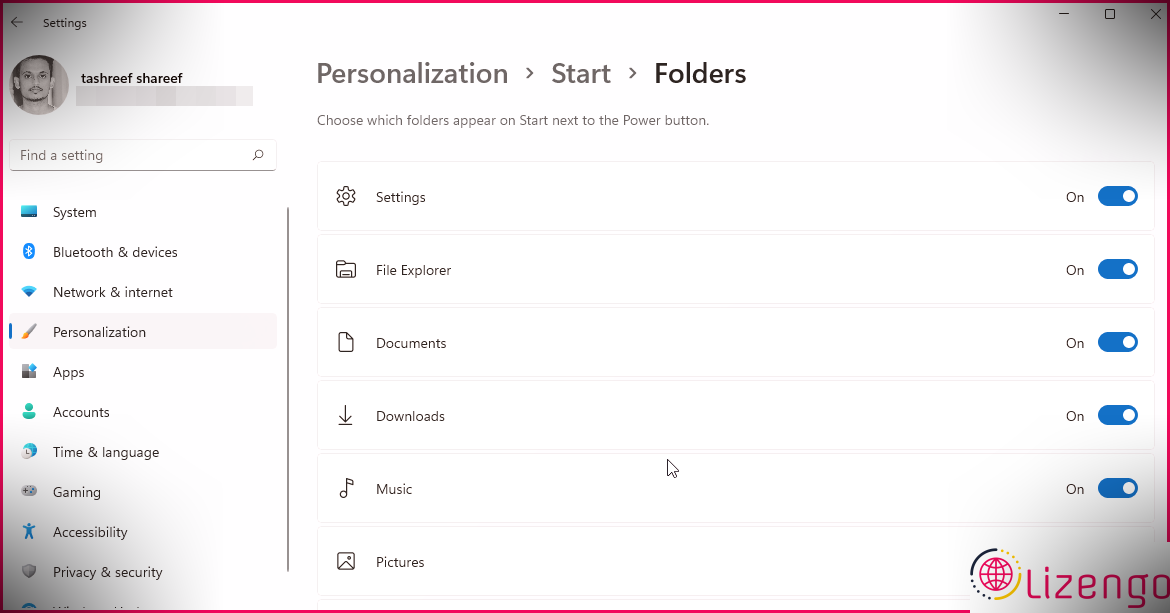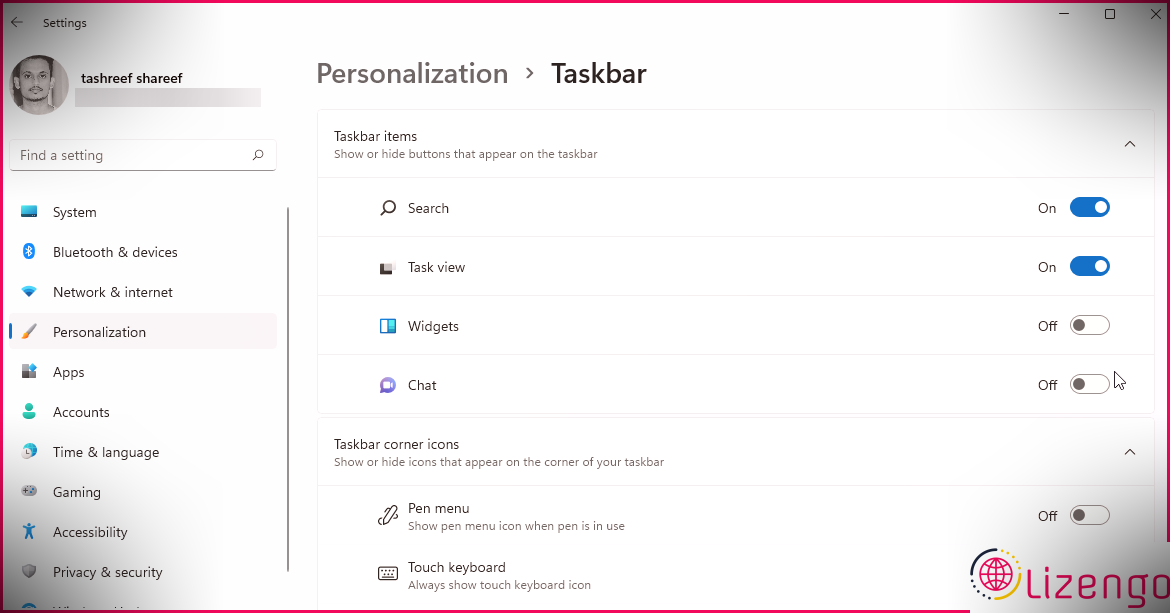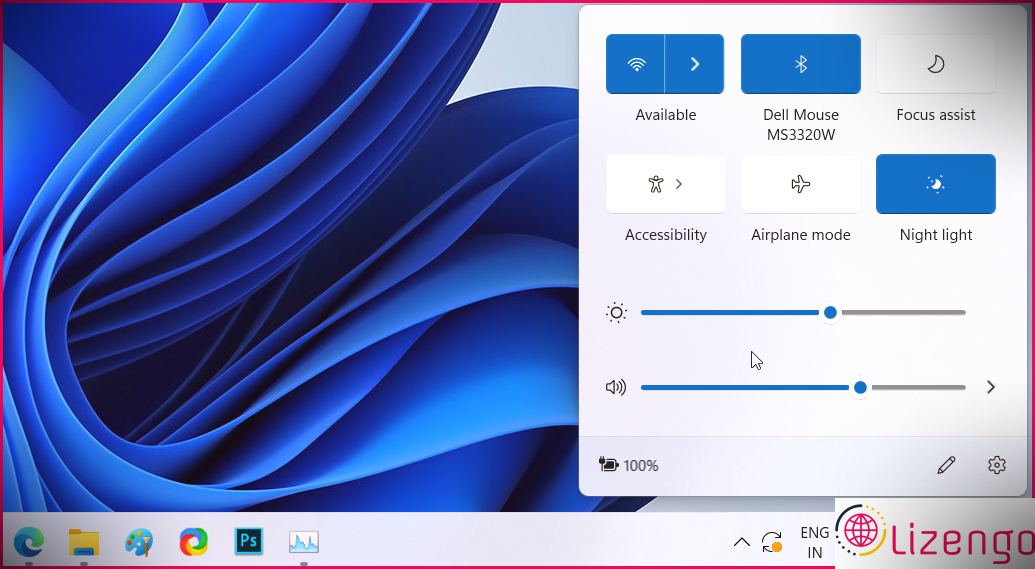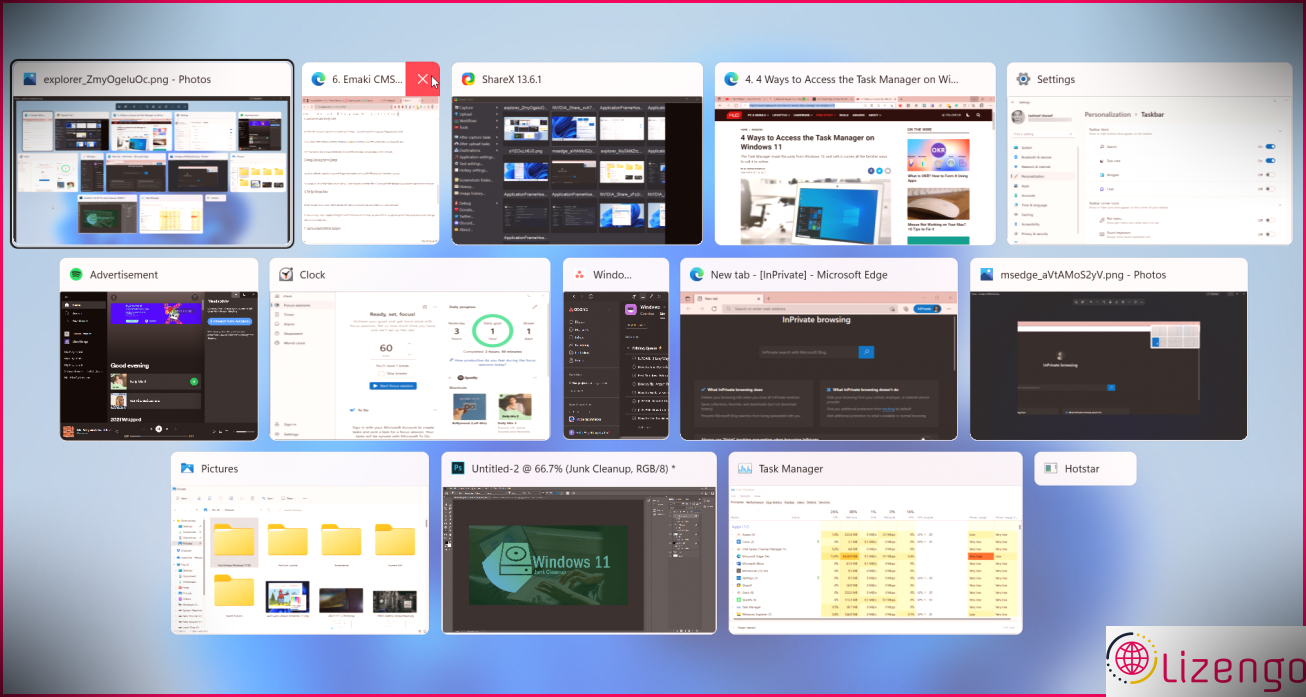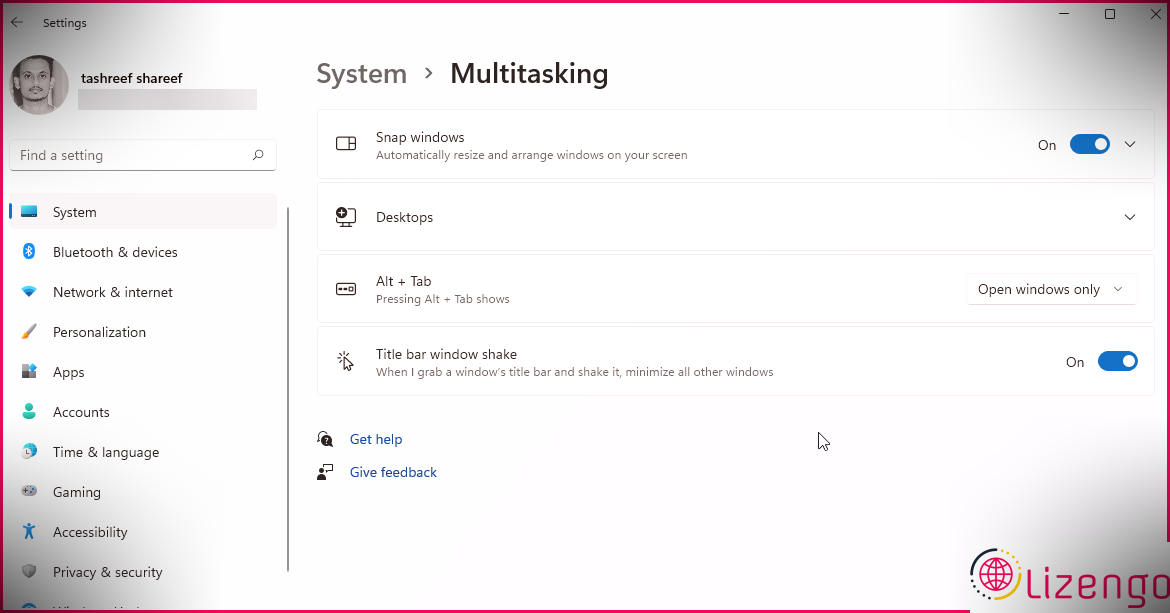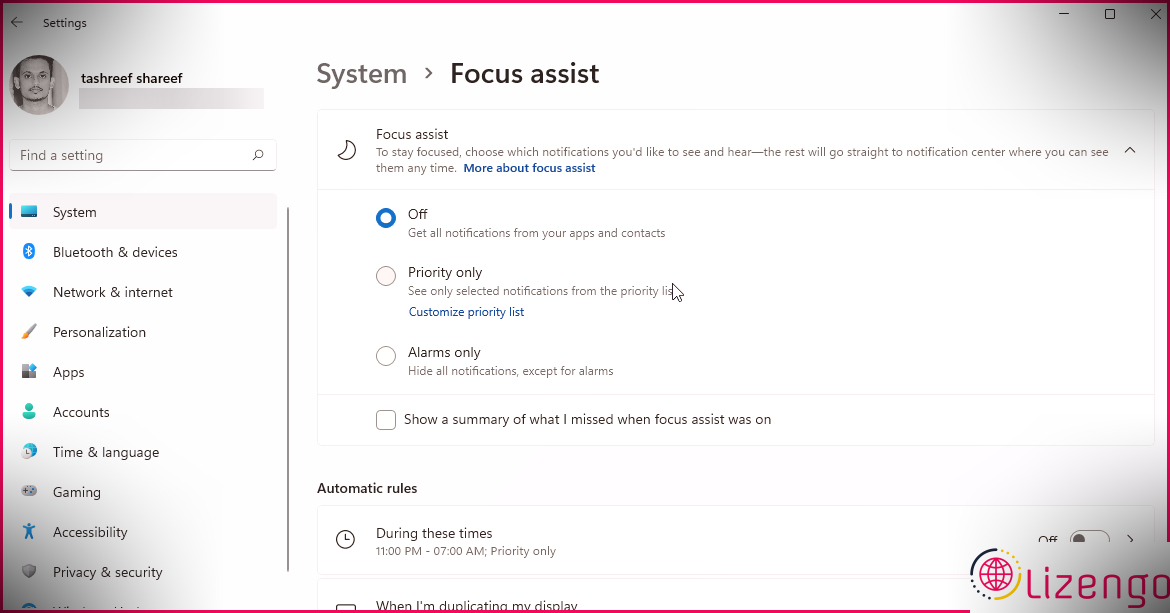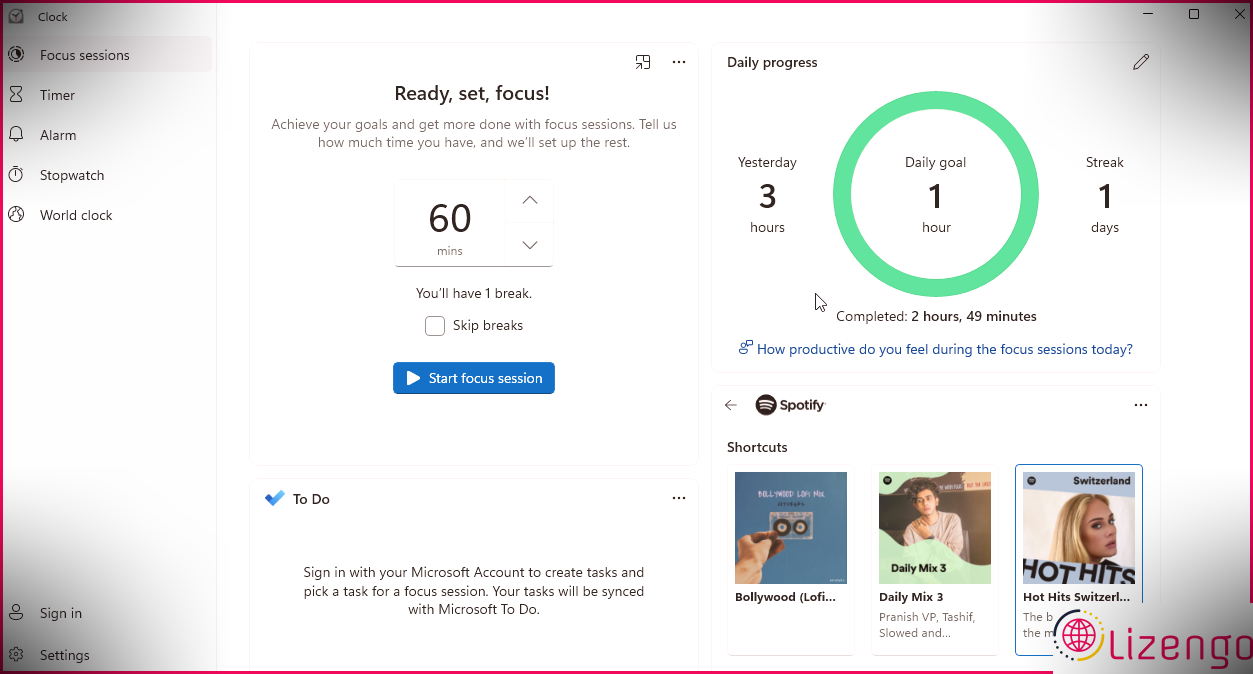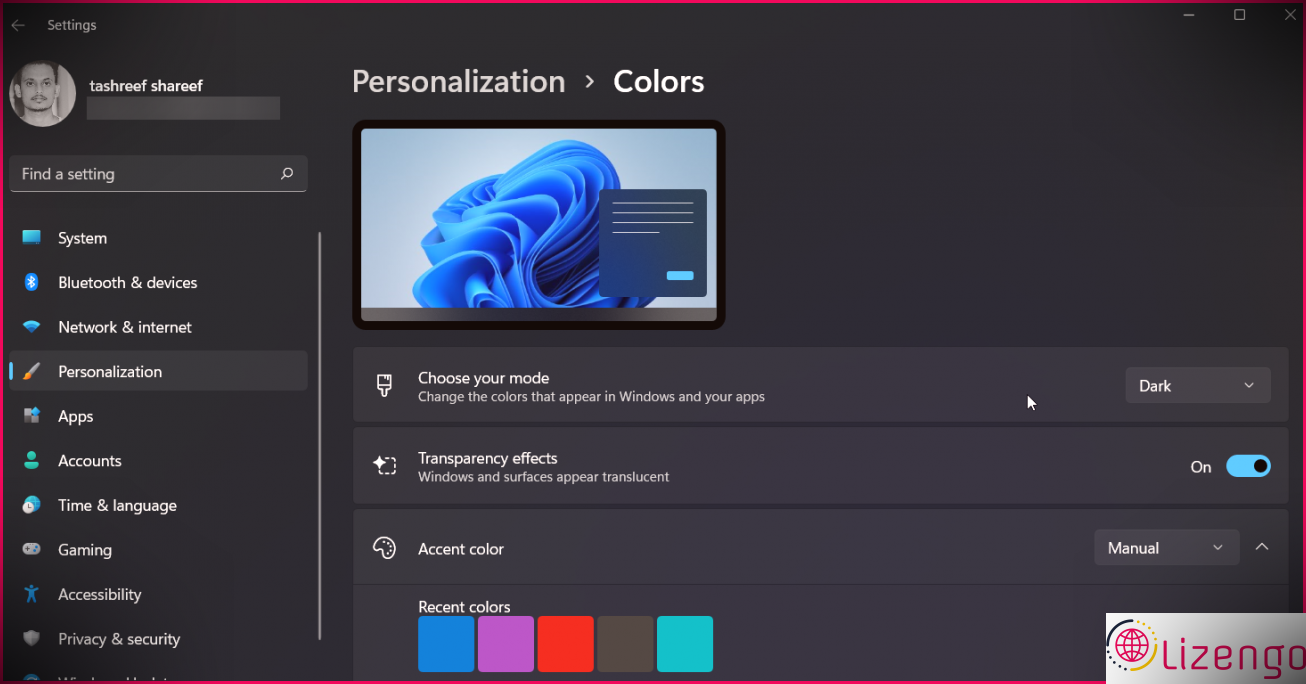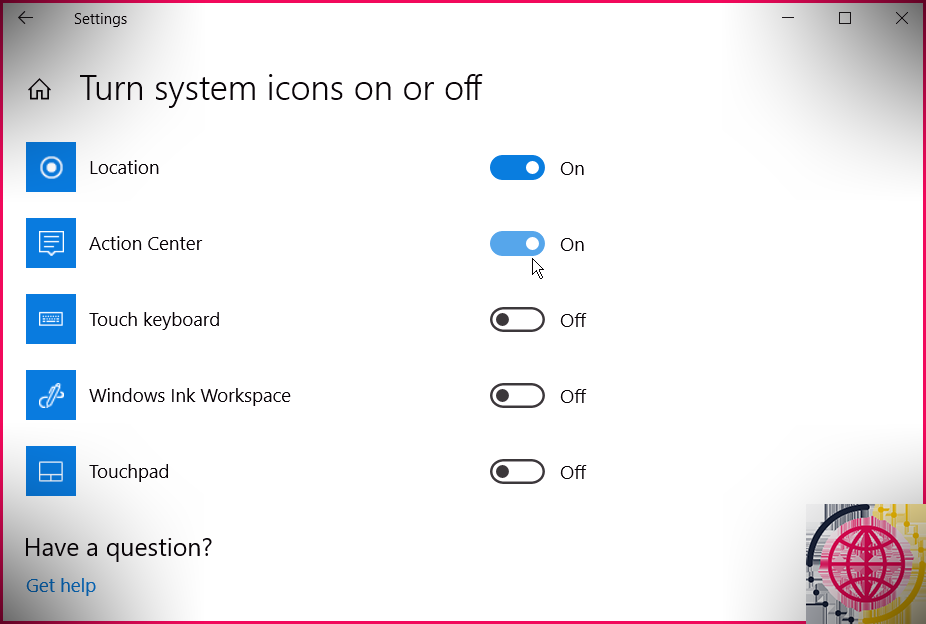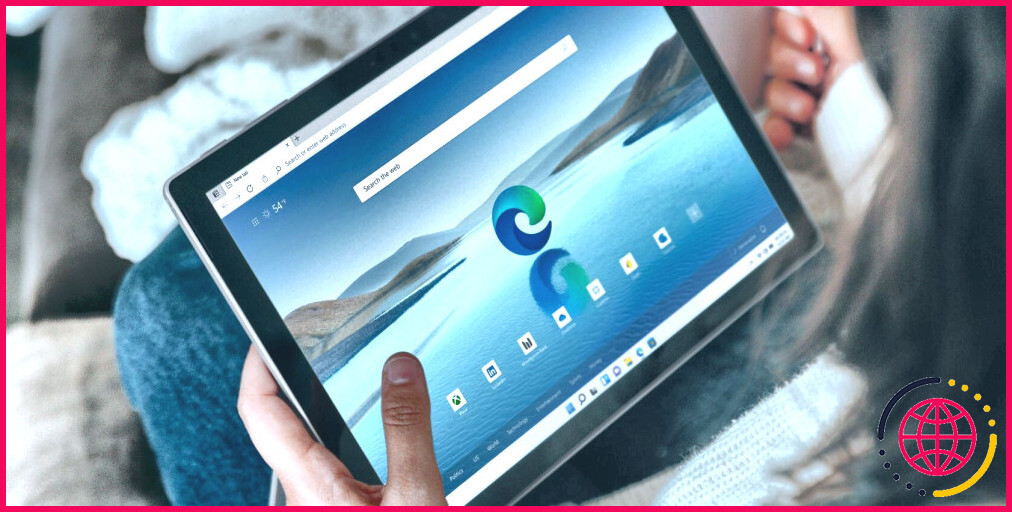Les 13 meilleurs trucs et astuces de Windows 11 que tout le monde devrait connaître
Windows 11 est livré avec de nombreuses modifications. Une toute nouvelle interface utilisateur, une compatibilité avec les applications Android, une surveillance accrue des ressources, donc bien plus sont tous emballés dans le tout nouveau système d’exploitation de Microsoft. Néanmoins, c’est toujours le même système d’exploitation en dessous, et c’est un avantage. Si vous êtes passé à Windows 11, vous vous rendrez peut-être compte que certaines choses ont réellement changé, à commencer par le placement du bouton Démarrer.
Dans cet aperçu, nous avons noté quelques idées de Windows 11 ainsi que des astuces pour vous aider dans la transition et découvrir de nouvelles fonctions.
1. Modifiez la barre des tâches ainsi que l’alignement du menu Démarrer
Parmi les réglages initiaux que vous observerez dans Windows 11 figure l’emplacement de sélection des aliments dans la barre des tâches et le démarrage. Microsoft a pris la décision de le déplacer au centre des fonctionnalités et également des facteurs visuels.
Bien que j’aime assez le nouveau positionnement, vous pouvez le choisir dans la position d’origine. Heureusement, vous pouvez retourner les modifications ainsi que déplacer la barre des tâches vers la gauche.
Pour modifier l’alignement de la barre des tâches :
- Faites un clic droit sur le Barre des tâches et choisissez Paramètres de la barre des tâches.
- Sinon, allez à Paramètres > > Personnalisation > > Barre des tâches pour accéder aux configurations de la barre des tâches.
- Faites défiler vers le bas et cliquez sur Comportements de la barre des tâches.
- Cliquez sur le menu déroulant pour le positionnement de la barre des tâches et choisissez À gauche . La barre des tâches de Windows 11 va maintenant être transférée vers la gauche.
2. Adaptez la section recommandée
La zone Recommandée du nouvel écran de démarrage est alimentée par Microsoft 365. Elle révèle vos applications les plus récemment montées, les données ouvertes, ainsi que diverses autres références. Si vous ne voulez pas que tout le monde soit informé de vos activités récentes, vous pouvez le désactiver dans les configurations.
- presse Gagner + je ouvrir Réglages .
- Ensuite, ouvrez le Personnalisation onglet dans le volet de gauche.
- Cliquer sur Démarrer .
- Ici, activez le bouton pour Afficher la chose récemment ouverte dans Démarrer , Liste de raccourcis et explorateur de données à Désactivé .
- Maintenant, si vous cliquez Démarrer , vous découvrirez certainement un espace vacant sous conseillé . Pour combler le vide, vous pouvez montrer les applications récemment configurées.
- Aller à Personnalisation > > Démarrer et basculez l’interrupteur pour Afficher les applications récemment ajoutées à Au.
3. Affichez le menu contextuel classique
Windows 11 propose un nouveau menu contextuel simplifié. Il est beaucoup moins encombré et ne montre que l’une des alternatives les plus fréquemment utilisées.
Cependant, la sélection d’aliments contextuelle classique fait toujours partie de Windows 11. Pour y accéder, cliquez avec le bouton droit de la souris sur Explorateur de fichiers et aussi choisir le Afficher beaucoup plus d’options pour ouvrir un menu déroulant. Vous pouvez également utiliser le Maj + F10 clavier moyen plus rapide pour accéder à ce choix.
4. Personnalisez les fenêtres instantanées
Avec la toute nouvelle fonction de fenêtres Snap, vous pouvez automatiquement redimensionner et également configurer des fenêtres sur votre écran. Si vous êtes habitué à Gagner + Flèche raccourci dans Windows 10, le tout nouveau modèle va plus loin. Cependant, les raccourcis sont toujours efficaces.
Pour accrocher des fenêtres dans Windows 11, faites glisser votre souris sur le Agrandir/Redimensionner switch, et vous verrez certainement un modèle de capture. Choisissez votre modèle de conception recommandé pour la fenêtre énergétique et restez ensuite pour accrocher les autres fenêtres de la maison de manière appropriée.
5. Où est le gestionnaire de tâches ?
Sous Windows 10, vous pouvez accéder au Gestionnaire des tâches directement depuis la barre des tâches. Néanmoins, cela s’est transformé dans Windows 11. Bien qu’il existe de nombreuses méthodes pour accéder au Gestionnaire des tâches dans Windows 11, un moyen simple de le faire est à partir du menu Démarrer.
Pour ouvrir le gestionnaire de tâches, faites un clic droit sur Démarrer ou appuyez sur Gagner + X et sélectionnez-le dans le WinX menu qui s’affiche.
6. Ajouter des dossiers au menu Démarrer
Windows 11 ne vous permet plus d’épingler des dossiers dans le menu Démarrer. Au lieu de cela, vous pouvez inclure des dossiers système comprenant l’explorateur de fichiers, les paramètres, les documents, les téléchargements, la musique, les images, les vidéos et le dossier personnel à démarrer.
Pour épingler des dossiers dans votre menu Démarrer :
- presse Gagner + je s’ouvrir Réglages .
- Clique sur le Personnalisation onglet dans le volet de gauche.
- Ensuite, cliquez sur Démarrer et puis sur Dossiers .
- Ici, vous pouvez choisir les dossiers qui apparaissent sur Démarrer à côté de la Pouvoir bouton. Pour inclure, basculez le commutateur pour chaque dossier et établissez-le pour Au.
7. Masquer le widget et aussi l’application de discussion
Par défaut, la nouvelle barre des tâches comprend le widget ainsi que l’application Chat (Microsoft Team). L’application widget vous permet de vérifier les informations relatives à la météo, aux activités sportives, au trafic voisin, aux astuces pour les applications Windows, aux calendriers, etc. en un coup d’œil. Néanmoins, si vous préférez avoir beaucoup plus de zone de barre des tâches, vous pouvez la désactiver dans les paramètres.
Pour masquer le widget ainsi que l’application Microsoft Team :
- Ouvrez le Réglages panneau utilisant le Gagner + moi.
- Ensuite aller à Personnalisation et ouvrir Barre des tâches .
- En dessous de Produits de la barre des tâches , basculez le commutateur pour Widgets et Discuter et collectez-le à Désactivé .
8. Personnaliser le panneau de configuration rapide
Microsoft a en fait divisé le centre d’action traditionnel en deux fenêtres contextuelles distinctes dans Windows 11. Cliquez sur le bouton Heure et date zone pour élever le panneau de notification et le calendrier.
Clique sur le Réseau, haut-parleur, ainsi que batterie pour accéder au panneau Paramètres. Il comprend vos commandes d’éclairage et de volume, des alternatives de connectivité et diverses autres fonctions de facilité d’accès.
Clique le Crayon (Modifier la configuration rapide) icône pour inclure encore plus de fonctionnalités. Ensuite, cliquez sur Ajouter puis choisissez l’attribut à ajouter. Détachez une fonction pour la supprimer du panneau.
9. Gérer les applications ouvertes depuis le bureau
Si vous travaillez avec plusieurs applications simultanément, le changement entre les applications peut être gênant. Vous pouvez utiliser le Ctrl + Tab raccourci pour basculer facilement entre les applications.
Pour gérer les applications, appuyez et maintenez le Ctrl + Tab touche pour afficher toutes les applications ouvertes. Pour basculer entre les applications, utilisez le Flèche ou Languette clé. Vous pouvez également utiliser le Ctrl + Tab clavier moyen plus rapide pour passer d’une application à l’autre dans l’ordre d’utilisation le plus récent.
10. Barre de titre Windows Shake
Windows 11 a un autre truc génial dans ses manches appelé « tremblement de la fenêtre de la barre de titre ». Lorsque cela est possible, cela vous permet de réduire toutes les fenêtres de la maison ouvertes, à l’exception de la fenêtre de votre maison énergique avec un shake.
Pour rendre possible le tremblement de Windows de la barre de titre :
- Aller à Paramètres > > Système > > Multitâche.
- Ensuite, activez le bouton pour Secouer la fenêtre de la barre de titre et réglez-le sur Au .
- Pour l’examiner, maintenez enfoncée la barre de titre de n’importe quelle fenêtre d’accueil ouverte et secouez-la légèrement pour réduire presque une fenêtre. Secouez-le à nouveau un peu pour récupérer les fenêtres minimisées.
11. Utilisation Focus Assist pour minimiser les distractions
Windows 11 a en fait obtenu quelques fonctionnalités avantageuses de son prédécesseur et l’a en fait rendu plus simple à utiliser. Emphasis Assist, introduit dans Windows 10, vous aide à réduire les distractions et à augmenter les performances en désactivant les alertes moins importantes tout au long des heures de travail.
Pour permettre l’assistance à la mise au point, il est fort probable que Paramètres > > Système > > Assistance à la mise au point . Ensuite, sélectionnez Priorité juste pour en voir quelques-unes, choisissez les alertes ou Alarmes uniquement pour masquer toutes les alertes à l’exception des alarmes.
Vous pouvez également définir des politiques automatisées pour démarrer Focus Assist pendant les heures établies et tout en effectuant des activités particulières.
12. Utilisez la session de discussion pour augmenter la productivité
La toute nouvelle application d’horloge de Windows 11 comprend un onglet Focus Sessions. Cet appareil est une fonction pratique axée sur la productivité qui peut vous aider à développer des comportements électroniques sains et équilibrés, à définir des objectifs quotidiens et à vous opposer à vous-même. Lorsque vous ouvrez l’onglet Focus Session, vous verrez certainement une minuterie d’accentuation, votre bulletin quotidien et les alternatives pour synchroniser votre liste de lecture Spotify ainsi que votre compte Microsoft To-Do.
Pour démarrer votre session Focus :
- presse Gagner + S pour ouvrir la barre de recherche.
- Taper horloge et ouvrez l’application à partir de la liste de recherche.
- Dans le Horloge application, ouvrez le Séance de mise au point languette.
- Ensuite, fixez votre objectif quotidien d’étudier ou de travailler en quelques heures. La session de discussion consistera immédiatement en quelques pauses de cinq minutes toutes les 30 minutes.
- Clique le Démarrer l’accent bouton de session et commencez à fonctionner jusqu’à ce que la fenêtre contextuelle de conseil vous demande de prendre quelques minutes de repos.
13. Activer le mode sombre ainsi que la veilleuse
Une autre fonction utile provenant de Windows 10 est la possibilité de choisir différents modes d’affichage pour l’interface. Vous pouvez choisir parmi les paramètres de couleur sombre, clair et personnalisé pour transformer les couleurs qui apparaissent dans Windows et vos applications.
Pour activer le mode sombre dans Windows 11, le plus susceptible de Paramètres > > Système > > Personnalisation > > Couleurs . Ensuite, cliquez sur le menu déroulant pour Choisissez votre réglage et choisissez Foncé .
Si vous travaillez souvent jusque tard dans la nuit, vous pouvez utiliser la fonction Veilleuse de Windows 11. Lorsque cela est possible, elle agit comme un filtre de lumière bleue en passant aux couleurs chaudes. Vous pouvez accéder Veilleuse en dessous de Paramètres > > Système > > Affichage.
Ajustez, personnalisez et soyez productif avec ces trucs et astuces Windows 11
Que vous soyez un client expérimenté ou que vous essayiez de vous habituer à Windows 11, ces conseils et méthodes vous aideront à vous adapter aux modifications du tout nouveau système d’exploitation.
Alors que certaines astuces ne sont qu’un transfert de Windows 10, la nouvelle variante est livrée avec sa propre collection de fonctions astucieuses pour améliorer encore l’expérience.