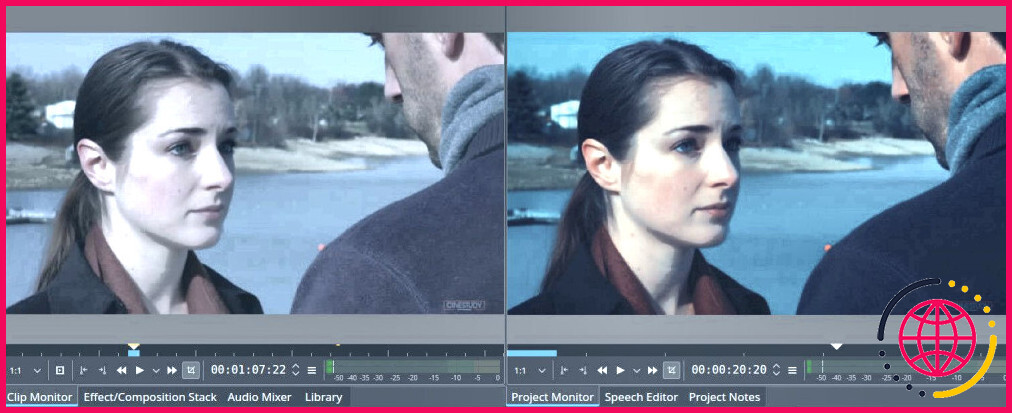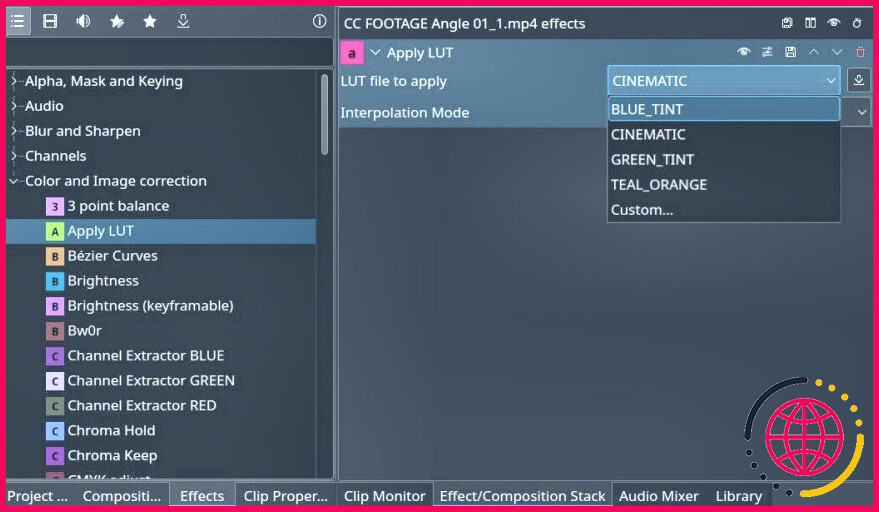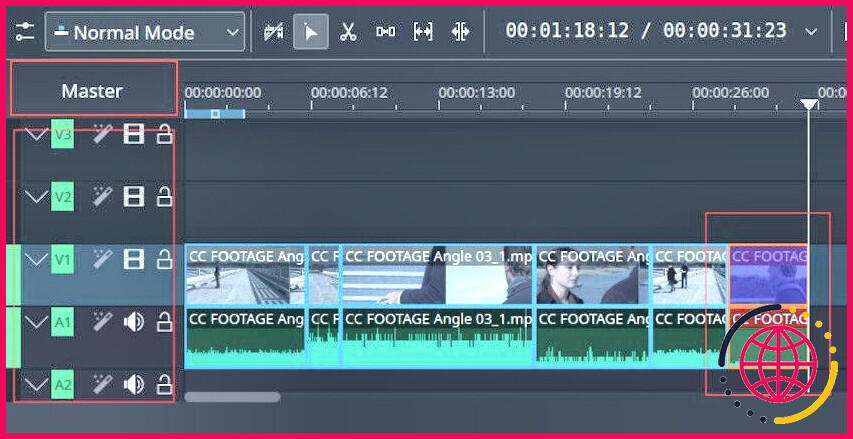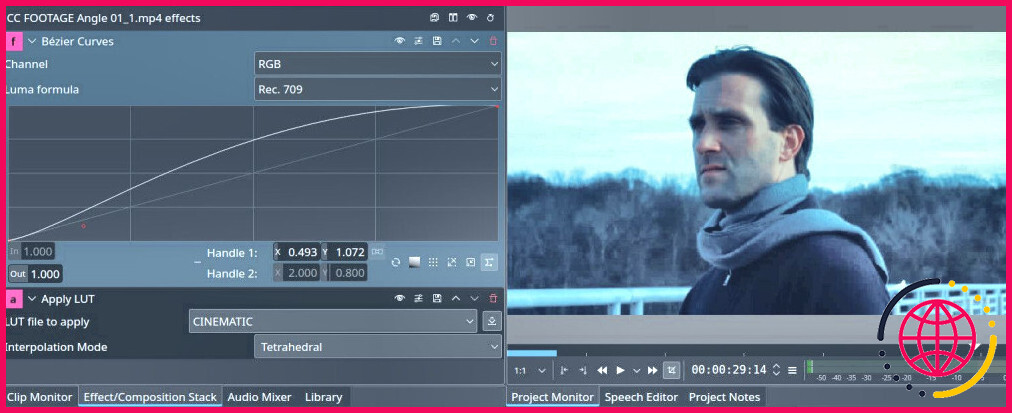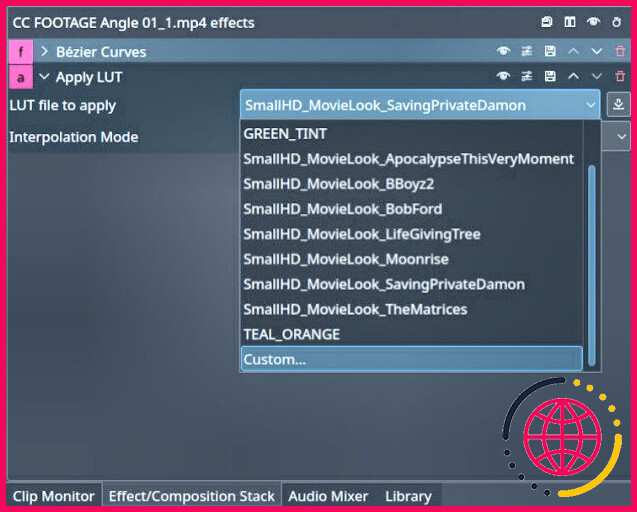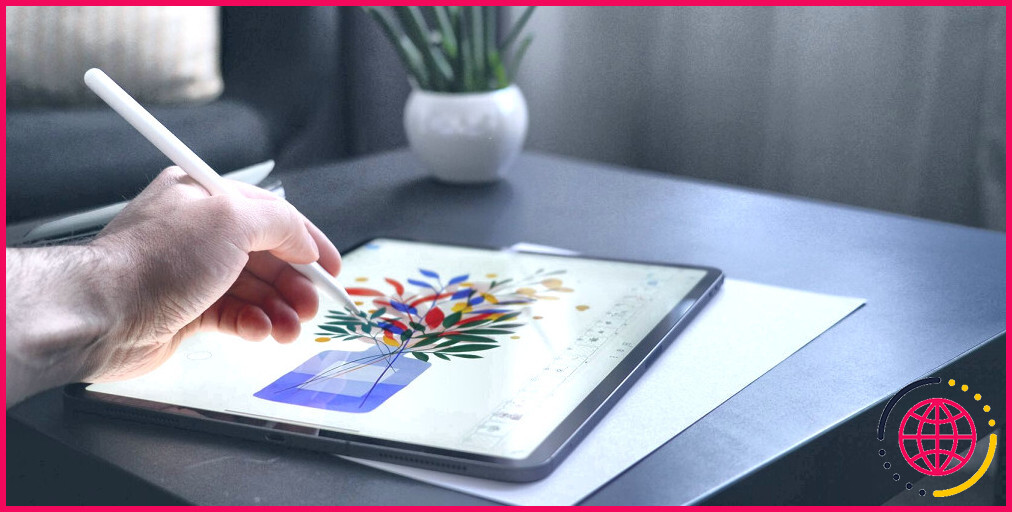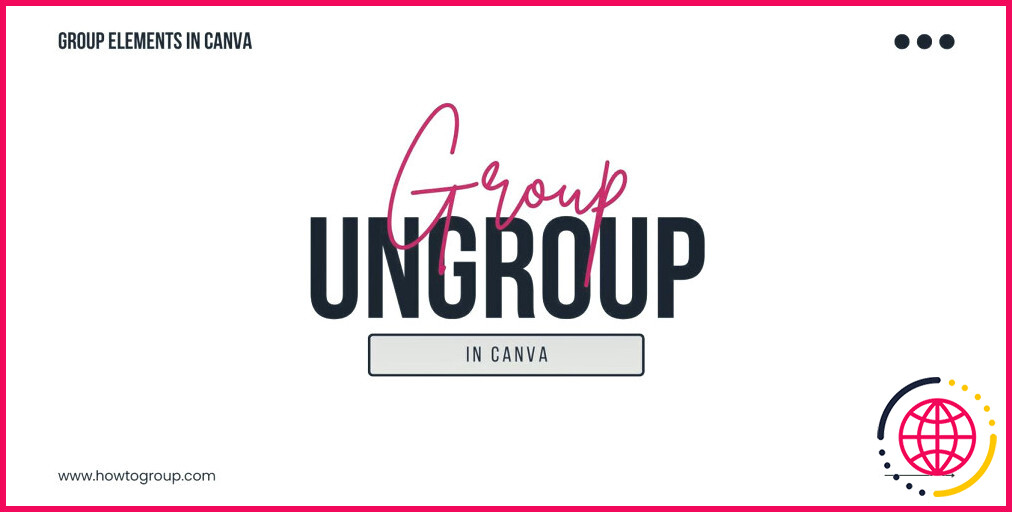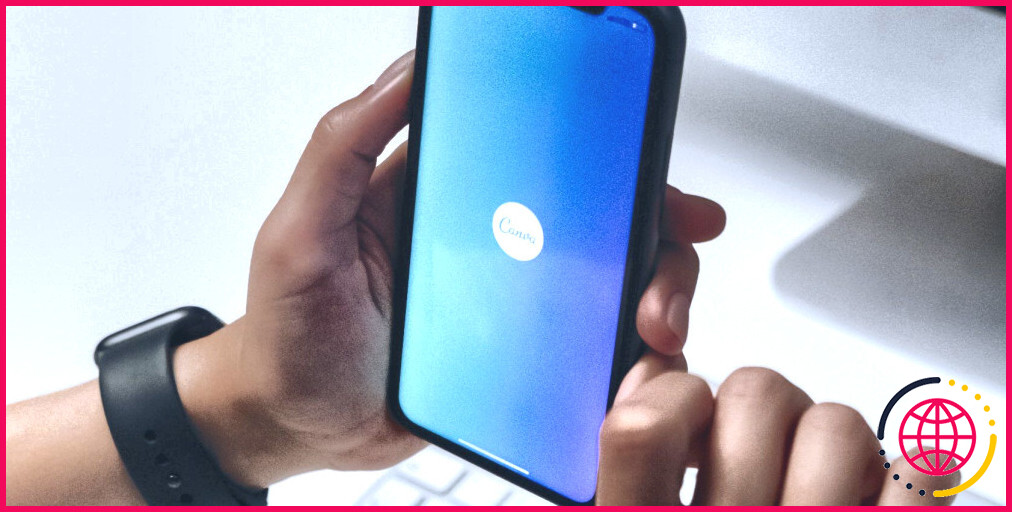Comment appliquer des LUTs à vos images dans Kdenlive
Les LUTs, ou tables de conversion, font partie du flux de travail de nombreux éditeurs. Lorsqu’elles sont utilisées correctement, elles peuvent faire la différence entre une heure de travail et une simple touche ; elles fonctionnent comme un raccourci pratique. L’application d’une LUT à votre séquence dans Kdenlive est un processus simple, mais il existe des options supplémentaires que les monteurs ne connaissent peut-être pas.
Qu’est-ce qu’une LUT ?
Une LUT est un ensemble de valeurs préconfigurées qui peuvent être appliquées au métrage soit avant de commencer le processus de correction colorimétrique, soit après, en tant qu’étape finale du processus.
Se présentant sous différentes formes, une bonne LUT peut être utilisée pour convertir simplement le métrage d’un espace colorimétrique à un autre. Elle peut également être utilisée pour modifier radicalement le style du film en une seule étape.
Quels sont les formats de LUT pris en charge par Kdenlive ?
Kdenlive prend en charge les LUT créées dans quatre formats différents :
- 3dl (After Effects)
- cube (Iridas)
- dat (DaVinci Resolve)
- m3d (Pandora)
Ces formats sont généralement créés dans d’autres logiciels de montage vidéo, puis exportés pour être utilisés par d’autres éditeurs. L’application de la LUT dans Kdenlive est exactement la même dans chaque cas, quel que soit le format.
Comment appliquer une LUT dans Kdenlive
Une LUT peut être appliquée à un seul clip, à une piste entière ou à toutes les pistes vidéo du projet (appelé master). Si nous considérons nos pistes de montage comme des calques, une piste master se trouverait en bas, suivie par la LUT de la piste, et enfin, la LUT appliquée à un seul clip.
Pour illustrer ce fonctionnement, un monteur pourrait utiliser une LUT principale pour convertir l’ensemble du projet de l’espace colorimétrique par défaut de sa caméra en un espace colorimétrique Rec709 plus couramment utilisé. Il pourrait ensuite appliquer une LUT différente, peut-être une nuance de couleur plus stylisée, à une seule piste, voire à un seul clip, afin d’améliorer encore son projet.
Kdenlive est livré avec une petite poignée de LUTs intégrées. Nous verrons plus loin comment appliquer des LUTs personnalisées et quelques conseils pour les trouver, mais pour l’instant, nous utiliserons une LUT intégrée sur notre séquence d’exemple, qui a été généreusement fournie par Cinestudy.
Pour appliquer une LUT dans Kdenlive :
- Dans l’espace Effets allez dans l’onglet Correction des couleurs > Appliquer la LUT. Vous pouvez également rechercher LUT dans la barre de recherche située en haut de l’onglet Effets.
- Cliquez et faites glisser l’effet vers l’une des trois cibles différentes de la page d’édition, en fonction de l’endroit et de la manière dont vous souhaitez appliquer la LUT elle-même.
- Pour appliquer la table de conversion à l’ensemble du projet, faites glisser l’effet vers l’étiquette marquée d’un astérisque. Master dans le coin supérieur gauche de la ligne de temps et relâchez-la.
- Pour appliquer la LUT à une seule piste, faites glisser l’effet sur le côté gauche de la piste que vous souhaitez utiliser. L’icône de la baguette magique s’allume si un effet a été appliqué à cette piste particulière.
- Pour appliquer la LUT à un seul clip, faites glisser l’effet sur le clip lui-même dans la ligne de temps.
- Ouvrez la fenêtre Pile d’effets/compositions et cliquez sur la zone où vous avez appliqué la LUT ci-dessus. Cela fait apparaître l’éditeur d’effet, où vous pouvez choisir la LUT que vous souhaitez utiliser à partir d’une liste déroulante.
- Sous la liste déroulante se trouve une option permettant de choisir l’une des trois méthodes d’interpolation : Nearest, Trilinear ou Tetrahedral. Cela affecte la qualité et la fluidité de la LUT appliquée, mais s’accompagne d’un compromis en termes de performances lors de la lecture du clip dans l’éditeur.
Si vous utilisez également DaVinci Resolve, voici comment importer et exporter des LUT dans Resolve.
Comment ajuster l’effet de la LUT
Souvent, une LUT ne s’adaptera pas au métrage sans quelques ajustements. En fonction des réglages de la caméra, une LUT peut rendre le métrage trop sombre, par exemple. Pour ce faire, nous revenons à l’option Effets et à l’onglet pile Effets/Composition.
Tout filtre appliqué à la pile Effets/Composition affecte ceux qui se trouvent en dessous. Dans l’exemple que nous utilisons, par exemple, une simple courbe de Bézier est appliquée au-dessus de la LUT afin d’éclaircir un peu le métrage après l’application de l’effet initial. Les effets de correction des couleurs, tels que Niveaux et Luminosité, peuvent être empilés les uns sur les autres afin d’améliorer ou de minimiser la LUT située en bas.
Comment télécharger et appliquer une LUT personnalisée
Les LUT personnalisées existent dans de nombreux styles différents et peuvent être trouvées à différents endroits en ligne. Certaines sont gratuites, d’autres sont payantes. En fonction de votre budget, diverses options sont disponibles, ainsi que la possibilité de créer vos propres LUT dans certains logiciels.
Dans notre exemple, nous avons téléchargé un pack de LUT gratuit proposé par SmallHD.
- Enregistrez votre LUT dans un dossier de votre ordinateur. Notez son emplacement.
- Utilisez la même procédure que celle décrite précédemment pour appliquer une LUT à votre projet ou clip. Cependant, au moment de choisir une LUT dans la liste déroulante, choisissez l’option personnalisé en bas de la liste.
- Un explorateur de fichiers s’ouvre, vous permettant de naviguer jusqu’au dossier dans lequel vous avez enregistré votre LUT personnalisée.
- En double-cliquant sur votre LUT personnalisée, non seulement vous l’appliquerez immédiatement à votre métrage, mais le menu déroulant contiendra désormais la LUT et toute autre LUT qui pourrait se trouver dans le même dossier.
Comment sauvegarder votre LUT pour une utilisation ultérieure
Vous avez donc appliqué une LUT et ajouté un certain nombre de filtres par-dessus pour améliorer l’aspect de votre séquence. Que se passe-t-il maintenant ? Devez-vous réappliquer ces effets à chaque fois que vous ajoutez cette LUT à un nouveau clip ? Bien que vous ne puissiez pas créer un fichier LUT directement à partir de Kdenlive, vous pouvez l’enregistrer pour une utilisation ultérieure dans Kdenlive.
Pour enregistrer votre pile d’effets (qui comprend votre LUT et tous les effets que vous avez appliqués au-dessus d’elle), cliquez sur l’icône sauvegarder en haut de la fenêtre pile d’effets/composition . Dans la boîte qui s’affiche, saisissez un nom et une description. Cette pile d’effets apparaîtra désormais dans l’onglet Effets sous la catégorie personnalisée.
Appliquer des LUTs dans Kdenlive pour gagner du temps
L’application d’une LUT dans Kdenlive permet de convertir votre métrage dans un nouvel espace colorimétrique avant de commencer le montage. Ou une superposition stylistique rapide pour vous donner une idée de ce à quoi ressemblera votre produit fini. Mais cette commodité s’accompagne d’une considération, à savoir qu’une LUT est rarement une solution unique.
Les LUT peuvent être créées sur des matériels très différents, allant d’un ordinateur portable domestique à une plate-forme de montage professionnelle avec un écran entièrement calibré, en passant par tout ce qui se trouve entre les deux. L’aspect du métrage après l’application de la LUT dépend du degré de similitude entre votre propre écran et celui du créateur de la LUT, ou de l’étalonnage correct de votre propre écran.
S’abonner à notre newsletter
Comment ajouter une LUT à une image ?
Appliquer une LUT à une image
- Appuyez sur et activez la LUT.
- Pointez sur le menu local LUT, choisissez une collection, puis sélectionnez une LUT que vous souhaitez appliquer.
- (Facultatif) Réglez l’intensité de la LUT en faisant glisser le curseur Intensité.
Pouvez-vous appliquer des LUT à des photos ?
Enfin, les LUTs peuvent être utilisées à la fois dans l’édition vidéo et dans l’édition photo. Dans le domaine de l’édition photo, les LUTs sont différentes des presets et les termes ne sont pas interchangeables. Les préréglages sont plus établis et peuvent cibler des paramètres que les LUTs ne peuvent pas, tels que l’accentuation.
Comment éditer les LUTs ?
Vous pouvez modifier n’importe quelle LUT disponible, créer la vôtre ou télécharger des LUT à partir de la boîte à outils Infinite (voir Boîte à outils Infinite). Lorsqu’un jeu de données est sélectionné, cliquez sur le bouton Modifier dans la boîte de paramètres 2D ou la boîte de paramètres 3D du panneau Propriétés et paramètres des données pour ouvrir l’éditeur de LUT, illustré ci-dessous.