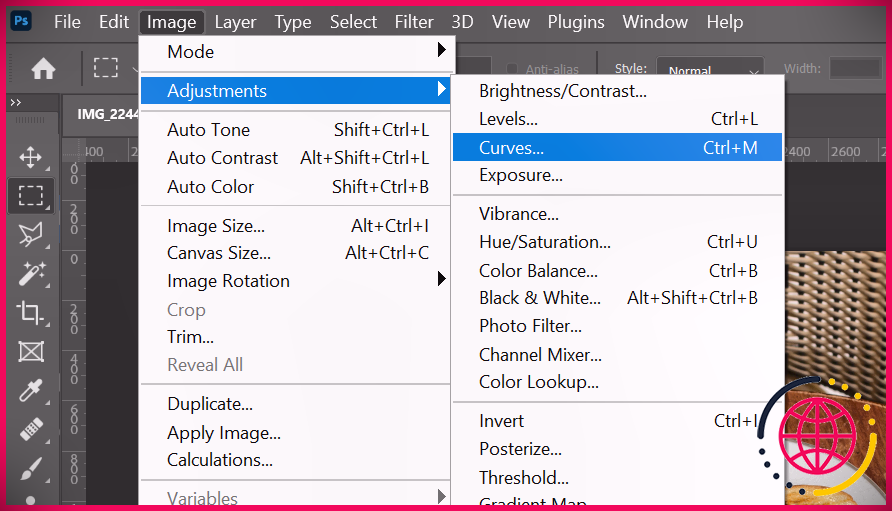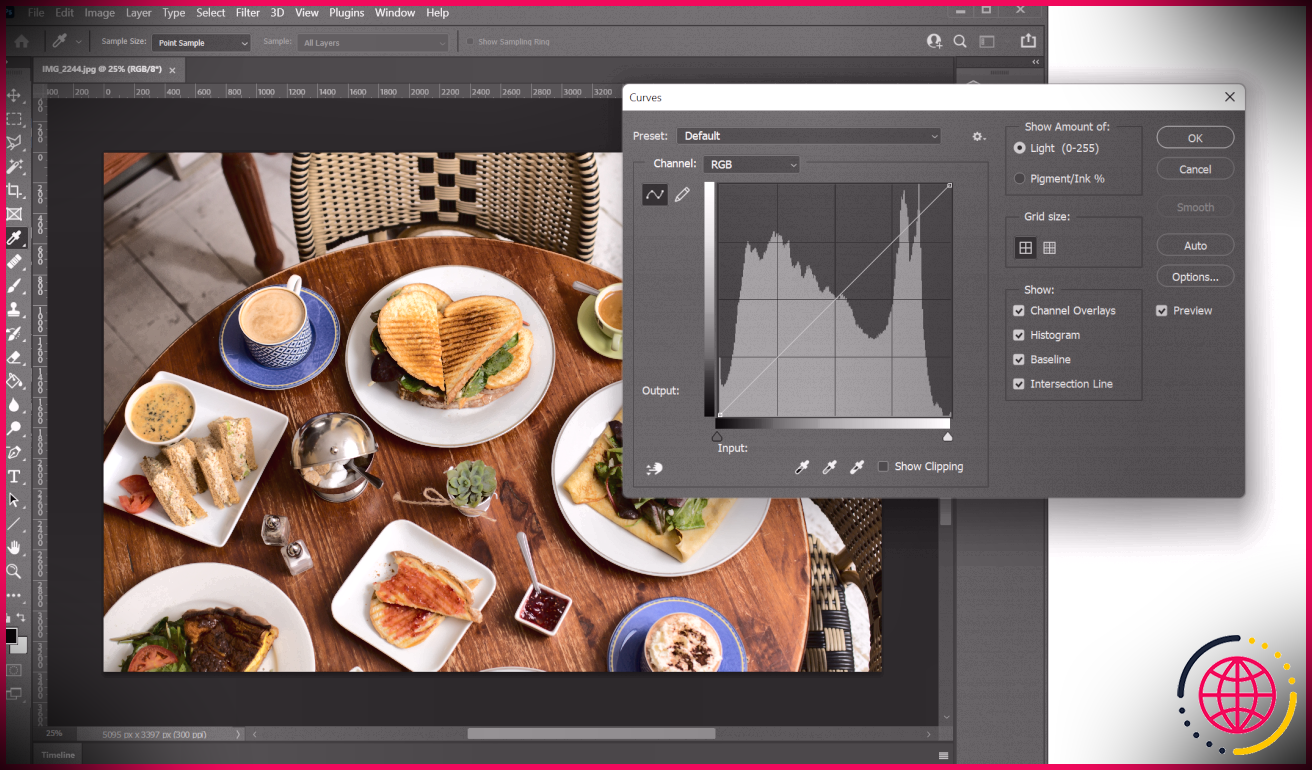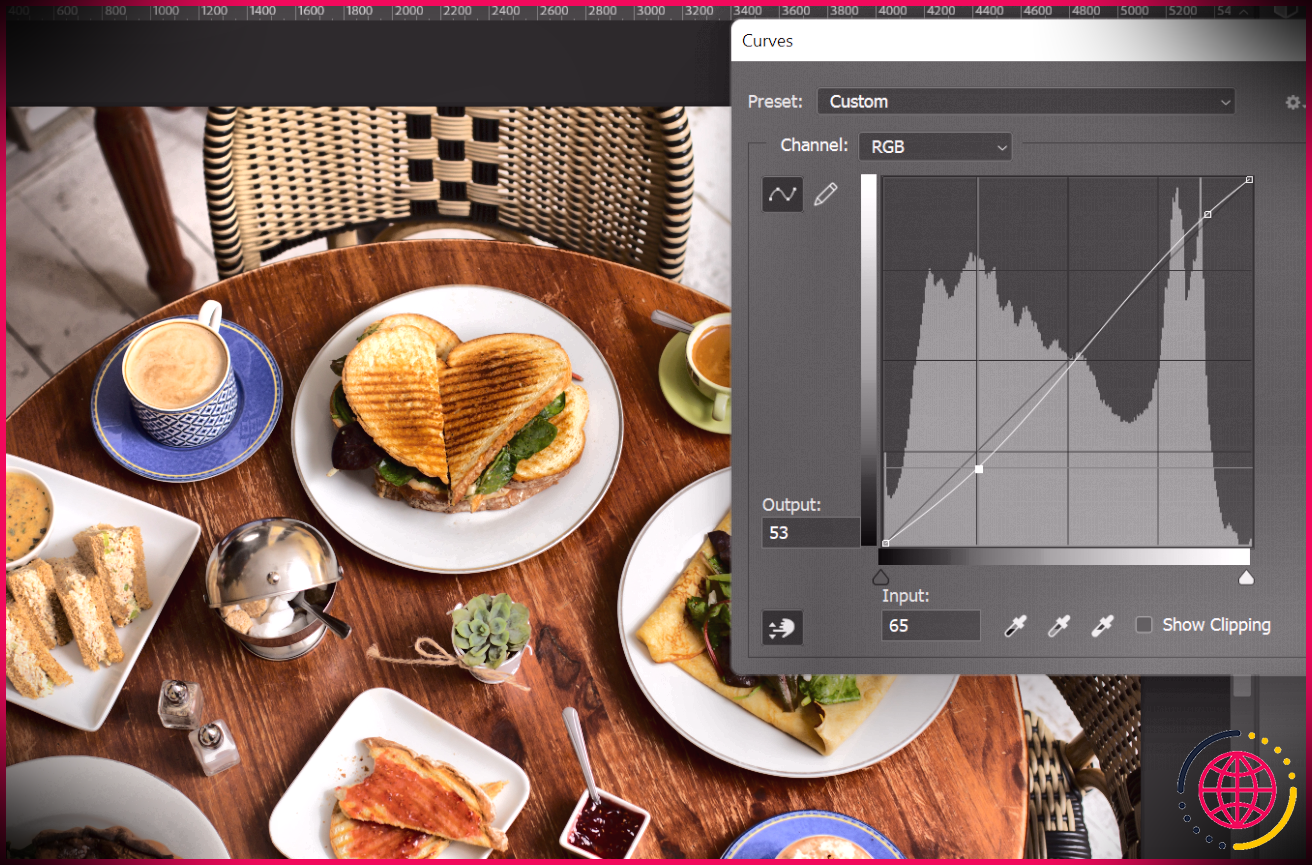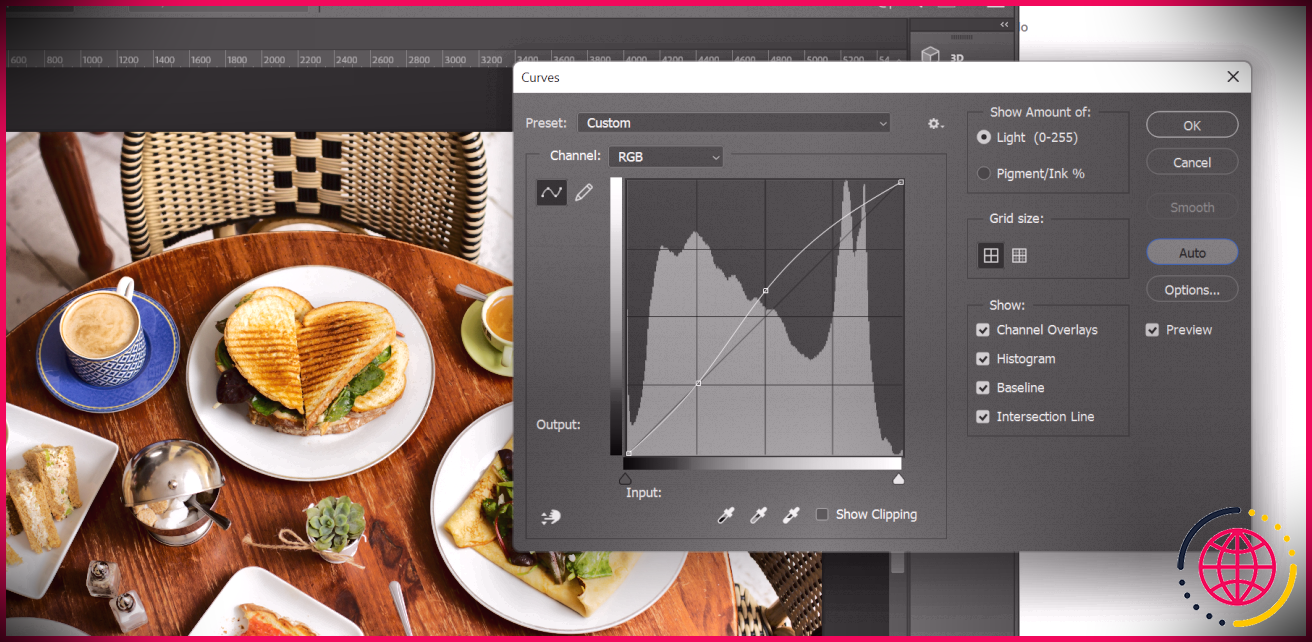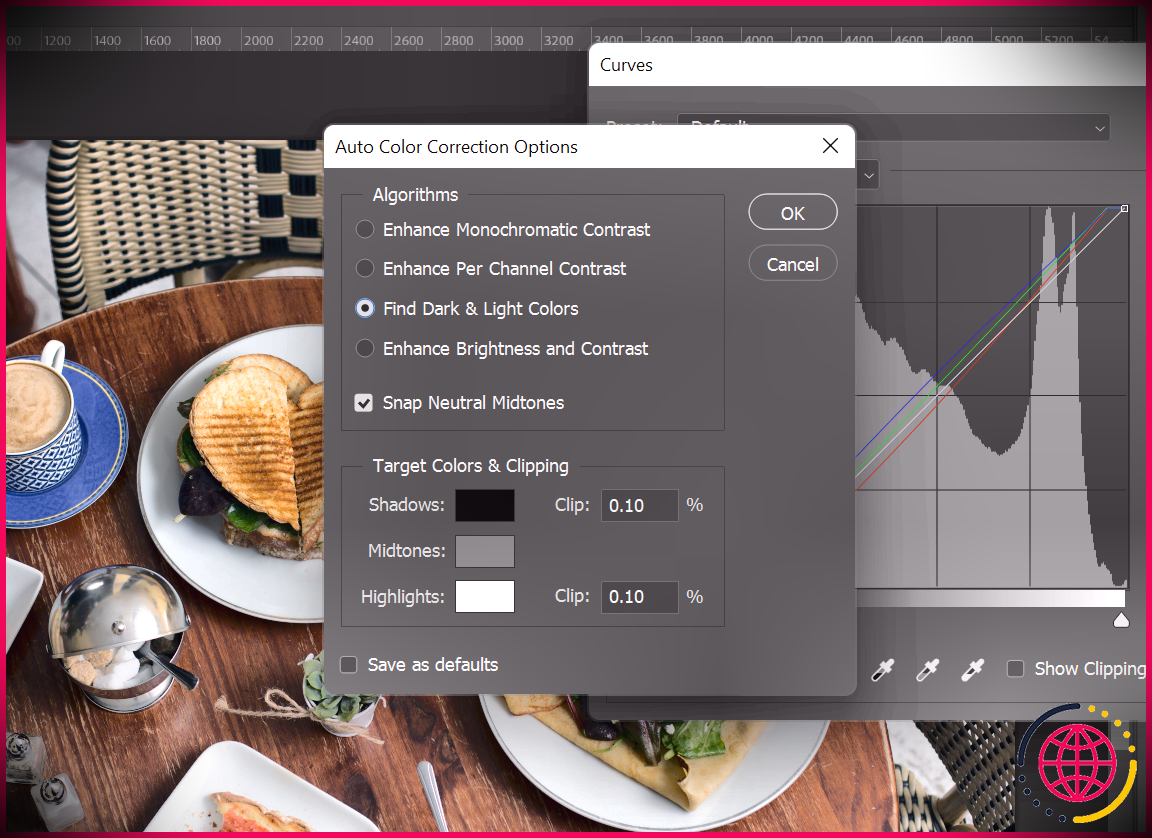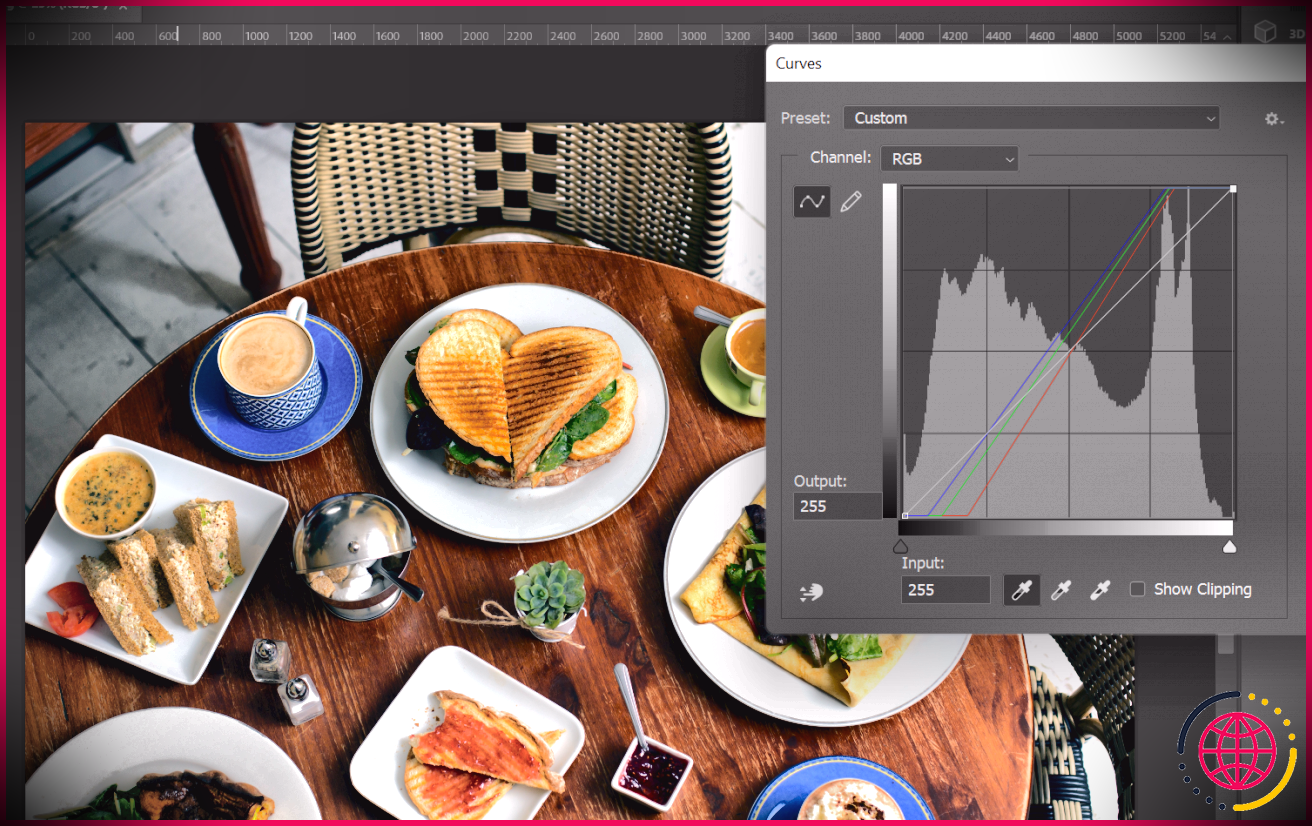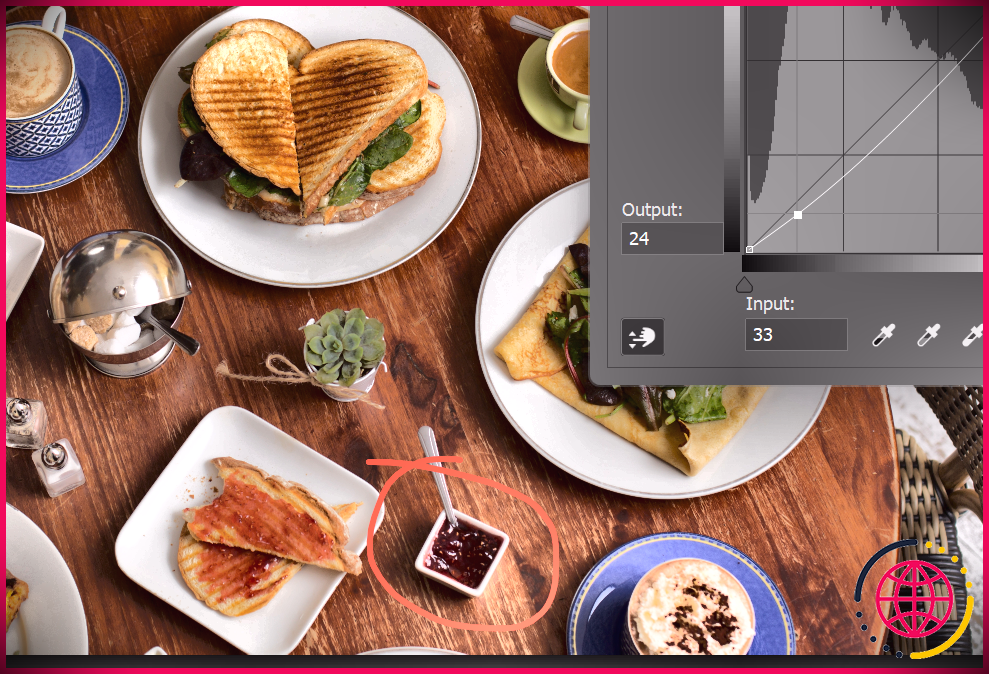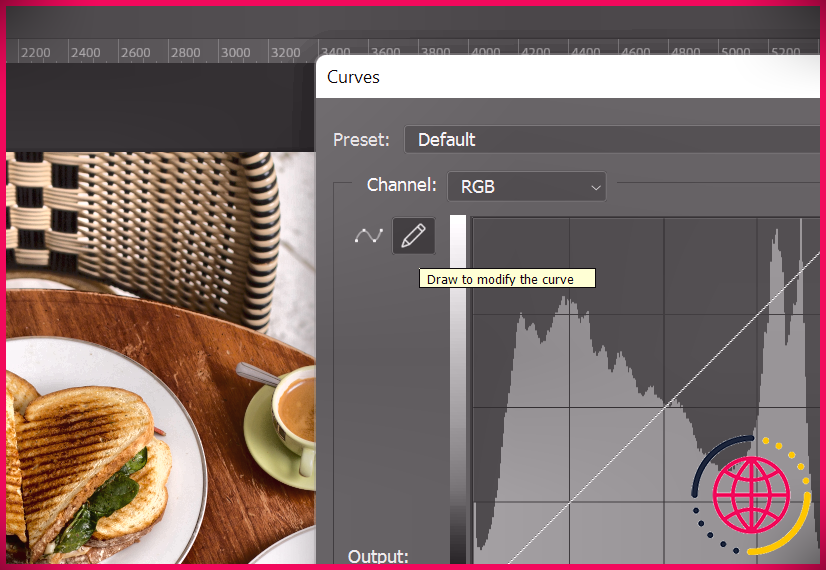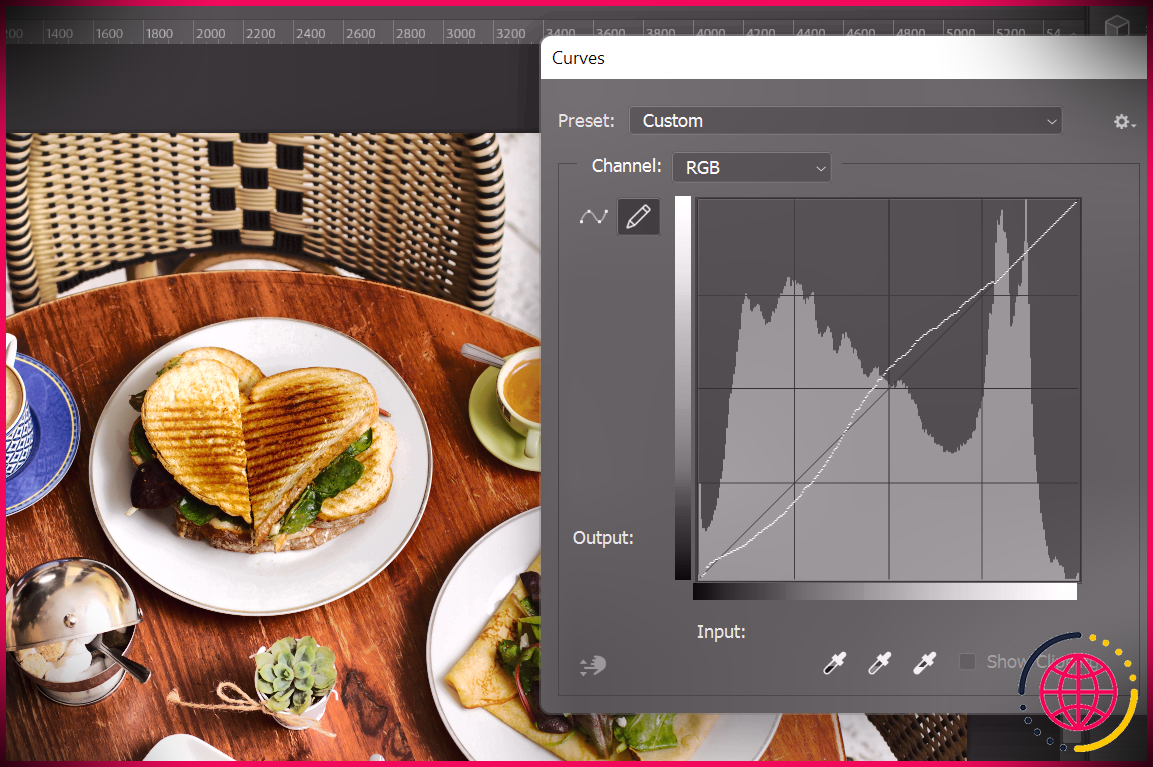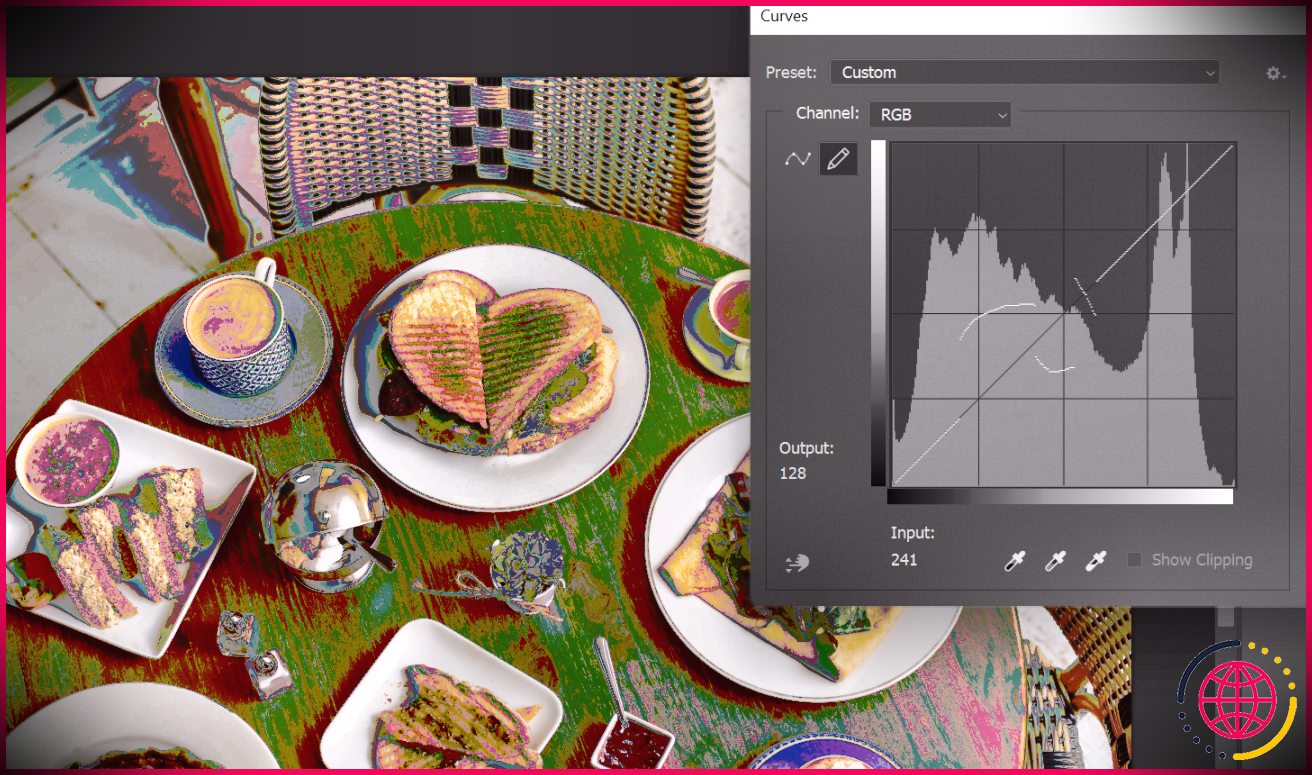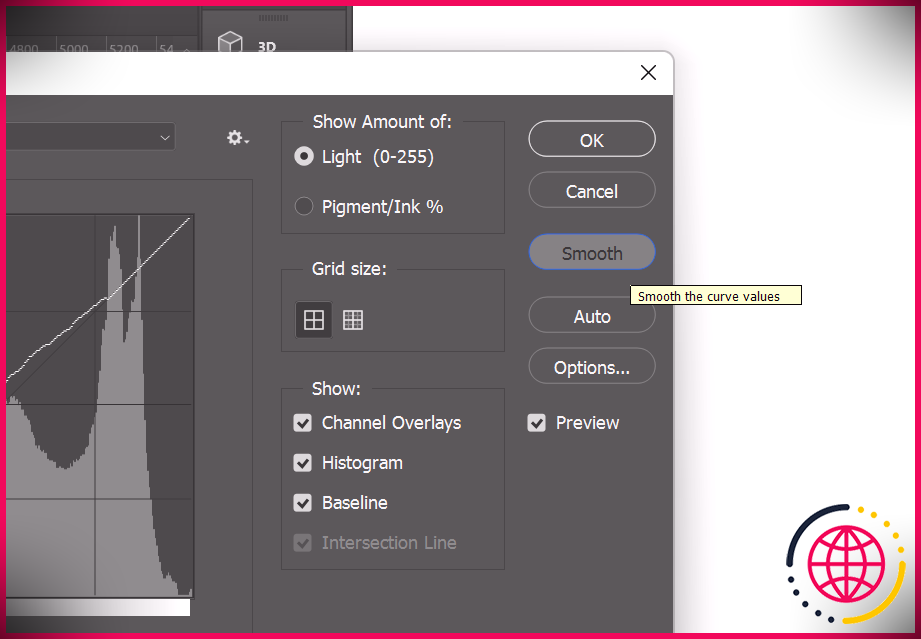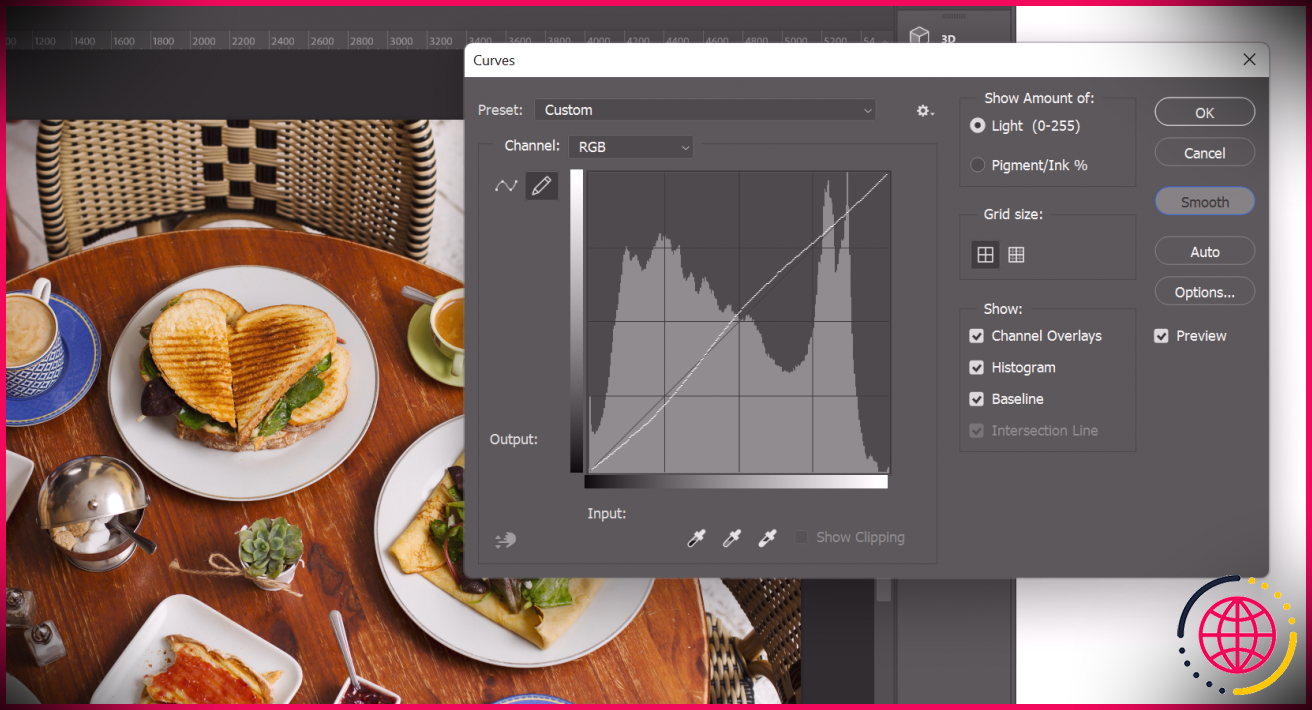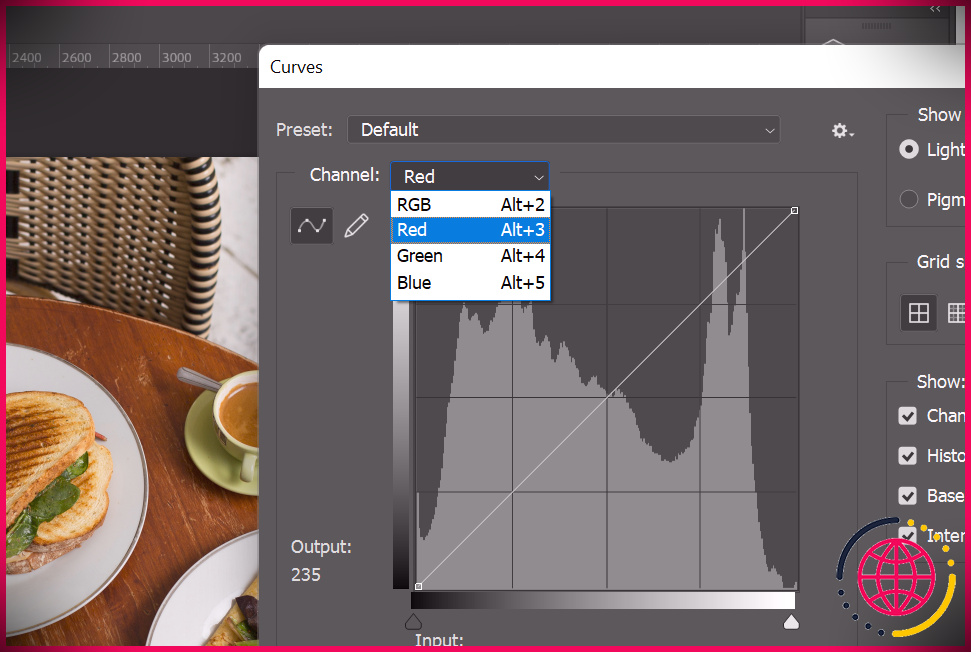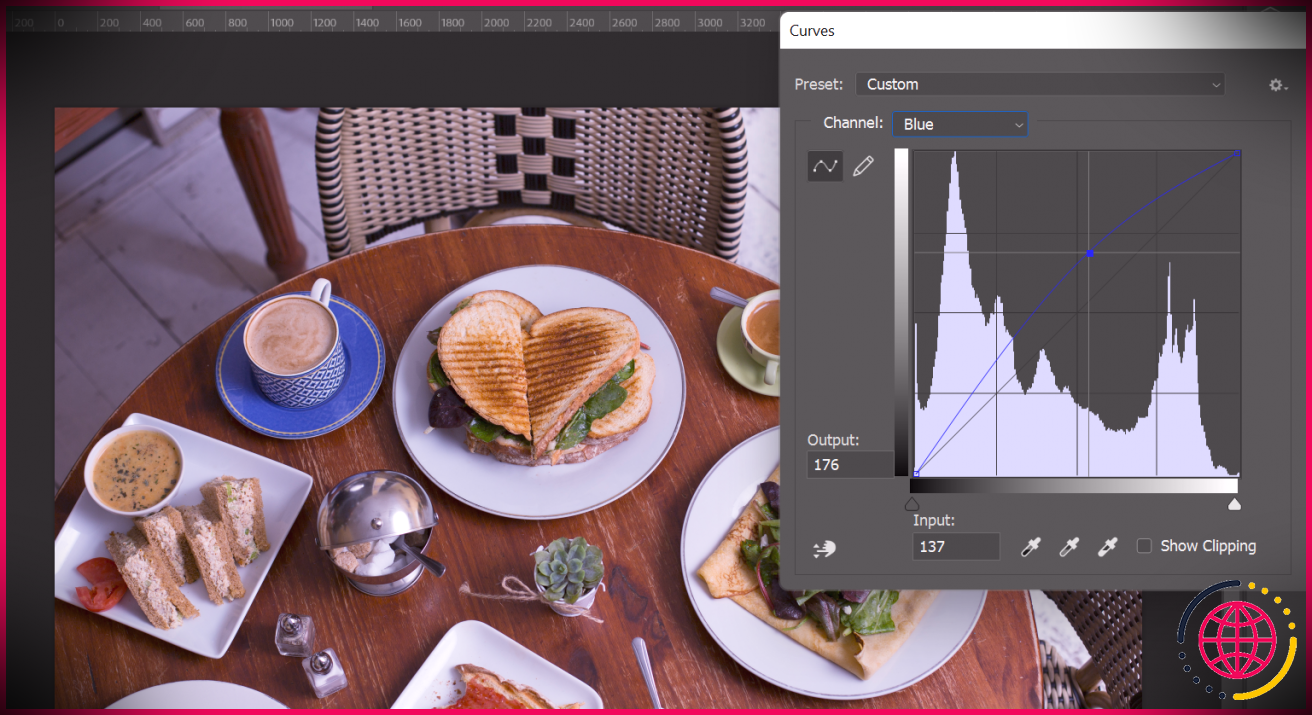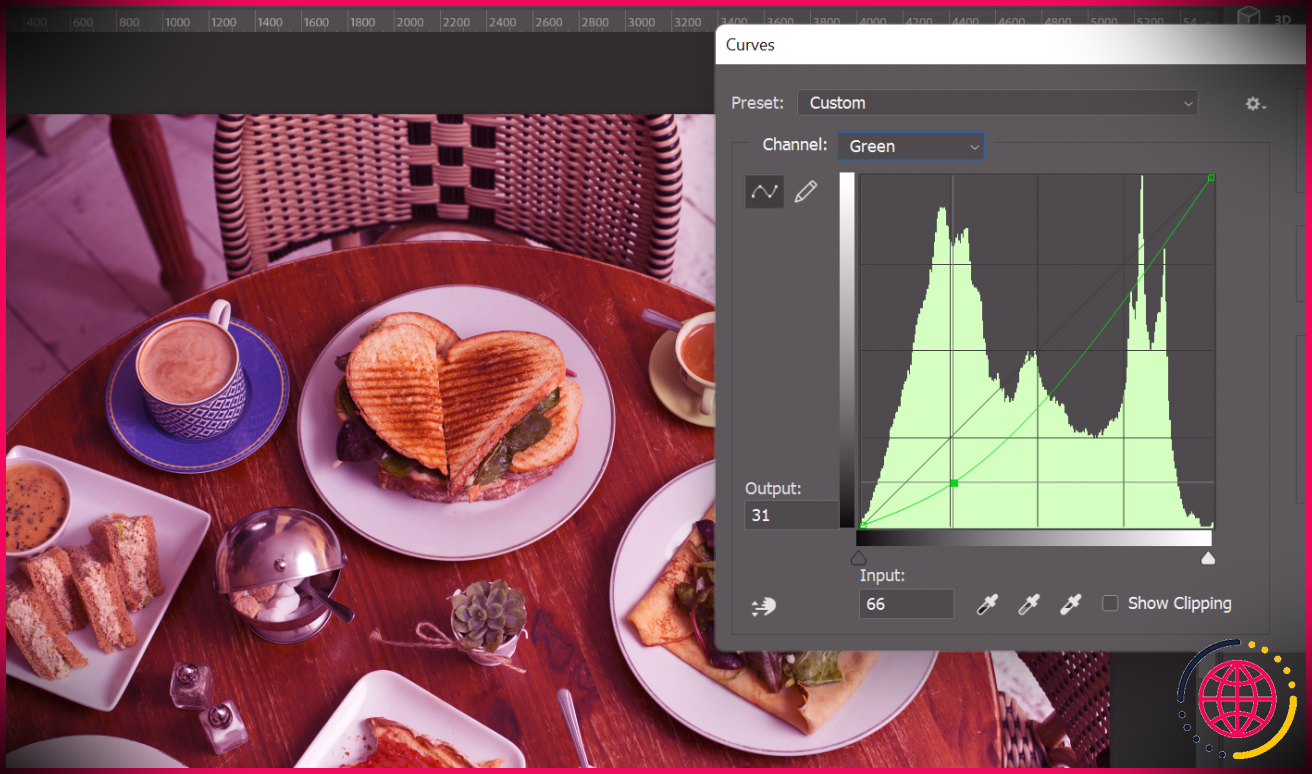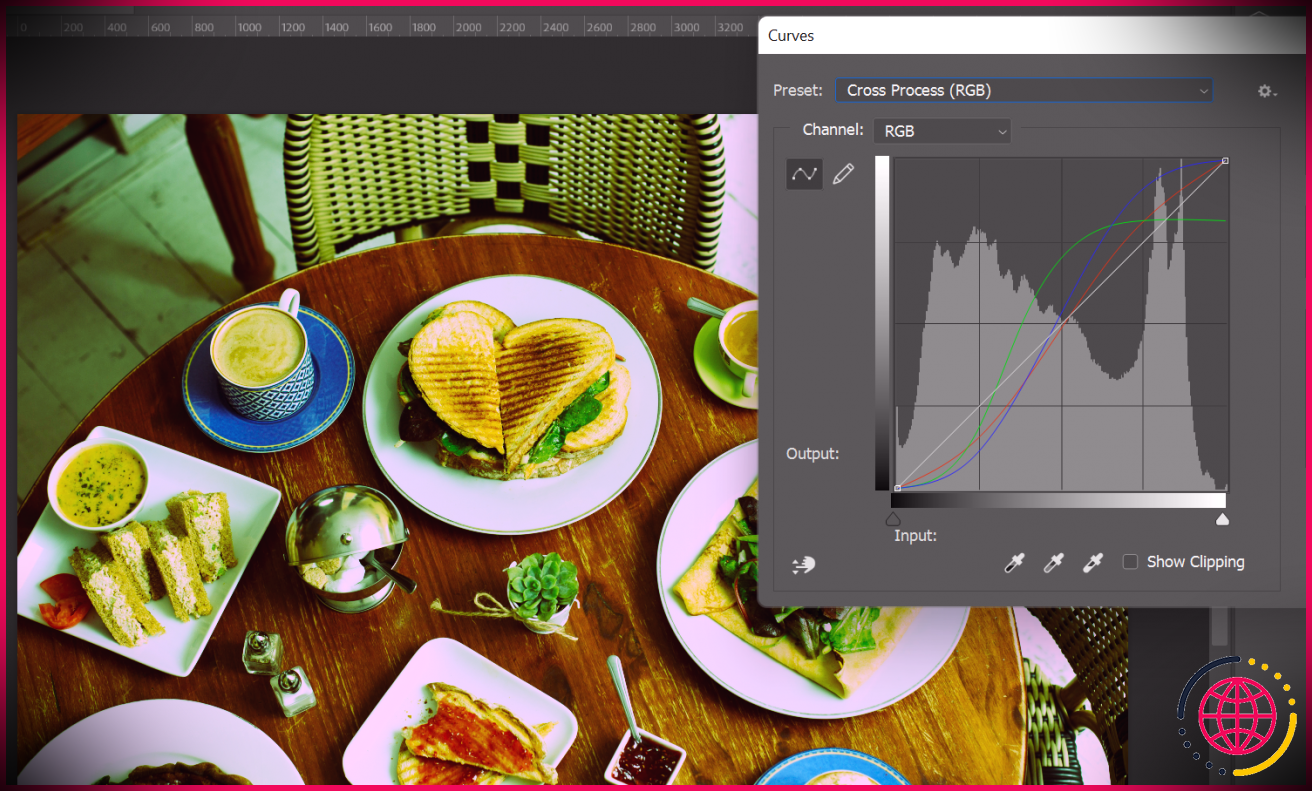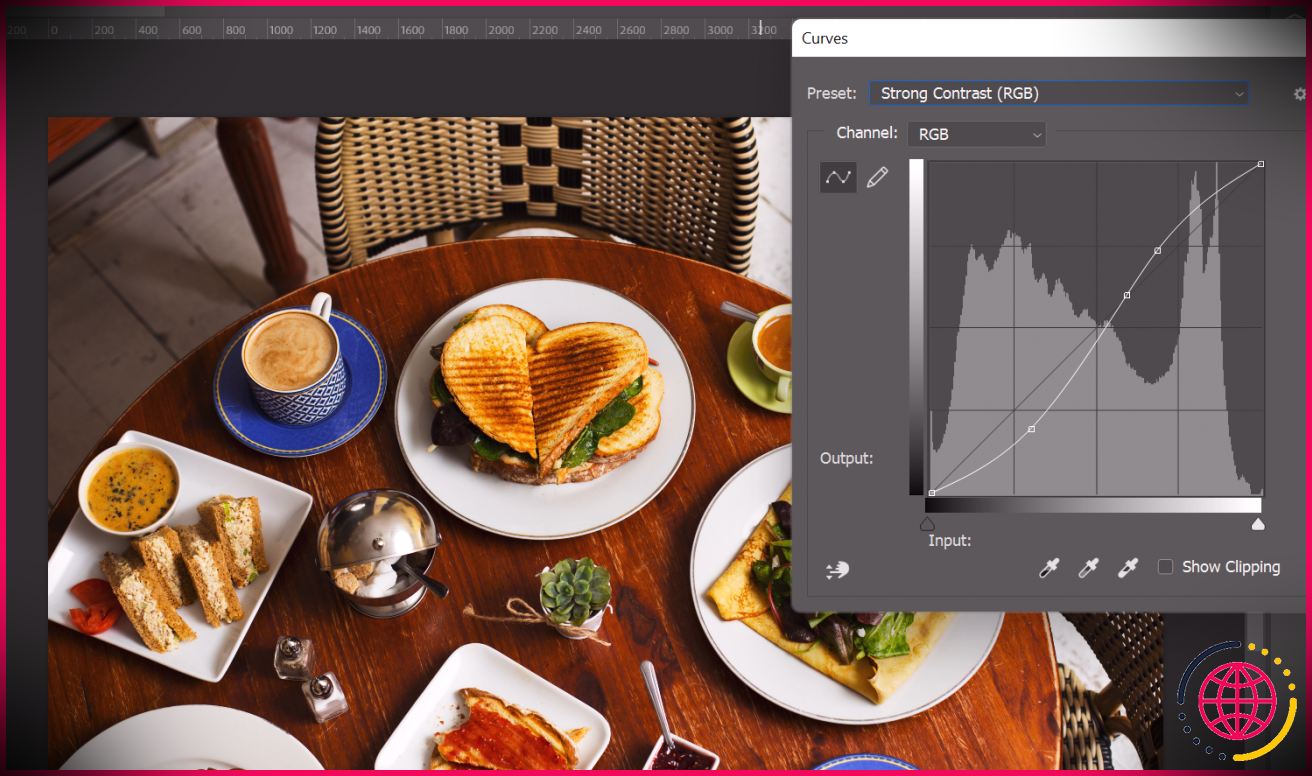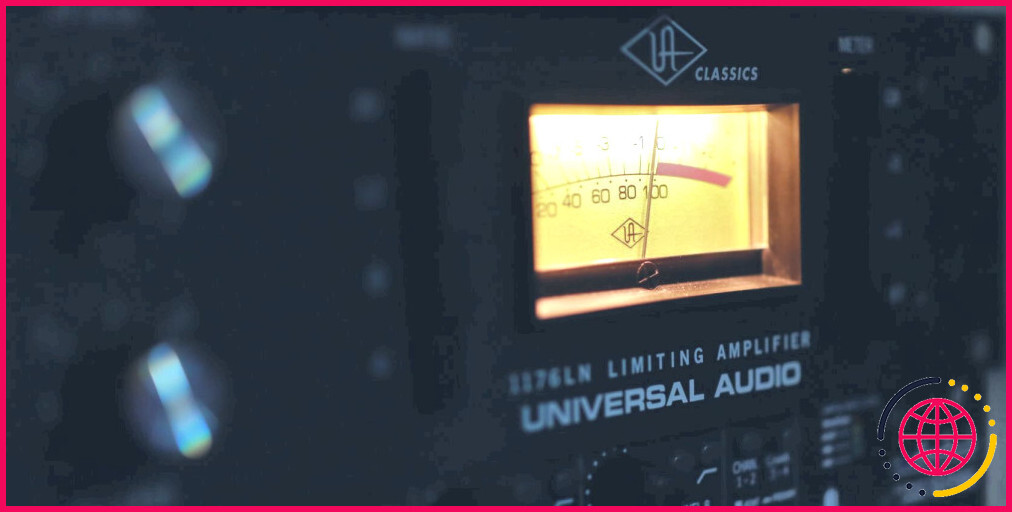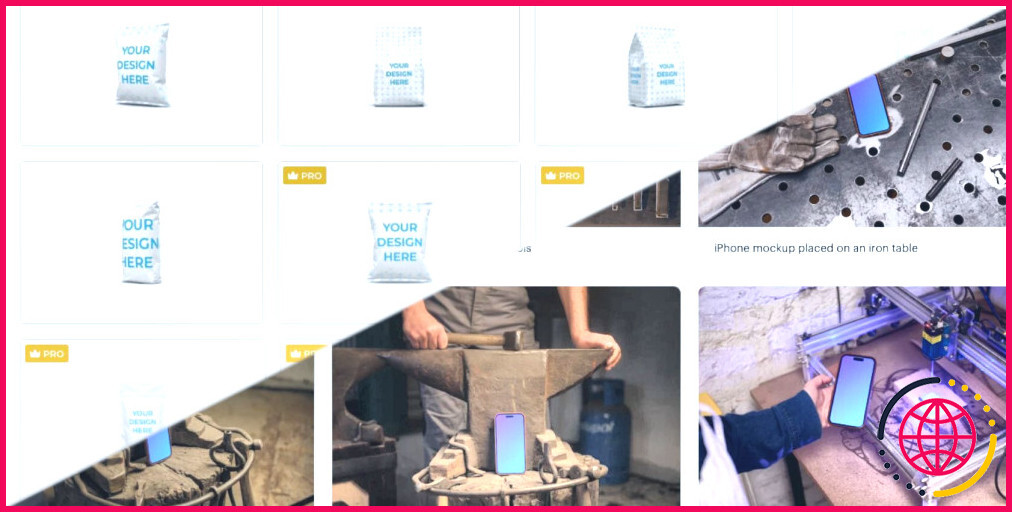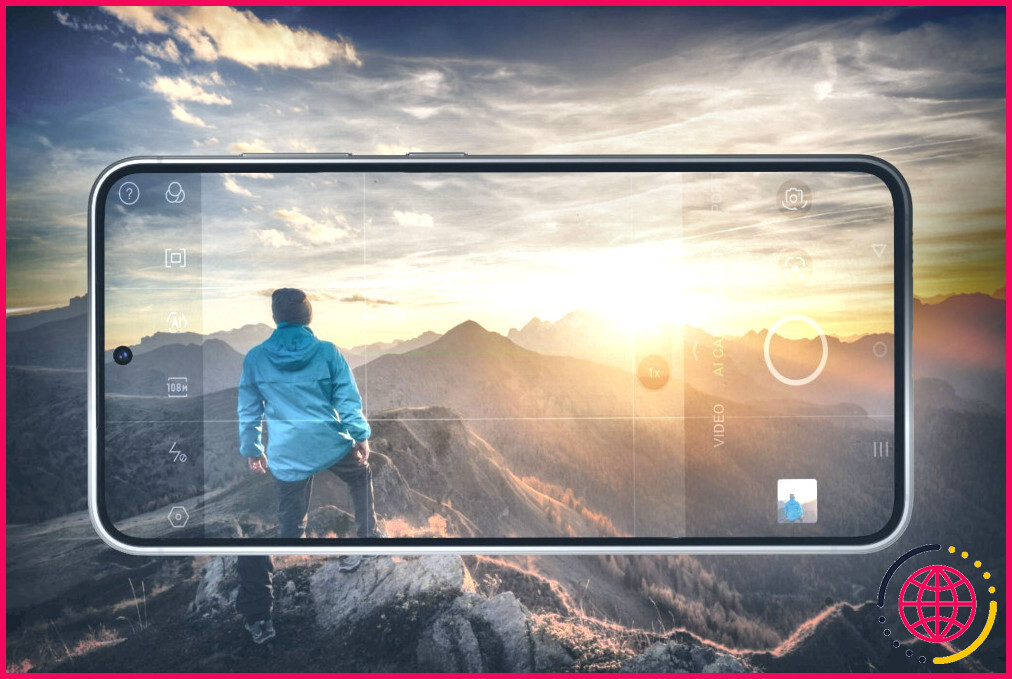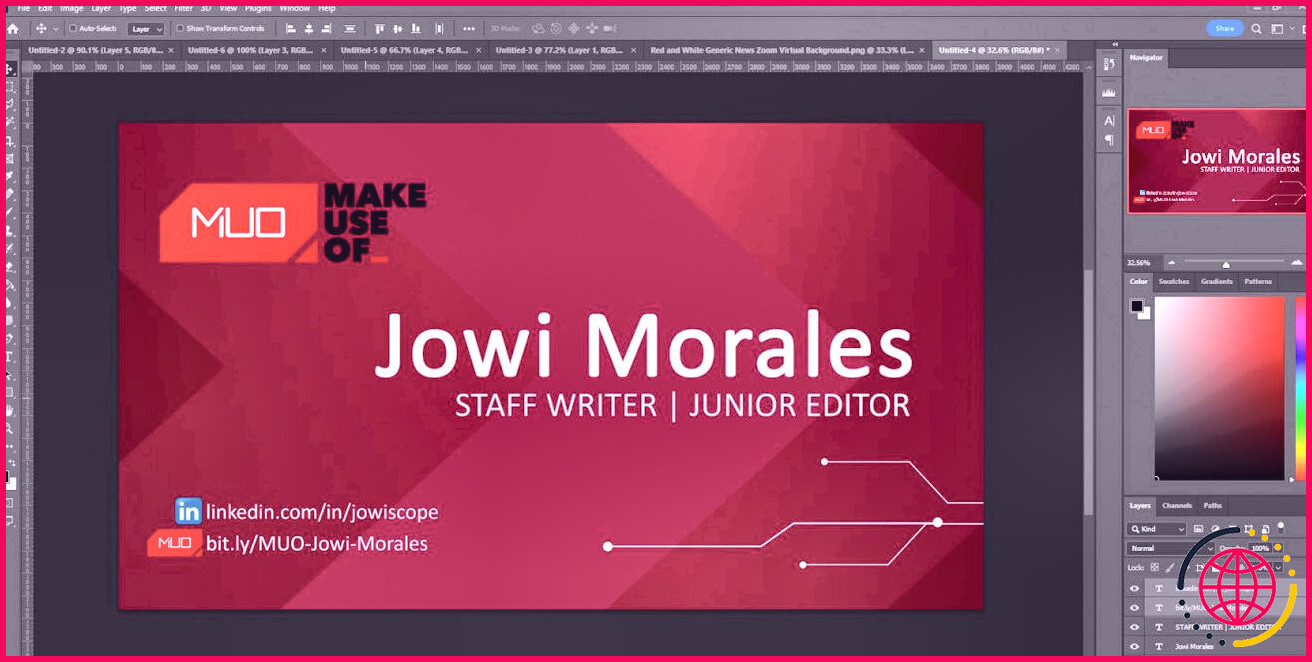Comment utiliser l’outil Courbes dans Photoshop : un guide complet
Les photographes de tous bords apprécient l’appareil Adobe Curves dans tous les domaines qu’il appelle à la maison : Lightroom, Camera Raw, Premiere, et aussi, certainement, dans Photoshop aussi.
Aujourd’hui, nous nous inquiétons en grande partie de ces derniers, mais ces concepts peuvent être liés à n’importe quel domaine de la collection Adobe où vous pouvez personnaliser une photo à l’aide de Curves. Apprenons à utiliser Curves dans Photoshop pour une excellente note en toutes circonstances.
Qu’est-ce que l’outil Courbes dans Photoshop ?
Les courbes sont un outil que vous pouvez utiliser pour modifier la série de tons d’une image Photoshop. Lorsque vous utilisez les courbes dans Photoshop, vous traitez l’obscurité, les tons moyens et les reflets, tous tracés le long d’une ligne.
L’outil Courbes ressemble beaucoup à l’appareil Niveaux, mais vous pouvez simplement augmenter l’amplitude d’une série de tonalités ou d’une autre individuellement. C’est la meilleure option pour gérer ces valeurs individuellement les unes des autres.
Certaines utilisations des courbes dans Photoshop incluent :
- Réglage de la comparaison d’une image.
- Ajuster une famille de valeurs beaucoup plus radicalement que les autres.
- Équilibrer le compte couleur d’une image, réseau par réseau ou tout à la fois.
Comment utiliser les courbes dans Photoshop
Tout d’abord, ouvrez une photo dans Photoshop. Pour appeler le Courbes fenêtre d’accueil, vous pouvez utiliser le raccourci [ Ctrl + M ] ou [ Cmd + M ] ou choisissez Courbes du Image liste déroulante ci-dessus sous le Ajustements extraire.
Une fois que vous l’avez, vous verrez l’histogramme de votre photo recouvert d’une grille ainsi que d’une ligne diagonale. Cette ligne inclinée qui traverse l’installation est exactement la façon dont vous réajusterez les valeurs de votre photo.
Voyons un peu plus en détail plusieurs de ces paramètres et choix…
Déballage du menu Courbes
Lorsque vous utilisez l’outil Courbes, vous avez 2 sélections : vous pouvez soit ajuster la photo en utilisant Courbes de Bézier ou par dessiner directement dans votre nouvelle courbe .
Tout d’abord, nous allons essayer le précédent, le chemin de moindre résistance : saisir nos courbes et les ajuster à l’aide de courbes de Bézier suspendues entre les facteurs.
Ici, nous avons utilisé un ajustement incroyablement petit contrairement à tous les réseaux. Ça a l’air bien, mais l’ajustement pourrait certainement être plus serré.
Frapper le Auto inverser les rouleaux compresseurs sur tout ce que nous venons de faire. Dans certains cas, ce commutateur est complètement la méthode à suivre. Pour ceux qui ont déjà consacré du temps à leurs courbes, soyez néanmoins avertis : si vous comptez l’utiliser, il doit être dirigé vers l’action.
En plus de votre commutateur automatique, vous avez obtenu une courte liste d’alternatives qui vous permettent de spécifier le type d’algorithme que Photoshop utilise lorsque vous l’utilisez. Clique le Choix bouton pour les voir tous décrits.
Les quatre options ci-dessous donnent toutes la priorité à un aspect différent de la qualité. Avec à peu près le dernier, Améliorer la luminosité ainsi que le contraste vous pouvez cibler des valeurs de détails pour vos ombres, demi-teintes et hautes lumières.
Il existe également un trio de compte-gouttes sous le graphique Courbes que vous pouvez essayer – chacun correspond soit à votre Ombres , Tons moyens ou Points forts . Vous pouvez utiliser ces dispositifs d’ajustement automatique pour sélectionner un endroit dans l’image qui correspond de préférence à un compte qui, selon vous, flatterait l’image en même temps.
Nous allons choisir le Ombres pipette et attrapez la croûte foncée de cette quiche dans le bord inférieur gauche.
Nos hautes lumières sont encore un peu trop chaudes, mais, comme vous pouvez le voir, cette fonction de correction automatique a en fait équilibré la teinte de cette photo dans une certaine mesure. Bien qu’ils ne soient pas parfaits, ces compte-gouttes pourraient vous aider à aller dans la bonne direction, en particulier si vous êtes bloqué sur un véritable casse-tête.
Vous pouvez également cliquer sur le Fi doigt icône pour changer la gamme tonale de l’image de n’importe quel type de facteur que vous voulez – nous avons utilisé le bourrage pour localiser notre endroit merveilleux. On peut ensuite l’affiner en utilisant le brun croustillant du dessus du panini.
Recommençons et donnons le Crayon appareil un essai. Vous pouvez le localiser juste à côté du graphique Courbes.
Pour commencer, dessinez simplement votre courbe avec votre souris. Vous verrez que votre courbe personnalisée remplace le pixel standard par pixel au fur et à mesure que vous l’attirez.
Vous pouvez remplacer la courbe entière ou des morceaux ainsi que des morceaux de celle-ci. Dans tous les cas, assurez-vous que votre ligne ne se chevauche pas ; obtenir trop ondulé avec cela vous laissera avec une gamme de valeurs qui sont beaucoup moins que préférables.
Cette partie, sans aucun doute, demande un peu de pratique, mais il existe un outil utile que vous pouvez utiliser pour renforcer la stabilité de ce que vous avez prévu de supprimer…
le Lisse Le bouton sur le côté stabilise la courbe que vous avez enroulée. Toutes les bosses sur la chaussée seront certainement masquées, vous laissant des changements beaucoup plus fluides entre les valeurs et, par expansion, une image beaucoup plus accrocheuse.
Si vous continuez à cliquer dessus, seule la ligne droite initiale vous sera finalement confiée. C’est la vie.
Qu’en est-il du reste?
Outre ces fonctions standard, vous pouvez exploiter quelques options supplémentaires lorsque vous utilisez Curves dans Photoshop :
- Afficher le montant de : Choisissez entre travailler avec les courbes de manière additive ou soustractive. Fondamentalement, cette option transforme votre Curve gère à l’envers. Si Pigment/ Encre % est sélectionné par opposition à Léger (0-255) , faire glisser la ligne vers le haut assombrit l’image au lieu de la soulever. Il en va exactement de même avec le contraire; le tirer vers le bas augmente chaque valeur si nécessaire.
- Taille de la grille: Augmentez le nombre de jonctions dans votre aperçu du réseau ; seize blocs deviennent cent.
- Montrer: Ici, vous pouvez personnaliser les courbes présentes – vous pouvez basculer votre Superpositions de canaux de couleur , Histogramme les courbes d’origine Ligne de base et aussi le Ligne d’intersection si vous avez obtenu des modifications dans l’un de vos réseaux d’ombrage individuels.
- Aperçu: Vous pouvez activer ou désactiver l’aperçu en temps réel avec cette option.
- Afficher l’écrêtage : Cette option bascule l’affichage en avant-première pour s’assurer que tout ce qui est écrêté peut être vu clairement.
Utilisation des courbes dans Photoshop : autres fonctionnalités clés
Après quelques fouilles, vous découvrirez quelques autres facettes extrêmement intrigantes de cet outil Photoshop.
Ajuster les niveaux par canal
Sous le Canaliser liste déroulante, vous pouvez définir à quel réseau d’ombrage vous souhaitez appliquer la courbe. Par défaut, vous manipulez les 3 simultanément.
Sélectionner rouge , Vert ou Bleu pour affiner ces réseaux précisément et individuellement les uns des autres. C’est un moyen pratique d’évaluer votre photo ou d’équilibrer vos blancs.
En nous penchant sur notre blues, nous sommes capables de refroidir l’image de manière naturaliste, d’une manière qui ne contamine aucun de nos extrêmes.
Ici, vous pouvez nous capturer en train de faire le contraire : nous nous débarrassons de plusieurs des lieux d’ombre respectueux de l’environnement, donnant à notre image une image d’acteurs étranges et magenta. La nuance et la restriction seront d’une importance vitale ici.
Préréglages Adobe : courbes approuvées par Photoshop
En cliquant directement dans le Préconfigurations La liste déroulante expose une myriade de préréglages Photoshop – certains d’entre eux sont des modifications de base, tandis que d’autres sont indiqués pour reproduire l’apparence d’une teinte négative ou d’une image qui a été traitée de manière croisée. En cliquant sur le g oreille l’icône vous permet Enregistrer un préréglage , Charger un préréglage ou Supprimer le préréglage actuel .
Ouais. Ce n’est pas vraiment ce que nous choisissons ci-dessous. Essayons le Contraste fort préprogrammé à la place.
Hey, puisque c’est de ça qu’on parle. Des changements de courbes simples similaires à celui-ci peuvent créer une disposition standard formidable, en particulier si vous n’avez jamais utilisé cet outil auparavant.
Mettez l’outil Courbes au travail dans votre prochain projet
Les courbes sont largement applicables, et cela va bien au-delà du monde de la photographie numérique – elles peuvent être utilisées pour modifier l’apparence des graphiques vectoriels, des structures générées par ordinateur et même des images ainsi que d’autres formes d’art visuel.
Pour voir le niveau complet de ce que les courbes de Photoshop peuvent faire pour vous, nous vous conseillons de les utiliser tôt, généralement et à chaque occasion possible.