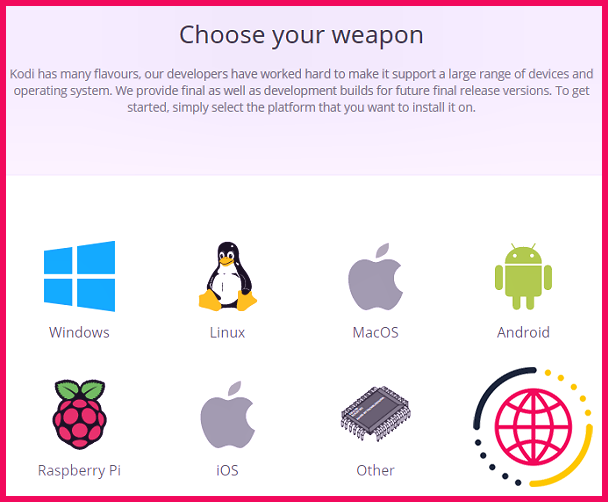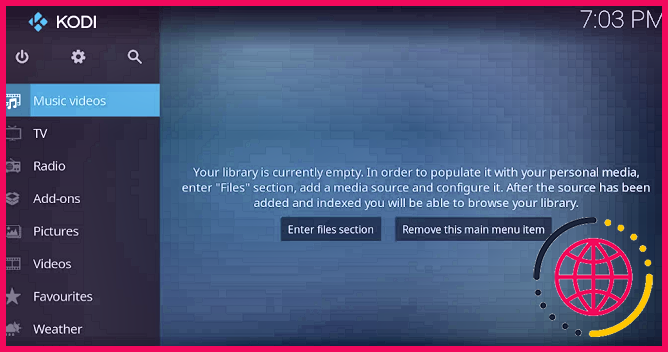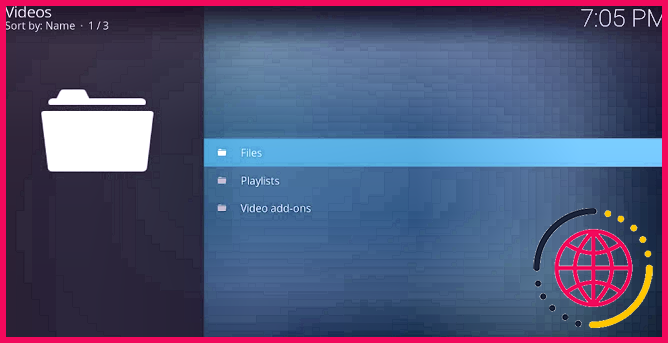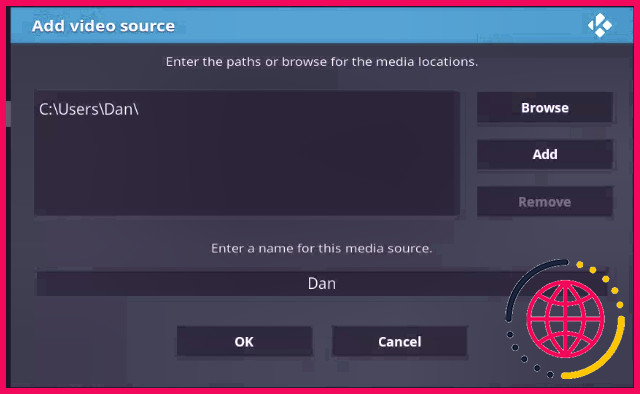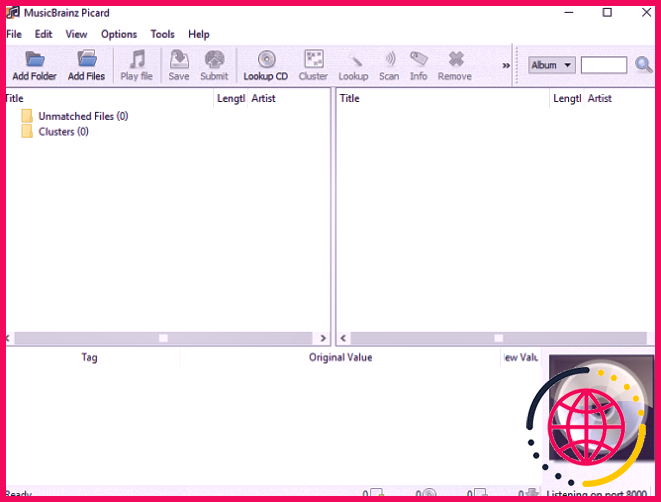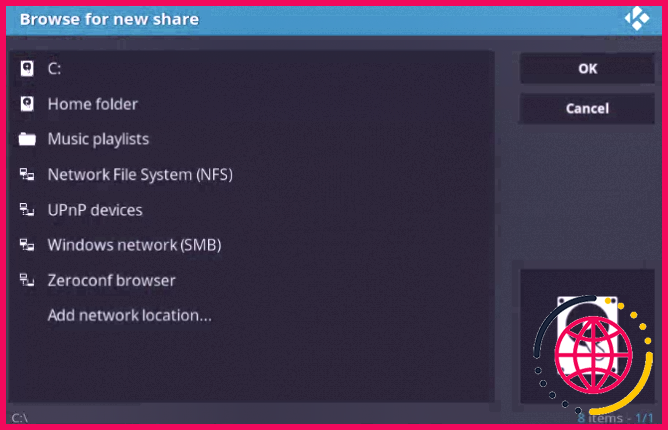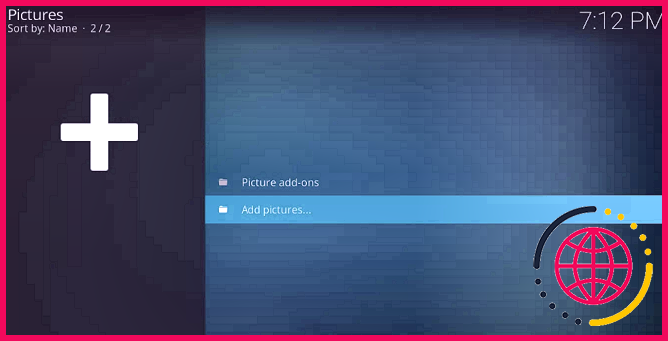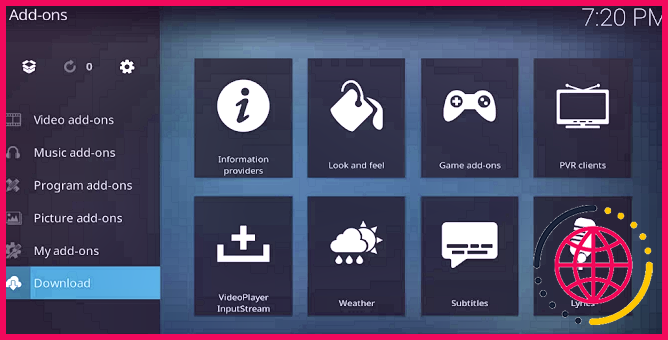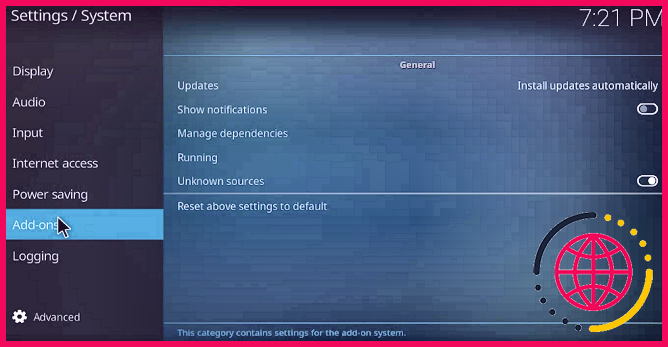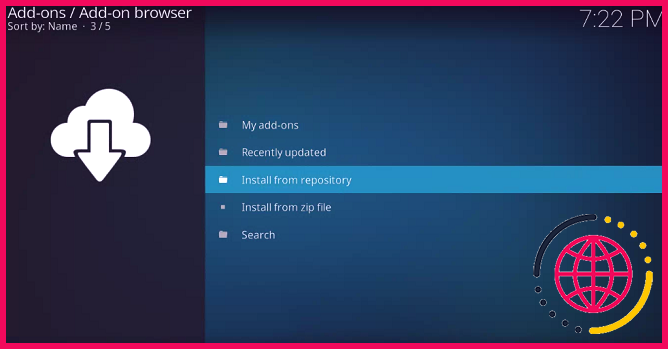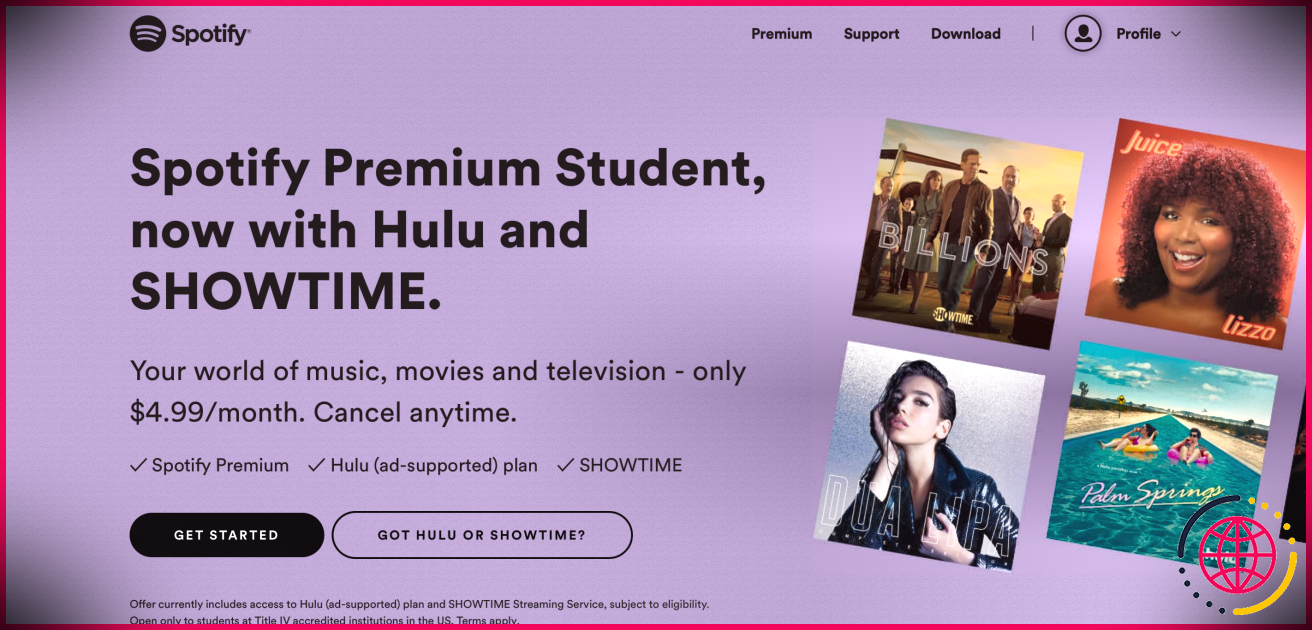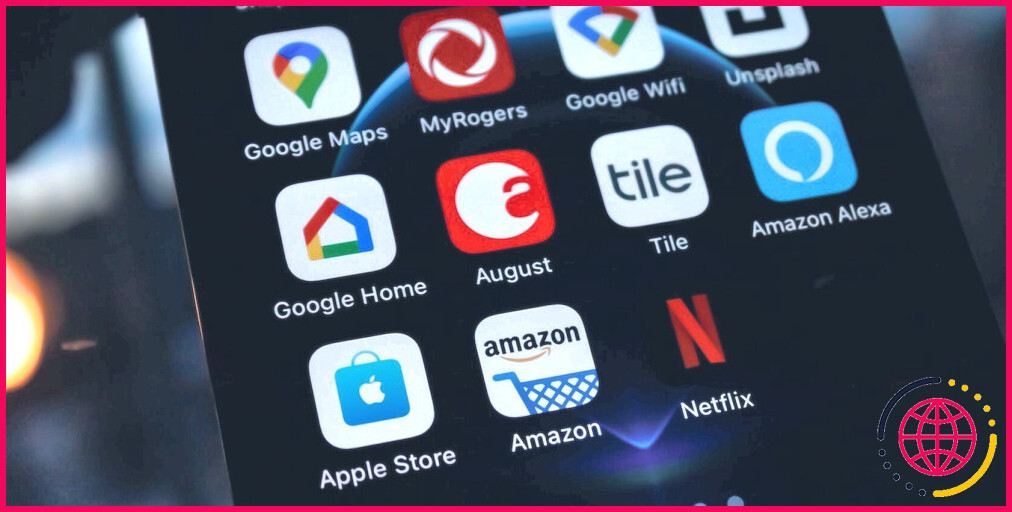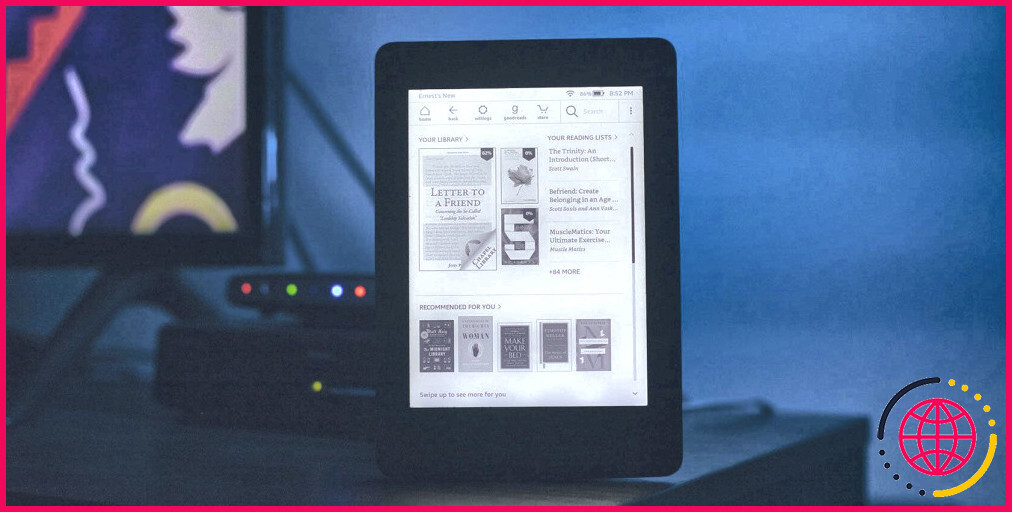Comment utiliser Kodi : le guide d’installation complet
Avez-vous une importante collection d’émissions de télévision, de films et aussi de musique conservée localement ? Si tel est le cas, vous avez probablement besoin d’un moyen fiable pour prendre soin de tout votre matériel. De plus, vous essayez peut-être de trouver des moyens légaux d’accéder à la vidéo à la demande et à la télévision en direct. Vous avez peut-être également l’intention de diffuser les médias sur différents écrans autour de votre résidence.
Si ces situations décrivent votre situation, vous avez deux choix d’un point de vue logiciel : Plex ou Kodi. Nous avons déjà expliqué comment installer et utiliser Plex, mais cet aperçu se concentrera sur la façon d’utiliser son grand rival, Kodi.
Lisez la suite pour savoir exactement comment configurer l’application logicielle Kodi, comment naviguer via la configuration initiale, et aussi comment charger les repos et les pièces jointes.
Qu’est-ce que Kodi et comment l’utilisez-vous ?
Kodi est mieux connu comme une application de cinéma à domicile, et peut également devenir une console de jeu vidéo rétro si vous en avez besoin. Il a commencé sa vie en 2002 sous le nom de Xbox Media Player et a rapidement évolué jusqu’au Xbox Media Center (XBMC). Il s’est finalement transformé en Kodi en 2014.
Sans doute, le principal argument de vente de Kodi est qu’il est open-source. Parce qu’il s’agit d’open source, un grand nombre de concepteurs et de concepteurs s’est développé autour de l’application. Si vous êtes un programmeur expérimenté, vous pouvez même apporter vous-même des modifications au code de ressource.
La communauté est responsable de toutes les bonnes choses que l’application fournit. Sans votre contribution, Kodi est une couverture complètement décevante et ne fournit absolument rien au-delà de l’interface utilisateur.
Angoissons cela encore une fois en raison du fait que les débutants de Kodi le négligent souvent : si vous n’avez aucun type de média enregistré localement, ainsi que vous n’avez aucun intérêt à savoir exactement comment l’utiliser de dépôts et également de modules complémentaires, vous n’avez pas besoin de Kodi. Aucun média n’est inclus dans l’application .
Enfin, sachez que la personnalisation de Kodi a un prix. Cela nécessite beaucoup de contribution individuelle pour que l’application fonctionne comme vous le souhaitez, et cela demande également beaucoup plus d’initiative pour maintenir tout ce qui fonctionne au fil du temps. Si vous voulez une application plug-and-play, Plex peut être une bien meilleure option.
Comment configurer Kodi
Kodi est facilement disponible sur Windows, macOS, Linux, Android (mobile et télévision), iOS et Raspberry Pi.
Si vous exécutez l’application sur un ordinateur de bureau ou sur Android, il vous suffit de récupérer l’application sur le site Web ou sur la boutique d’applications connectée. Les clients Windows peuvent également utiliser la variante Windows Store, tandis qu’Android peut télécharger et installer les données APK ainsi que charger l’application. Néanmoins, le chargement latéral rendra certainement plus difficile la mise à jour de l’application, nous vous suggérons donc d’utiliser la technique Play Store. Et voici comment mettre à niveau Kodi sur un Amazon Fire TV Stick.
Si vous souhaitez installer Kodi sur iOS, la situation est beaucoup plus compliquée.
Kodi n’est pas disponible dans l’App Store d’Apple. Au lieu de cela, vous devez créer une application utilisant XCode. Pour commencer, vous avez besoin d’iOS 10.9 ou supérieur, d’un duplicata du fichier DEB de Kodi, XCode 7 ou supérieur, d’un signataire d’application iPhone, ainsi que d’un identifiant Apple.
Le processus est assez complexe et ne convient pas non plus aux débutants. Compte tenu de sa complexité, il dépasse le cadre de ce guide. Cependant, ne vous inquiétez pas, nous avons expliqué comment monter Kodi sur iPhone si vous avez besoin d’aide.
Il est également possible de configurer Kodi sur iPhone en utilisant Cydia sur un appareil jailbreaké, mais de nombreuses personnes ne souhaitent pas courir le risque d’invalider leur garantie. Néanmoins, si vous avez un appareil iOS plus ancien avec lequel vous êtes prêt à prendre quelques risques, c’est absolument l’approche la plus simple.
Pour les différents autres systèmes, obtenez simplement les données de versement et suivez également les instructions à l’écran. Kodi fonctionnera sur votre gadget en quelques minutes.
Télécharger: Kodi (Gratuit)
Exécuter Kodi pour la première fois
J’espère que vous consultez maintenant l’interface utilisateur principale de Kodi. Pourtant, il n’y a pas de matériel là-bas, pas d’assistant d’arrangement, et aussi aucune indication sur la façon d’utiliser les add-ons et les dépôts.
Nous sommes plus susceptibles d’expliquer quoi que ce soit, mais commençons par sortir quelques bases des sentiers battus.
Sur le côté gauche de votre écran, vous verrez certainement des moyens plus rapides pour tous les différents cours de médias. Elles sont Films , émissions de télévision , La musique , Vidéos musicales , la télé , Radio , Suppléments , Des photos , Vidéos , Jeux et aussi Temps . Si vous ne prévoyez pas d’utiliser tous les raccourcis, vous pouvez vous en débarrasser en vous rendant sur Paramètres>> Configurations de la peau>> Éléments du menu principal et aussi glisser les bascules idéales dans le Désactivé position.
Contrôler Kodi
Comme vous utilisez beaucoup plus Kodi, vous trouverez probablement qu’il est beaucoup plus facile de naviguer via l’application en utilisant votre clavier plutôt que votre souris d’ordinateur.
Il existe plus de 100 raccourcis clavier différents que vous pouvez utiliser. Certains exécutent également différentes fonctionnalités en fonction de ce qui est affiché. Par exemple, Bas de page manquera le clip vidéo précédent en file d’attente (ou le chapitre précédent) si vous regardez un clip vidéo, mais réduira certainement le score d’un morceau si vous faites attention à l’audio.
Néanmoins, il existe des raccourcis clavier importants que tous les individus doivent comprendre. Voici quelques-uns des plus courants :
- F 9 ou – : Baisser le volume
- F 10 ou + : Monter le son
- Barre d’espace ou P : Jouer pause
- X : Arrêter
- F : Avance rapide
- R : Rembobiner
- La gauche La Flèche : Sauter 30 secondes en arrière
- Droit La Flèche : Sauter en avant 30 secondes
- je : Afficher des informations concernant le clip vidéo en cours de lecture
- J : activer ou désactiver les sous-titres
Noter: Vous pouvez utiliser un module complémentaire d’éditeur de keymap pour modifier quels secrets exécutent quelle fonctionnalité. Les personnes avancées peuvent également modifier les raccourcis en modifiant le données d’utilisateur documents.
Vous pouvez également contrôler Kodi à l’aide de l’interface Internet de Kodi, consultez notre tutoriel.
Ajouter votre média à Kodi
Si vous commencez tout juste votre voyage Kodi, il existe peut-être trois types de médias que vous souhaitez inclure immédiatement dans l’application : des vidéos, des chansons et également des images.
Nous sommes plus susceptibles d’examiner chacun séparément.
Ajouter des vidéos à Kodi
Kodi est une application très efficace que les clients expérimentés peuvent obliger à exécuter tout type de méthodes. Néanmoins, pour la grande majorité des utilisateurs, la principale raison de la mise en place de l’application logicielle est de visionner des vidéos.
Si vous souhaitez profiter au maximum du plaisir de visionner des clips vidéo sur Kodi, il existe une procédure précise que vous devez respecter.
Préparez vos fichiers vidéo
La préparation de vos documents de clips vidéo est essentielle car Kodi utilise des scrappers pour rechercher les métadonnées appropriées pour vos clips vidéo. Le métal comprend des illustrations, des passages en revue, des descriptions d’émissions / de films, des numéros de période, des numéros d’épisode, des listes de distribution, des réalisateurs et bien plus encore.
Ces informations ne sont pas importantes pour pouvoir visualiser vos clips vidéo via Kodi, mais c’est la seule méthode pour créer votre bibliothèque dans une liste dynamique et également dynamique.
Ainsi, si vous appelez une émission télévisée, placez les fichiers dans la structure de dossiers suivante :
- / Afficher le nom/Saison XX/ ( par exemple, Amis/ Saison 05 )
Pour les épisodes uniques, nommez chaque donnée comme sXXeYY ainsi que pour de nombreux épisodes, nommez les données comme sXXeYY- eYY . Par exemple, S 05E02 .
Les promotions doivent être prises dans le cadre du dossier adhérent :
- / Afficher le nom/Promotions/
Les fichiers vidéo peuvent être soit conservés en tant que fichiers autonomes, soit enregistrés chacun dans leur propre sous-dossier. Utilisez la structure suivante pour les données cinématographiques elles-mêmes :
- (An) (par exemple, Le casier blessé (2008) )
Par conséquent, l’arborescence des dossiers doit ressembler soit Films / The Hurt Locker (2008 ). mp4 ou Films/ The Hurt Locker (2008 )/ The Hurt Locker (2008 ). mp4 .
Si votre contenu Web est un désordre chaotique, vous pouvez essayer d’utiliser FileBot . C’est une émission de télévision et aussi un renommeur de films; il analysera les bases de données en ligne et fera également tout le travail acharné à votre place. Néanmoins, FileBot coûte 19,99 $.
Noter: Vous devez conserver votre film et vos émissions de télévision dans différentes arborescences de dossiers.
Ajoutez vos vidéos
Il est maintenant temps d’ajouter vos soumissions de clips vidéo directement dans Kodi.
Pour commencer, sélectionnez Vidéos à partir de la sélection d’aliments sur le côté gauche de l’écran d’accueil de Kodi. Sur l’écran suivant, sélectionnez Des dossiers . Cliquez enfin sur Ajouter des clips vidéo .
Vous devez maintenant ajouter la source vidéo. « Source » est un mot que vous rencontrerez certainement fréquemment lors de l’utilisation de Kodi. Il peut faire référence à diverses choses. Dans cette situation, cela signifie simplement que vous devez choisir le dossier sur votre disque dur lorsque vous avez réellement enregistré vos fichiers de clips vidéo.
Vous pouvez donner un nom à votre source. En règle générale, vous devez l’appeler Films , Émissions de télévision , Accueil Vidéos ou quelque chose d’autre qui est également détaillé.
Vous devez maintenant indiquer à Kodi quel type de vidéos reste dans le dossier de ressources. Cela permettra à Kodi de vérifier la source de données en ligne appropriée pour les métadonnées. Il utilise TheTVDB pour les métadonnées basées sur la télévision et également TheMovieDB pour les informations sur les films.
Sur le dernier écran, vous pouvez établir quelques options supplémentaires. Ils comprennent la fréquence à laquelle Kodi vérifiera le dossier pour le tout nouveau contenu Web ainsi que certaines conventions de dénomination des films. Lorsque vous êtes prêt, appuyez sur d’accord ainsi que Kodi commencera certainement à importer votre contenu. Si vous avez des centaines d’épisodes télévisés et de films à voir sur Kodi, la procédure peut prendre beaucoup de temps.
Répétez les actions ci-dessus pour chaque type de matériel de clip vidéo que vous souhaitez inclure.
Ajouter de la musique à Kodi
Une fois que votre collection de vidéos est opérationnelle, il est temps de vous intéresser à votre collection de chansons.
Préparez vos fichiers musicaux
Comme pour les fichiers vidéo, si vous souhaitez que Kodi trouve les métadonnées liées à vos chansons, vous devez préparer votre collection de chansons avant de pouvoir l’inclure.
Kodi utilise la base de données open-source MusicBrainz pour le marquage des chansons. La base de données comprend plus de 1,2 million d’artistes, 1,8 million d’albums et 17,5 millions de morceaux.
Heureusement, MusicBrainz fournit une application informatique de bureau gratuite qui peut identifier automatiquement toutes les chansons à votre place. Vous pouvez le télécharger gratuitement sur Windows, Mac et Linux.
Si MusicBrainz ne peut pas étiqueter correctement votre musique, vous pouvez le faire vous-même. L’arborescence des fichiers de vos chansons doit respecter les Artiste > > Album > > Chanson structure. Par exemple, Michael Jackson > > Thriller > > Billie Jean .
Télécharger: MusiqueBrainz (Gratuit)
Ajoutez votre musique
Étiqueter correctement toutes vos chansons est un processus méticuleux. Cependant, lorsque vous avez enfin terminé, vous êtes prêt à ajouter votre collection de chansons directement dans l’application Kodi.
Ajouter de la musique à votre bibliothèque est une procédure en deux parties. Pour commencer, vous devez vérifier votre collection afin que Kodi puisse l’importer. Deuxièmement, vous devez gratter votre collection pour plus d’informations. Vous devez terminer la première étape avant de pouvoir continuer.
Pour commencer la procédure de numérisation, vous devez informer Kodi où votre collection de musique est minimisée sur votre lecteur de disque. Accédez à l’affichage de la résidence Kodi et cliquez sur La musique dans le menu à gauche de l’écran. Sur l’écran suivant, très probablement Fichiers > > Ajouter de la musique . Cliquez sur Parcourir et sélectionnez également le dossier où se trouve votre musique.
Donnez maintenant un nom à votre collection de chansons. Si vous êtes le plus susceptible d’importer de nombreuses collections, choisissez quelque chose de bien connu.
Sur l’écran suivant, Kodi vous demandera si vous souhaitez ajouter votre ressource multimédia à la bibliothèque. Cliquer sur Oui ainsi que l’application commencera à numériser.
Encore une fois, si vous avez une collection importante, cette procédure peut prendre un certain temps.
Ensuite, il est temps de fouiller votre collection pour obtenir des informations supplémentaires. Les informations supplémentaires peuvent être trouvées sous de nombreuses formes : elles peuvent inclure la conception de l’artiste, le jour de développement d’un groupe, le style d’un album, ou même le jour et la région où le musicien est décédé.
Pour récupérer beaucoup plus d’informations, commencez par cliquer sur La musique sur l’écran d’accueil de Kodi. Sur l’écran suivant, sélectionnez Artistes . Faites un clic droit sur n’importe quel type de nom de musicien pour afficher le menu contextuel et sélectionnez également Détails de la requête pour tous les musiciens pour commencer le grattage.
La procédure de grattage peut prendre plusieurs heures pour se terminer. Il couvrira environ 300 musiciens par heure. Lorsqu’il est plein, vous devez l’exécuter une deuxième fois pour vous assurer que toutes les actions « serveur Web actif » sont réparées.
Ajouter des photos à Kodi
Vous serez ravi d’apprendre que l’ajout d’images et de photos à Kodi nécessite beaucoup moins de préparation et de temps que l’ajout de chansons ou de données vidéo.
Pour inclure un dossier de photos, choisissez Des photos dans le menu sur le côté gauche de l’écran d’accueil de Kodi. Sur l’écran suivant, choisissez Ajouter des images .
Une toute nouvelle fenêtre d’accueil apparaîtra. Cliquez sur Parcourir et pointez sur le dossier contenant les images que vous souhaitez ajouter. Lorsque vous êtes prêt, cliquez sur d’accord .
Kodi propose quelques fonctionnalités pour rendre la visualisation des images plus satisfaisante. Ils se composent d’un diaporama, d’un randomiseur et d’un zoom.
Utilisation des modules complémentaires et des dépôts Kodi
L’autre élément important de l’utilisation de Kodi est l’énorme magazine de repos ainsi que les add-ons. Ils vous permettent d’accéder à des solutions à la demande ainsi qu’à des émissions de télévision en direct, des actualités en direct et des films gratuits sur Kodi. Vous pouvez également trouver des pièces jointes Kodi pour du contenu non vidéo tel que des téléscripteurs de conditions météorologiques, des menus contextuels, des skins et même des mini-programmes.
Lorsque vous configurez des pièces jointes ainsi que des dépôts, assurez-vous que le contenu Web que vous appréciez est légal dans votre région. Kodi s’est en fait créé une malheureuse réputation en ligne comme étant un refuge pour les pirates et les cambrioleurs de droits d’auteur au cours des dernières années. Les autorités nord-américaines et européennes commencent à placer les utilisateurs finaux dans leur ligne de mire.
Un référentiel (ou référentiel) est une bibliothèque de modules complémentaires Kodi. Les pièces jointes elles-mêmes sont ce qui vous permet d’accéder et de regarder du contenu. Vous devez ajouter un référentiel avant de pouvoir installer un module complémentaire.
Kodi utilise un référentiel officiel, mais vous pouvez également localiser de nombreux référentiels tiers de personnes qui développent leurs propres modules complémentaires (comme ces pièces jointes Kodi pour les joueurs). Le référentiel Kodi est immédiatement inclus dans l’application.
Malheureusement, compte tenu de la récente répression de Kodi par les autorités, de nombreux dépôts autrefois populaires ont en fait disparu définitivement. Il n’est plus possible de vous guider vers les repos « essentiels » tant le scénario est fluide. Nous pouvons néanmoins discuter exactement de la manière d’inclure les pensions.
Utilisation du référentiel Kodi officiel
Le dépôt officiel de Kodi comprend de nombreuses pièces jointes, et de nombreux clients n’auront même pas besoin d’envisager d’utiliser des dépôts tiers. Les modules complémentaires disponibles incluent BBC iPlayer, Pluto television, Crackle, SoundCloud, Arte Television, Bravo, BT Sport, ainsi que Disney Channel. Plus important encore, chacune des pièces jointes du référentiel officiel est totalement légale.
Pour parcourir le référentiel principal à partir de l’application Kodi, choisissez Suppléments du côté gauche de l’affichage de la résidence Kodi. Sur l’écran suivant, cliquez sur Télécharger (encore une fois, sur le côté gauche de l’écran).
Vous verrez certainement maintenant une liste de groupes de modules complémentaires. Vous pouvez cliquer sur l’un d’eux pour voir ce qui est proposé. Sur la photo ci-dessous, vous pouvez voir la liste des pièces jointes des clips vidéo.
Pour configurer un module complémentaire, cliquez sur le nom de l’élément en question et choisissez Installer . Une fois le processus terminé, vous pouvez libérer le module complémentaire à partir de la section pertinente de l’écran d’accueil de Kodi.
Et si vous êtes intéressé par la personnalisation de Kodi dès le départ, jetez un coup d’œil aux skins Kodi les plus efficaces et aussi exactement comment les installer. Vous pouvez également personnaliser les skins Kodi populaires.
Installation de référentiels tiers
Avant de pouvoir installer un référentiel tiers, vous devrez certainement effectuer des recherches en ligne. Vous ne pouvez pas simplement parcourir une liste de repos depuis Kodi.
Lorsque vous avez localisé un référentiel que vous souhaitez, téléchargez ses documents ZIP sur votre disque dur.
Maintenant, dirigez-vous vers votre application Kodi et accédez à Paramètres > > Système > > Modules complémentaires . Cochez la case à côté Sources inconnues .
Pour configurer les données ZIP, suivez les instructions détaillées ci-dessous :
- Cliquer sur Suppléments sur l’écran de la maison Kodi.
- Dans le bord supérieur gauche, cliquez sur l’icône du package.
- Un tout nouvel affichage fera certainement son apparition. Sélectionner Installer à partir du ZIP fichier.
- Utilisez la fenêtre d’accueil du navigateur Web pour diriger Kodi vers les documents ZIP.
- Mettez en surbrillance le fichier ZIP que vous souhaitez configurer et cliquez sur d’accord .
Installation d’un module complémentaire à partir d’un référentiel tiers
Les add-ons de n’importe quel dépôt tiers seront certainement mélangés si vous allez sur Modules complémentaires > > Télécharger > > . Néanmoins, il est possible de voir uniquement les pièces jointes d’un référentiel spécifique. Cela facilite grandement la localisation des pièces jointes que vous souhaitez monter.
Pour voir les modules complémentaires d’un référentiel d’informations, accédez à l’affichage de la résidence Kodi et cliquez également sur Suppléments . Ensuite, dans le coin supérieur gauche, cliquez sur le symbole du paquet.
Une toute nouvelle liste d’alternatives apparaîtra certainement. Cliquez sur Installer à partir du dépôt , et enfin, cliquez sur le nom du référentiel que vous souhaitez parcourir. Pour configurer un module complémentaire, cliquez sur son nom et sélectionnez Installer .
Dépannage de Kodi
Comme pour toute application, les choses peuvent parfois échouer.
Mise en mémoire tampon excessive
Vous ne pouvez pas faire grand-chose en ce qui concerne la mise en mémoire tampon sur la télévision en direct que vous diffusez, mais les problèmes de mise en mémoire tampon sur les médias enregistrés localement ainsi que sur la vidéo à la demande sont plutôt simples à résoudre.
Habituellement, le cache déclenche le souci. En particulier, la quantité de mémoire que le cache peut utiliser. Vous pouvez transformer les paramètres de cache en ajustant le Réglages avancés Les données.
Ouvrez les données et collez le code suivant :
Pour une vérification plus détaillée de ce que suggère le code ci-dessus, consultez nos pointeurs pour résoudre les problèmes de mise en mémoire tampon sur Kodi.
Un écran noir et blanc lors de la lecture d’une vidéo sous Windows
DirectX est souvent responsable. Soit vous ne l’avez pas configuré, soit vous utilisez une version plus ancienne. Obtenez la copie actuelle de l’application logicielle à partir du site Microsoft.
Problèmes de retard audio sur Android
La variante Android de Kodi est bien connue pour les problèmes de synchronisation audio. Si la mise à jour de votre application ne vous aide pas, vous pouvez ajuster le hold-up à la main en allant sur Options audio > > Audio contré pendant la lecture d’un clip vidéo.
Autres solutions
Peu importe le problème que vous rencontrez, vous pouvez suivre certaines étapes éprouvées qui font souvent disparaître le problème.
- Mises à jour: Assurez-vous toujours que l’application Kodi et toutes les pièces jointes que vous utilisez exécutent la dernière version.
- Supprimez les dépôts récemment montés ainsi que les modules complémentaires : Parfois, le code des modules complémentaires peut interférer avec diverses autres pièces jointes ou l’application Kodi elle-même.
Avez-vous Kodi qui fonctionne ?
Ce guide doit être suffisant pour que tout le monde soit opérationnel et fonctionne également sur l’application Kodi. Pour conclure, nous avons couvert les parties essentielles de l’application, y compris la configuration initiale, l’ajout de vos clips vidéo, de vos chansons, ainsi que des images, et le montage de modules complémentaires et de dépôts.
Et si vous voulez en savoir plus, voyez exactement comment transformer Kodi en votre propre Netflix personnel et comment écouter Spotify sur Kodi. Consultez également notre liste des meilleurs VPN pour Kodi et ces extensions Firefox essentielles pour Kodi.