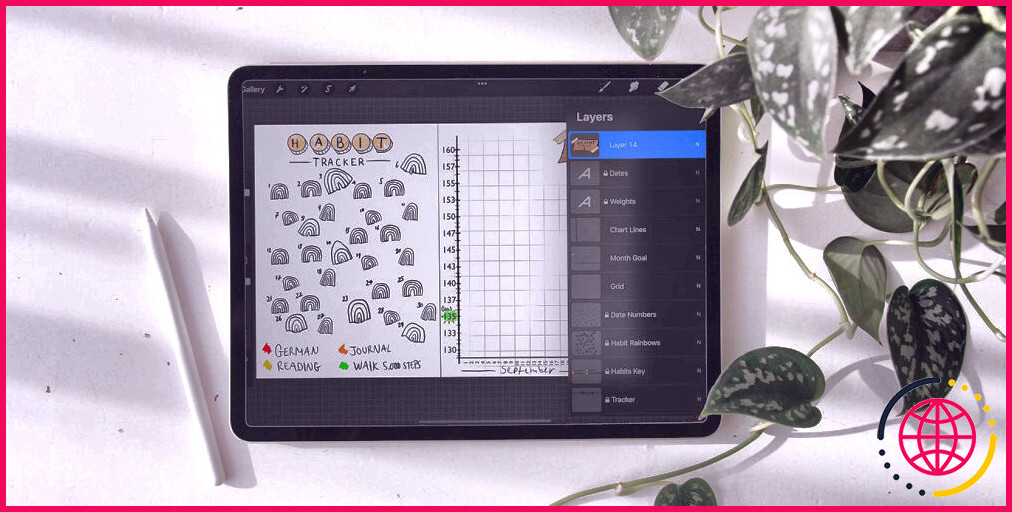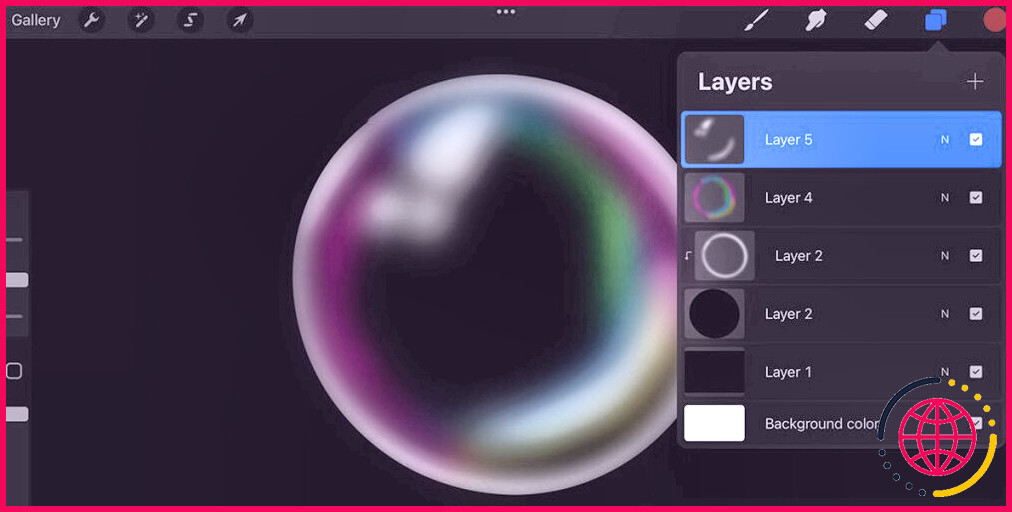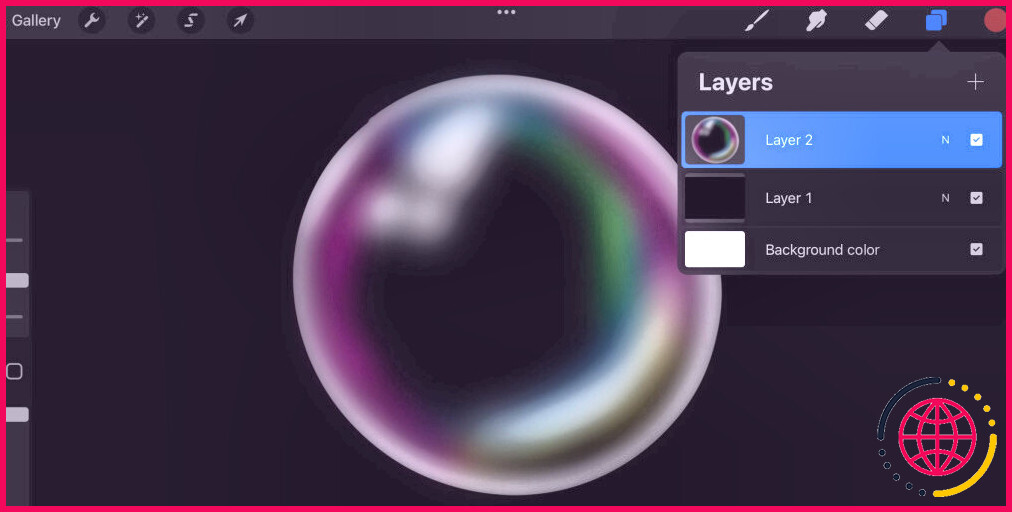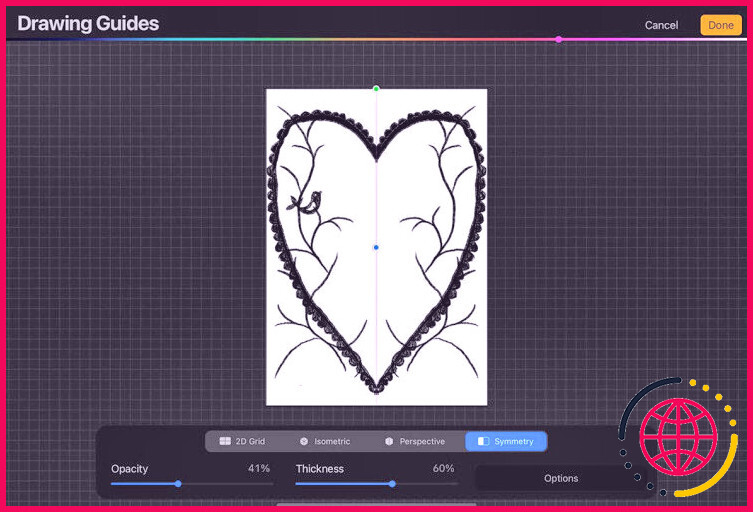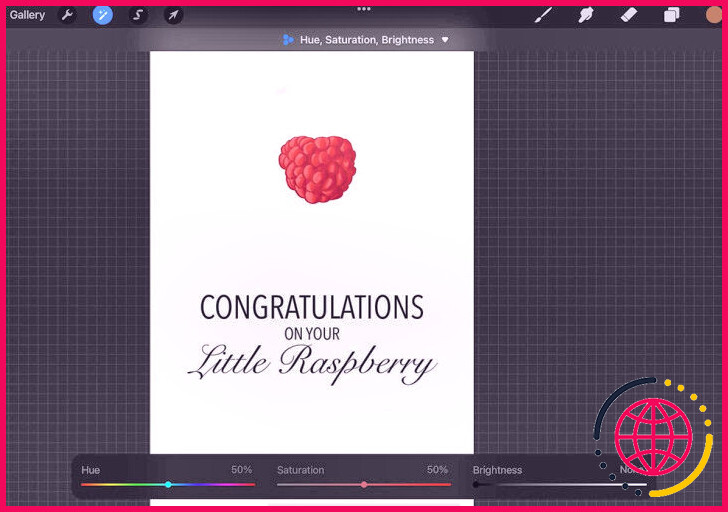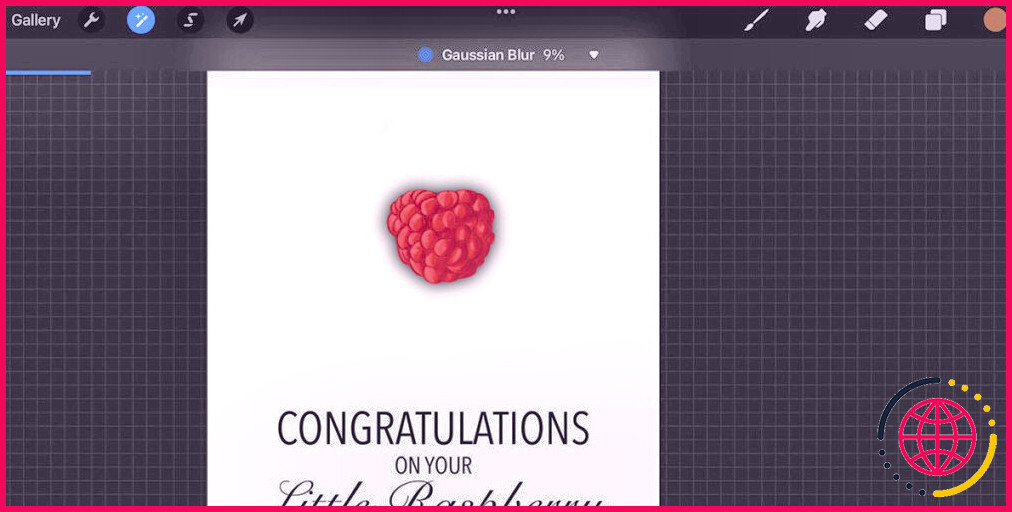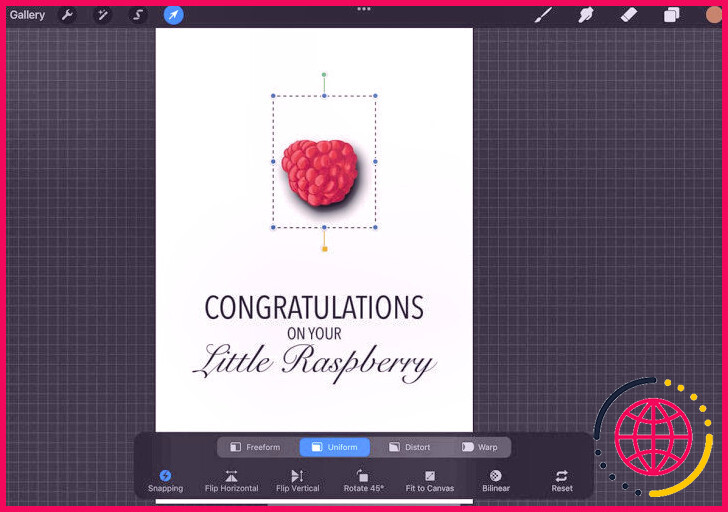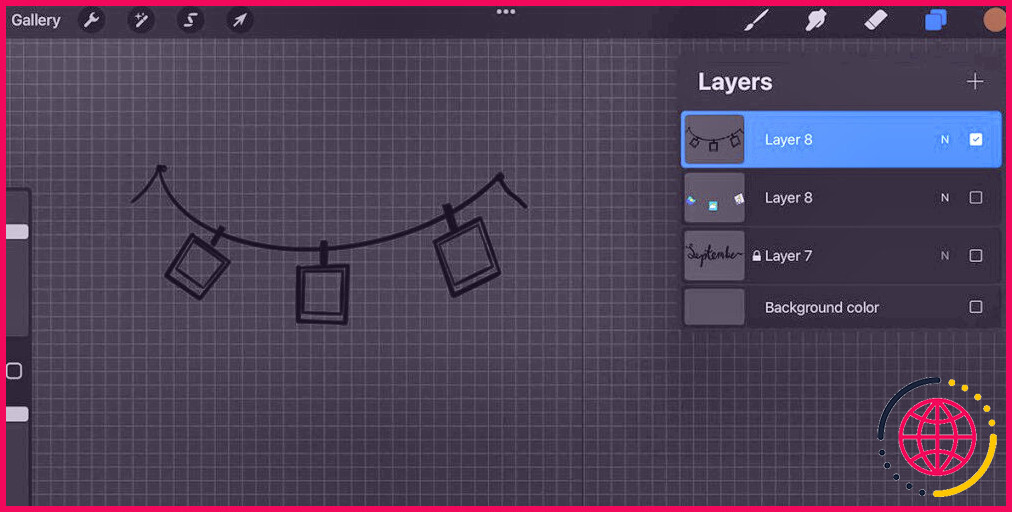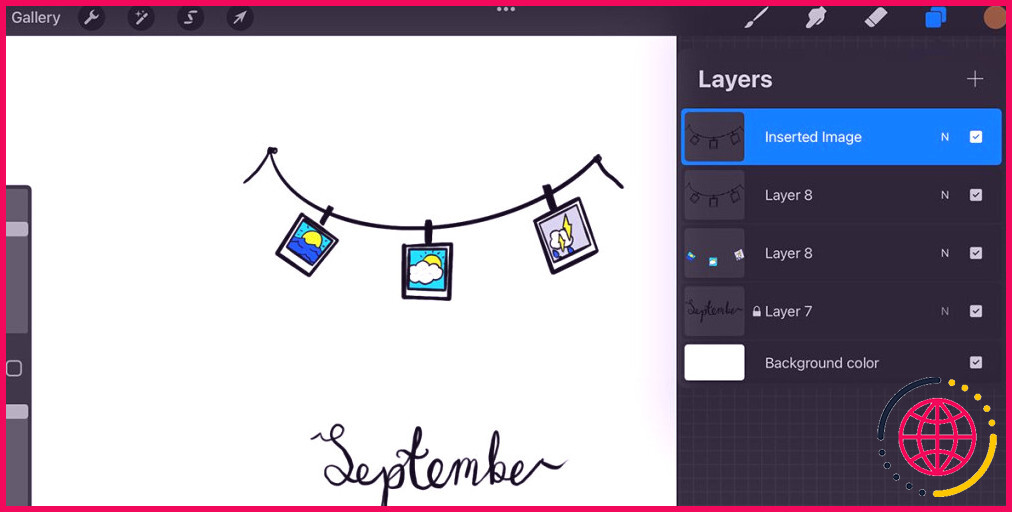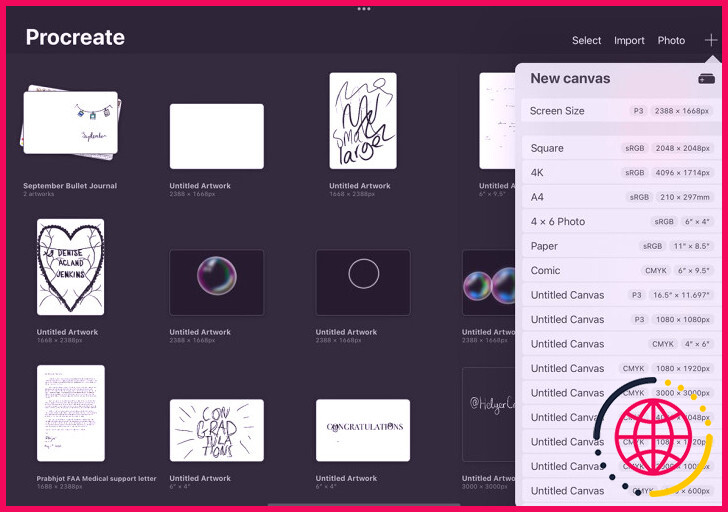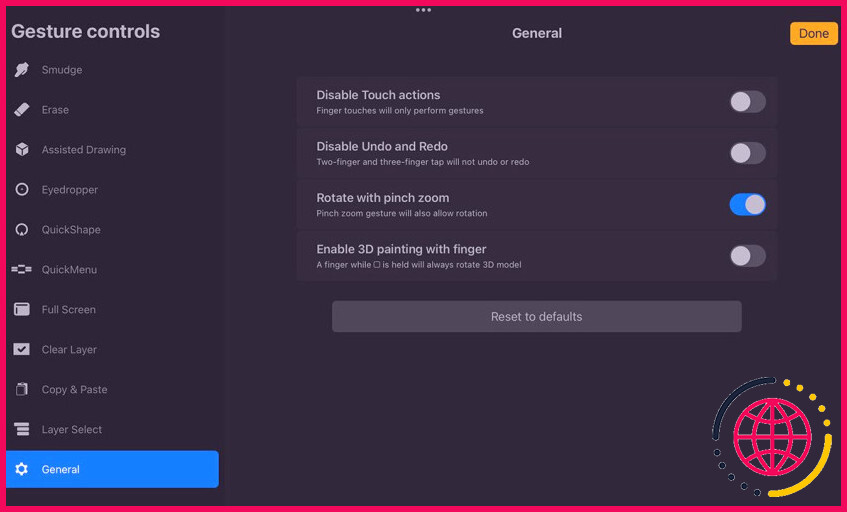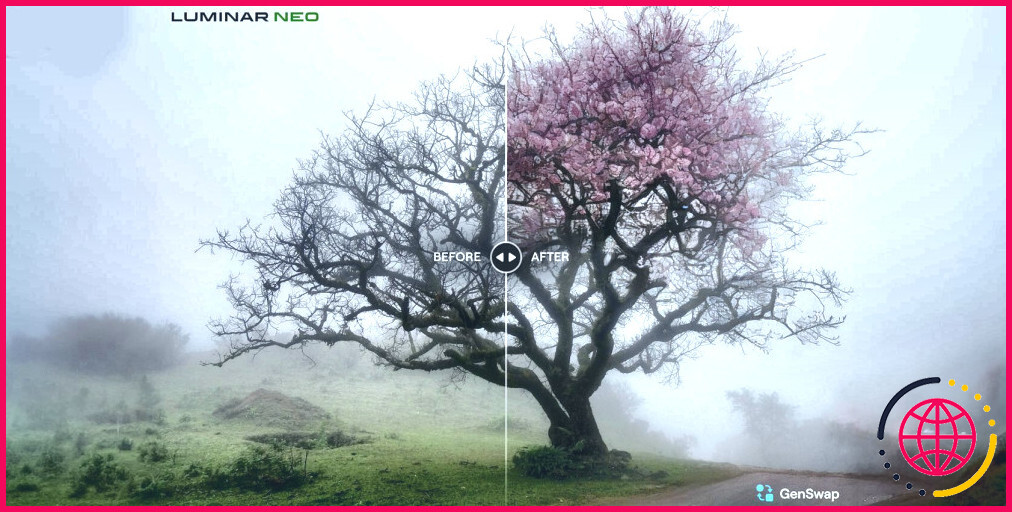10 problèmes courants de Procreate et comment les résoudre
Procreate est un logiciel d’art numérique utile, pourtant il présente quelques problèmes. Que vous vous soyez demandé pourquoi votre travail avait l’air pixelisé, manquait d’espace de couche, ou que vous ayez l’intention de gagner du temps dans votre processus de conception, il existe des méthodes pour résoudre tous ces problèmes.
Voici 10 idées pratiques pour résoudre les problèmes courants de Procreate.
1. Changement de la taille du pinceau lors d’un zoom
Si la taille de votre pinceau maintient l’altération pendant la mise au point ou la sortie, cela peut interrompre votre flux de travail. Pour résoudre ce problème, appuyez sur Actions ( icône de clé à molette) > Préfs et aussi basculer Dynamic Brush Scaling . Maintenant, vous pouvez travailler exactement à la même dimension de pinceau, que vous soyez zoomé de près ou que vous travailliez avec une grande revue.
Votre dimension de pinceau peut de même être affectée si vous avez un quelconque type de problème avec votre Apple Pencil. Consultez notre liste d’idées à tenter si votre Apple Pencil présente des dysfonctionnements dans Procreate.
2. Impossible de retrouver les largeurs de pinceau précédentes.
Si vous attirez, peignez ou encrez, et aussi vous avez besoin de réutiliser la même largeur de pinceau plus tard, il y a un moyen facile de conserver la largeur pour retrouver. Lorsque vous déplacez le curseur de la brosse sur la dimension ou la portion souhaitée, une petite boîte s’affiche. Continuez à maintenir le curseur en position avec un doigt et appuyez sur le symbole + sur la boîte de dimension. Vous pouvez également procéder de la même manière pour l’échelle d’opacité.
Cela conserve la taille de brosse actuelle sur le curseur pour la police de caractères choisie, afin que vous puissiez y accéder plus tard. Cliquez sur la ligne du curseur pour accéder aux tailles conservées. Elle sera certainement conservée dans tous les autres fichiers Procreate lorsque vous utiliserez cette police jusqu’à ce que vous la supprimiez. Pour effacer une dimension conservée, touchez et maintenez la ligne et cliquez également sur — sur la boîte de taille.
Une fois que vous avez compris les tailles de pinceau et aussi le curseur d’opacité, vous aurez rapidement la capacité d’utiliser le sélecteur de nuances. Consultez notre guide sur la façon exacte d’utiliser le sélecteur d’ombre et aussi le dispositif de remplissage dans Procreate.
3. Les images importées deviennent pixellisées
Si vous ouvrez une image directement dans Procreate, après cela, le papier coïncidera DPI – Dots Per Inch – comme l’image. Ce n’est pas constamment aussi élevé que cela doit l’être pour la meilleure qualité supérieure, ainsi que cela peut conduire à des mises en page pixélisées.
Pour éviter un style de qualité médiocre, ouvrez un canevas vide à votre dimension préférée et définissez une valeur élevée de DPI, comme 300. Après cela, importez votre image sur le canevas en touchant Actions > Insérer une photo . L’image se conformera aux paramètres DPI de l’enregistrement, au lieu de son DPI initial – ce qui donne une meilleure qualité supérieure.
4. Trop de couches
Procreate vous permet juste d’avoir une variété minimale de couches par projet. Si vous travaillez sur un grand projet, votre restriction est moindre. Si vous localisez que vous avez beaucoup trop de couches, il est facile de fusionner plusieurs couches pour libérer votre quota.
Si toutes les couches d’une équipe doivent être combinées, placez votre pouce sur la couche la plus basse ainsi que votre index sur la couche la plus haute. Ensuite, rapprochez vos doigts. Toutes les couches situées entre celle du haut et celle du bas se combineront.
5. Dessiner des motifs complexes ou symétriques.
Les aperçus d’attraction de Procreate fournissent un dessin en miroir, des grilles 2D et aussi isométriques, et aussi des grilles de points de vue. Ces aperçus sont pratiques si vous faites beaucoup de composants récurrents, des designs en proportion, ou si vous avez besoin de précision à n’importe quel point.
Basculez sur les guides d’illustrations en allant sur Actions > Canvas Guide de dessin . Après cela, choisissez Modifier le guide de dessin pour choisir le type de guide ainsi que pour utiliser ses réglages. Ces aperçus vous aident à attirer des concepts complexes avec une précision supplémentaire que vous ne gérez pas à la main.
6. Pas d’option d’ombre portée
Procreate ne traite aucune fonction native d’ombre portée, cependant il y a une solution de contournement très facile. Tout d’abord, dupliquez votre calque en faisant glisser le calque vers la gauche ainsi qu’en choisissant Dupliquer . Sélectionnez le calque inférieur, très probablement dans Réglages Tonalité, Saturation et Luminosité et baissez la Luminosité .
Ensuite, allez dans Réglages > Flou gaussien ainsi que déplacez votre doigt vers la gauche ou la droite jusqu’à ce que le flou développe un impact d’obscurité. Utilisez le dispositif de sélection pour déplacer le calque flou sur un côté, si vous le souhaitez.
Vous pouvez contribuer à ce résultat en réduisant les niveaux d’opacité de la couche supérieure. Pour modifier l’opacité d’un calque, tapez N sur le calque, choisissez Opacité dans la sélection d’aliments ainsi que glissez vers la gauche jusqu’au résultat souhaité.
7. Perdre de la qualité lors de la duplication de calques.
Si vous devez dupliquer le même calque plusieurs fois, cela entraînera certainement une perte de qualité supérieure. Il y a une méthode pour contourner ce problème. Décochez tous les divers autres calques sur le schéma de calque, de sorte que seul celui que vous répliquez s’affiche. Après cela, enregistrez les données en tant que PNG : Actions > Partager > Partager les calques > Fichiers PNG .
Vérifiez à nouveau vos calques cachés. Après cela, au lieu de dupliquer le calque, mettez le PNG comme une photo en allant dans Actions > Ajouter > Insérer une image . Vous pouvez faire cela plutôt que de répliquer le même calque, et cela maintiendra certainement la haute qualité. Lorsque vous avez terminé votre projet de haute qualité, assurez-vous d’ajouter votre marque dans Procreate avec parmi quatre techniques.
8. Les styles de couleur ont l’air bizarre à l’impression
Comprenez-vous les différences entre RGB et CMYK ? RGB signifie rouge, écologique et bleu ainsi que le compte de nuances pour l’art numérique et les images. CMYK signifie cyan, magenta, jaune et aussi noir ainsi que est le profil de couleur utilisé pour l’art publié et aussi l’imagerie. Les profils de couleurs utilisent chacun une saturation ou une teinte des couleurs légèrement différente.
Dans Procreate, vous ne pouvez pas transformer les comptes de couleurs rétroactivement ou au milieu d’une mise en page, il est donc préférable d’établir le compte de nuances correct avant de commencer votre travail artistique. Si votre création est destinée à être partagée par voie électronique et non à être imprimée, il est préférable d’utiliser un profil RVB. Le profil RVB P3 fournira les niveaux de saturation les plus efficaces pour une meilleure vibrance.
Si vous créez des œuvres d’art pour l’impression, en particulier pour une publication professionnelle, après cela, vous devez utiliser le profil CMYK. Les couleurs peuvent sembler légèrement silencieuses contrairement à RGB, mais cela suggère que les couleurs seront certainement exactes lors de l’impression.
9. Les styles deviennent pixellisés
Procreate est un programme basé sur la trame. Cela implique que lorsque vous mettez vos styles à l’échelle ou à la baisse, ils perdent en qualité supérieure. C’est également le cas lors de la réalisation de l’œuvre, et pas seulement lors de l’enregistrement des documents.
Le meilleur conseil pour éviter la pixellisation est d’empêcher autant que possible la mise à l’échelle vers le haut ou vers le bas. Le deuxième meilleur conseil est de produire votre œuvre d’art aussi grande que possible, car vous conservez toujours la qualité lorsque vous réduisez l’échelle à partir d’un grand canevas ou d’un grand calque. C’est en réduisant la taille que la perte de qualité devient perceptible.
Travaillez sur la plus grande toile que vous pouvez. De même que si vous devez mettre à l’échelle un type de calque ou l’ensemble du travail, essayez de le faire juste au moment où. Pour certains utilisateurs de Procreate, la création d’un design vraiment à grande échelle peut limiter la variété de couches avec lesquelles vous pouvez collaborer, alors gardez cela à l’esprit lorsque vous prenez une décision sur l’ampleur du travail.
10. Menus longs
Procreate dispose de nombreux menus, pourtant il faut du temps pour trouver où se trouve quoi que ce soit. Heureusement, vous pouvez utiliser les mouvements des doigts ou ceux de l’Apple Pencil comme moyens plus rapides. Les gestes par défaut de Procreate sont utiles, mais ils peuvent être modifiés selon vos préférences : allez dans Actions > Préfs Commandes gestuelles . Les gestes de l’Apple Pencil permettent en outre de gagner du temps. Vous pouvez afficher, transformer ou désactiver les gestes de l’Apple Pencil dans le même menu Contrôles gestuels.
Gestes par défaut de Procreate :
- Touchez l’écran avec deux doigts pour annuler une action.
- Touchez l’écran avec trois doigts pour redessiner une activité.
- Frottez l’écran avec trois doigts pour supprimer la couche sélectionnée.
- Pincez ou poussez avec votre doigt et aussi le pouce pour faire un zoom avant ou arrière.
- Tournez deux doigts en rond pour faire pivoter votre toile.
- Touchez le côté de l’Apple Pencil pour basculer entre la gomme et aussi le pinceau.
En plus des gestes tactiles, il y a également le QuickMenu . Nous l’avons déjà abordé dans notre guide des suggestions ainsi que des méthodes à saisir dans Procreate.
Procreate vient de devenir encore plus pratique.
Procreate pour iPad est déjà un outil pratique et aussi utile pour les musiciens et les musiciens numériques. Actuellement, vous comprenez 10 attributs pratiques pour rendre vos tâches Procreate moins exigeantes, moins longues, et aussi produire de bien meilleurs résultats.
Nous avons de nombreux tutoriels Procreate, vous pouvez donc rapidement évaluer ces toutes nouvelles techniques. Plusieurs de ces suggestions sont également pratiques avec d’autres programmes et géniales à comprendre pour tout artiste numérique.