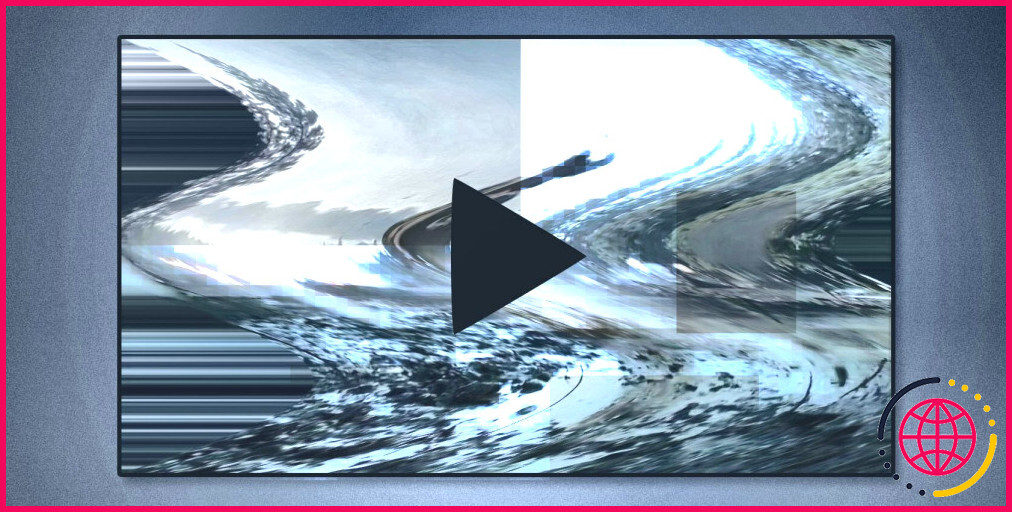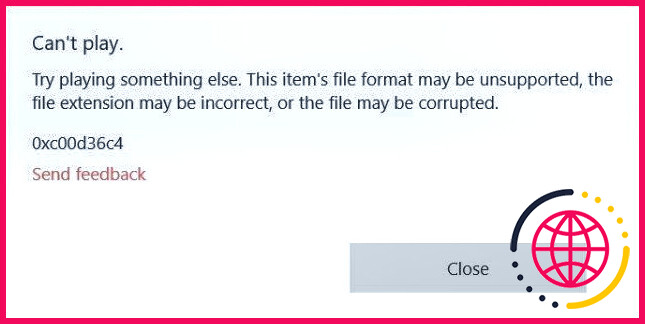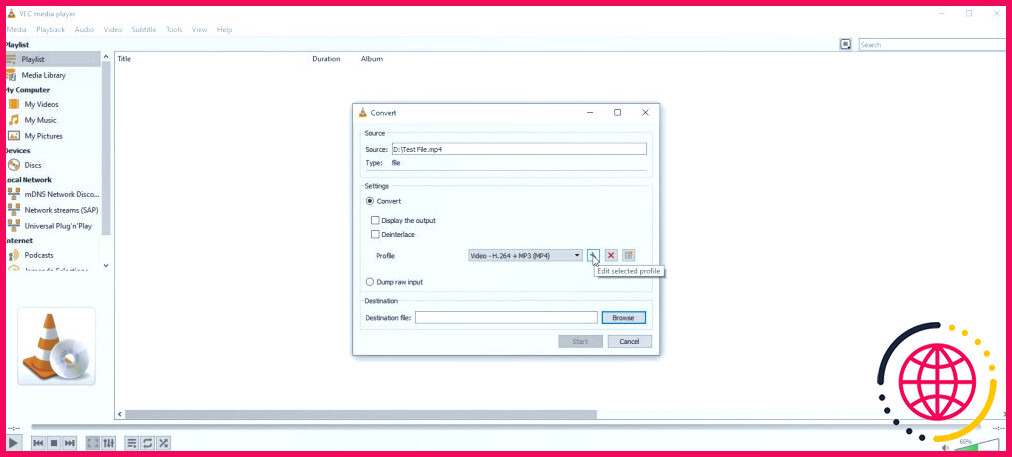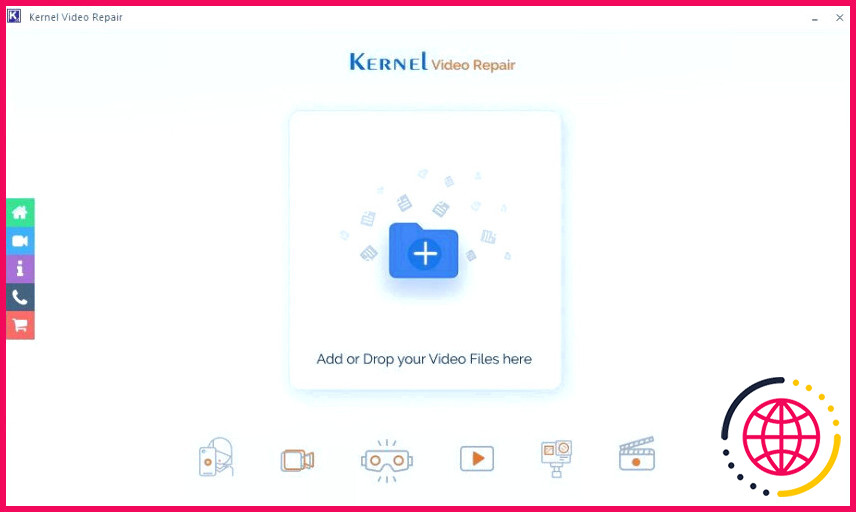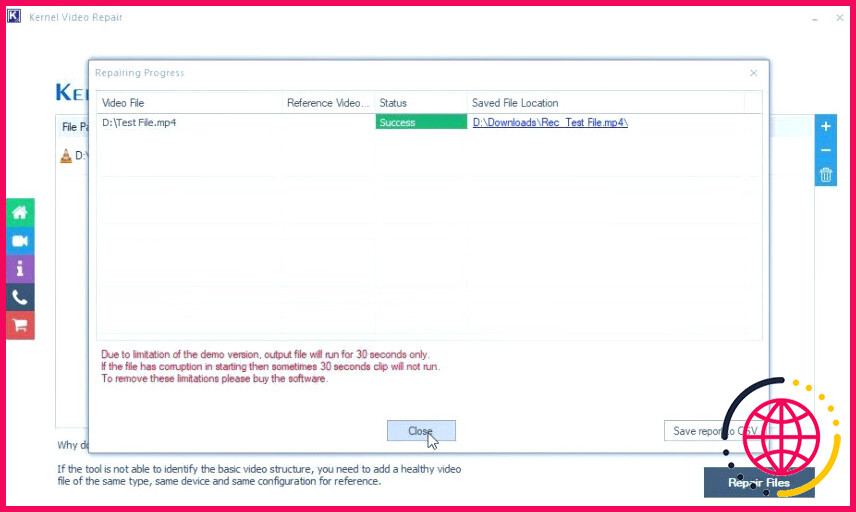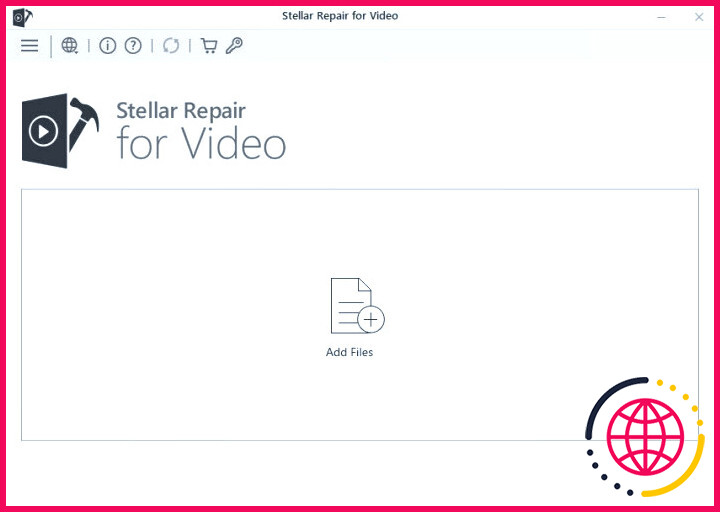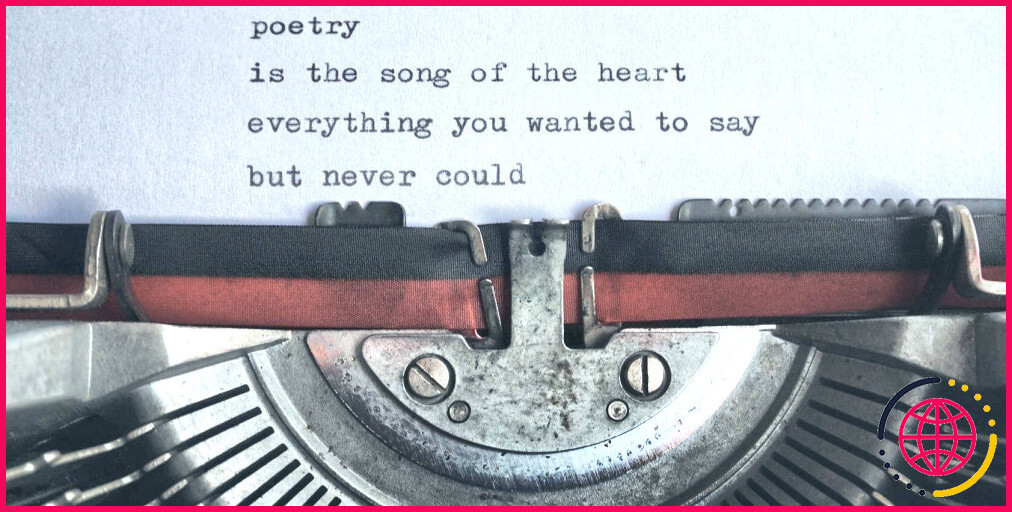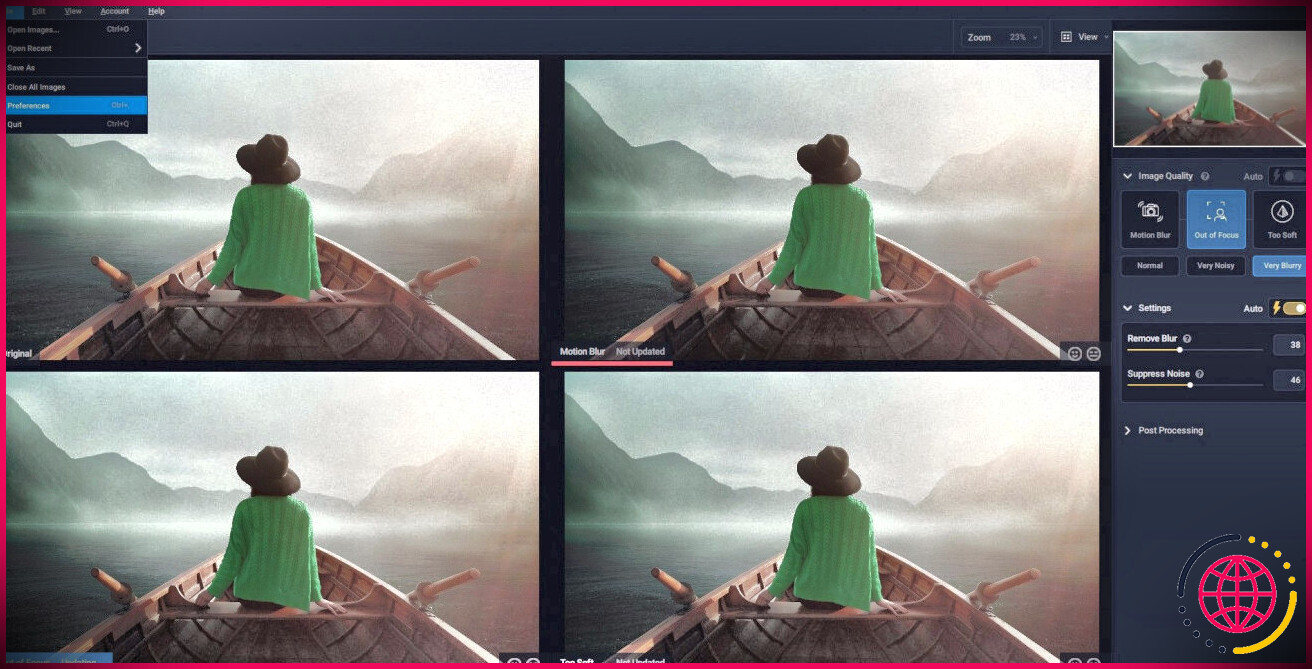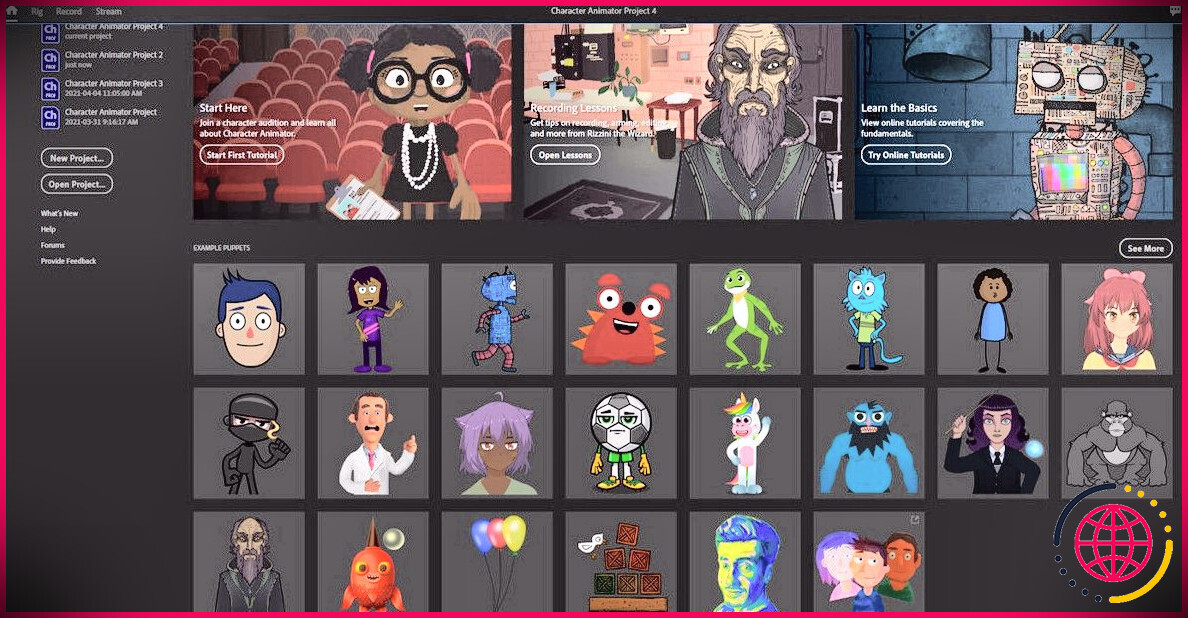Fichiers MP4 corrompus ? Comment les réparer gratuitement avec cette astuce astucieuse.
Vous vous battez pour qu’une donnée vidéo MP4 soit lue ? Que vous ayez filmé le clip vidéo sur un téléphone ou sur une caméra vidéo commune, le faire fonctionner peut parfois être un problème.
Souvent, il s’agit simplement d’installer le codec vidéo idéal, mais que se passe-t-il si le fichier de clip vidéo lui-même ne fonctionne pas ? Dans ce post, nous décrivons comment prendre soin d’un MP4 corrompu.
Comment réparer un fichier MP4 corrompu
Les apps qui traitent les documents MP4 corrompus ne sont pas spécifiquement abondantes. Les applications de fixation de MP4 ne sont pas préinstallées sur Windows ou divers autres systèmes d’exploitation, et elles ne sont pas consignées avec la majorité des appareils de modification de clips vidéo.
Cela est dû à un certain nombre de raisons. A savoir, en raison du fait qu’il est difficile de réparer les fichiers MP4, mais aussi en raison du fait que la réparation des documents MP4 peut être coûteuse. En tant que tel, la plupart des individus ont tendance à ne pas réparer les données MP4 endommagées du tout quand le désastre frappe.
Quels sont les dispositifs proposés pour réparer ce problème ? Pour aider à réparer une vidéo MP4 endommagée, il y a trois grandes options à considérer :
- Lecteur VLC est le lecteur multimédia le plus efficace pour la majorité des os ; il se tient fort comme un excellent exemple de logiciel de travail de réparation MP4 gratuit.
- Outil de réparation vidéo Kernel pour Windows, bien que ses utilisations soient limitées sans l’achat du programme complet.
- Stellar Video Repair peut réparer plus de 17 formats de documents de clips vidéo, composés de MP4, MOV, AVI et aussi MKV.
Parmi ceux-ci, VLC Player est très probablement la sélection la plus efficace pour les malfaiteurs ponctuels. C’est parce que les variations d’essai de Stellar ainsi que Kernel Video Repair comportent des contraintes qui nécessitent que vous acquériez le produit complet, ce qui les rend plus adaptés aux malfaiteurs en double.
Si vous avez obtenu un seul fichier que vous avez l’intention de réparer, cependant VLC ne le fera pas, ne vous stressez pas, vous n’êtes pas à court d’options. Heureusement, il existe une solution de contournement que nous décrivons à la fin de ce court article.
Comment réparer un fichier vidéo corrompu avec VLC.
Le lecteur VLC est une application incroyablement polyvalente ; c’est en fait le dispositif de réparation MP4 parfait. Beaucoup grâce à VLC, vous pouvez être en mesure de traiter les documents de clips vidéo endommagés en les transformant en un format de fichier fonctionnel.
Tout d’abord, téléchargez VLC Player et aussi le monter. Après cela, pour réparer les données corrompues, ouvrez VLC Player ainsi que :
- Ouvrez le Média sélection des aliments.
- Sélectionnez Convertir/ Sauvegarder.
- Ajoutez vos données corrompues.
- Cliquez sur le bouton Convertir/ Sauvegarder le commutateur. Veillez à ce que le bouton Convertir est choisi sous Paramètres.
- Choisissez le Profil qui correspond au type de fichier. Vous pouvez cliquer sur le clé à molette pour adapter les réglages.
- Lorsque vous avez terminé, cliquez sur Démarrer.
Si VLC peut réparer vos documents de clip vidéo, cela produira une nouvelle variation regardable.
Comment réparer les fichiers vidéo corrompus avec l’outil de réparation vidéo Kernel.
Si vous avez un document qui reste en demande importante de fixation, alors.Outil de réparation vidéo Kernel est une merveilleuse méthode pour voir si c’est même possible de le faire. Bit Video Repair fonctionne bien avec une énorme gamme de divers types de fichiers, et peut facilement gérer le traitement de la corruption de nombreux documents vidéo MP4 en même temps.
Pour commencer avec l’outil Kernel Video Repair, tout ce que vous devez faire est de télécharger et d’installer l’appareil, puis :
- Ajouter votre fichier en utilisant le bouton au centre de votre écran. Vous pouvez en outre glisser et descendre.
- Téléchargez un document de référence, si nécessaire. Si un fichier est effectivement endommagé, vous devrez poster un fichier de même type à partir du même outil afin d’essayer de le réparer.
- Cliquez sur le bouton Réparer les fichiers bouton.
- Sélectionnez un dossier de résultat. C’est là que votre fichier pris en charge ira.
- Attendez que le programme fonctionne.
Il est bon de garder à l’esprit que Kernel Video Repair ne jettera un coup d’œil furtif que sur les toutes premières 30 secondes de votre vidéo traitée lorsque vous utilisez la variation gratuite, ce qui n’est pas toujours précieux. Pourtant, cela vous permet de comprendre s’il est également possible de sauvegarder vos données dans un premier temps, et ensuite vous pouvez réfléchir à l’achat du programme complet ou à la tentative d’autres remèdes.
Comment réparer des fichiers vidéo corrompus avec Stellar Video Repair.
Quand il s’agit de données de clips vidéo corrompues, Stellar Repair for Video peut être un outil qui sauvera vos précieux fichiers. Personne ne souhaite perdre des vidéos vitales, il est donc essentiel d’utiliser les bons dispositifs pour une récupération ordonnée.
Stellar Repair for Video est une application qui aidera à ressusciter plus de 17 styles de données vidéo différents, notamment MP4, MOV, AVI, MKV, AVCHD, MJPEG, WEBM, ASF, WMV, FLV, DIVX, MPEG, MTS, M4V, 3G2, 3GP et aussi F4V. Il peut également récupérer des vidéos enregistrées en 4K, 8K, 12K, HG, UHD, Full HD, H. 265, et HEVC. Il bénéficie également des vidéos à 360 ° ou VR.
Le point fort est que si vous avez plusieurs vidéos endommagées, Stellar Repair for Video peut effectuer un travail de réparation réglé, ce qui vous fait gagner du temps.
Stellar Repair for Video est disponible pour Windows et Mac, et vous pouvez également acheter un permis pour 1 ou 2 ans à la fois. Le prix varie en fonction des attributs que vous voulez inclure, la version la plus chère consistant en un travail de réparation de photos étendu et des capacités de guérison.
Le problème avec Stellar Video Repair : C’est cher
Disons, par exemple, que vous avez une seule vidéo corrompue que vous avez l’intention de réparer. Outstanding Video Repair serait la sélection pratique pour vous autrement pour la réalité qu’il est cher.
Si vous utilisez la version totalement gratuite de cet outil, vous ne pourrez consommer que jusqu’à 20% du clip vidéo entier. Pour obtenir l’accessibilité à l’ensemble du programme ainsi qu’à toutes ses fonctions, vous devrez investir pas moins de 149,99 $.
Si vous réparez souvent des MP4 et diverses autres données endommagées, après cela, cela peut valoir la peine de dépenser. Si vous n’utilisez le programme que par intermittence, cependant, après cela, cela peut être un taux important à dépenser pour quelque chose que vous n’utilisez que quelques fois.
Il pourrait être plus facile de découvrir pourquoi les données se corrompent dans Windows et ce que vous pouvez faire pour l’arrêter, mais si vous avez déjà des données corrompues, il est trop tard. Que pouvez-vous faire pour réparer le clip vidéo complet ? Vous pouvez acquérir un certificat complet pour le programme, bien sûr, ou vous pouvez utiliser un petit canular pour récupérer votre vidéo complète. Voici comment.
Comment réparer votre MP4 en entier
Comme démontré par l’individu R3DLIN3S de YouTube , il existe des solutions de contournement facilement disponibles pour faire paraître vos données plus volumineuses qu’elles ne le sont en réalité. L’idée ci-dessous est simple : en rendant la vidéo visiblement plus longue qu’elle ne l’était à l’origine, l' »aperçu » de 20% que Stellar Video Repair nous fournirait généralement devient le fichier entier. Cela est dû au fait que nous avons massivement étendu la taille des données, de sorte que ce que nous finissons par convertir vient à être comme notre original.
Pour commencer, développez un tout nouveau dossier et déplacez-y les données corrompues. Après cela, répliquez le fichier pour vous assurer que vous avez deux mêmes MP4 corrompus. Vous devrez faire cela 3 fois de plus, pour un total de 5 données identiques dans le même dossier. Si vos données vidéo le permettent, cela peut prendre un certain temps. Pour faciliter le respect des données, vous voudrez peut-être réétiqueter les documents afin de pouvoir les surveiller rapidement. Utiliser des noms consécutifs tels que VID1, VID2, VID3, et ainsi de suite est une excellente idée.
Ensuite, ouvrez l’Invite de commande. Si vous n’avez jamais utilisé l’Invite de commande dans le passé, cela peut sembler frustrant, cependant ne vous stressez pas. C’est assez simple, de même que nous avons un guide pratique du débutant pour l’Invite de commande de Windows pour vous aider.
Commencez par frapper Win + R , entrer cmd, puis cliquez sur OK. Utilisez cd pour accéder au site du répertoire des fichiers corrompus et entrez également ce qui suit :
Cette commande va assembler les deux premières données en un seul MP4, et remplacer les documents initiaux par les matériaux des deux données combinées. Cela peut prendre un peu de temps, en particulier sur des ordinateurs faibles ou avec des données plus longues, mais en fin de compte, les deux seront combinées en VID1.mp4.
Après cela, vous devrez dupliquer ces actions pour les autres documents. Vous pouvez le faire en entrant les commandes suivantes dans l’invite de commande, comme vous l’avez fait la première fois.
copy/ b VID1.mp4+ VID4.mp4
copy/ b VID1.mp4+ VID5.mp4
Puisque VID1 est celui qui est régulièrement étendu, tout ce que vous devez faire est d’inclure les autres documents sur lui afin d’augmenter sa taille. Vous devrez attendre que chaque commande soit terminée avant de pouvoir entrer la suivante, et vous pouvez vérifier que cela a fonctionné en inspectant la taille de votre fichier VID1.mp4. Si elle s’allonge à chaque ajout, après cela vous savez que cela fonctionne.
Une fois que les données ont cinq fois la dimension qu’elles avaient initialement, vous pouvez maintenant utiliser l’outil de réparation Stellar pour les réparer.
Si l’appareil vous est bénéfique et que vous prévoyez de l’utiliser à nouveau, il peut être judicieux de payer le logiciel à l’avenir, au lieu d’utiliser cette astuce encore et encore.
Votre fichier MP4 corrompu n’est pas toujours perdu pour toujours.
Une donnée MP4 endommagée peut être un point très irritant à gérer ; ce n’est jamais ceux qui finissent sur le plancher de la zone de coupe qui finissent par être un problème, soit. Au contraire, cela a tendance à être ceux que vous voulez utiliser, sauvegarder ou regarder.
Ces méthodes sont nos moyens préférés pour réparer les données MP4 cassées, ainsi qu’ils ont tendance à nous avoir couvert quoi que ce soit. Avec une bonne gestion des données, la demande de réparation des fichiers de clip vidéo corrompus devient généralement nulle. Pourtant, il est toujours payant d’être préparé, juste en cas de situation d’urgence.
Abonnez-vous à notre bulletin d’information
Comment récupérer gratuitement des fichiers MP4 corrompus ?
Méthode 2. Utilisez VLC Media Player pour la réparation des vidéos MP4
- Ouvrez VLC et cliquez sur médias. Cela ouvrira l’outil de conversion de format.
- Ajoutez une vidéo corrompue.
- Choisissez les paramètres.
- Ouvrez VLC et cliquez sur « Préférences ».
- Sélectionnez « Toujours réparer » dans l’option « fichier AVI endommagé ou incomplet ».
Comment réparer gratuitement des fichiers vidéo corrompus ?
Utilisez-les pour réparer votre fichier vidéo corrompu :
- EaseUS RepairVideo.
- EaseUS Data Recovery Wizard.
- Outil de réparation vidéo Stellar.
- Yodot AVI Repair.
- Remo Repair MOV.
- Kernel Video Repair.
- Digital Video Repair.
- Repair Video Master.
Peut-on réparer un fichier vidéo corrompu ?
Pour ce faire, vous pouvez utiliser un logiciel de récupération de fichiers vidéo tel que Ontrack EasyRecovery. Ontrack EasyRecovery présente de nombreux avantages. Il est facile à utiliser et est conçu pour tous les profils d’utilisateurs, même ceux qui ont une expérience minimale en informatique. Cet outil puissant vous permettra de récupérer votre fichier corrompu en quelques clics seulement.
Comment puis-je lire des vidéos MP4 corrompues ?
Étape 1 : Créez une copie des fichiers MP4 ou MOV originaux et renommez-les en AVI. Étape 2 : Lancez le lecteur multimédia VLC et cliquez sur l’onglet Préférences. Étape 3 : Cliquez sur l’option Input/Codecs et sélectionnez l’option Always Fix à côté de »Damaged or incomplete AVI file ». Enfin, cliquez sur l’onglet « Enregistrer ».