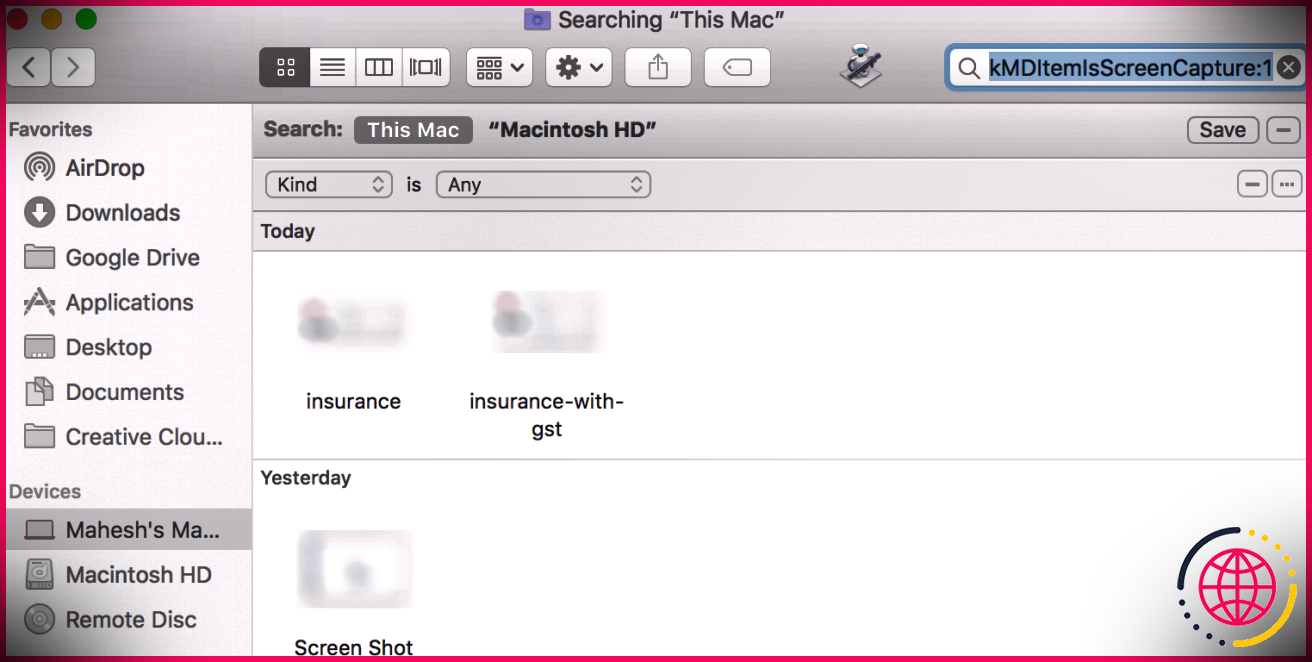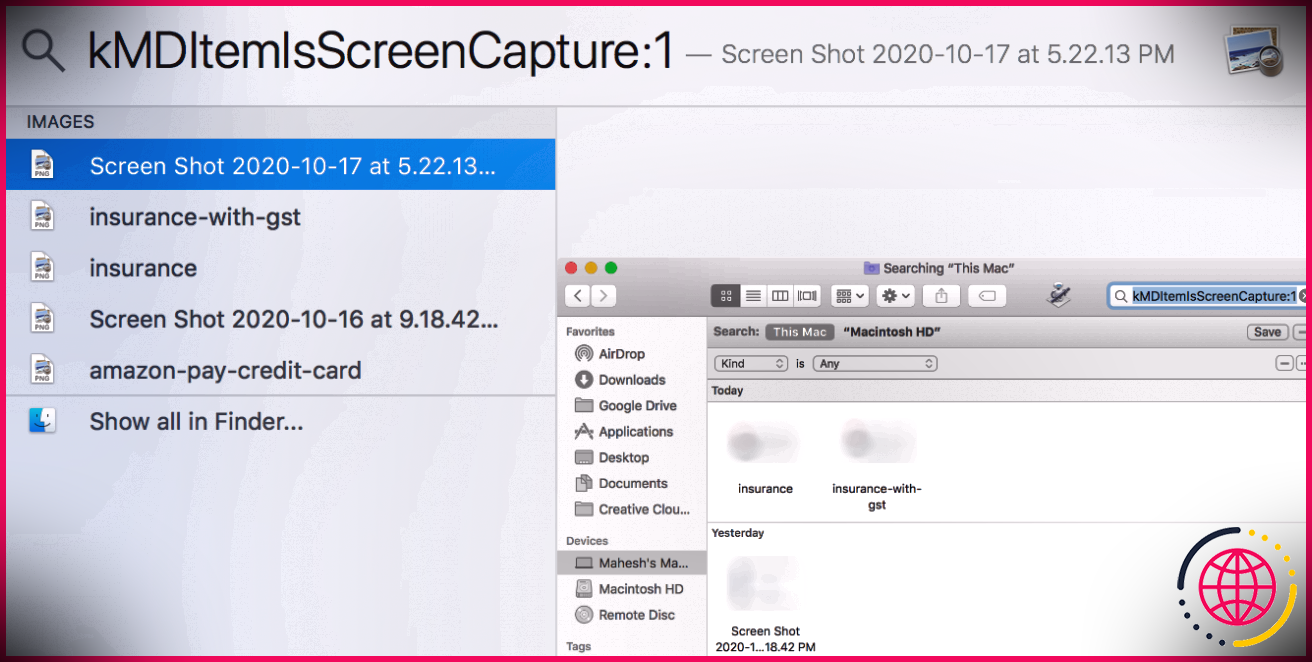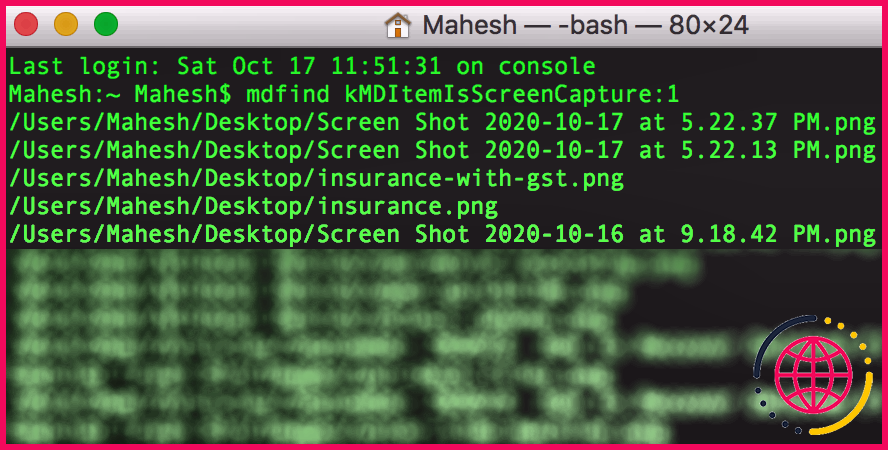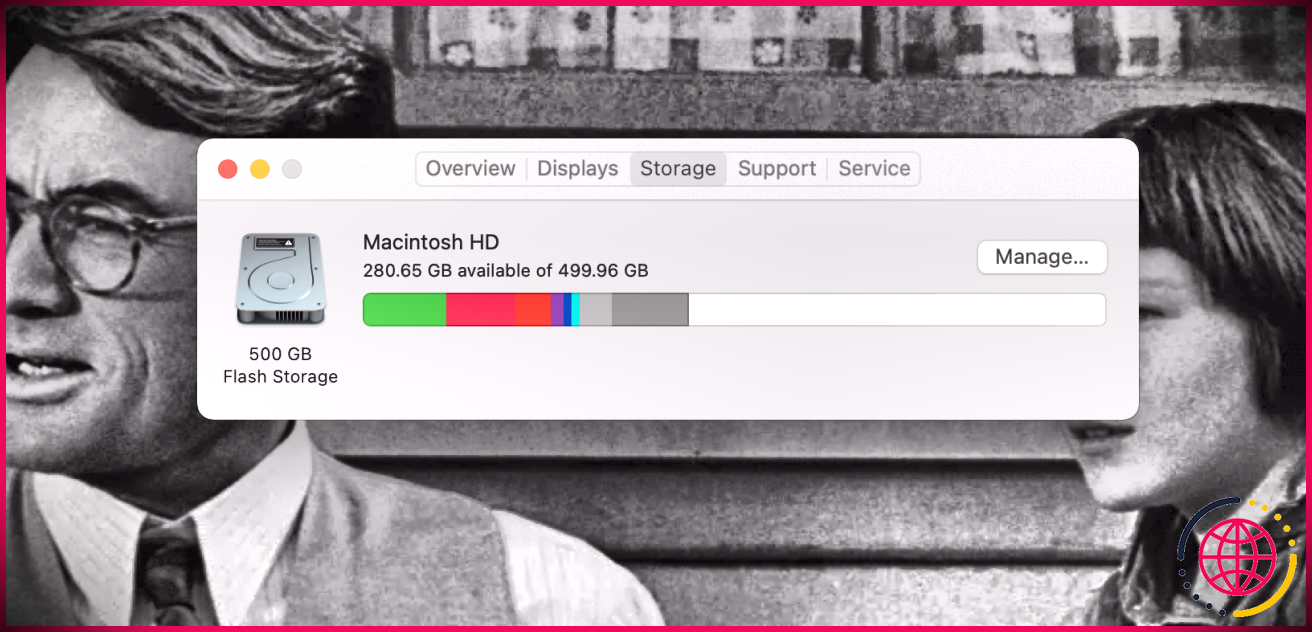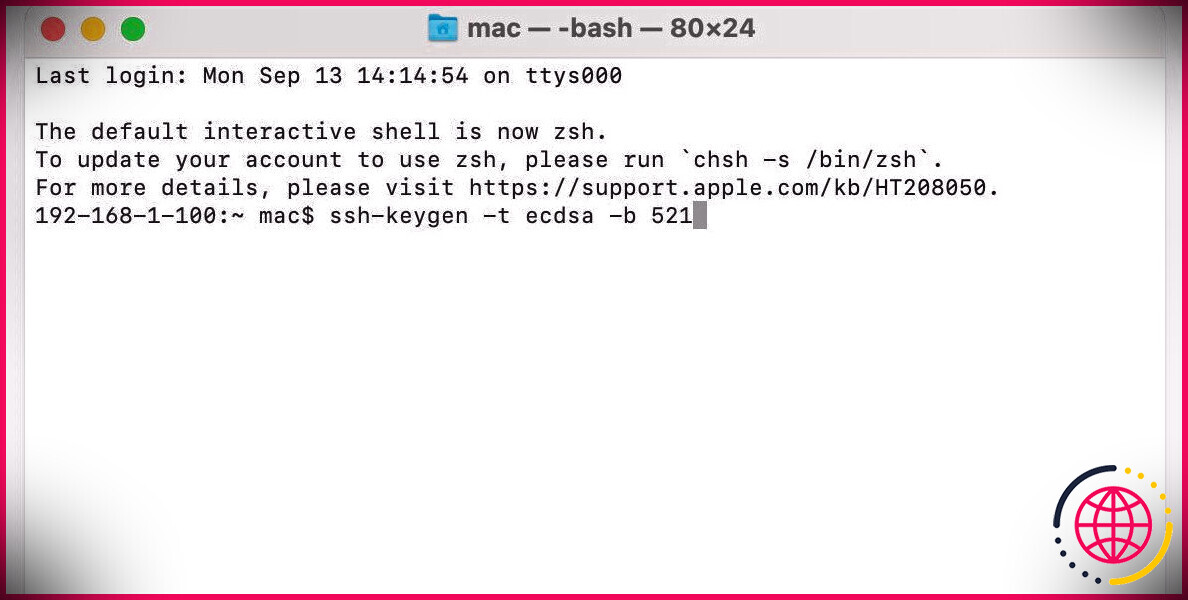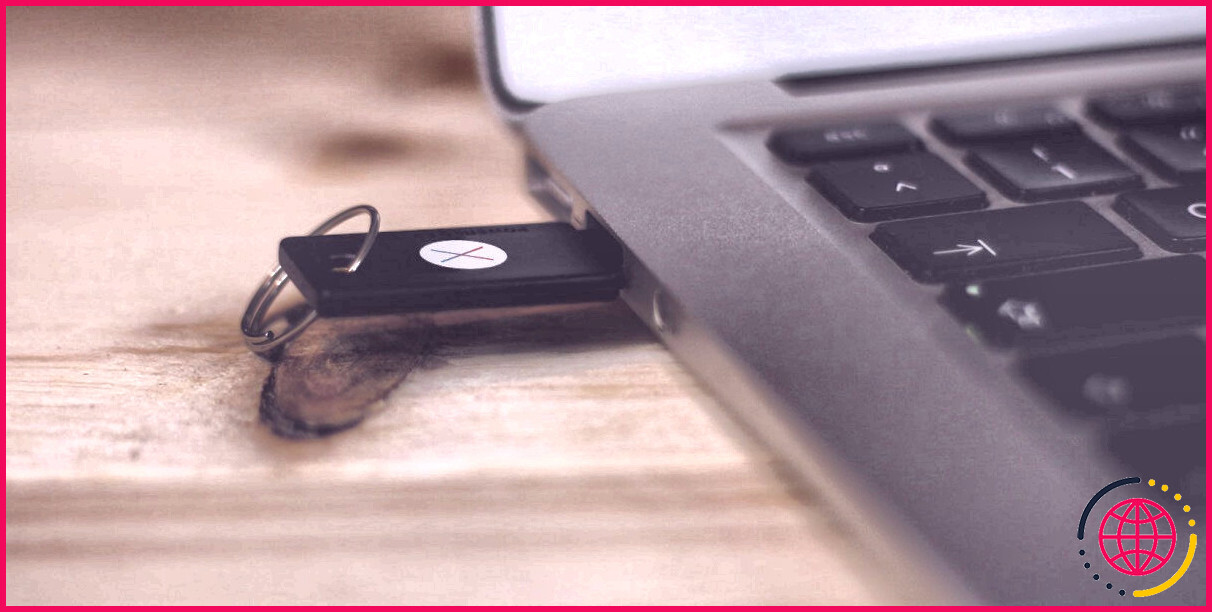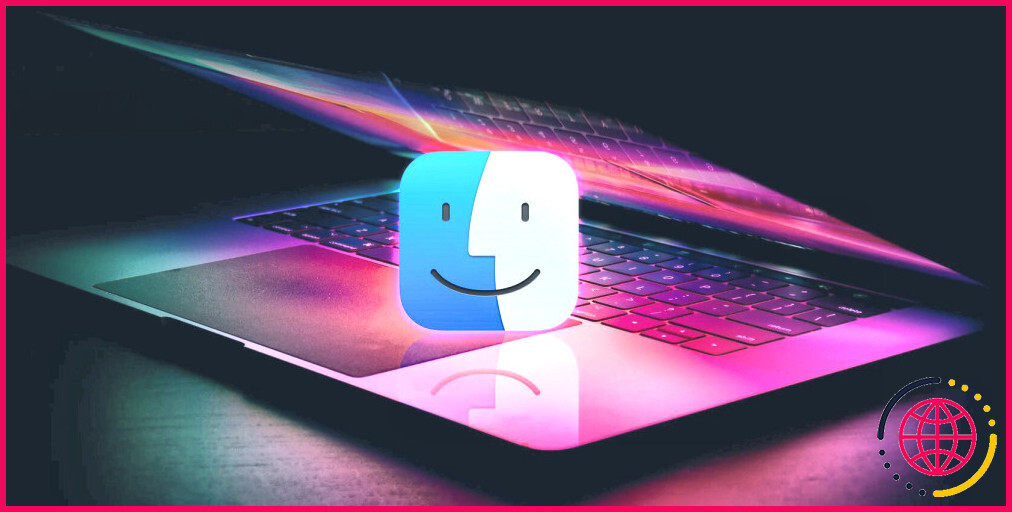Trouvez toutes vos captures d’écran Mac avec cette astuce rapide
Vous voulez localiser toutes les captures d’écran que vous avez déjà prises sur votre Mac ? Il existe une commande rapide qui vous aide à obtenir toutes les captures d’écran économisées sur votre appareil Mac.
Lorsque vous prenez une capture d’écran, macOS la désigne comme une balise. La recherche de cette balise vous permet de localiser facilement toutes vos captures d’écran.
Vous pouvez également découvrir facilement toutes vos captures d’écran Mac en utilisant les énergies Terminal, Finder et Spotlight. Ici, nous allons montrer comment localiser vos captures d’écran de chacun de ces outils.
1. Utiliser le Finder pour trouver toutes les captures d’écran Mac
Finder est un outil fantastique pour localiser des documents sur votre Mac, et vous pouvez également l’utiliser pour récupérer toutes vos captures d’écran. Tout ce que vous avez à faire est d’utiliser la fonction de recherche pour rechercher la balise de capture d’écran afin de trouver instantanément toutes vos captures d’écran.
L’un des avantages de l’utilisation du Finder pour rechercher des captures d’écran est que vous pouvez enregistrer une recherche personnalisée. La prochaine fois que vous voudrez regarder vos captures d’écran, cliquez simplement sur la recherche conservée dans la barre latérale et vous êtes prêt à partir.
Voici exactement comment localiser les captures d’écran à l’aide de macOS Finder :
- Ouvrez une fenêtre du Finder. Clique le Fichier menu dans la barre de menus et choisissez Trouver . Vous pouvez en outre utiliser le Commande + F clavier de manière plus rapide.
- Assurer Ce Mac est choisi pour la Rechercher option.
- Placez votre curseur dans la zone de recherche, tapez kMDItemIsScreenCapture:1 et appuyez également sur Entrer .
- Vos captures d’écran apparaîtront dans les résultats du moteur de recherche.
- Pour voir les miniatures de vos captures d’écran, faites un clic droit n’importe où dans la fenêtre d’accueil et sélectionnez Afficher > > sous forme d’icônes .
- Pour enregistrer ce look pour une utilisation future, cliquez sur le sauvegarder dans le coin supérieur droit de votre fenêtre d’accueil.
- Entrez un nom pour votre recherche personnalisée, cochez Ajouter à la barre latérale ainsi que frapper sauvegarder .
- À partir de maintenant, vous pouvez cliquer sur la recherche personnalisée dans votre barre latérale pour découvrir toutes les captures d’écran.
2. Utiliser Spotlight pour accéder à toutes les captures d’écran de votre Mac
Si vous choisissez Spotlight pour découvrir des éléments sur votre Mac, vous pouvez également l’utiliser pour localiser vos captures d’écran. Contrairement au Finder, cependant, vous ne pourrez pas conserver votre recherche. Vous aurez certainement besoin de taper le terme de recherche à chaque fois.
Un bon aspect concernant l’utilisation de Spotlight pour déterminer où se trouvent vos captures d’écran est que vous obtenez une vue plus grande et bien meilleure de vos fichiers de capture d’écran. Vous n’obtenez pas cela avec Finder ou Terminal.
Vous pouvez utiliser Spotlight conformément à pour récupérer toutes vos captures d’écran :
- appuie sur le Commande + Espace raccourci clavier pour lancer Spotlight.
- Taper kMDItemIsScreenCapture:1 dans le champ de recherche et appuyez également sur Entrer .
- Vous verrez toutes vos captures d’écran fournies sur la gauche. Sélectionnez-les avec vos touches fléchées et leurs aperçus apparaîtront certainement sur le volet idéal.
- Pour accéder au dossier dans lequel une capture d’écran est enregistrée, mettez cette capture d’écran en surbrillance et appuyez également sur la touche Commande + Entrée raccourci clavier. Cela ouvrira le dossier contenant vos captures d’écran.
3. Utiliser le terminal pour obtenir une liste de toutes les captures d’écran de votre Mac
Vous pouvez utiliser le Terminal pour trouver des captures d’écran ; Néanmoins, contrairement à l’utilisation du Finder ou de Spotlight, le Terminal ne vous permettra pas de prévisualiser vos captures d’écran. Il imprime simplement les cours complets sur vos captures d’écran. Vous devrez ensuite utiliser le Finder pour voir ces images.
Si vous souhaitez obtenir une liste complète des captures d’écran de votre Mac, cette approche est parfaite pour vous :
- Ouvrez le Terminal sur votre Mac.
- Taper mdfind kmDItemIsScreenCapture:1 dans le terminal et frappé Entrer .
- Le terminal affichera certainement une liste de toutes vos captures d’écran.
- Si vous souhaitez regarder ces captures d’écran, gardez à l’esprit le chemin des captures d’écran et utilisez le Finder pour accéder à ce répertoire.
Dites adieu à la recherche manuelle des captures d’écran de votre Mac
Pourquoi perdre votre temps inestimable à rechercher manuellement vos captures d’écran alors qu’une seule commande peut le faire pour vous ? Utilisez l’une des méthodes ci-dessus pour trouver toutes les captures d’écran que vous avez prises et minimisées sur votre ordinateur Mac.
Votre Mac vous permet également de modifier le dossier de capture d’écran par défaut, si vous souhaitez certainement le faire. De cette façon, vous pouvez conserver vos futures captures d’écran dans votre dossier choisi au lieu de l’emplacement par défaut, qui est généralement votre ordinateur de bureau.