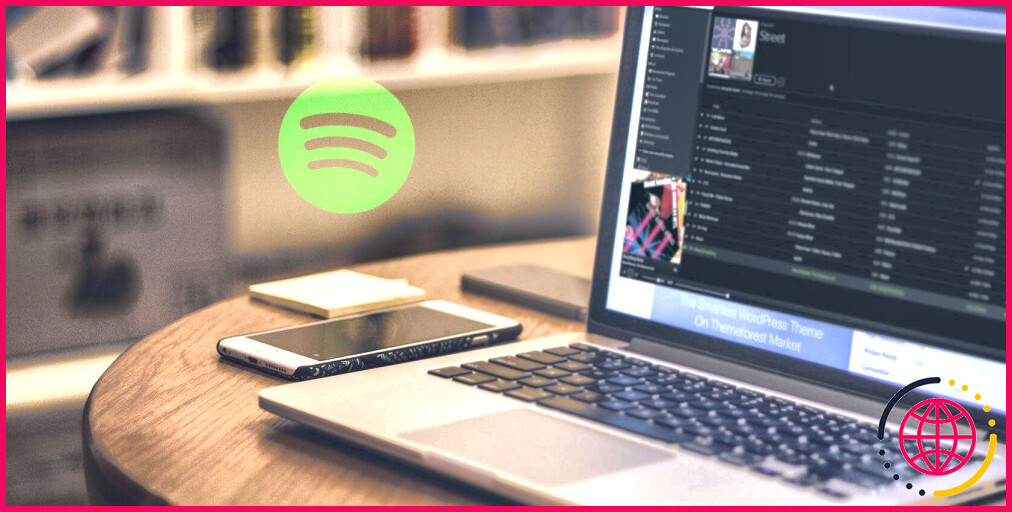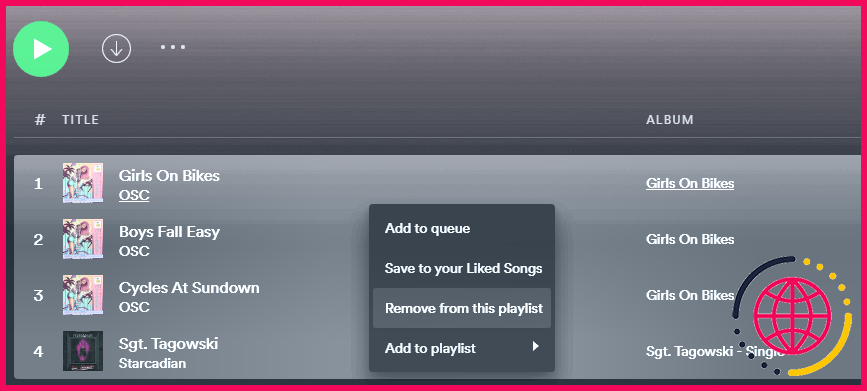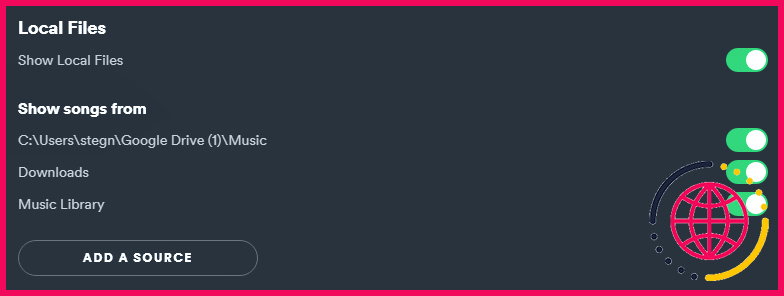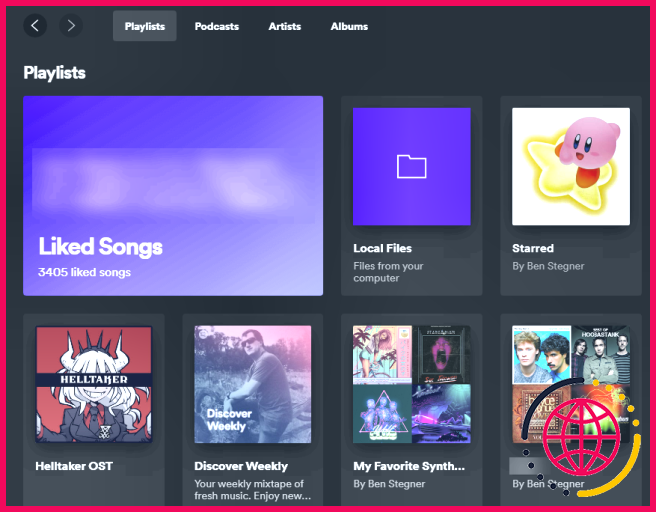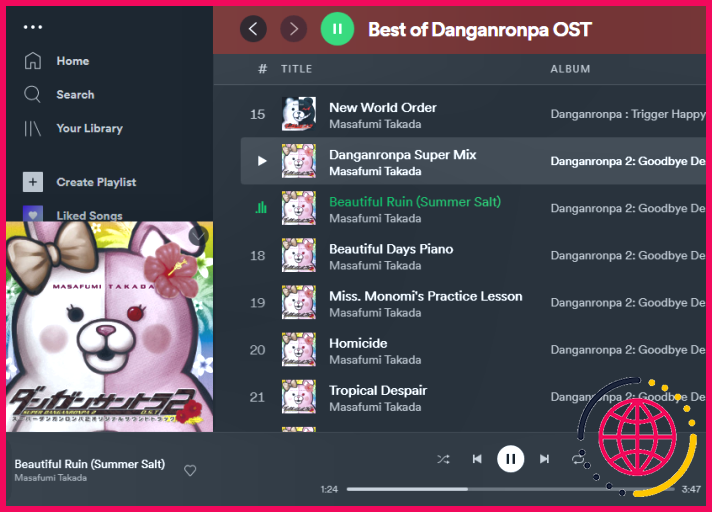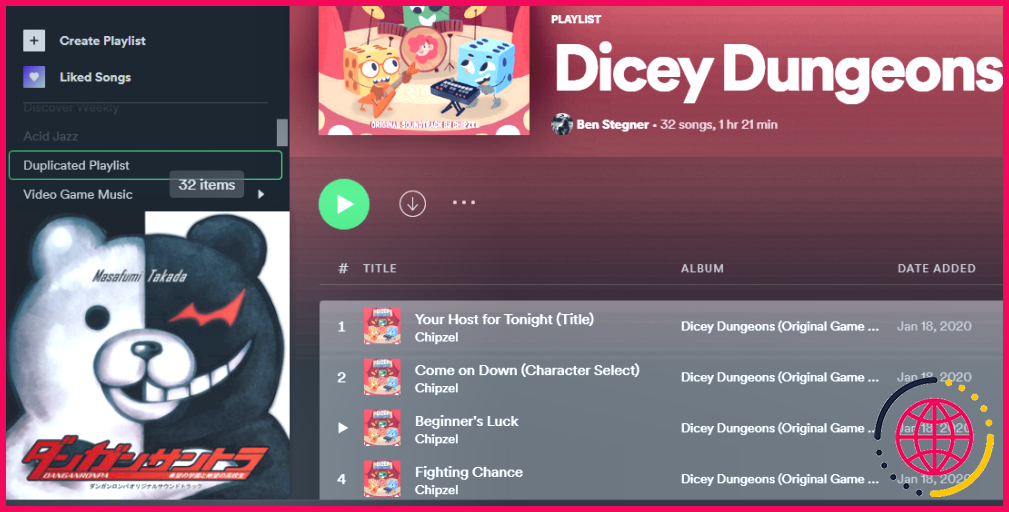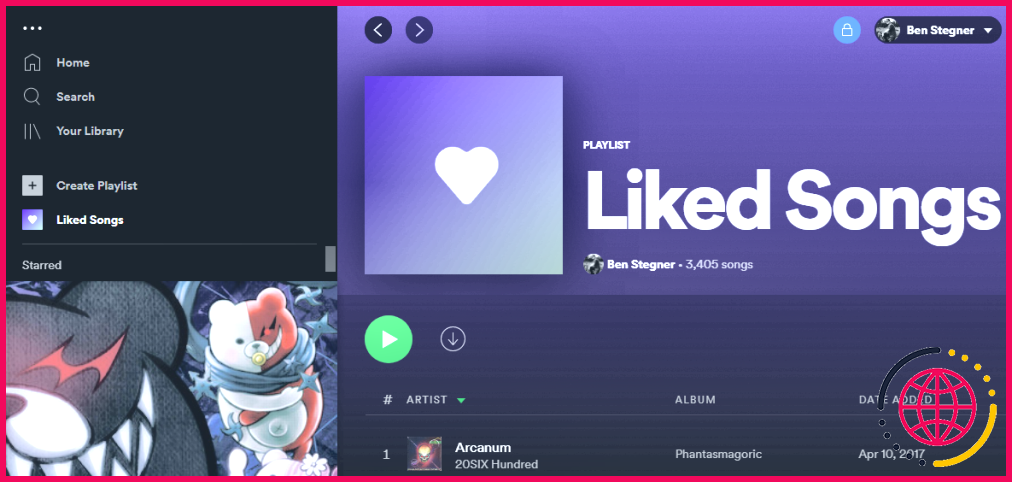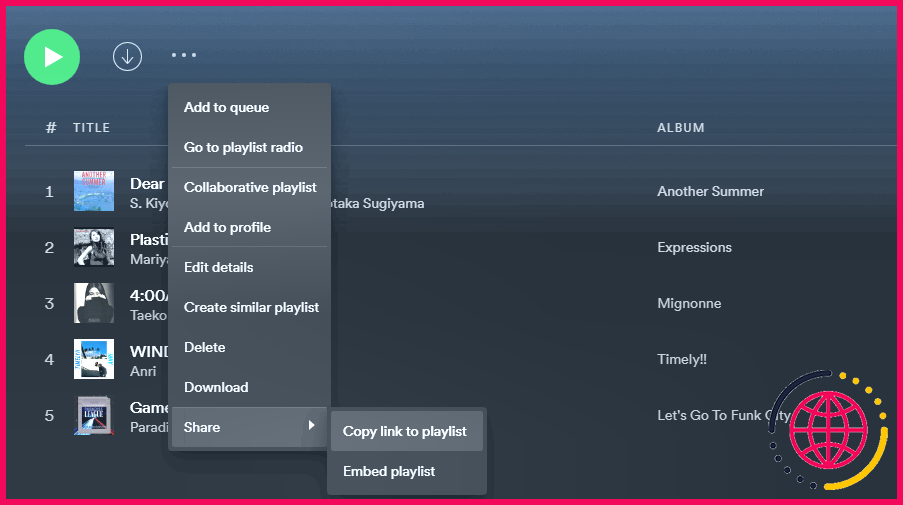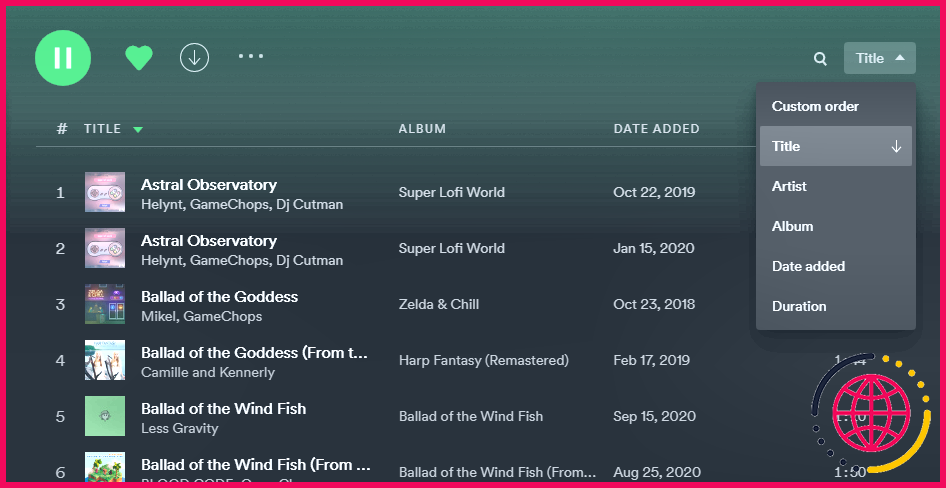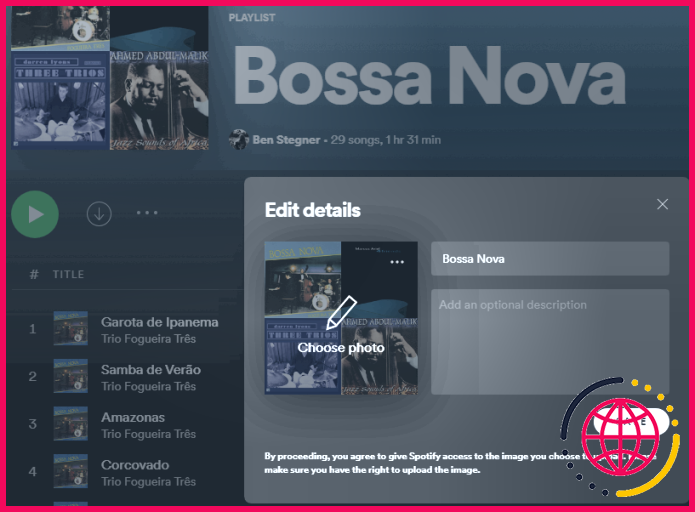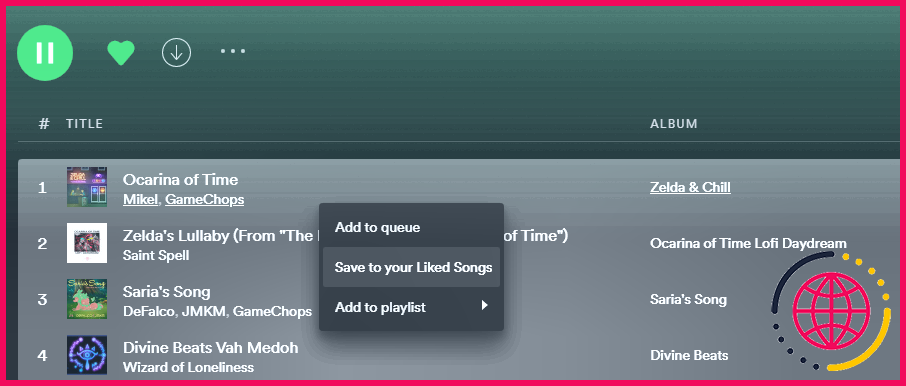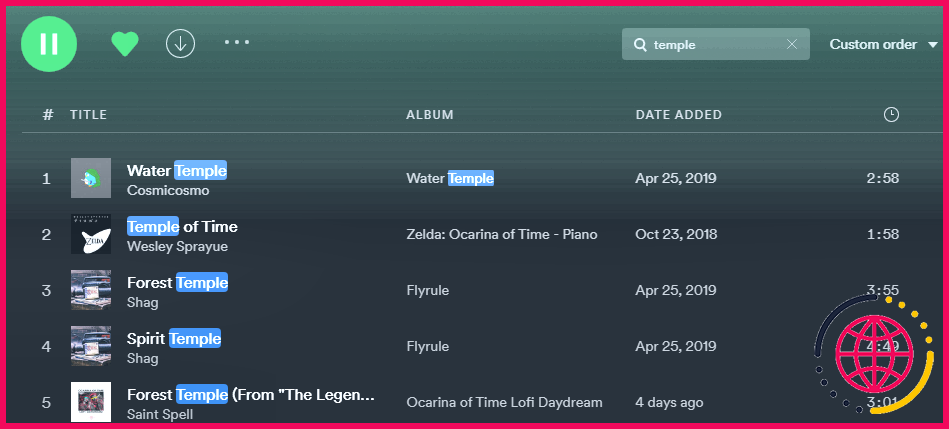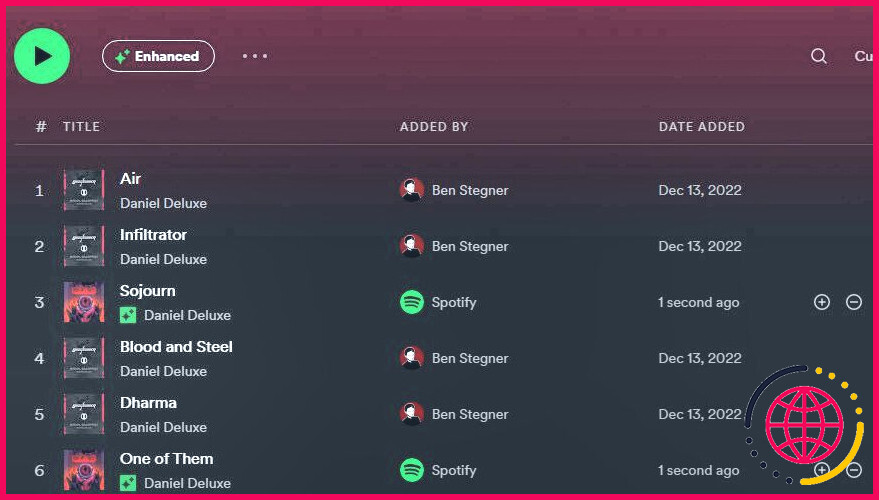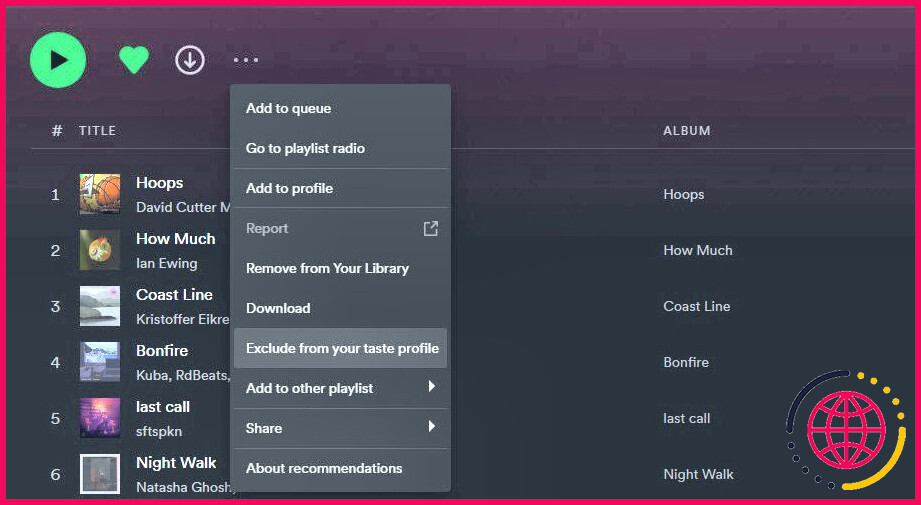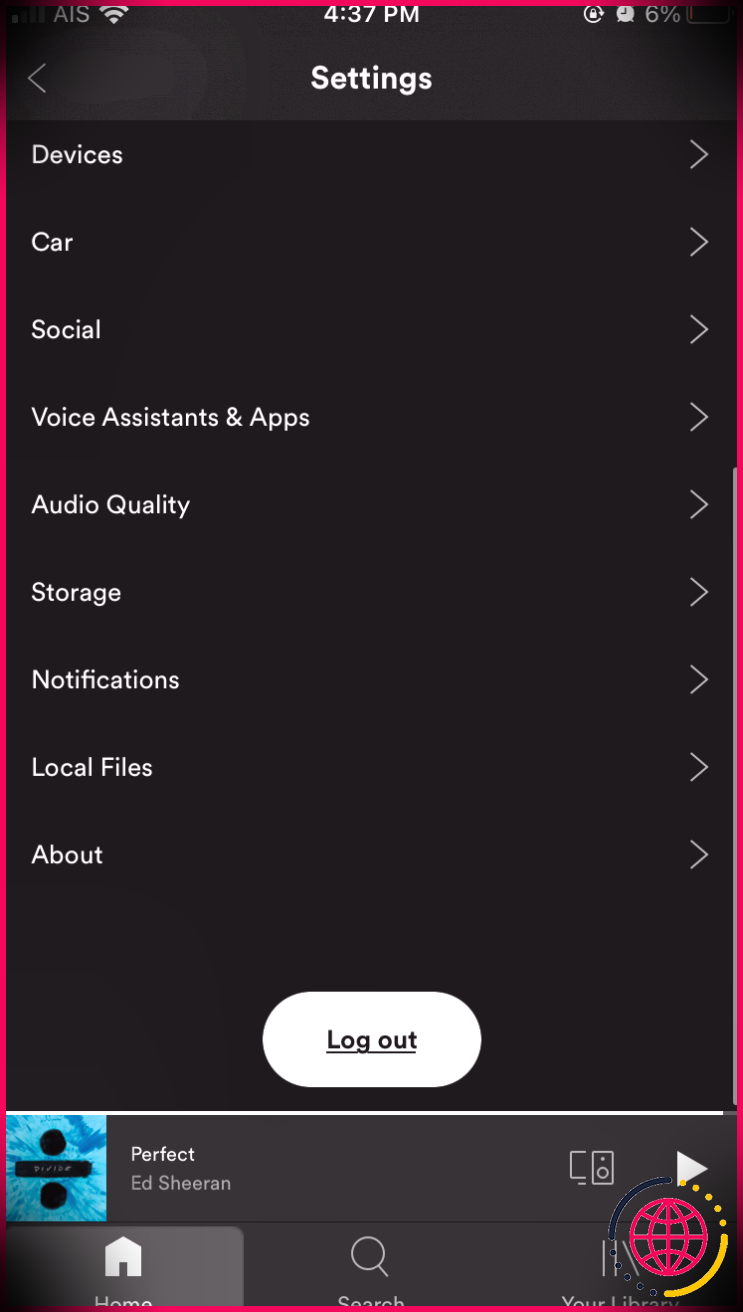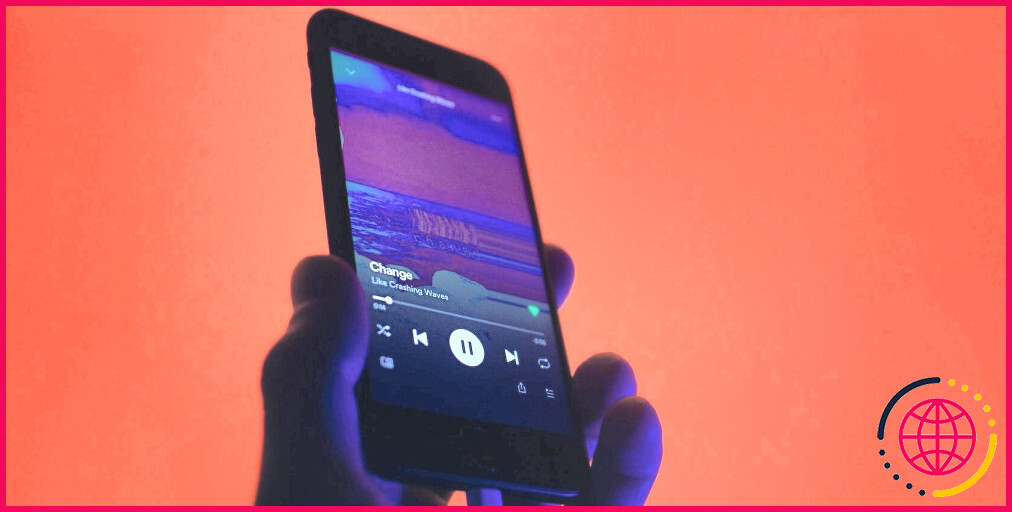12 trucs et astuces utiles sur les listes de lecture Spotify qui valent la peine d’être connus.
Les listes de lecture sont un élément essentiel de Spotify. Qu’il s’agisse des listes de lecture de l’entreprise ou de la création et du partage des vôtres, il est fort probable que vous en ayez beaucoup dans votre bibliothèque.
Ci-dessous, nous partageons quelques suggestions pour vous aider à gérer vos listes de lecture Spotify. Nous nous concentrons sur l’application de bureau car il est plus simple d’y modifier des listes de lecture, mais vous apprécierez également les avantages de Spotify sur mobile.
1. Comment sélectionner plusieurs chansons sur Spotify
Il est basique de cliquer et de faire glisser un titre dans une liste de lecture pour le déplacer, ou d’appuyer sur. Supprimer pour éliminer un morceau en surbrillance. Néanmoins, il peut arriver que vous souhaitiez supprimer plusieurs airs d’une liste de lecture ou déplacer des pistes dans des ensembles.
Pour choisir de nombreux morceaux sur Spotify, maintenez la pression. Ctrl (ou Cmd sur un Mac) et cliquez pour sélectionner plusieurs chansons. Après cela, faites-les tous glisser et déposez-les également pour les relocaliser dans une autre liste de lecture, ou dans un autre réglage de la liste de lecture actuelle. Pour supprimer tous les airs que vous avez sélectionnés en une seule fois, faites un clic droit sur l’un des morceaux choisis et cliquez sur. Supprimer de cette liste de lecture (ou frappez le bouton Supprimer secret).
Pour choisir des chansons consécutives dans une liste de lecture, cliquez sur la toute première, après quoi retenez.Shift pendant que vous cliquez sur la dernière. Cela met en évidence toutes les pistes, complètes, entre les deux. Ensuite, vous pouvez effacer ou relocaliser le bloc de chansons comme ci-dessus.
Si vous voulez choisir chaque petite chose dans une liste de lecture, appuyez sur. Ctrl + A ou Cmd + A. Cela permettra certainement de gagner du temps dans les grandes listes de lecture.
Gardez ces méthodes à l’esprit, car elles sont utilisées dans de nombreuses méthodes ci-dessous.
2. Comment importer de la musique locale dans Spotify
En utilisant l’application de bureau Spotify, vous pouvez déplacer votre propre musique vers Spotify en l’important. Tout d’abord, assurez-vous que les chansons souhaitées sont sur votre ordinateur dans un dossier rapidement disponible. Une fois que c’est fait, dans Spotify, cliquez sur le bouton à trois points. menu en haut à gauche et allez également sur Édition > Préférences. Faites défiler vers le bas jusqu’à Fichiers locaux et assurez-vous que le Afficher les fichiers locaux est activé.
Après avoir activé ce curseur, vous verrez les sources des différents dossiers de musique sur votre ordinateur. Vous pouvez désactiver tous les types de dont vous n’avez pas besoin. Pour en importer de nouveaux, cliquez sur Ajouter une source.
Dans la fenêtre d’option de données qui apparaît, choisissez le dossier de chansons que vous venez de faire et cliquez également sur. Ouvrir. Vous verrez alors qu’il s’affiche dans la section Afficher les airs de et vérifiez qu’il est bien présent.
Si vous avez importé des chansons à partir d’autres sources régionales, vous pouvez les décocher ici avant de continuer. Cela rendra beaucoup plus facile de choisir uniquement la musique que vous avez simplement incluse ainsi que de la placer dans une nouvelle liste de lecture.
Maintenant, cliquez sur Votre bibliothèque en haut à gauche de Spotify, et dans l’onglet Listes de lecture vous verrez un nouvel onglet Fichiers locaux option. Cliquez dessus également et vous verrez toutes les musiques locales que vous avez sélectionnées plus tôt à l’intérieur.
Puisque la musique importée n’inclut pas les artistes et aussi les albums cliquables, vous pouvez utiliser l’option de tri en haut à droite de la liste de lecture (très probablement.Ordre personnalisé par défaut) pour trier par musicien, nom de piste, ainsi que comparable. Cliquez sur Créer une liste de lecture dans la barre latérale gauche pour ajouter vos chansons locales à une nouvelle liste de lecture afin de les catégoriser très facilement.
Une fois que vous avez tout arrangé, vous pouvez revenir directement dans la section Fichiers locaux et révéler à nouveau les ressources que vous avez importées dans le passé.
3. Exactement comment identifier la liste de lecture actuelle de Spotify.
Parfois, vous pourriez entendre une chanson fantastique tout en écoutant Spotify et se demander dans quelle liste de lecture il est. Lorsque vous utilisez l’application de bureau Spotify, cliquez sur l’art cd dans le coin inférieur gauche pour sauter instantanément à la liste de lecture actuelle (ou album). Vous devriez voir le titre actuel s’amuser, ce qui vous permettra de déterminer d’où provient la chanson.
Évitez de cliquer sur l’icône en forme de flèche en haut à droite de la pochette de l’album, ce qui fera basculer la dimension de la pochette.
4. Comment dupliquer les listes de lecture Spotify ?
Copier une liste de lecture Spotify est pratique si vous avez l’intention de faire une sauvegarde ou de personnaliser une liste de lecture pour l’envoyer à quelqu’un d’autre. Vous devez dupliquer les listes de lecture Spotify à la main, cependant ce n’est pas difficile.
Pour dupliquer une liste de lecture dans Spotify, dans un premier temps, cliquez sur. Créer une liste de lecture sur la barre latérale gauche pour développer une liste de lecture vide. Donnez-lui un nom, puis ouvrez la liste de lecture que vous souhaitez répliquer. Cliquez une fois sur le titre initial de la mélodie pour choisir la piste.
Appuyez ensuite sur Ctrl + A (Cmd + A sur Mac) pour sélectionner tous les morceaux de votre liste de lecture existante. En fin de compte, cliquez ainsi que faites glisser (ou dupliquer et coller) les morceaux en surbrillance vers la nouvelle liste de lecture dans le volet de gauche.
Notez que si vous cliquez avec le bouton droit de la souris sur une liste de lecture existante, vous verrez une icône Créer une liste de lecture similaire. option. Cela ne duplique pas une liste de lecture Spotify, mais en crée une qui contient de la musique similaire à votre liste de lecture actuelle. C’est un moyen formidable de découvrir d’autres chansons que vous apprécierez sur Spotify.
5. Comment ajouter toutes les chansons aimées dans une liste de lecture Spotify.
Si vous souhaitez faire une méga playlist de tous les titres que vous avez enregistrés dans votre collection, vous pouvez les reproduire dans une toute nouvelle playlist en utilisant une technique similaire à celle décrite ci-dessus. C’est une merveilleuse option si vous avez un abonnement Spotify Premium et que vous souhaitez également télécharger une grande liste de lecture pour l’écouter en déplacement sans utiliser d’informations.
Tout d’abord, produisez une toute nouvelle liste de lecture comme décrit précédemment. Ensuite, choisissez Chansons aimées dans le panneau de gauche. Cliquez sur une chanson dans la liste de contrôle pour la mettre en évidence, après quoi appuyez sur Ctrl + A (ou Cmd + A sur Mac) pour sélectionner toutes les pistes. Enfin, faites-les glisser ou dupliquer et coller dans la toute nouvelle liste de lecture.
Notez que Spotify traite Chansons aimées comme sa propre liste de lecture. Par conséquent, vous pouvez cliquer sur le bouton Télécharger pour la conserver en vue d’une écoute hors ligne (pour autant que vous disposiez de Premium). C’est plus pratique que de transformer à la main vos morceaux préférés en une liste de lecture, du fait que Chansons aimées se mettra à jour immédiatement lorsque vous aimez un nouveau morceau.
6. Comment partager des listes de lecture Spotify avec d’autres personnes ?
Vous voulez partager vos listes de lecture Spotify préférées avec un ami, ou en créer une toute nouvelle spécialement pour lui ? Spotify permet de partager facilement des listes de lecture avec toute personne qui utilise la solution.
Pour partager, ouvrez une liste de lecture, cliquez sur le bouton à trois points. menu en haut, et passez également la souris sur le menu Partager champ. Vous verrez 2 moyens de le partager : Copier le lien web vers la liste de lecture ou Embarquer la liste de lecture. Utilisez le premier pour obtenir une URL que vous pouvez coller n’importe où, par exemple dans une application de messagerie ou sur les réseaux sociaux. L’incorporation est utilisée pour inclure une variation cliquable de la liste de lecture à votre site ou similaire.
Si vous souhaitez permettre à d’autres individus d’ajouter des pistes à la liste de lecture, choisissez. Inviter des collaborateurs dans le menu à trois points. Cela duplique un lien web dans votre presse-papiers que vous pouvez montrer à des copains, leur permettant d’inclure ainsi que de supprimer des pistes de la liste de lecture. Vous pouvez souhaiter faire une sauvegarde pour vous-même afin de sauvegarder la version existante de la liste de lecture avant de la partager.
7. Comment modifier les options de tri des listes de lecture dans Spotify ?
Par défaut, les listes de lecture Spotify organisent les titres en fonction de l’ordre dans lequel vous les avez inclus. Néanmoins, vous pouvez transformer cela en cliquant sur les en-têtes en haut. Cela fonctionne pour vos propres listes de lecture, ainsi que pour celles des autres.
Cliquez sur Titre ou Album pour les classer par ordre alphabétique selon ces domaines (initiale A-Z, ensuite Z-A). Cela collabore également avec la fonction Date d’ajout qui vous permet de taper du plus récent au plus ancien ou du plus ancien au plus récent. Le site Horloge L’icône représente la taille de la piste ; en cliquant dessus, vous pouvez trier par les pistes les plus courtes ou les plus longues.
Si vous préférez, vous pouvez également changer les options de tri en cliquant sur la boîte déroulante dans le bord supérieur droit. Cela vous offre exactement les mêmes alternatives que le tri à l’aide des en-têtes, ainsi que l’achat alphabétique par.Artiste. En cliquant une troisième fois sur n’importe quel type de zone, vous éliminerez certainement le tri.
Lorsque vous n’avez appliqué aucun tri (aucune flèche verte n’apparaît à côté de l’un des en-têtes), vous pouvez réorganiser manuellement les pistes dans vos propres listes de lecture. Il suffit de cliquer et de faire glisser une piste et vous verrez apparaître une ligne écologique. Laissez-la partir pour déposer cette piste dans son nouvel emplacement. Vous pouvez en outre déplacer les pistes en vrac, comme expliqué précédemment.
Cela vous permet d’ajuster l’ordre d’une liste de lecture Spotify avant de l’envoyer à une personne, d’augmenter lentement le rythme de la progression des morceaux, et aussi de faire d’autres ajustements. Rappelez-vous simplement que faire cela n’aura pas beaucoup d’impact si vous activez le mode aléatoire !
8. Juste comment modifier l’image de couverture pour les listes de lecture Spotify.
Par défaut, Spotify développe l’art de la liste de lecture en utilisant les 4 premières couvertures d’album des chansons parce que la liste de lecture. Pour vos propres listes de lecture, vous pouvez changer cette photo générique à ce que vous voulez.
Ouvrez la liste de lecture, puis passez votre curseur sur l’image existante de la liste de lecture ainsi que vous verrez. Choisissez l’image ; cliquez sur celle-ci. Cela ouvrira certainement un Modifier les informations boîte.
Cliquez sur l’image à gauche pour soumettre une toute nouvelle image depuis votre ordinateur. Pour valider, appuyez sur le bouton Enregistrer dans la fenêtre Modifier les détails boîte. Si vous le souhaitez, vous pouvez de même kind un bref résumé pour la liste de lecture, qui peut fournir plus de détails à ceux avec qui vous la partagez.
Nous avons un guide détaillant juste comment développer le travail artistique parfait pour les listes de lecture Spotify si vous avez besoin d’aide.
9. Exactement comment aimer toutes les chansons dans une liste de lecture sur Spotify.
Spotify vous permet de « such as » un cd ou un morceau en cliquant sur le bouton Coeur symbole. Celui-ci apparaît à gauche du symbole Durée pour une piste, en plus d’apparaître en haut de la page web d’un album. Cela vous permet d’ajouter les pistes à la zone Votre bibliothèque de Spotify pour une accessibilité facile, un peu comme un casier à musique en ligne.
Si vous découvrez une liste de lecture que vous aimez et que vous souhaitez sauvegarder tous (ou plusieurs) de ses morceaux, il suffit de les choisir comme indiqué précédemment. Utilisation Ctrl + A (ou Cmd + A ) pour les choisir tous, ou maintenez Ctrl (ou Cmd ) pour choisir plusieurs chansons. Après cela, il faut soit faire un clic droit ainsi que choisir. Enregistrer dans vos chansons aimées soit les faire glisser vers le menu Chansons aimées dans la barre latérale gauche.
Malheureusement, il n’y a pas d’alternative pour conserver tous les albums représentés dans une liste de lecture dans Votre Bibliothèque, vous devrez donc enregistrer les cds individuellement.
10. Comment filtrer et rechercher des listes de lecture Spotify ?
Les listes de lecture Spotify peuvent avoir des centaines de morceaux, ce qui rend difficile de trouver rapidement le bon morceau. Pour naviguer facilement à l’intérieur d’une liste de lecture, appuyez sur . Ctrl + F (Cmd + F sur un Mac) en gardant cette liste de lecture ouverte. Vous pouvez de même cliquer sur la minuscule icône de loupe qui s’affiche à gauche de la boîte de tri.
Tapez directement dans la case qui s’affiche et Spotify vous montrera les correspondances dans le titre de la chanson, l’artiste et le nom de l’album. Vous pouvez utiliser cela pour valider si un morceau est dans une liste de lecture, voir tous les titres d’un artiste particulier, rechercher les doublons, et aussi similaire.
Une fois que vous avez simplement ces pistes amenées par la recherche, vous pouvez rapidement les choisir toutes et faire un clic droit pour les inclure dans le line up, les retirer de la playlist, les répliquer dans d’autres endroits, ou prendre d’autres activités.
11. Booster les listes de lecture Spotify
S’il semble qu’une liste de lecture Spotify n’est pas aussi solide qu’elle pourrait l’être, il y a une alternative qui peut aider. Faites un clic droit parmi vos très propres listes de lecture ainsi que choisir. Activer l’amélioration pour essayer la fonction Enhance de Spotify. Celle-ci comprend un titre suggéré pour chaque deux airs existants dans la liste de lecture, avec une icône verte à côté.
Si vous aimez l’air, cliquez sur le bouton Plus pour le maintenir dans votre liste de lecture. Si vous ne l’aimez pas, tapez sur le bouton Supprimer interrupteur. Lorsque vous cliquez sur le bouton Amélioré une fois de plus pour désactiver l’attribut, tous les types de morceaux que vous n’avez pas conservés disparaîtront de la liste de lecture. Si vous l’exécutez à nouveau, vous obtiendrez des chansons suggérées différentes.
12. Omettre les listes de lecture de vos goûts
Si vous avez certaines listes de lecture Spotify que vous ne voulez pas que la solution utilise dans le cadre de l’apprentissage de ce que vous aimez, vous pouvez les exclure. Pour ce faire, faites un clic droit sur une liste de lecture et choisissez . Exclure de votre compte de préférences. Vous pourrez toujours accéder à la liste de lecture, mais Spotify ne l’utilisera pas dans le cadre de votre compte d’audience.
C’est pratique si vous avez des listes de lecture de chansons pour vos jeunes, du son blanc pour dormir, ou similaire qui est en dehors de vos préférences habituelles.
Gérez vos listes de lecture Spotify comme un pro
Maintenant, avec l’aide de ces idées pratiques, vous savez exactement comment obtenir beaucoup plus de vos listes de lecture Spotify. Avoir le meilleur mix pour chaque moment est une endurance du service, et ces conseils doivent vous aider à garder votre collection bien rangée.
Les méthodes Spotify ne se limitent pas non plus aux listes de lecture. Il existe de nombreux moyens de maximiser votre expérience avec la plateforme.
Abonnez-vous à notre newsletter

Quels sont les œufs de Pâques de Spotify ?
Voici un aperçu de dix jeux et œufs de Pâques de Spotify pour vous amuser ! Le sorcier de la montagne Spotify. Le type Various Artists. Le jeu « Devinez le mélange ». La meilleure façon de lancer une insulte. La piste totalement inutile sauf si vous la déchirez. Le jeu Écoutez tout ça et gagnez une médaille. Le voyage dans le temps de la musique du futur.
- Le sorcier de la montagne Spotify.
- Le gars des artistes divers.
- Le jeu « Devinez le mélange ».
- La meilleure façon de lancer une insulte.
- La piste totalement inutile à moins que vous ne la déchiriez.
- La chanson « Ecoutez tout ça et gagnez une médaille ».
- Le voyage dans le temps de la musique du futur.
Quelle est la playlist numéro 1 sur Spotify ?
Today’s Top Hits Today’s Top Hits est la playlist la plus populaire sur Spotify, avec plus de 32 millions de likes (et ce n’est pas fini). Vous pouvez vous attendre à un large éventail de genres.
Quelles sont les astuces de Spotify ?
Hacks Spotify. Générer une liste de lecture similaire à partir d’une liste existante. Affiner la recherche avec des filtres comme le genre, l’album & l’année de sortie. Activez « Améliorer » dans les listes de lecture pour obtenir des recommandations personnalisées. Voir vos statistiques tout au long de l’année, pas seulement pendant Spotify Wrapped. Créez une session de groupe à distance pour une soirée d’écoute ou une discothèque silencieuse.
- Générez une liste de lecture similaire à partir d’une liste existante.
- Affinez la recherche avec des filtres comme le genre, l’album et l’année de sortie.
- Activez « Améliorer » dans les listes de lecture pour obtenir des recommandations personnalisées.
- Consultez vos statistiques tout au long de l’année, pas seulement pendant Spotify Wrapped.
- Créez une session de groupe à distance pour une soirée d’écoute ou une discothèque silencieuse.
Comment trouver des joyaux cachés sur Spotify ?
Les émissions de télévision sont une source riche pour craquer les performances live.Voici nos conseils pour découvrir les joyaux cachés dans les coffres de Spotify.
- Recherchez la BBC.
- Déterrez les enregistrements des festivals iTunes.
- Recherchez les sessions Spotify.
- Recherchez des compilations.
- Chassez les émissions de télévision.