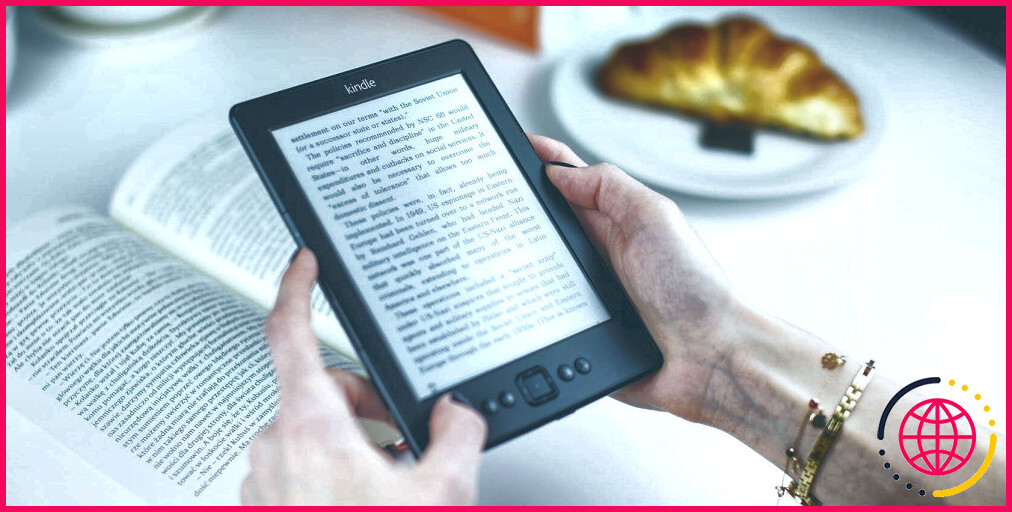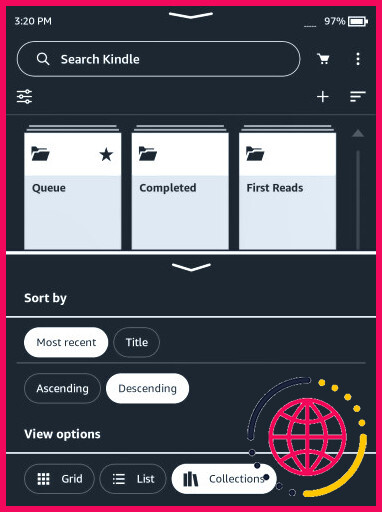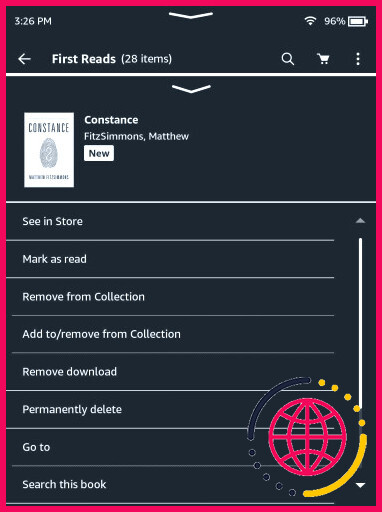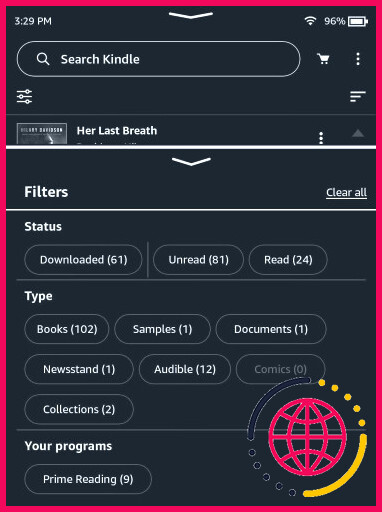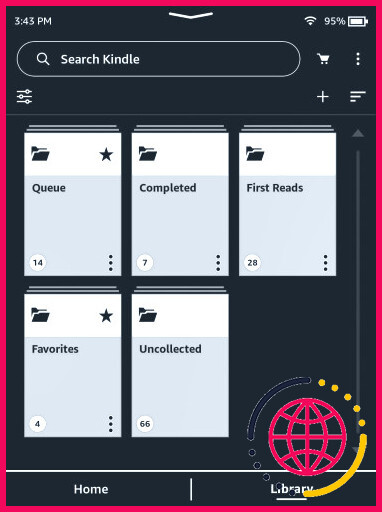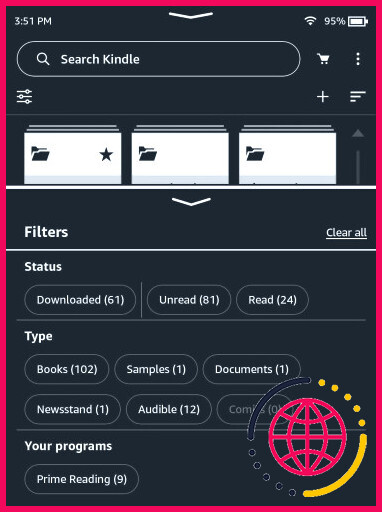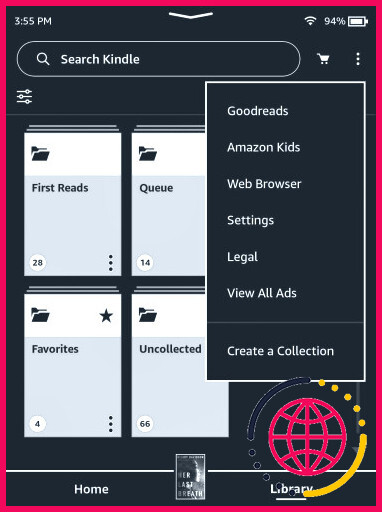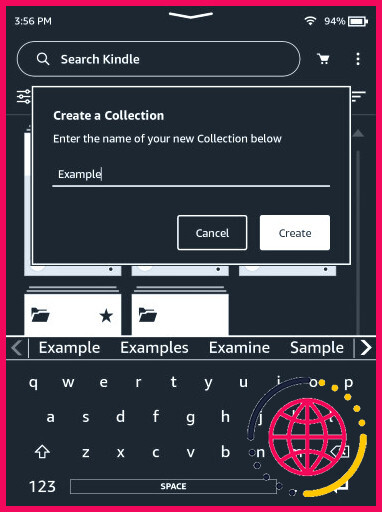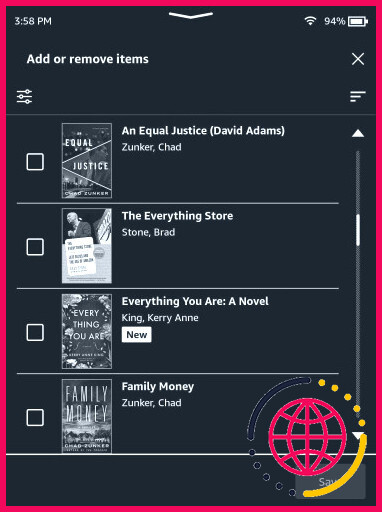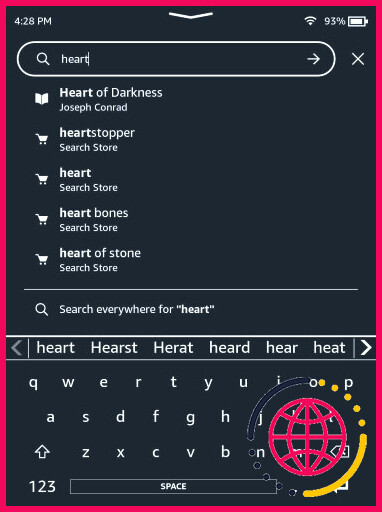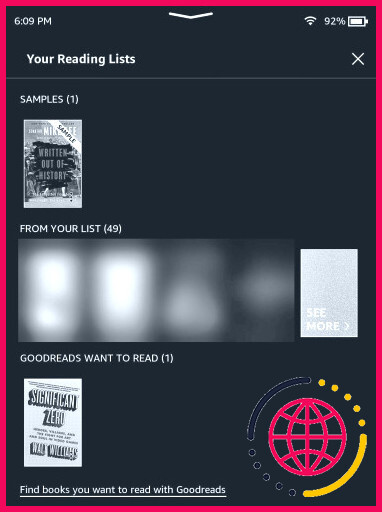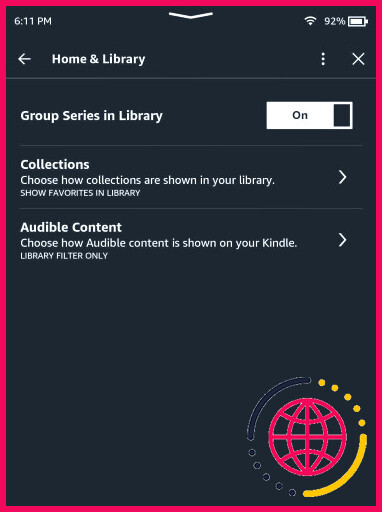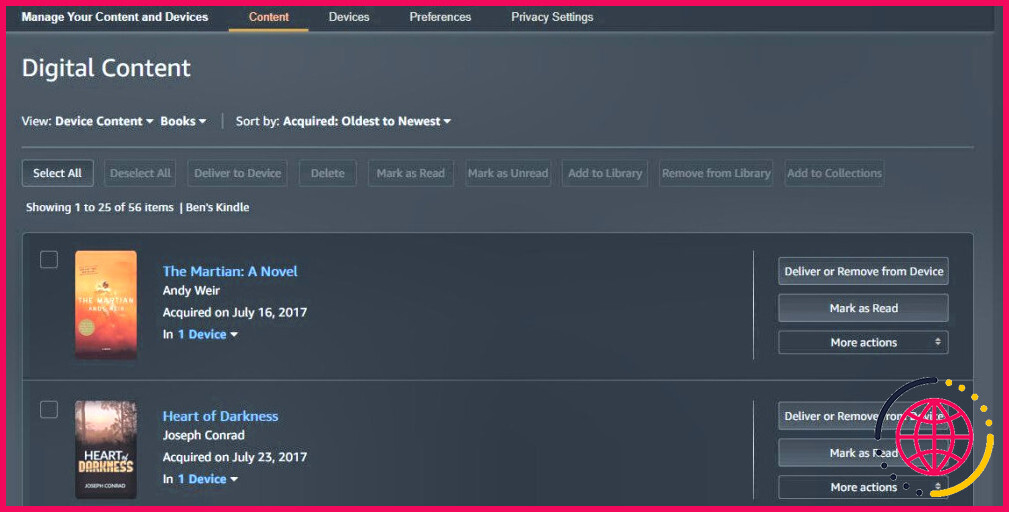Comment organiser votre Amazon Kindle : 8 conseils et astuces à connaître
Une fois que vous avez téléchargé quelques dizaines de livres sur votre Kindle, il devient difficile de tout organiser. Trier des centaines de titres pour trouver ce que vous cherchez n’est pas une partie de plaisir, c’est pourquoi il est important d’organiser vos livres Kindle.
En supprimant, en filtrant, en triant et en utilisant les collections, vous pouvez faciliter la recherche du livre que vous cherchez. Voici comment organiser votre bibliothèque Amazon Kindle en plusieurs étapes simples.
1. Supprimez les livres Kindle dont vous ne voulez pas
Si vous vous sentez dépassé lorsque vous regardez votre Kindle, il y a de fortes chances que vous deviez vous débarrasser de certains livres. Votre bibliothèque numérique peut s’encombrer au fil du temps de livres que vous avez achetés ou acquis par le biais des nombreux services Kindle disponibles. Comme vos livres numériques sont stockés dans votre compte Amazon, vous pouvez toujours les récupérer après les avoir supprimés.
Sur l’écran d’accueil, appuyez sur le bouton Bibliothèque en bas de l’écran pour afficher la liste de vos livres. Pour faciliter leur lecture, appuyez sur les trois lignes de l’onglet Trier en haut à droite, puis choisissez Liste ou Grille selon vos préférences. Vous pouvez également visualiser vos livres par Collections (si vous en avez créé).
Une fois que vous avez fait cela, vous pouvez trier par le plus récent et Croissant pour afficher les livres les plus anciens que vous possédez, qui sont susceptibles d’être supprimés. Pour filtrer vos livres, appuyez sur les boutons Filtres sur la gauche. Il est ainsi facile de n’afficher que les livres qui sont lus, trouver des livres anciens Échantillons, effacer Première lecture les livres dont vous ne voulez pas, etc.
Après avoir appliqué les filtres et le tri, faites défiler la liste jusqu’à ce que vous trouviez un livre que vous souhaitez supprimer. Appuyez sur le livre et maintenez-le enfoncé, ou appuyez sur le bouton à trois points situé à côté de lui, pour ouvrir ses options.
À partir de là, appuyez sur Supprimer le téléchargement pour retirer le livre de la bibliothèque de votre Kindle. Cela le supprime de votre appareil, mais vous pouvez restaurer le livre plus tard.
Ne pas sélectionner Supprimer définitivement à moins que vous ne souhaitiez effacer complètement le livre de votre compte. Dans ce cas, vous devrez acheter à nouveau le livre pour y accéder.
Masquer et récupérer les livres Kindle supprimés
Même après avoir supprimé des livres de votre Kindle, ils apparaîtront toujours lorsque vous naviguerez dans votre bibliothèque. Pour les masquer, ouvrez la fenêtre Filtres et choisissez Téléchargé. Vous ne verrez ainsi que les livres qui se trouvent sur votre appareil, ce qui facilitera grandement la gestion de votre bibliothèque.
Pour télécharger à nouveau un livre à l’avenir, supprimez ce filtre pour rendre le livre visible, puis appuyez sur un titre pour le télécharger.
2. Trier judicieusement vos livres Kindle
Une fois que vous avez supprimé quelques livres, il est temps d’organiser le reste de votre bibliothèque Kindle. Comme nous l’avons vu plus haut, la plateforme Kindle propose des options de tri qui facilitent grandement la tâche.
Pour une plus grande facilité d’utilisation, nous recommandons d’utiliser Liste la vue. Tapez sur Trier (trois lignes) en haut à droite de la bibliothèque et sélectionnez Liste sous Afficher les options. Cette option permet d’afficher vos livres et leurs auteurs sous forme de texte avec une couverture plus petite, ce qui permet de les identifier plus facilement.
Toujours dans l’onglet Trier vous devez choisir une méthode pour trier les livres de votre bibliothèque. Les plus récents affiche les livres dans l’ordre dans lequel vous les avez ouverts pour la dernière fois. Cette méthode est pratique, car elle place le dernier livre que vous avez lu en tête de liste. Mais si vous avez tendance à revenir en arrière pour feuilleter d’autres titres ou consulter les points forts, l’ordre devient confus.
Titre, Auteur et Date de publication sont explicites. Les deux premiers sont classés par ordre alphabétique selon le critère choisi, tandis que le dernier est trié par date. Pour chacun de ces critères, vous pouvez choisir Ascendant ou Descendant selon votre choix.
Le Collection est différente. Ci-dessous, nous expliquons comment placer vos livres dans des collections, qui sont l’équivalent Kindle des dossiers. Cette vue de votre bibliothèque vous permet de naviguer par collection, ce qui vous permet d’accéder uniquement à certains types de livres que vous avez définis.
Dans la section Grille et Liste lorsque vous effectuez un tri par Titre, Auteur, Date de publication ou La plus récente un livre qui se trouve dans une collection apparaîtra toujours dans la liste principale de la bibliothèque. Quel que soit le nombre de collections que vous avez, ces méthodes de tri vous montreront toujours tous les livres sur votre Kindle.
Tri par Collections est différent. En plus de vos collections, tous les livres que vous possédez et qui ne font pas partie d’une collection apparaissent dans une section Non collectionné non collectionnée. Si vous décidez d’utiliser les collections pour organiser vos livres, ce qui vaut la peine d’y consacrer du temps, il s’agit certainement de la meilleure vue pour l’organisation de Kindle.
3. Filtrer votre bibliothèque Kindle par statut, type et programmes
Dans votre bibliothèque, vous verrez également une section Filtre en haut à gauche. Ce bouton vous permet de n’afficher que certains types de contenu pour mieux organiser votre Kindle.
La liste ici vous permet de choisir parmi les différents types de documents : Livres, Échantillons, Documents, Kiosque à journaux, Audible et Bandes dessinées. Si vous n’étiez pas au courant, Les documents comprend Vos coupures de presse une liste de toutes les annotations que vous avez faites sur votre Kindle. Kiosque à journaux contient des magazines, des journaux, etc.
Vous n’aurez probablement pas besoin d’utiliser la plupart d’entre eux, à moins que vous n’ayez de nombreux types de médias différents sur votre Kindle. Ils peuvent être utiles si vous recherchez quelques bandes dessinées que vous avez téléchargées il y a des années, ou si vous voulez cacher tout ce qui n’est pas un livre.
Après avoir sélectionné l’une de ces catégories, vous pouvez utiliser le bouton Lire et Non lu pour trouver les livres que vous n’avez pas encore terminés, tandis que les filtres Téléchargés est utile pour masquer les livres que vous avez terminés, comme indiqué ci-dessus. Et si vous êtes membre de Prime, l’option Prime Reading affiche tous les livres que vous avez téléchargés dans le cadre du programme Prime Reading.
Lorsque vous avez Filtre sont appliquées à l’intérieur d’un Collection les décomptes dans le menu ne s’affichent que pour les titres de cette collection. Il est ainsi facile de voir, par exemple, combien de livres non lus vous avez dans votre collection Favoris Collection.
4. Tirer parti des collections Kindle (dossiers)
L’une des meilleures façons d’éviter que votre Kindle ne soit submergé par les livres est d’utiliser les collections, qui sont comme des dossiers et des étiquettes pour votre Kindle. En organisant vos livres dans des collections, il est beaucoup plus facile de trouver ce que vous cherchez.
Vous devez d’abord créer une nouvelle collection si vous n’en avez pas. Pour ce faire, appuyez sur l’icône à trois points dans le coin supérieur droit de l’écran d’accueil. Bibliothèque (sous l’icône de la batterie) pour ouvrir le menu, puis sélectionnez Créer une collection en bas de page.
Saisissez un nom pour la collection. Vous pouvez créer des collections pour contenir les livres que vous souhaitez lire ensuite, les titres de votre auteur préféré, un certain genre ou d’autres critères. Appuyez sur OK après avoir saisi un nom pour le créer.
Après avoir créé votre collection, votre Kindle vous invitera à y ajouter des livres. Cochez les cases à côté des livres que vous voulez ajouter ; ne vous inquiétez pas de tout obtenir maintenant, car vous pouvez ajouter ou supprimer des livres à tout moment. Utilisez les mêmes Trier et Filtre disponibles dans votre bibliothèque pour modifier l’ordre, puis appuyez sur Sauvegarder en bas de page lorsque vous avez terminé.
Pour ajouter ultérieurement des livres individuels à une collection, touchez longuement le livre ou appuyez sur le bouton à trois points situé à côté, puis sélectionnez Ajouter à/supprimer de la collection. Appuyez sur la case située à côté de la collection à laquelle vous souhaitez ajouter le livre (en choisissant plusieurs si nécessaire) et appuyez sur Sauvegarder lorsque vous avez terminé. Comme vous pouvez ajouter un livre à autant de collections différentes que vous le souhaitez, celles-ci peuvent également fonctionner comme des balises.
Pour revenir ultérieurement à l’outil de multisélection, ouvrez la collection à partir de votre bibliothèque et appuyez sur la touche Plus/Moins (+/-) en haut à droite.
Les collections ont plus d’options auxquelles vous pouvez accéder en appuyant longuement ou en tapant sur le bouton à trois points de l’une d’entre elles lorsque vous affichez la liste de toutes les collections. Choisissez Ajouter ou supprimer des éléments pour la gérer. Vous pouvez également Renommer la collection, la supprimer ou la marquer comme favorite pour mieux l’organiser. Notamment, la fonction Télécharger tous les éléments et Supprimer tous les téléchargements permettent de masquer facilement les anciens titres de votre bibliothèque ou de télécharger à nouveau de nombreux titres avant un voyage.
Répétez les étapes ci-dessus pour créer autant de collections que vous le souhaitez. La façon dont vous organisez votre bibliothèque Kindle à l’aide de ces collections dépend de vous. Vous pouvez par exemple classer les livres selon que vous souhaitez les relire ou les partager avec un autre utilisateur Kindle, etc.
5. Rechercher dans votre bibliothèque Kindle
Même si votre Kindle est très bien organisé, il arrive que vous souhaitiez accéder directement à ce que vous cherchez. Dans ces cas, il est plus rapide d’utiliser la barre de recherche en haut de l’écran de votre Kindle. Il vous suffit de taper le titre ou l’auteur du livre pour obtenir instantanément une liste de résultats.
Les articles accompagnés d’une icône de livre se trouvent sur votre Kindle, tandis que les termes de recherche accompagnés d’un panier d’achat effectueront une recherche dans la boutique Kindle. Vous pouvez également sélectionner l’icône Rechercher partout en bas de page pour obtenir des résultats provenant de votre bibliothèque, de la boutique Kindle, de la boutique Audible, de Goodreads et d’autres sites.
6. Utilisez les listes de lecture
La fonction Listes de lecture est un autre outil d’organisation pratique de votre Kindle. Bien qu’elle ne vous aide pas à retrouver un livre que vous avez acheté il y a des années et que vous avez oublié, c’est un bon moyen de garder une trace des livres que vous voulez lire ensuite. Sur l’écran Accueil (pas l’onglet Bibliothèque ), appuyez sur le bouton à trois points en haut à droite et choisissez Vos listes de lecture pour y accéder.
Comme Amazon est propriétaire de Goodreads, vous verrez à la fois vos listes de lecture Goodreads Want to Read de Goodreads et les livres Kindle de vos listes de souhaits Amazon. Cette page affiche également tous les échantillons que vous avez téléchargés sur votre appareil. Vous pouvez supprimer des échantillons de votre bibliothèque et retirer des livres de vos listes de souhaits ici. Appuyez longuement pour ouvrir le menu de l’élément.
7. Modifier les préférences d’organisation dans les paramètres Kindle
Bien que peu étendu, le menu Paramètres de votre Kindle vous permet d’apporter quelques modifications à la disposition de l’écran d’accueil. Appuyez sur Paramètres dans le menu à trois points en haut à droite de l’écran d’accueil, ou touchez la flèche en haut de l’écran pour ouvrir le menu rapide et choisissez Tous les réglages.
De là, allez à Options de l’appareil > Options avancées et sélectionnez Accueil & Bibliothèque.
Ici, désactivez Grouper les séries dans la bibliothèque si vous préférez que les livres d’une série soient répertoriés séparément. Sous Collections Dans la section Collections, vous avez le choix entre trois options pour l’affichage des collections dans votre bibliothèque :
- Affichage uniquement dans la vue Collections : Les collections n’apparaissent pas ailleurs dans votre bibliothèque.
- Afficher les favoris dans la bibliothèque : Seules les collections que vous avez étoilées s’afficheront dans les autres vues de la bibliothèque.
- Afficher tout dans la bibliothèque : Vos collections apparaîtront toutes dans votre bibliothèque.
L’autre option est Audible Content. Cela vous permet de choisir entre deux options pour afficher les livres audio sur votre Kindle. Afficher dans la bibliothèque et sur la page d’accueil affiche les livres audio partout, comme les livres ordinaires.
Remplacez ceci par Afficher dans le filtre de la bibliothèque uniquement pour les masquer à moins que vous ne sélectionniez le filtre Audible dans votre bibliothèque, comme indiqué ci-dessus. Ils s’afficheront également normalement si vous téléchargez un livre audio sur votre Kindle. Cela peut aider à réduire l’encombrement si vous possédez beaucoup de livres audio.
Notez que le passage à cette option ne supprimera pas les livres audio actuellement sur votre Kindle.
8. Envisager de gérer les livres Kindle sur le web
Ces astuces sont toutes utilisables directement depuis votre Kindle et vous permettent de gérer votre bibliothèque sans aucun autre appareil. Cependant, si vous avez des centaines de livres, vous pourriez trouver fastidieux d’effectuer ces étapes sur votre Kindle lui-même, car l’écran n’est pas optimisé pour un grand nombre de tapotements rapides.
Heureusement, vous pouvez vous connecter à votre compte Amazon pour gérer votre bibliothèque Kindle depuis le web. Vous pouvez alors facilement créer de nouvelles collections et y déplacer des livres. Ces changements seront synchronisés avec votre Kindle, ce qui vous fera gagner du temps et vous évitera bien des tracas. Rendez-vous sur la page Contenu numérique sous Gérer votre contenu et vos appareils sur Amazon pour utiliser cet outil.
Ici, vous pouvez utiliser les cases à cocher pour effectuer des actions telles que la suppression, l’ajout à des collections, et plus encore en masse. Pour aller encore plus loin, essayez d’organiser votre bibliothèque Kindle à l’aide de Calibre.
Organisez vos livres Kindle
Organiser votre Kindle n’est pas toujours facile, mais c’est un effort qui en vaut la peine. Ne laissez pas des centaines de livres s’empiler sur votre appareil. Grâce au tri, au filtrage et aux collections, vous pouvez transformer une bibliothèque surchargée en une bibliothèque bien classée et facilement consultable.
Garder votre bibliothèque bien rangée n’est qu’une partie de la maîtrise de votre Kindle. Il existe de nombreuses autres astuces qui améliorent l’expérience globale de lecture.
S’abonner à notre lettre d’information
Quelle est la meilleure façon d’organiser votre Kindle ?
Voici comment organiser votre Amazon Kindle en plusieurs étapes simples.
- Supprimez les livres Kindle dont vous ne voulez pas.
- Triez judicieusement vos livres Kindle.
- Filtrez par statut, type et programmes.
- Tirer parti des collections Kindle (dossiers)
- Rechercher dans votre bibliothèque Kindle.
- Utiliser les listes de lecture.
- Modifier les préférences d’organisation dans les paramètres du Kindle.
Comment puis-je gérer sans effort mes collections Kindle ?
Allez vers l’icône Collections Kindle–> « Modifier manuellement les collections Kindle ». Vous verrez une liste de collections et vous pourrez supprimer/ajouter une collection à la liste. Vous pouvez également renommer la collection. Une fois que vous avez mis de l’ordre dans vos collections, cliquez sur le bouton « Enregistrer » et enregistrez les collections sur votre Kindle Paperwhite.
Comment supprimer des livres de mon Kindle mais les conserver dans la bibliothèque ?
Dans la bibliothèque de votre Kindle, sélectionnez Collections dans le menu déroulant (par défaut, il s’agit de Mes articles). Sélectionnez votre collection TBD et passez à Téléchargés. Ouvrez le menu et choisissez l’option Supprimer de l’appareil.
Comment configurer les collections dans Kindle ?
1) Créer des collections Kindle sur l’appareil.
- Commencez par créer une collection. Allez sur l’écran d’accueil et sélectionnez « Créer une nouvelle collection » dans le menu. Donnez un nom à votre collection.
- Insérez vos livres dans la collection. Appuyez sur l’image de couverture d’un livre et maintenez-la enfoncée. Un écran contextuel apparaît et la première option est « Ajouter à la collection ».