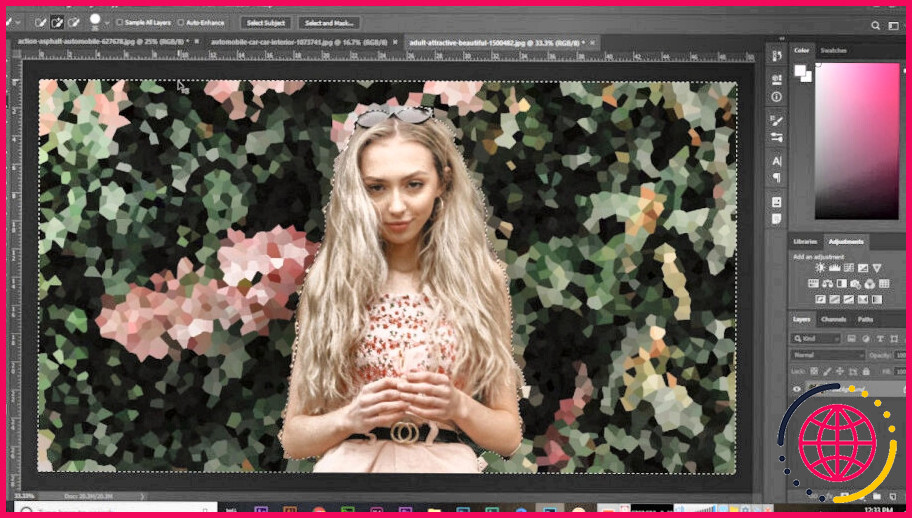Comment cristalliser une photo dans photoshop ?
Étapes
- Vérifiez que le calque qui doit être modifié est sélectionné.
- Cliquez sur « Filtre »
- Passez la souris sur « Pixeler »
- Cliquez sur » Cristalliser «
- Zoomez en appuyant sur le signe plus sous l’aperçu de la image à gauche.
- Zoomez en appuyant sur le signe moins, qui est également situé sous la image à gauche.
Alors, comment flouter une partie d’une image dans Photoshop ?
Comment flouter les visages et le texte dans Photoshop
- Il y a de nombreuses raisons pour lesquelles vous pourriez vouloir flouter une partie d’une photo dans Photoshop.
- Sélectionnez l’outil Marquee dans la barre d’outils, ou avec le raccourci clavier M.
- Dessinez une sélection autour de la zone de l’image que vous voulez flouter.
- Allez dans Filtre > ; Flou > ; Flou gaussien.
Par ailleurs, comment faire pour flouter une partie d’une image ? Voici comment flouter sélectivement des parties de votre photo (comme l’arrière-plan), au lieu de flouter l’ensemble :
- Ouvrez votre image dans l’éditeur PicMonkey.
- Sélectionnez le calque que vous souhaitez adoucir.
- Dans l’onglet Effets, sous Basique, sélectionnez Adoucir (ou un autre effet de flou photo) et cliquez sur l’icône du pinceau.
De même, les gens demandent comment adoucir une image dans Photoshop.
Comment adoucir avec l’outil Flou dans Photoshop CS6
- Ouvrez une image et sélectionnez l’outil Flou dans le panneau Outils.
- Dans la barre d’options, spécifiez ces paramètres : Sélectionnez un pinceau dans le sélecteur de préréglage de pinceau ou dans le panneau Pinceau plus grand.
- Peignez sur les zones que vous souhaitez estomper.
- Quand vous avez terminé, choisissez Fichier→Enregistrer pour stocker votre image.
Comment rendre une image plus nette dans Photoshop ?
Renforcer une sélection
- Avec le calque de l’image sélectionné dans le panneau Calques, dessinez une sélection.
- Choisissez Filtre > ; Renforcer la netteté > ; Masque flou. Réglez les options et cliquez sur OK. Seule la sélection est accentuée, laissant le reste de l’image intact.
.
Comment nettoyer une image dans Photoshop ?
Essayez ces conseils de premier ordre pour réparer les photos
- Souvent, les photos que nous prenons lorsque nous sortons avec nos amis capturent le plaisir du moment, mais ne sont pas parfaites.
- Ouvrez Photoshop.
- Vous pouvez utiliser l’outil Recadrage pour redresser les photos tordues.
- Utilisez l’outil Pinceau de guérison des taches pour nettoyer les zones de distraction ou les taches dans votre photo.
- Cliquez et faites glisser sur les zones que vous souhaitez supprimer.

Comment ajoute-t-on des effets dans Photoshop ?
Photoshop CS6 Tout-en-un pour les nuls Suivez ces étapes pour appliquer un effet de calque : Sélectionnez votre calque souhaité dans le panneau Calques. Choisissez Calque→Style de calque et choisissez un effet dans le sous-menu. Vous pouvez également cliquer sur l’icône Ajouter un style de calque dans le panneau Calques et sélectionner un effet dans le menu déroulant.
Comment diffuser l’arrière-plan dans Photoshop ?
Flouter les arrière-plans facilement dans Photoshop
- Créer une copie. Cliquez sur l’image pour l’agrandir. Ouvrez l’image flou_début.
- Utilisez un filtre pour ajouter du flou. Cliquez sur l’image pour l’agrandir.
- Créer un calque fantôme. Cliquez sur l’image pour l’agrandir.
- Chez le système. Cliquez sur l’image pour l’agrandir.
- Sortez le pinceau. Cliquez sur l’image pour l’agrandir.
- Régler avec précision le masque. Cliquez sur l’image pour l’agrandir.
Pourquoi la galerie de filtres est-elle grisée dans Photoshop ?
Pour activer la Galerie de filtres dans Photoshop CS6, la profondeur de bits de l’image doit être modifiée à 8 Bits/Canal. Pour modifier la profondeur de bits, sélectionnez Mode -> ; 8 Bits / Canal sous le menu Image. La Galerie des filtres devrait maintenant être disponible pour cette photo.