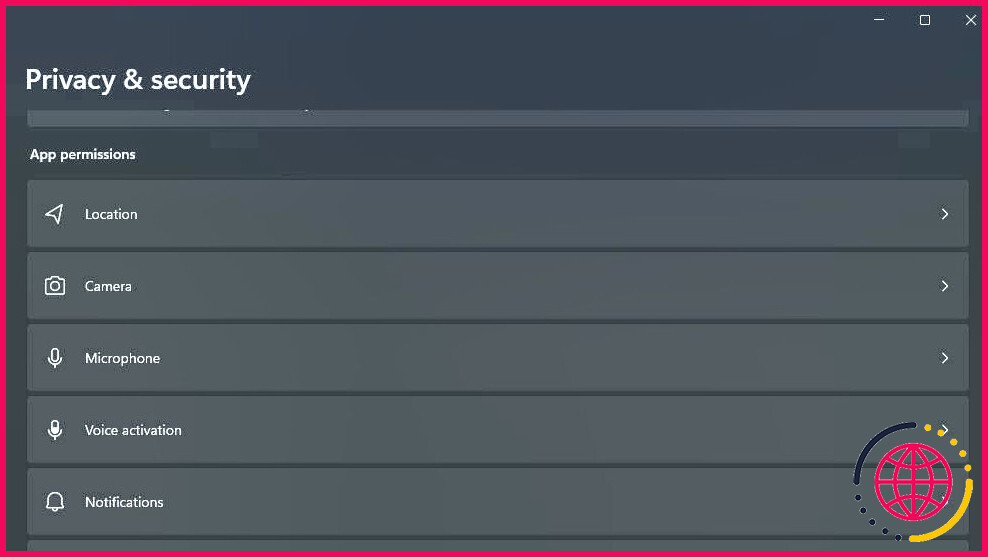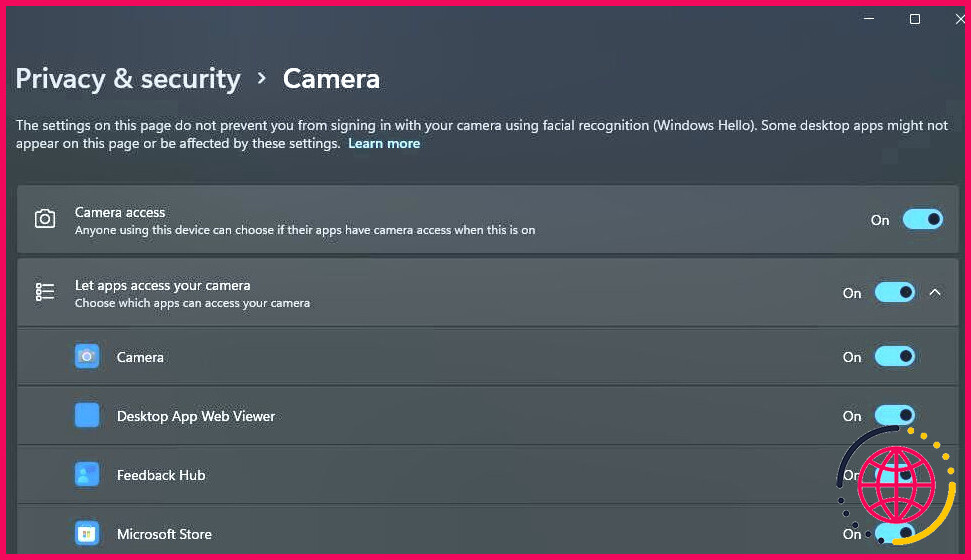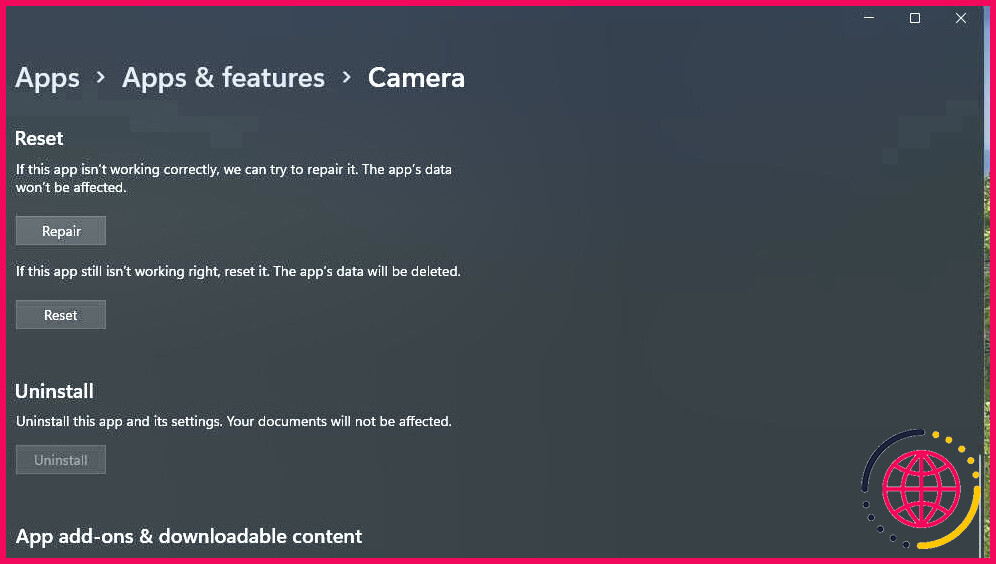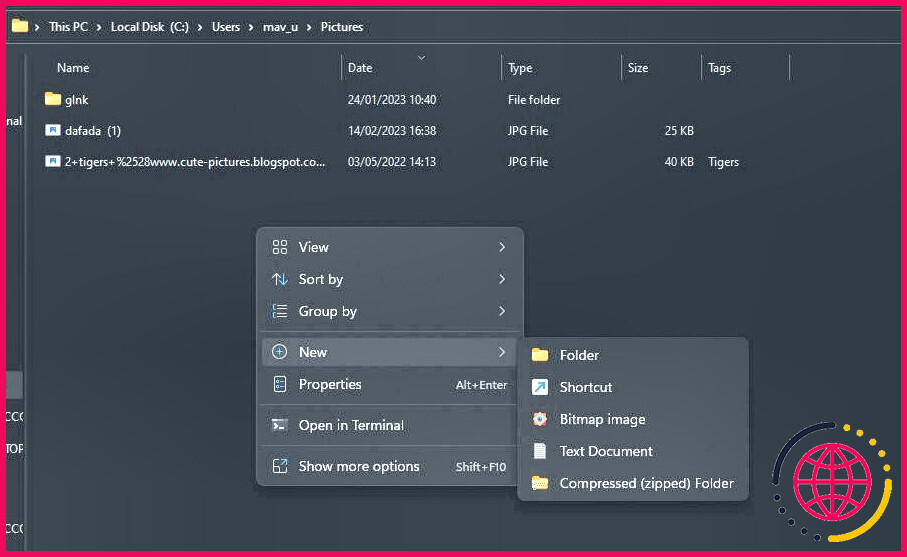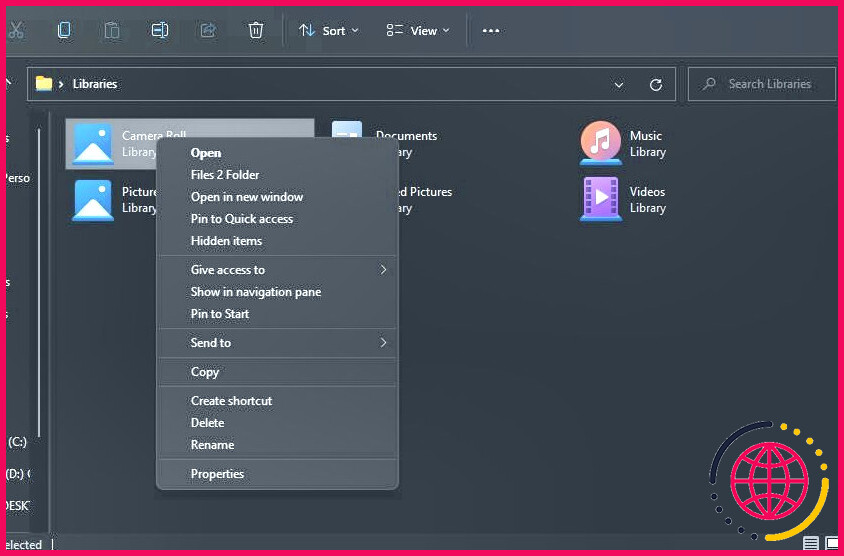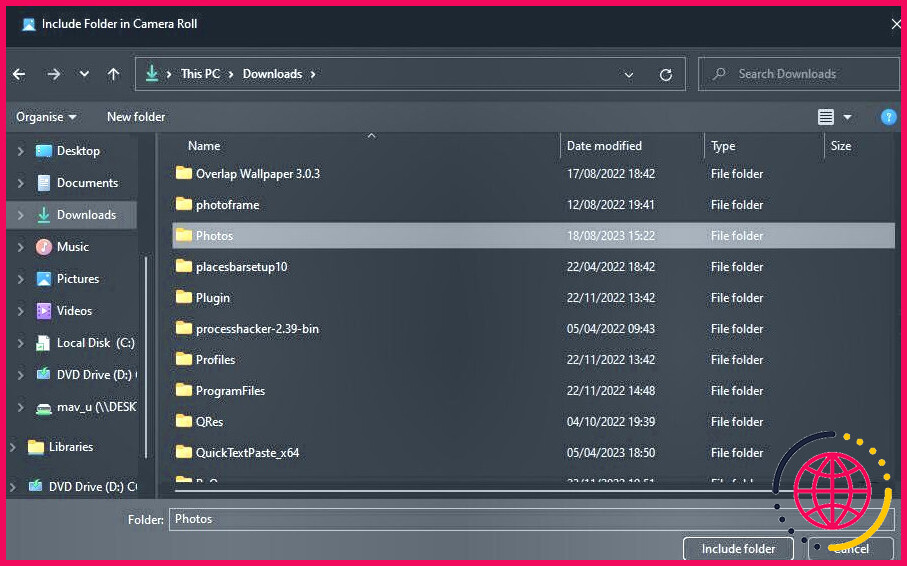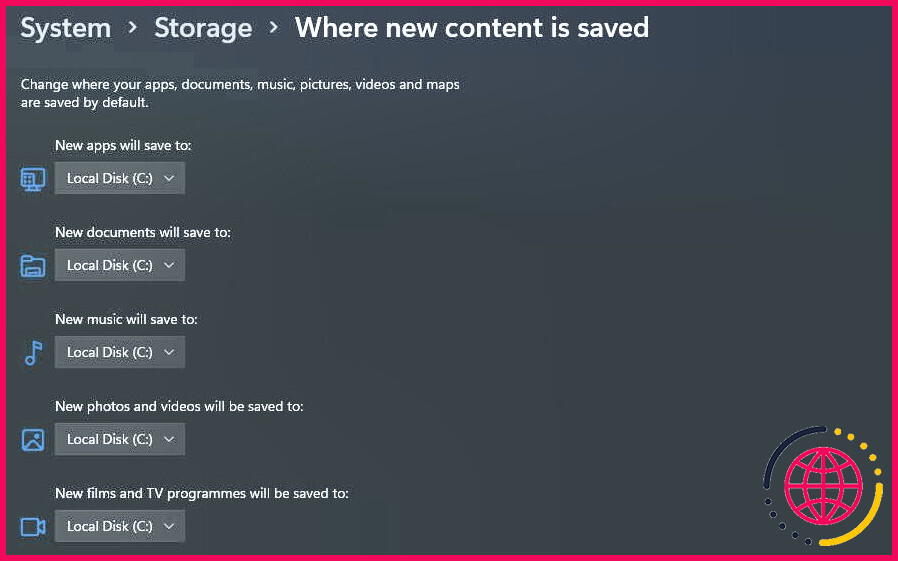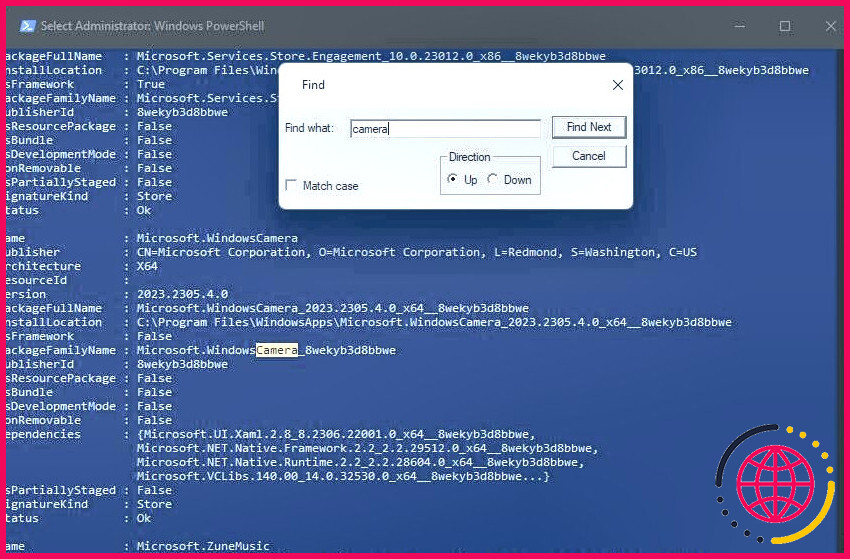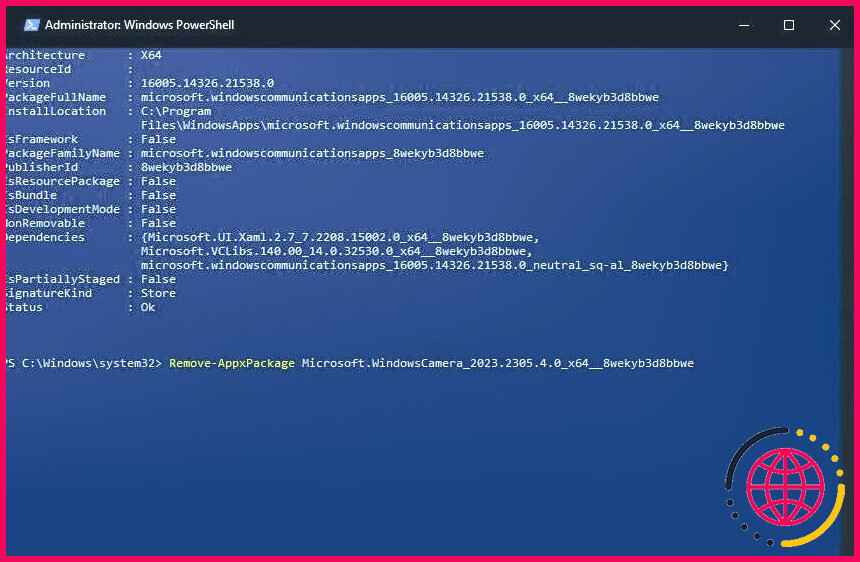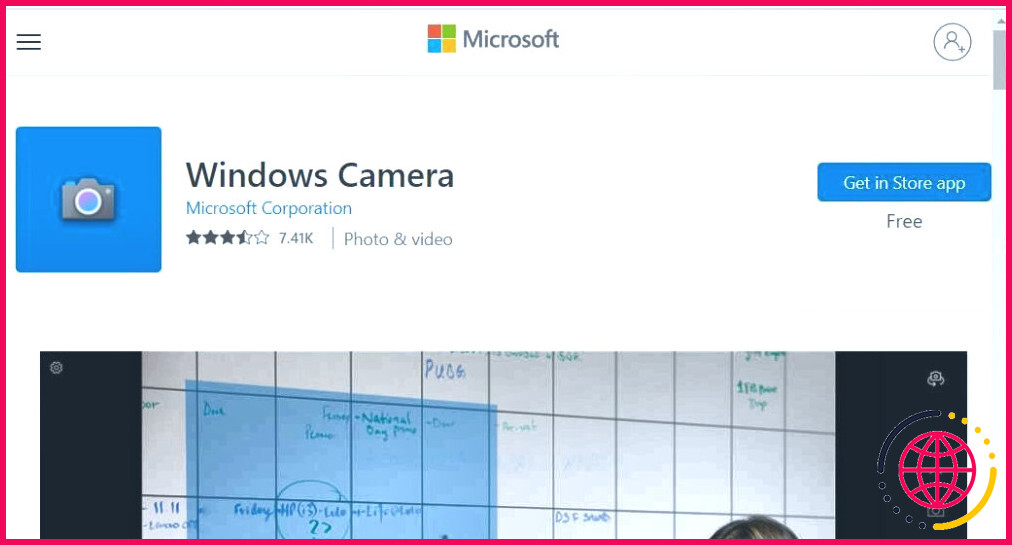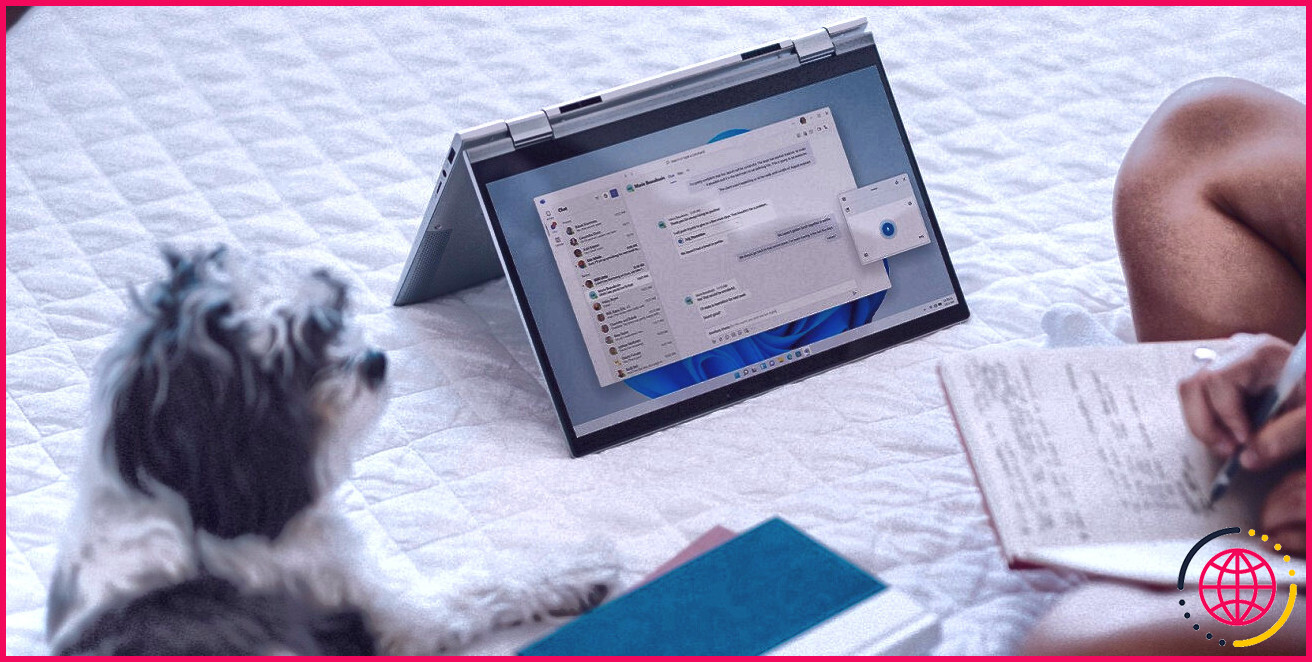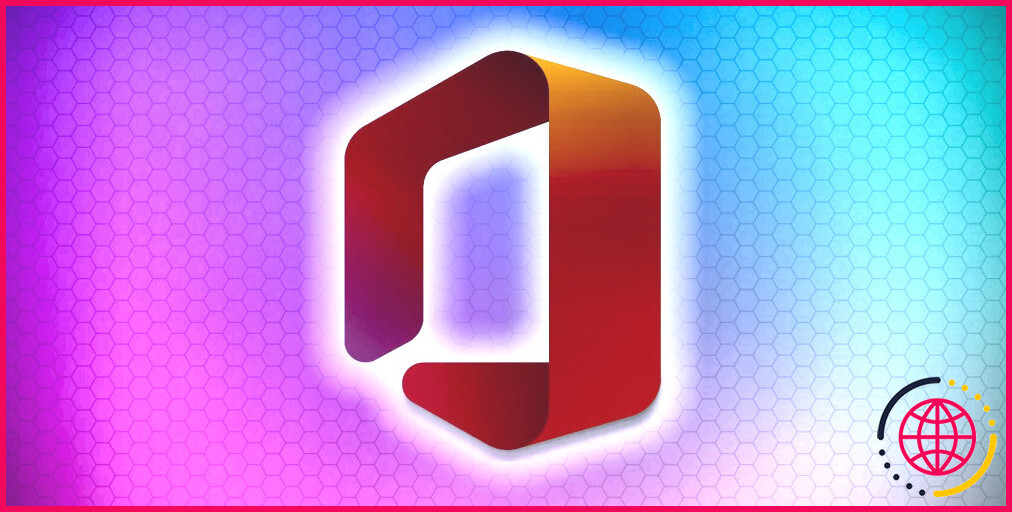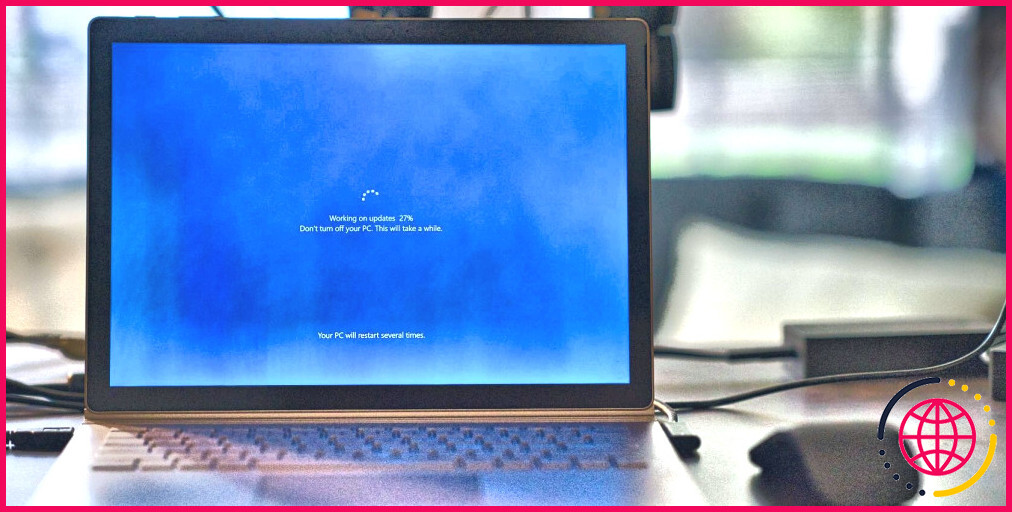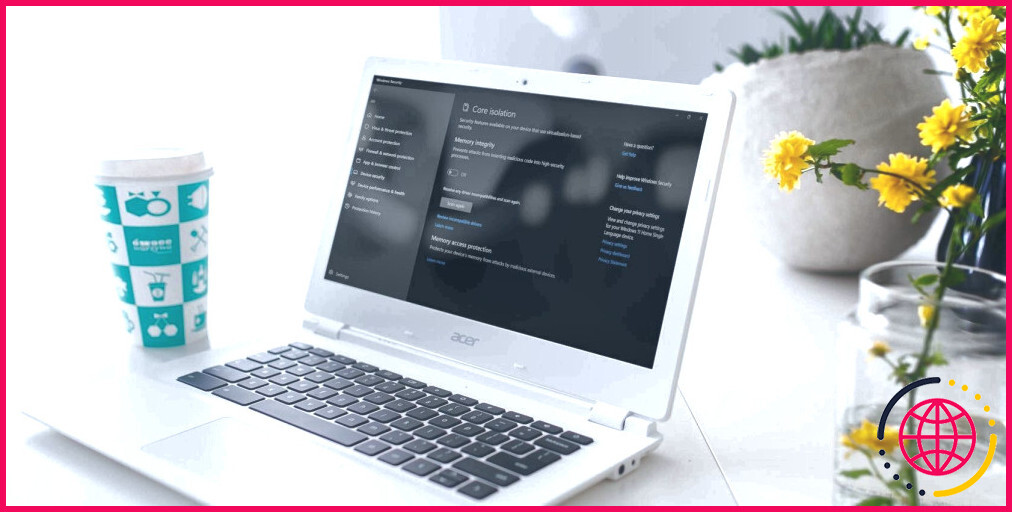Comment réparer l’erreur « Photo Capture File Creation Failed » de l’application Appareil photo sous Windows 10 & 11
De nombreux utilisateurs capturent des photos de webcam avec l’application Appareil photo préinstallée de Windows 11/10. Cependant, certains utilisateurs ont signalé un code d’erreur qui apparaît lorsqu’ils cliquent sur le bouton « prendre une photo » de Windows Camera et qui se lit « 0xA00F424F ». <PhotoCaptureFileCreationFailed> (0x80131500). »
Le message d’erreur du code indique « Désolé, nous n’avons pas pu enregistrer la photo ». Comme vous pouvez vous en douter, l’application Appareil photo n’enregistre aucune nouvelle photo lorsque ce message d’erreur apparaît. Voici donc comment résoudre l’erreur « échec de la création d’un fichier de capture de photo » sous Windows.
1. Vérifiez les paramètres d’autorisation d’accès à l’appareil photo
Tout d’abord, vérifiez que l’autorisation d’accès à la webcam est définie pour l’application Caméra. C’est ainsi que vous pouvez permettre aux applications d’accéder à la webcam dans Windows :
- Cliquez sur Paramètres dans le menu Démarrer.
- Sélectionnez l’option Vie privée onglet/catégorie.
- Cliquez sur Appareil photo pour afficher les paramètres d’autorisation de l’application pour la webcam.
- Activez la fonction Permettre aux applications d’accéder à votre caméra (ou Autoriser les applications).
- Activez le commutateur pour le paramètre Appareil photo .
2. Réinitialiser l’appareil photo Windows
Windows dispose d’un Réinitialiser Cette option de dépannage permet de réparer les applications qui ne fonctionnent pas correctement. La réinitialisation de l’application Windows Camera permet d’effacer ses données. Cela vaut la peine d’essayer, car il s’agit d’une solution potentielle simple à appliquer.
Notre guide sur la réinitialisation d’une application Windows comprend des instructions pour appliquer cette solution potentielle dans Windows 11 et 10.
3. Créez un nouveau dossier pour le rouleau d’appareils photo
L’erreur « photo capture file creation failed » peut se produire parce que le dossier Camera Roll a été supprimé. Les utilisateurs confirment que la création d’un nouveau dossier Camera Roll peut résoudre ce problème lorsque l’ancien a été supprimé. Vous pouvez créer un nouveau dossier Camera Roll comme suit :
- Ouvrez l’Explorateur de fichiers avec l’icône Win + E en utilisant le raccourci clavier.
- Allez ensuite dans ce chemin de dossier :
- Si vous ne trouvez pas Camera Roll dans le dossier Pictures ou dans l’un de ses sous-dossiers (comme Screenshots), vous devez recréer ce dossier. Cliquez avec le bouton droit de la souris dans le répertoire Pictures et sélectionnez Nouveau > Dossier.
- Entrée Le rouleau de l’appareil photo pour le nom du nouveau dossier et appuyez sur Entrer.
Vérifiez également si le dossier Camera Roll a été déplacé du dossier Pictures vers un autre répertoire. Si c’est le cas, le fait de replacer Camera Roll dans l’emplacement Pictures par défaut pourrait également résoudre ce problème.
4. Définir un emplacement différent pour la bibliothèque de Camera Roll
La définition d’un emplacement d’enregistrement différent pour la bibliothèque Camera Roll est une autre solution qui a fonctionné pour certains utilisateurs. Pour ce faire, vous devez ajouter et définir un nouvel emplacement d’enregistrement dans la fenêtre Propriétés de Camera Roll comme suit :
- Ouvrez la boîte de dialogue Exécuter et entrez le chemin d’accès suivant dans le champ Ouvrez dans la case Ouvrir :
- Cliquez sur OK pour faire apparaître un répertoire des bibliothèques.
- Cliquez avec le bouton droit de la souris sur Camera Roll pour sélectionner Propriétés.
- Cliquez sur Ajouter sur la page Bibliothèque sur l’onglet
- Ensuite, sélectionnez un emplacement de dossier tel que Téléchargements.
- Cliquez avec le bouton droit de la souris à l’intérieur du dossier d’inclusion dans la fenêtre du rouleau d’appareil photo pour sélectionner Nouveau > Dossier.
- Entrer dans le dossier Photo pour le nouveau titre du dossier.
- Cliquez sur le bouton Inclure le dossier .
- Sélectionnez le dossier Photo dans le menu Bibliothèque dans la boîte.
- Cliquez sur Sauvegarder l’ensemble emplacement.
- Sélectionner Appliquer pour définir le nouvel emplacement de sauvegarde.
- Cliquez sur OK pour quitter l’écran Propriétés du rouleau d’images de la fenêtre.
Certains utilisateurs affirment également que la restauration des emplacements par défaut dans la fenêtre Bibliothèque a fonctionné pour eux. Pour ce faire, cliquez sur l’onglet Rétablir les valeurs par défaut dans la fenêtre Propriétés du rouleau d’images.
5. Modifier l’emplacement d’enregistrement de vos photos et vidéos
Certains utilisateurs de Camera ont également indiqué que le fait de modifier l’emplacement d’enregistrement des photos dans l’application pouvait résoudre le problème de l’échec de la création du fichier de capture de photos. Si vous disposez d’un disque externe, de partitions alternatives ou d’une clé USB, vous pouvez configurer les photos pour qu’elles y soient enregistrées comme suit :
- Ouvrez l’utilitaire de recherche de fichiers et d’applications avec la touche Win + S .
- Tapez ensuite Emplacements de sauvegarde par défaut dans la boîte de l’outil de recherche.
- Sélectionnez Emplacements d’enregistrement par défaut pour afficher ces paramètres.
- Cliquez ensuite sur l’icône Nouveau les photos et les vidéos seront sauvegardées à l’option.
- Sélectionnez un autre lecteur ou une autre partition pour y enregistrer les images.
- Cliquez sur Appliquer pour définir le nouvel emplacement.
Si vous n’avez pas d’autre endroit pour enregistrer vos photos, vous pouvez configurer une nouvelle partition de disque à l’aide de Disk Management. Sélectionnez ensuite l’enregistrement des photos sur la nouvelle partition de disque dans Paramètres.
6. Mettez à jour le pilote de votre webcam
Des problèmes liés à l’application caméra peuvent survenir si le pilote de votre webcam est obsolète. La mise à jour du pilote de votre webcam permettra à la caméra de mieux fonctionner avec les logiciels.
Notre guide pour remplacer et trouver des pilotes Windows explique comment mettre à jour manuellement les pilotes de votre périphérique.
7. Réinstaller la caméra Windows
Si le problème « échec de la création du fichier de capture de photo » persiste après avoir essayé les autres solutions de ce guide, vous devrez peut-être réinstaller l’application Appareil photo Windows pour résoudre ce problème. Vous disposerez alors d’une nouvelle copie de la dernière version de l’application Appareil photo Windows. Comme vous ne pouvez pas désinstaller cette application via les Paramètres, vous devrez supprimer Camera via Powershell, puis la réinstaller comme suit :
- Appuyez sur Win + S et tapez « PowerShell ».
- Sélectionnez l’ouverture de PowerShell avec les permissions d’administrateur en cliquant sur son bouton Exécuter en tant qu’administrateur .
- Saisissez ensuite cette commande pour afficher la liste des applications :
- Cliquez sur la barre de titre de la fenêtre PowerShell avec le bouton droit de la souris pour sélectionner l’option Editer et Rechercher dans le menu contextuel.
- Entrée caméra dans la Trouver ce que dans la boîte.
- Cliquez sur Rechercher suivant pour mettre en surbrillance l’application Appareil photo dans la liste.
- Copiez ensuite l’identifiant PackageFullName de l’application en sélectionnant son texte et en appuyant sur Ctrl + C. Le PackageFullName sera quelque chose comme Microsoft.WindowsCamera_2023.2305.4.0_x64__8wekyb3d8bbwe, mais il peut varier en fonction de la version de l’application.
- Saisissez et exécutez cette commande avec le nom complet du paquet (PackageFullName) :
- Quittez PowerShell et ouvrez ceci Page de la caméra Windows sur le Microsoft Store.
- Cliquez sur Accéder à l’application Store et Ouvrir dans le Microsoft Store pour accéder à une option d’installation.
- Appuyez sur Obtenir pour réinstaller l’appareil photo Windows.
Vous devrez remplacer Nom complet du paquet dans la commande spécifiée ci-dessus par le nom réel du paquet. Ainsi, la commande PowerShell devrait ressembler à ceci :
Reprendre la photo avec l’application Windows Camera
L’erreur « photo capture file creation failed » (échec de la création d’un fichier de capture de photos) est une erreur assez courante dans l’application Camera de Windows. De nombreux utilisateurs ont remédié à cette erreur avec les correctifs possibles décrits dans ce guide.