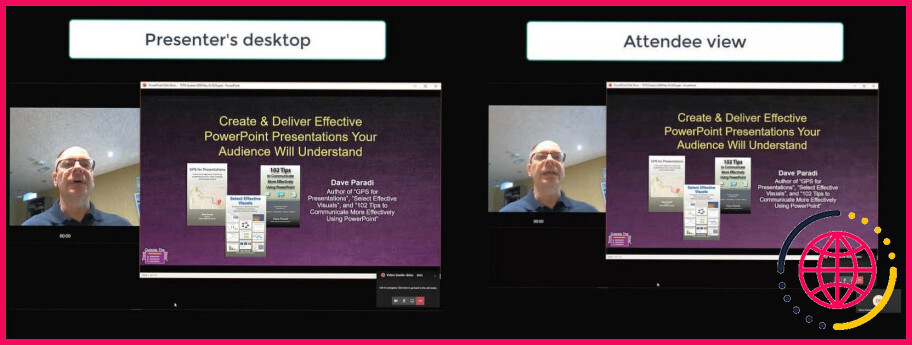La vue du présentateur s’affichera-t-elle sur le zoom ?
Lors de la planification d’une présentation en direct, l’une des considérations les plus importantes est de savoir si le présentateur pourra voir l’émission en zoom. Ceci est particulièrement important lorsque vous utilisez un projecteur pour présenter en direct. Un projecteur peut donner une présentation sur grand écran qui est facile à voir pour le présentateur depuis n’importe quel endroit de la salle. Cependant, si le présentateur ne peut pas voir l’émission en zoom, il peut avoir des difficultés à suivre et à fournir les commentaires nécessaires.
Pour vous assurer que votre présentateur peut voir votre émission en direct sur zoom, pensez à utiliser un projecteur doté d’une fonction de zoom facile à utiliser. Cette fonction permettra au présentateur d’agrandir ou de réduire l’image à l’écran afin qu’elle soit plus visible. De plus, assurez-vous que votre présentation comprend des instructions claires sur la façon d’utiliser la fonction de zoom. Cela garantira que toutes les personnes présentes savent comment l’utiliser et obtiendront la meilleure expérience de visionnage possible.
Deux moniteurs avec le diaporama et les vues du présentateur.
Démarrez ou rejoignez une réunion Zoom. Cliquez sur Partager l’écran dans les commandes de la réunion. Si vous ne partagez pas le bon moniteur, cliquez sur Paramètres d’affichage puis sur Permuter la vue du présentateur et le diaporama. PowerPoint permutera le moniteur qui est utilisé pour la vue du diaporama.
Les notes du conférencier s’affichent-elles lors d’une présentation sur Zoom ?
Remarque : Pour présenter en vue Présentateur avec les notes du conférencier, cliquez sur la flèche déroulante à côté du bouton Présenter puis sélectionnez Vue Présentateur. Votre présentation s’ouvrira. Les notes du conférencier s’ouvriront dans une nouvelle fenêtre qui n’est pas partagée.
Comment partager l’écran et voir le présentateur sur Zoom ?
Lorsque vous êtes en réunion et qu’un présentateur partage son écran, cliquez sur » Options d’affichage » et choisissez » Mode côte à côte « . Cela sera situé en haut de votre écran de zoom. L’écran partagé apparaîtra sur la gauche et le présentateur sur la droite. Faites glisser le séparateur vers la gauche ou la droite pour ajuster la taille de chaque vue.
Comment obtenir la vue du présentateur sur Zoom ?
Démarrez ou rejoignez une réunion Zoom. Cliquez sur Partager l’écran dans les commandes de la réunion. Sélectionnez votre écran puis cliquez sur Partager. Pendant le partage de votre écran, passez PowerPoint en mode diaporama en cliquant sur l’onglet Diaporama.>Depuis le début ou Depuis la diapositive actuelle.
Comment puis-je voir tout le monde sur Zoom ?
Comment voir tout le monde sur Zoom (application mobile).
- Téléchargez l’application Zoom pour iOS ou Android.
- Ouvrez l’appli et commencez ou rejoignez une réunion.
- Par défaut, l’appli mobile affiche la vue du conférencier actif.
- Balayez vers la gauche à partir de la vue du conférencier actif pour afficher la vue de la galerie.
- Vous pouvez afficher jusqu’à 4 vignettes de participants en même temps.
Comment présenter la vue du présentateur ?
En vue présentateur, vous pouvez : Voir votre diapositive actuelle, la suivante et les notes du conférencier. Sélectionner les flèches à côté du numéro de la diapositive pour passer d’une diapositive à l’autre….
Essayez-le !
- Sélectionnez l’onglet Diaporama.
- Cochez la case Utiliser la vue du présentateur.
- Sélectionnez le moniteur sur lequel afficher Presenter View.
- Sélectionnez . Du début ou appuyez sur F5.
Pourquoi la vue présentateur ne fonctionne pas ?
Cliquez sur l’onglet Arrangement en haut de cet écran et assurez-vous que la case à cocher à côté de Mirror Displays est décochée. Enfin, si la Presenter View s’affiche sur le mauvais moniteur, il suffit de cliquer sur le bouton Display Settings en haut de la page Presenter Tools et de sélectionner Swap Presenter View and Slide Show.
Comment utilisez-vous la vue présentateur de l’équipe ?
Et c’est ici que la magie opère : faites un clic droit sur votre diapositive et cliquez sur Utiliser la vue du présentateur. Et c’est tout ! Une fois que vous avez lancé votre diaporama, partagez votre fenêtre PPT dans Teams puis faites un clic droit sur la diapositive et choisissez Utiliser la vue du présentateur.
Comment puis-je voir mes notes dans Powerpoint tout en présentant Google meet ?
Dans votre navigateur, ouvrez votre présentation Google Slides (nous appellerons cette fenêtre A). Cliquez sur « présenter avec la vue du présentateur » et une nouvelle fenêtre s’ouvrira pour vous permettre de voir une vignette de vos diapositives et de vos notes (fenêtre B).
Puis-je partager un Powerpoint sur Zoom si je ne suis pas l’hôte ?
Si vous êtes l’hôte de la réunion Zoom, vous pourrez partager votre écran sans problème. Cependant, si vous rejoignez une réunion dont vous n’êtes pas l’hôte, vous devrez peut-être demander la permission à l’hôte pour pouvoir partager votre écran.
Comment partager l’écran des diapositives Google dans le zoom et continuer à voir les notes du présentateur ?
Pour utiliser les notes du présentateur de Google Slides sur Zoom, cliquez sur la flèche vers le bas du bouton ‘Présenter’. Ensuite, dans la liste déroulante, sélectionnez ‘Presenter View’. Google Slides affichera votre présentation et les notes du présentateur dans des fenêtres séparées. Maintenant, sélectionnez ‘Partager l’écran’ sur Zoom, et choisissez la fenêtre avec votre présentation en plein écran.
Comment bien se présenter sur Zoom ?
Voici quelques conseils pour vous aider à vous préparer à faire une présentation Zoom percutante.
- 1 Concevez une excellente présentation en ligne.
- 2 Mettez de l’ordre dans votre arrière-plan.
- 3 Attirez l’attention sur votre visage.
- 4 Vérifiez votre équipement.
- 5 Minimisez les interruptions potentielles.
- 6 Collez vos notes au bon endroit.
- 7 Abandonnez le pyjama.
Comment lire les notes du conférencier lors d’une présentation ?
Visualiser une présentation avec des notes de conférencier.
- Ouvrir une présentation dans Google Slides.
- Dans le coin supérieur droit, à côté de « Présenter », cliquez sur la flèche vers le bas .
- Cliquez sur la vue du présentateur.
- Cliquez sur les notes du présentateur.
Pouvez-vous utiliser la vue du présentateur dans les équipes ?
Les réunions Microsoft Teams disposent désormais de la fonction Presenter View pour vos diapositives PowerPoint. Les présentateurs peuvent voir leurs notes de diapositives et les diapositives à venir dans Teams ; les participants à la réunion ne le peuvent pas. La navigation dans les diapositives est plus facile pour les présentateurs, et on peut encore empêcher les participants de sauter en avant.
Pourquoi ne puis-je pas voir mes notes dans PowerPoint ?
Si vous ne voyez pas le volet des notes ou s’il est complètement minimisé, cliquez sur Notes dans la barre des tâches en bas de la fenêtre PowerPoint (également marquée en magenta dans l’image ci-dessous). Si vos notes dépassent la longueur allouée du volet Notes, une barre de défilement verticale apparaît sur le côté du volet.
Quelle est la première étape du partage d’une présentation ?
Tout d’abord, ouvrez la présentation PowerPoint que vous souhaitez partager. Dans le coin supérieur droit de la fenêtre, vous verrez un bouton « Partager ». Allez-y et sélectionnez-le. Une fois sélectionné, la fenêtre « Partager » apparaîtra.
Comment faire correctement une présentation ?
Les meilleurs conseils pour des présentations efficaces
- Montrez votre passion et établissez un lien avec votre auditoire.
- Concentrez-vous sur les besoins de votre auditoire.
- Restez simple : Concentrez-vous sur votre message principal.
- Souriez et établissez un contact visuel avec votre public.
- Commencez fort.
- Rappelez-vous la règle des 10-20-30 pour les diaporamas.
- Racontez des histoires.
- Utilisez votre voix de manière efficace.
Pourquoi je ne peux pas me voir sur Zoom ?
Passez la souris sur votre vidéo et cliquez sur le bouton des ellipses de votre vidéo pour afficher le menu, puis choisissez Masquer la vue de soi. Vous ne voyez plus la vidéo de vous-même, même si les autres participants à la réunion peuvent voir la vidéo de vous.
Pourquoi ne puis-je pas voir les autres sur Zoom ?
Si vous avez rejoint une réunion mais que vous ne voyez pas les autres participants : . Demandez à l’hôte l’identifiant de la réunion, et rejoignez cette réunion . Si vous êtes l’hôte, vérifiez si la salle d’attente est activée. Si c’est le cas, vous devrez peut-être admettre manuellement vos participants avant qu’ils puissent rejoindre votre réunion.
Comment puis-je voir tout le monde en zoom sur mon navigateur ?
Pour voir tout le monde dans une vue en grille, cliquez sur le bouton » Vue de la galerie » dans le coin supérieur droit de la fenêtre de Zoom. Tous les participants à la réunion seront désormais visibles dans une seule vue sous forme de grille.
Peut-on partager son écran et son visage en même temps sur Zoom ?
Activer le partage d’écran simultané en tant qu’hôte de la réunion.
Démarrez votre réunion Zoom en tant qu’hôte. Cliquez sur la flèche vers le haut à droite de Partager l’écran , puis sélectionnez Plusieurs participants peuvent partager simultanément. Cela permet à plusieurs participants de partager leur écran en même temps.
L’hôte de Zoom peut-il voir l’écran sans autorisation ?
Lorsque vous rejoignez une réunion Zoom, l’hôte et les membres ne voient pas votre écran d’ordinateur. Ils peuvent seulement voir votre vidéo et entendre votre audio, cela aussi seulement si vous avez activé la Caméra et le Microphone. En gros, l’hôte Zoom ou les autres participants ne peuvent pas voir votre écran sans votre partage ou votre permission.