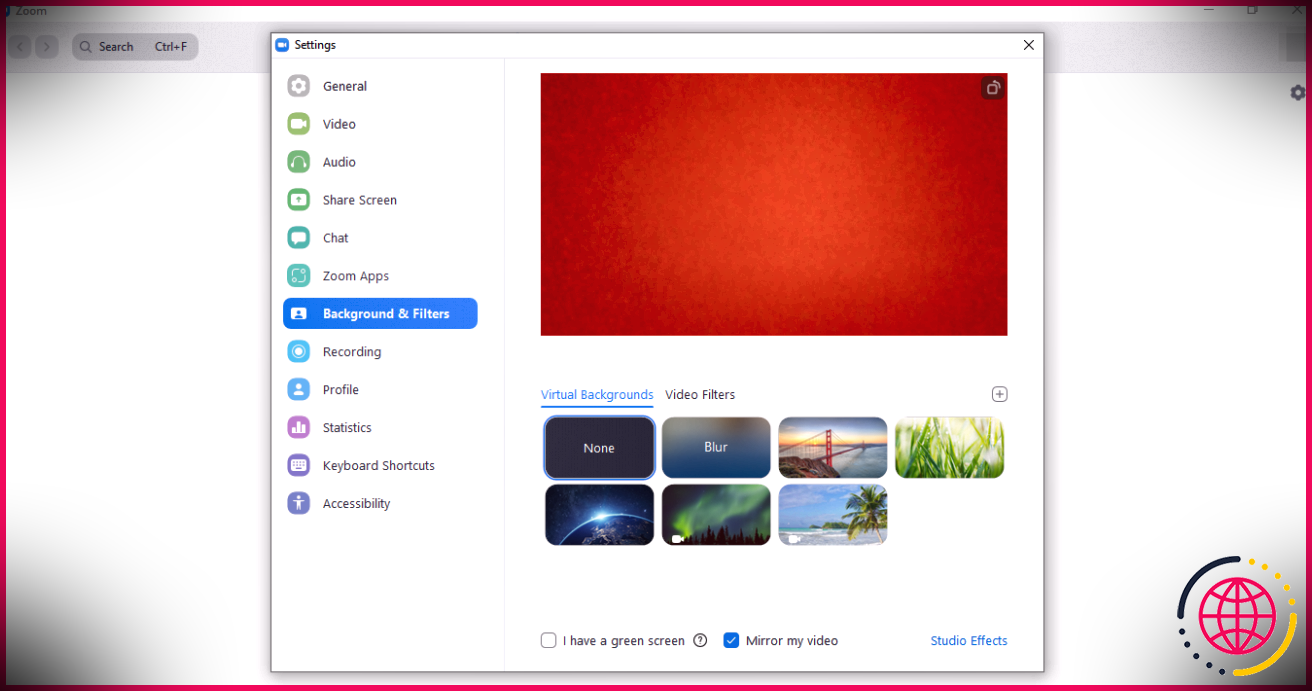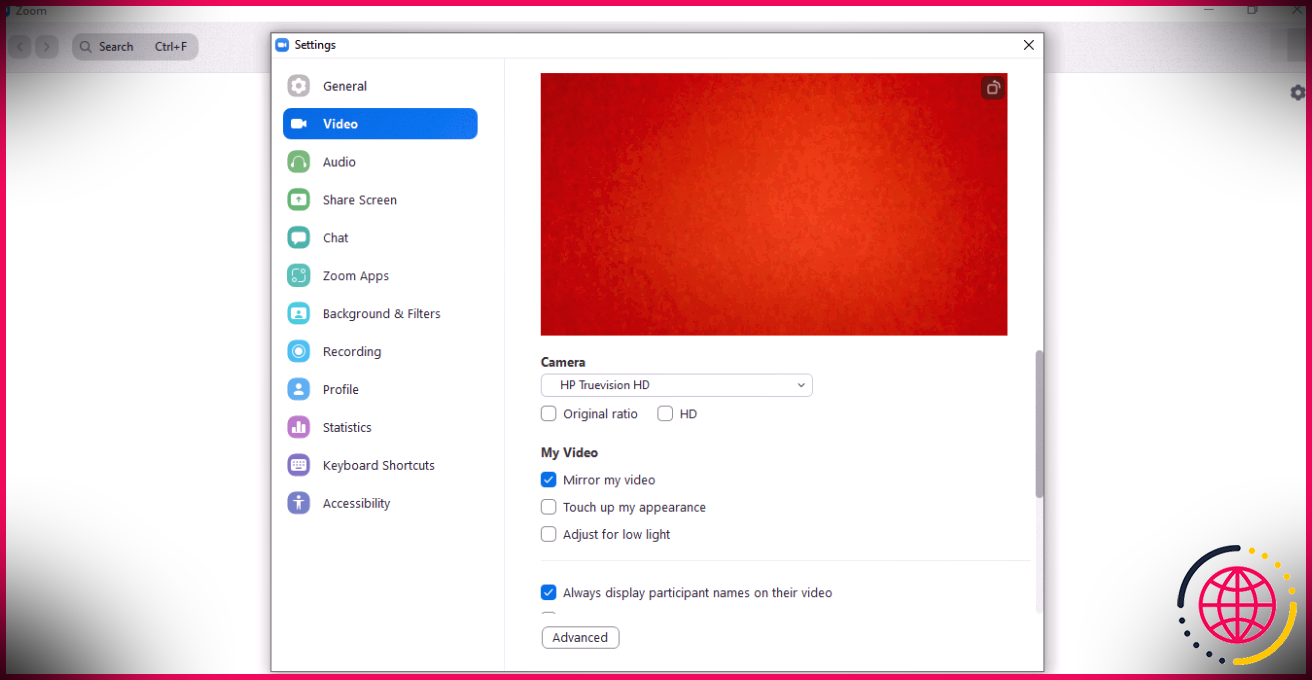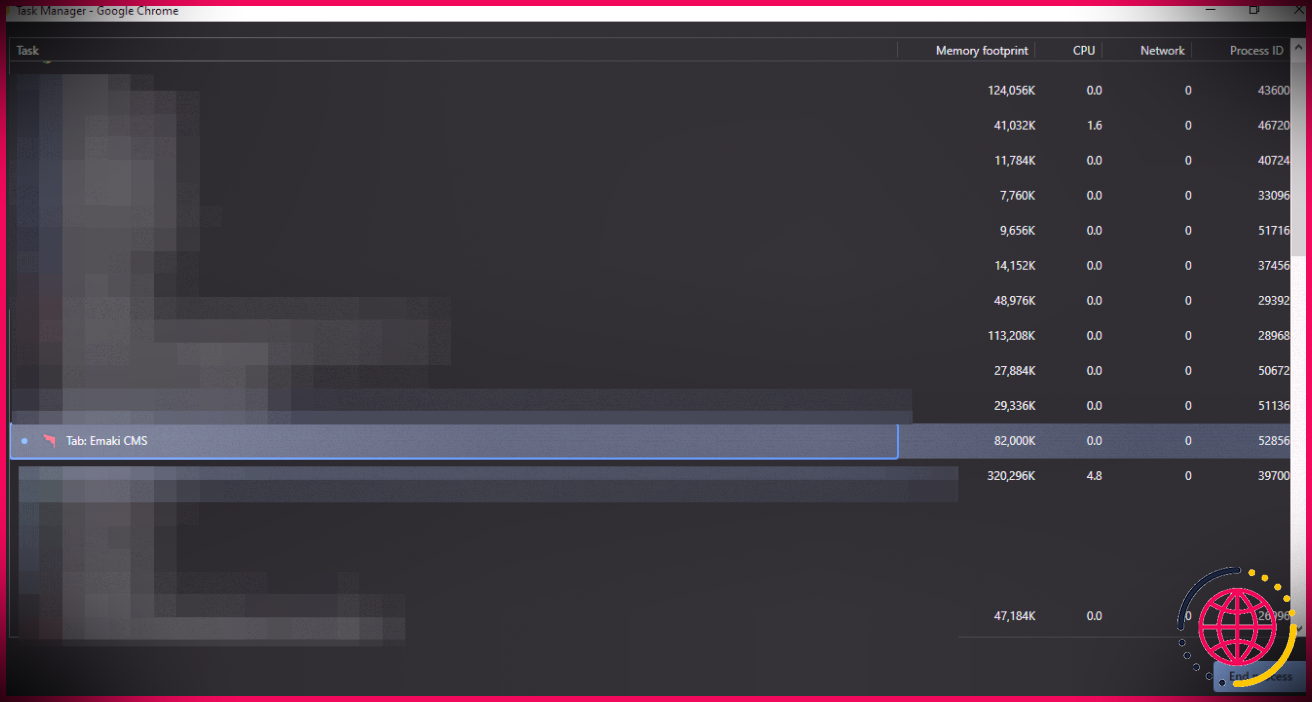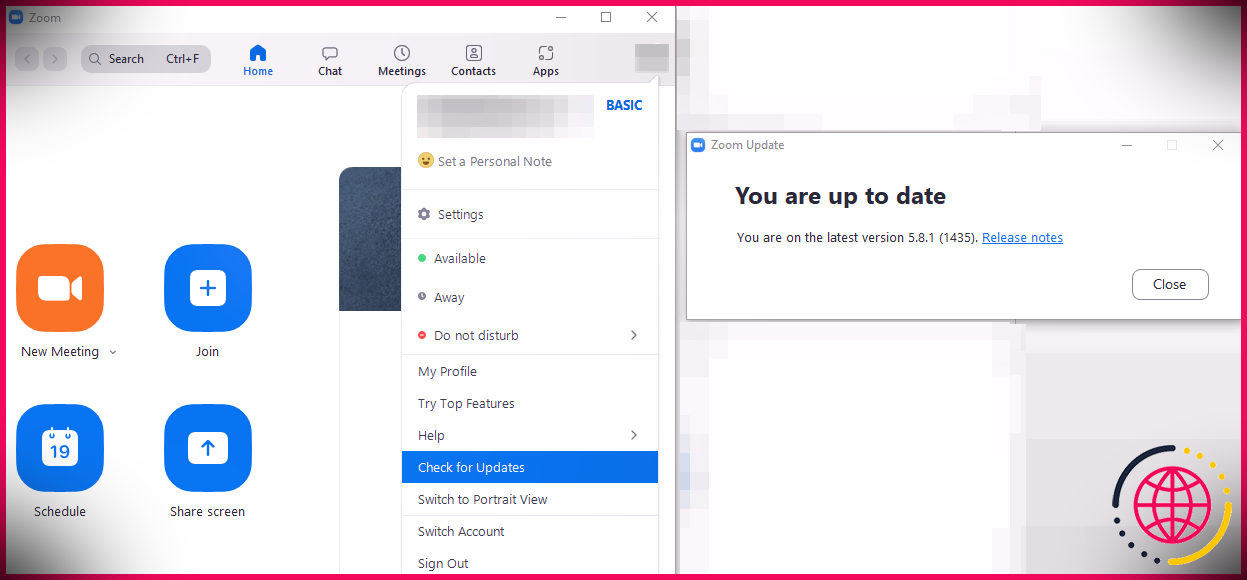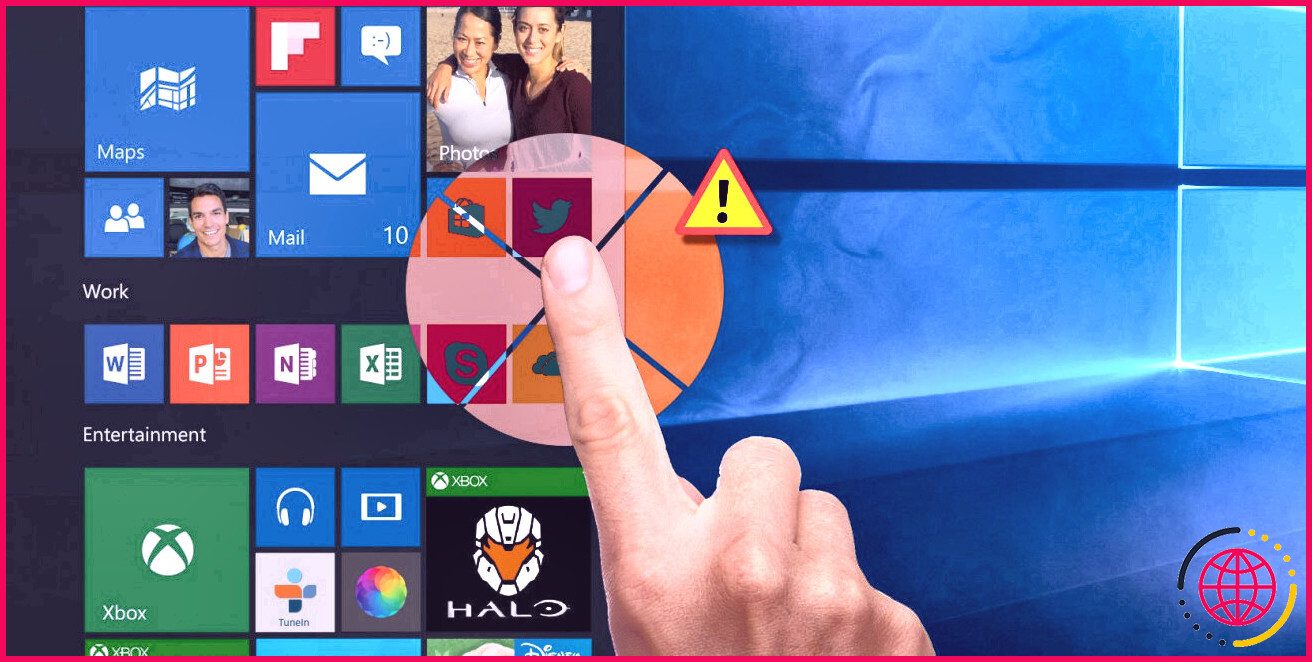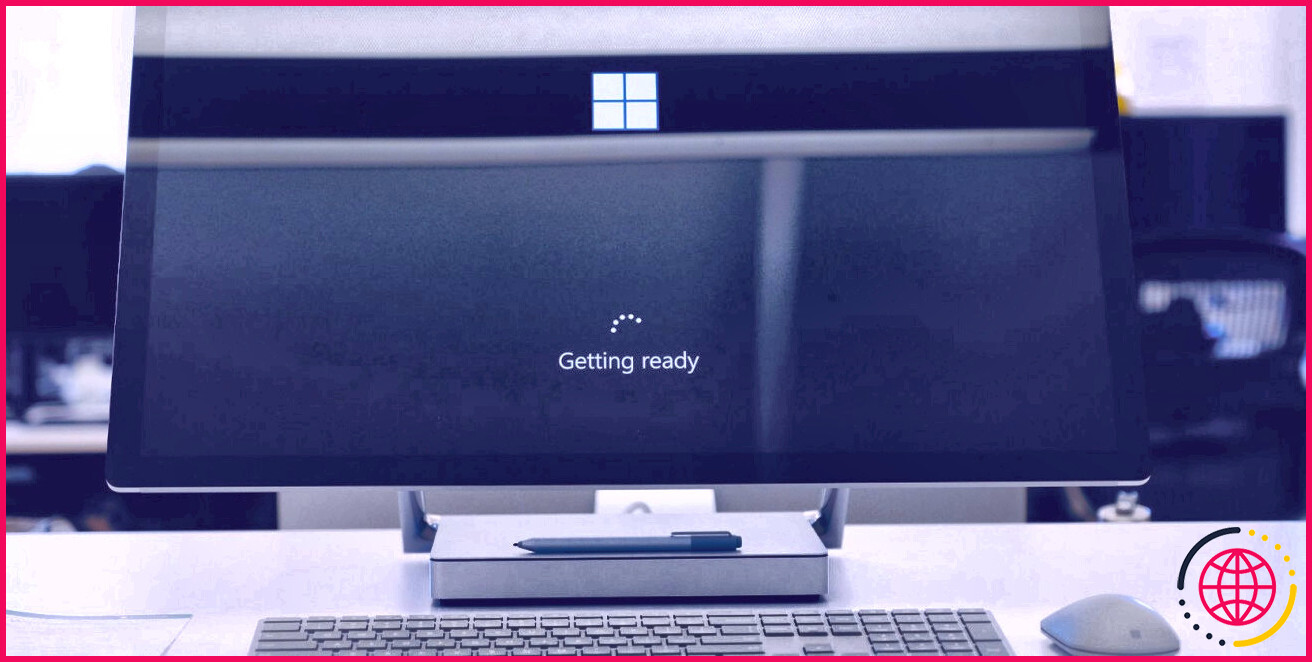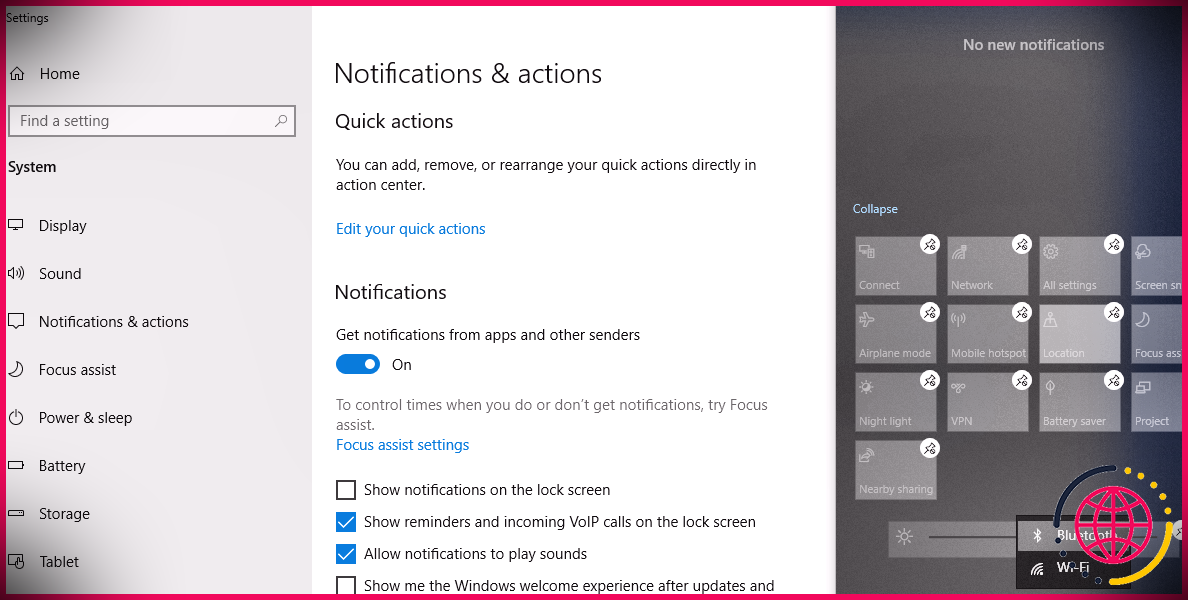6 façons de corriger un zoom lent sur Windows 10
Lorsqu’il s’agit d’avoir la meilleure expérience de réunion à distance, Zoom fait partie de nos favoris. Il est rapide, riche en fonctionnalités et également réputé. C’est pourquoi il est en concurrence avec des géants comme Google ou encore Microsoft.
Malgré des améliorations constantes des performances de l’application et des mises à jour cohérentes, il y a des moments où il faut faire face à des tests. L’application retarde fréquemment excessivement sans raison apparente, ce qui est l’un des problèmes les plus courants. Vous trouverez ci-dessous quelques correctifs que vous pouvez essayer pour aider Zoom à rester à égalité avec le taux si vous rencontrez le même problème.
Premiers pas avec une application Laggy Zoom

Lorsque Zoom est en retard, vous devez d’abord examiner votre lien Web et également tester l’application sur un autre ordinateur si vous le pouvez.
Testez n’importe quel type d’autres applications de conférence virtuelle pour voir si elles agissent de la même manière. Si diverses autres applications fonctionnent parfaitement à l’exception de Zoom, le net ne crée pas le hoquet et le problème réside dans l’application elle-même.
Ensuite, assurez-vous que le problème ne vient pas du backend Zoom. Vous pouvez le confirmer en exécutant Zoom sur un ordinateur supplémentaire. Il y a un problème technique avec Zoom si le décalage se produit sur les deux ordinateurs portables. Zoom doit résoudre le problème par lui-même.
Si le problème persiste uniquement sur votre système informatique, vous devez enquêter encore plus. Utilisez les solutions conformes pour résoudre le problème.
1. Désactivez tous les arrière-plans ou filtres vidéo
Lorsque vous participez à une réunion, vous pouvez transformer votre arrière-plan en un arrière-plan numérique. Vous pouvez également inclure des filtres de clips vidéo pour améliorer encore plus exactement la façon dont les autres vous voient. Bien que cela soit sans tracas (en particulier lorsque vous participez à une conférence depuis votre chambre en désordre), cela peut mettre à rude épreuve votre application Zoom.
Zoom AI vous coupe constamment du reste de l’arrière-plan tout en exécutant diverses autres procédures comme la mise en miroir de votre clip vidéo, qui consomme beaucoup de sources. Le processus se déroule en arrière-plan jusqu’à la fin de la réunion.
Selon que cela améliore ou non l’efficacité de l’application, vous souhaiterez peut-être désactiver les historiques numériques et supprimer les filtres vidéo. Voici comment :
- Lancez le client de bureau Zoom.
- Ouvert Réglages en appuyant sur le icône d’engrenage dans le coin supérieur droit.
- Dans la barre latérale gauche, sélectionnez Arrière-plan et aussi Filtres.
- Pour les deux Arrière-plans virtuels et aussi Filtres vidéo , sélectionnez Rien .
2. Fermez les autres applications exécutées en arrière-plan
Que vous l’utilisiez activement ou non, chaque application que vous exécutez sur votre système vide sa mémoire. Désactivez toutes les autres applications, en particulier celles qui consomment de la bande passante, que vous exécutez en parallèle avec Zoom.
En fournissant à Zoom une capacité de transmission complète, la vitesse de traitement de l’application s’améliorera certainement. Si vous utilisez un VPN, vous souhaiterez peut-être le désactiver car il peut réduire considérablement votre vitesse Internet en fonction de l’emplacement de votre serveur Web.
Les deux premières solutions amélioreront considérablement les performances de l’application. Continuez à mettre en œuvre le reste des correctifs de cette liste pour accélérer encore plus votre application Zoom.
3. Gérez votre résolution d’affichage
Il est également possible de subir des décalages lorsque vous vous rendez à des conférences numériques en haute résolution. Bien qu’il soit bon de garder un clip vidéo de haute qualité lors de l’interaction à partir d’un autre emplacement, cela inclut la charge de traitement de l’application.
Pour le faire fonctionner sans délai, vous devez bien prendre soin de la résolution. Vous pouvez le faire en désactivant la HD dans les paramètres vidéo. Voici comment faire:
- Appuyez sur le icône d’engrenage dans le coin supérieur droit du client de l’ordinateur de bureau Zoom pour ouvrir Réglages.
- Très probablement au Vidéo réglage dans la barre latérale gauche.
- Assurez-vous que le haute définition la boîte n’est pas traitée sous la came.
Si la qualité du clip vidéo subit cet ajustement, annulez-le.
4. N’utilisez l’audio/vidéo qu’en cas de besoin
Garder à la fois le clip vidéo et le son activés est tout simplement inefficace si vous ne rejoignez pas la conférence de manière proactive. Utilisez votre bande passante avec succès en coupant votre son ou en éteignant votre vidéo lorsque vous ne l’utilisez pas. Cela permettra à Zoom de traiter ses autres opérations avec un transfert de données optimal.
C’est une solution pratique qui fonctionne comme une beauté lors de longues conférences. Vous pouvez vous étouffer en cliquant sur le symbole du microphone dans le bord droit réduit. De la même manière, vous pouvez arrêter votre vidéo en cliquant sur le Arrêter la vidéo icône.
ALT + UNE et ALT + V sont deux moyens pratiques plus rapides de faire taire votre voix Zoom ainsi que votre clip vidéo. Vous pouvez également basculer ces fonctionnalités en utilisant ces raccourcis.
5. Laissez votre navigateur respirer
Vous pouvez utiliser ce correctif si vous rencontrez un décalage de Zoom lors de l’utilisation de sa version Web. Si vous avez tendance à ouvrir trop d’onglets sans les utiliser ou à exécuter plusieurs navigateurs simultanément, vous pouvez envisager de laisser votre navigateur énergique respirer.
Votre navigateur peut utiliser des ressources optimales pour fournir des performances fluides lors de l’utilisation du client Web Zoom en fermant les procédures gourmandes en mémoire.
À l’aide de Chrome, voici comment gérer efficacement les ressources :
- Appuyez sur les trois points verticaux dans le coin supérieur droit.
- Sélectionner Plus d’outils > > Gestionnaire des tâches .
- Sélectionnez les procédures consommatrices de ressources que vous n’utilisez pas.
- Clique sur le Procédure de fin bouton.
Pour éviter les problèmes d’utilisation élevée du disque, vous pouvez également désactiver d’autres applications ainsi que les navigateurs Web fonctionnant en parallèle avec Chrome.
De plus, si vous téléchargez quelque chose sur Chrome tout en utilisant le client Internet Zoom, envisagez de l’arrêter jusqu’à la fin de la réunion. En planifiant encore plus de ressources, Zoom exécutera certainement plus de succès.
6. Mettez à jour ou réinstallez l’application
La mise à jour des applications résoudra tout type de problème avec la capacité de l’application, garantissant qu’aucun problème interne n’existe. Des soucis comme celui controversé peuvent survenir lorsque l’application n’est pas mise à jour.
En mettant à niveau votre application, non seulement vous résolvez les problèmes que vous rencontrez, mais vous améliorez également son efficacité. Ainsi, assurez-vous que votre application est mise à jour.
Pour vérifier les mises à jour, suivez ces étapes :
- Lancez le client de l’ordinateur de bureau Zoom.
- Dans le coin supérieur droit, cliquez sur votre symbole de profil.
- Dans la sélection d’aliments déroulante, cliquez sur Vérifier les mises à jour .
Si vous utilisez la variante actuelle de Zoom, l’application vous informera avec un message indiquant que vous êtes à jour. Si ce n’est pas le cas, l’application se mettra automatiquement à jour vers sa dernière variante.
Assurez-vous que l’application est fréquemment mise à jour si le problème de retard a été provoqué par la non mise à jour de l’application. Envisagez de réinstaller l’application comme dernier espoir si la mise à jour de l’application cesse de fonctionner pour résoudre le problème.
Accélérez les performances de Zoom
Il peut y avoir plusieurs raisons pour lesquelles vous rencontrez des retards inhabituels sur Zoom. Nous espérons qu’une personne de nos pointeurs vous aide.
Des hoquets peuvent se produire uniquement avec le son du zoom périodiquement. Dans de tels scénarios, assurez-vous que les paramètres de vos haut-parleurs sont appropriés, mettez à jour l’application, inspectez votre microphone externe ou réparez l’écho.