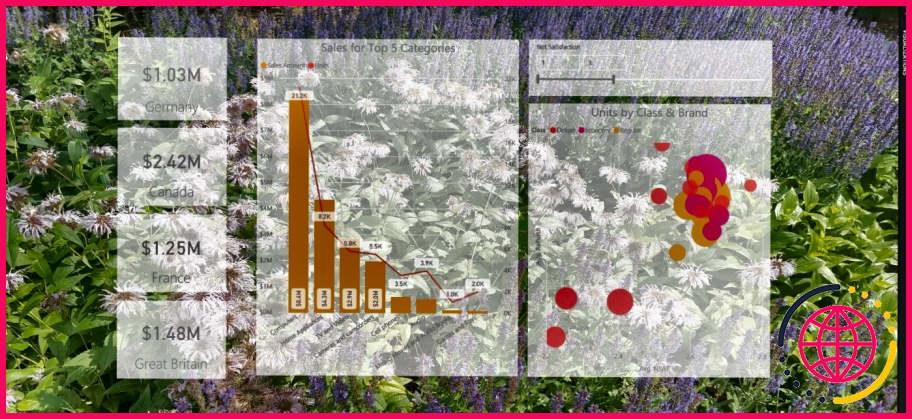Peut-on exporter les visuels de power bi ?
Dans cet article, nous aborderons la possibilité d’exporter des visuels depuis power bi. Nous nous concentrerons sur les différentes options d’exportation disponibles et sur la manière de les utiliser. Après avoir lu cet article, vous pourrez exporter des visuels depuis power bi de différentes manières, selon vos besoins.
Quelles sont les différentes options d’exportation disponibles dans Power BI ?
Il existe un certain nombre d’options d’exportation différentes disponibles dans Power Bi. Vous pouvez exporter des visuels sous forme de fichier .png ou .xlsx. Vous pouvez également exporter des visuels sous forme de base de données SQL Server ou de fichier IntelliSense. De plus, vous pouvez exporter des visuels sous forme de rapport interactif ou de présentation.
Comment exporter des visuels depuis Power BI : les étapes de base
Pour exporter des visuels depuis power bi, vous devez d’abord ouvrir l’application power bi et créer un nouveau rapport ou une nouvelle présentation. Une fois que vous avez créé votre document, sélectionnez les visualisations que vous souhaitez exporter et appuyez sur le bouton « Exporter » de la barre d’outils.
L’étape suivante consiste à choisir le type de fichier dans lequel vous souhaitez créer vos visuels exportés. Vous pouvez exporter vos visualisations sous forme de fichier .png ou .xlsx. De plus, vous pouvez également choisir de créer une base de données SQL Server ou un fichier IntelliSense. La dernière option consiste à créer un rapport ou une présentation interactifs. Lors de la création d’un rapport ou d’une présentation interactifs, powerbi génère un code qui vous permet d’interagir avec les données de votre visualisation directement depuis Power BI Desktop
Dans Power BI, vous pouvez exporter n’importe quel visuel ou tableau de bord. Pour exporter vos données, sélectionnez les ellipses (trois points) en haut à droite de toute visualisation et choisissez l’icône Exporter les données. Vos données sont exportées sous la forme d’un fichier . csv.
Peut-on télécharger des visualisations personnalisées dans Power BI ?
Les visuels personnalisés que vous allez télécharger à partir d’AppSource seront téléchargés dans votre système à un emplacement par défaut. Nous obtiendrons ces visuels personnalisés dans Power BI Desktop par le biais de l’option Importer depuis un fichier.
Comment puis-je copier un visuel de Power BI vers PPT ?
Comment copier et coller des visuels de Power BI vers PowerPoint ? Sur le rapport, sélectionnez un visuel, puis cliquez sur l’icône Copier. Dans la fenêtre, cliquez sur « Copier dans le presse-papiers ». Revenez à votre présentation PowerPoint et collez le visuel sur la diapositive de votre choix.
Peut-on copier un visuel d’un rapport à un autre rapport ?
Les visualisations sur les tableaux de bord ne peuvent pas être copiées et collées dans des rapports Power BI ou d’autres tableaux de bord. Ouvrez un rapport qui comporte au moins une visualisation. Sélectionnez la visualisation et utilisez Ctrl +C pour copier, et Ctrl +V pour coller.
Puis-je copier des visualisations d’un PBIX à un autre ?
Sélectionnez le visuel que vous voulez copier et appuyez sur ‘CTRL+C’. Le visuel sera copié à cet endroit. Vous pouvez ensuite enregistrer le rapport et ensuite télécharger le rapport en cliquant sur Fichier.>Télécharger un rapport (aperçu). Ainsi, vous pouvez copier les visuels d’un fichier pbix à un autre.

Comment transférer un rapport d’un PBIX à un autre ?
Allez sur votre source . pbix et avec rien de sélectionné sur la page du rapport tapez CTRL + A (sélectionner tout). Puis CTRL + C (copier).
Puis-je fusionner deux fichiers PBIX ?
Allez dans le fichier de rapport où vous voulez fusionner pour faire le fichier final, supposez le fichier FinalReport. pbix dans ce cas. Ensuite, l’éditeur de requêtes Power sera ouvert, collez le ou les ensembles de données que vous avez copié du rapport précédent dans l’étape précédente. Une fois que vous collez, alors cliquez sur Fermer et Appliquez les changements dans votre fichier final.