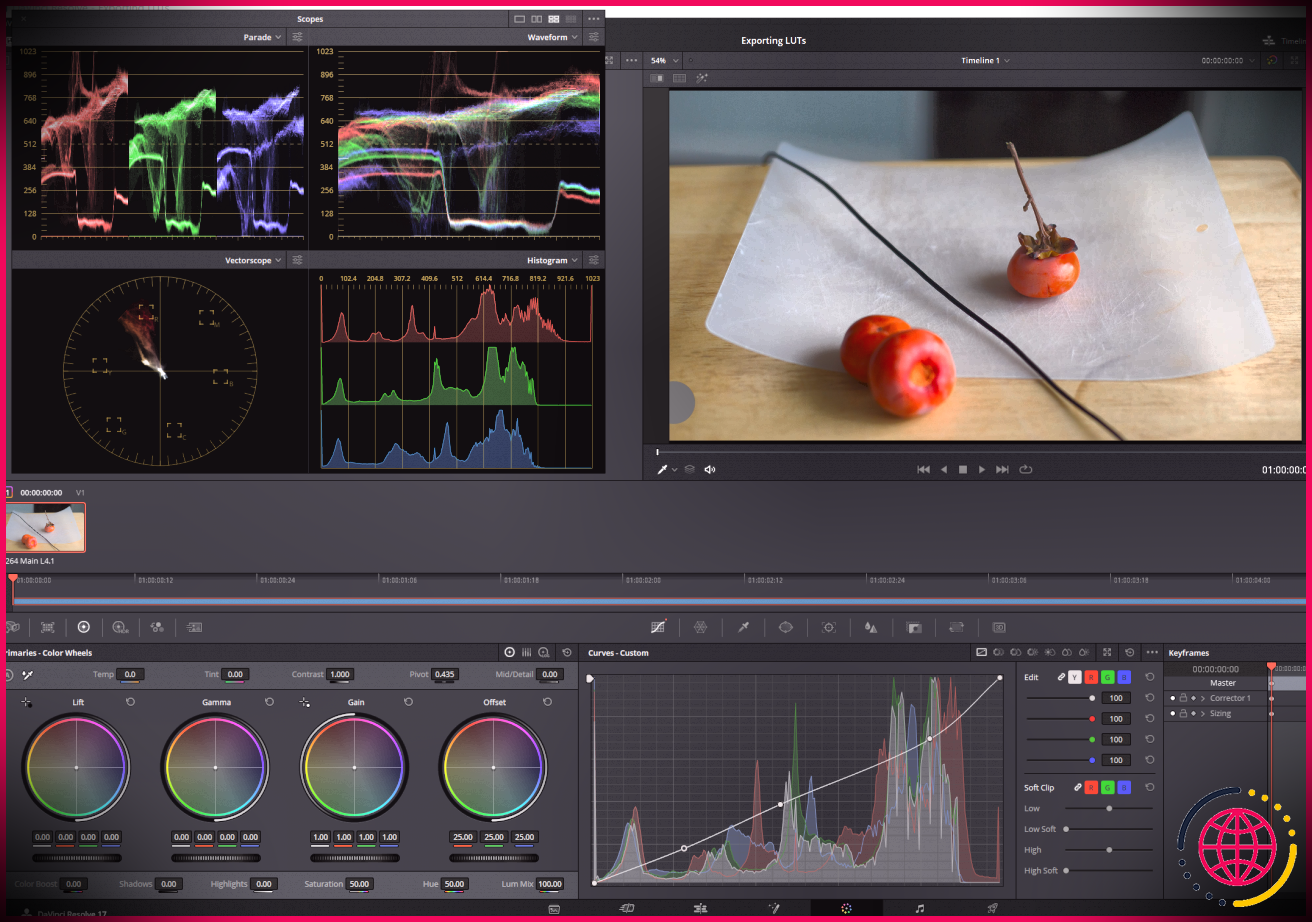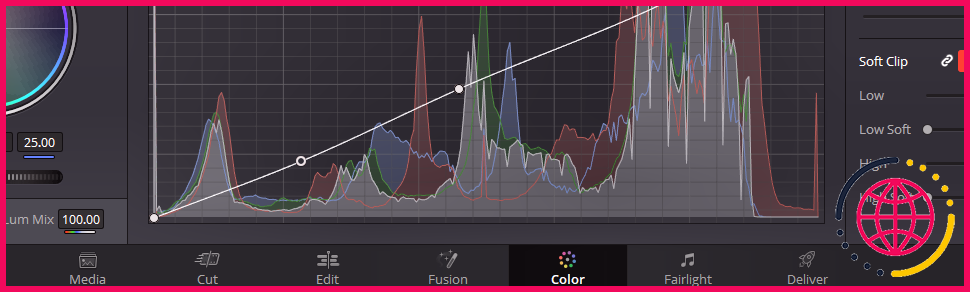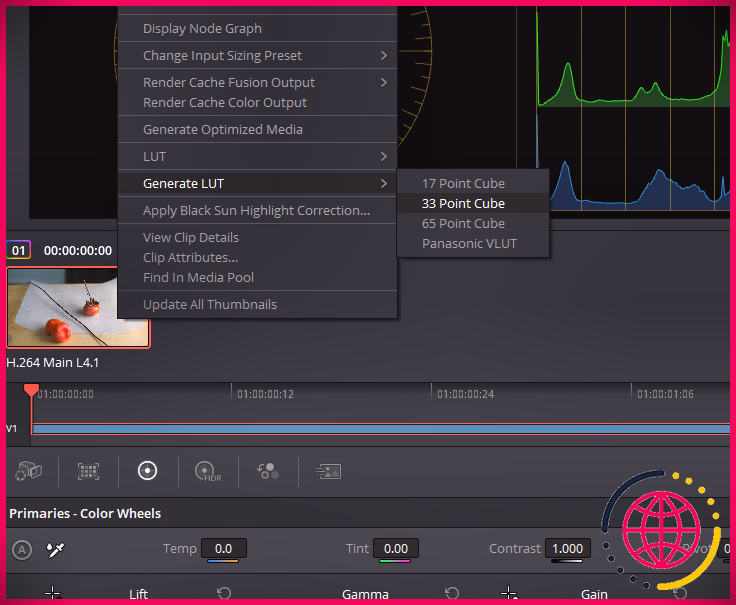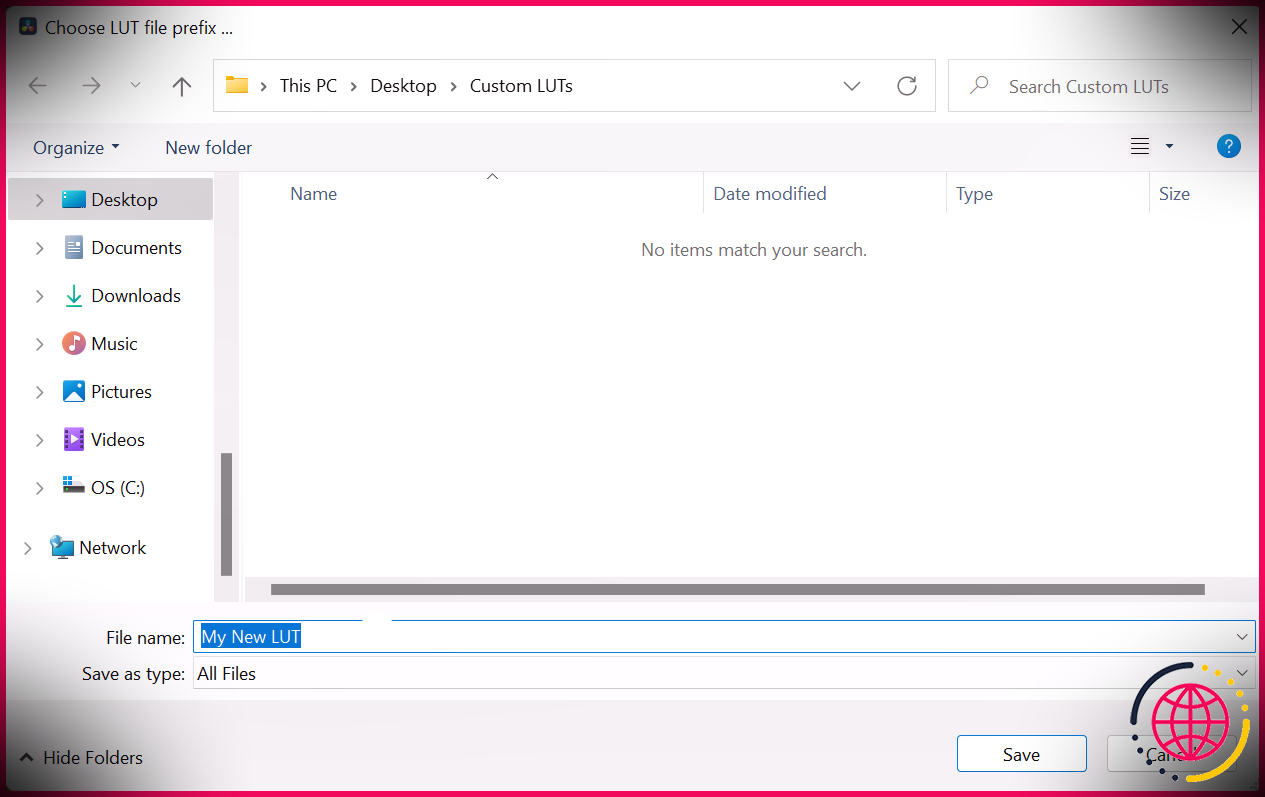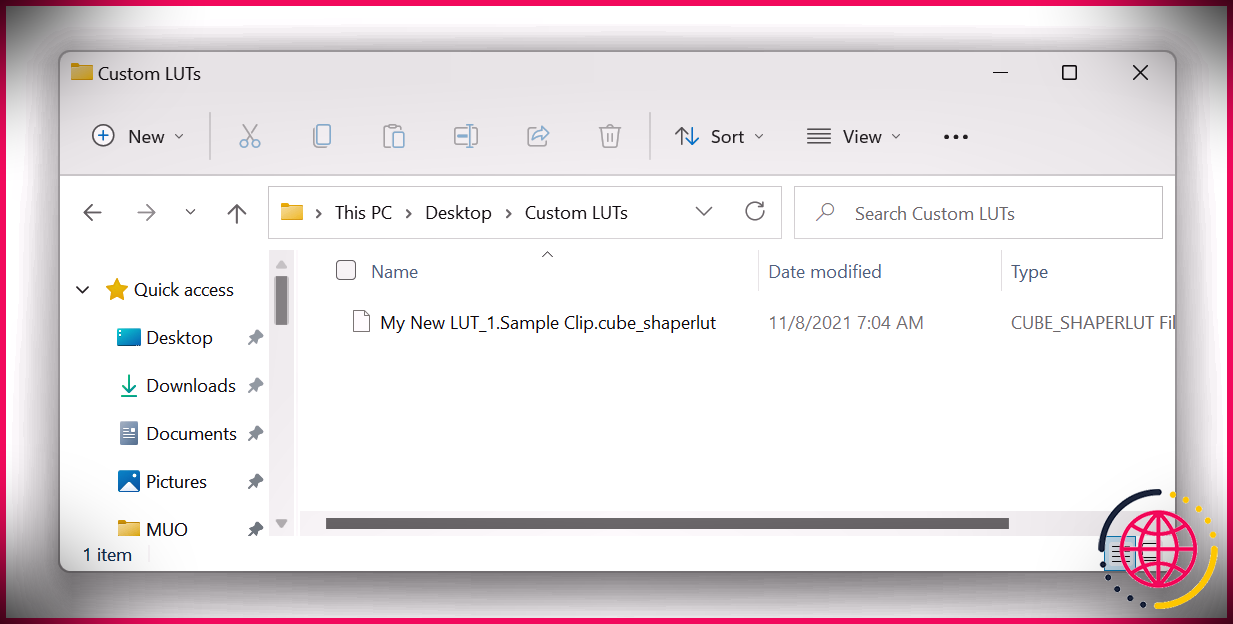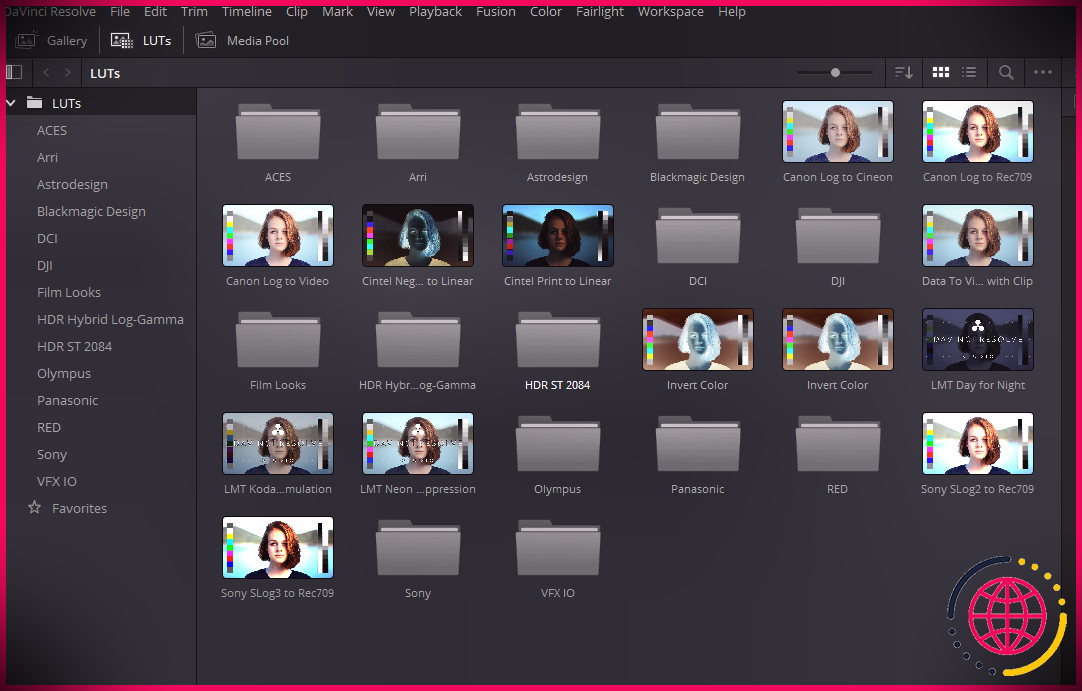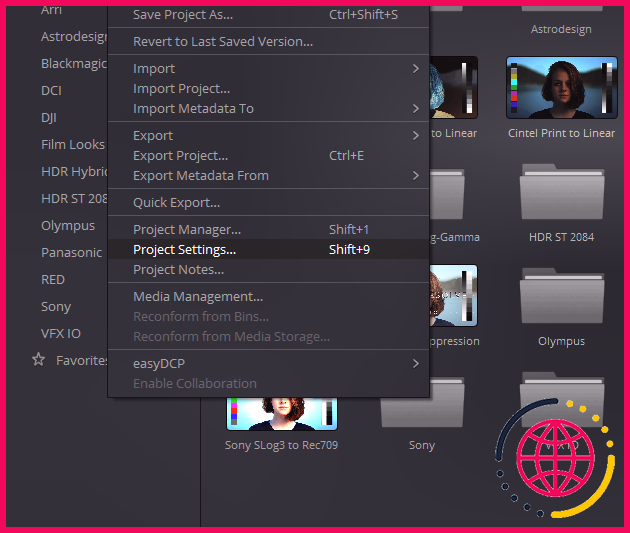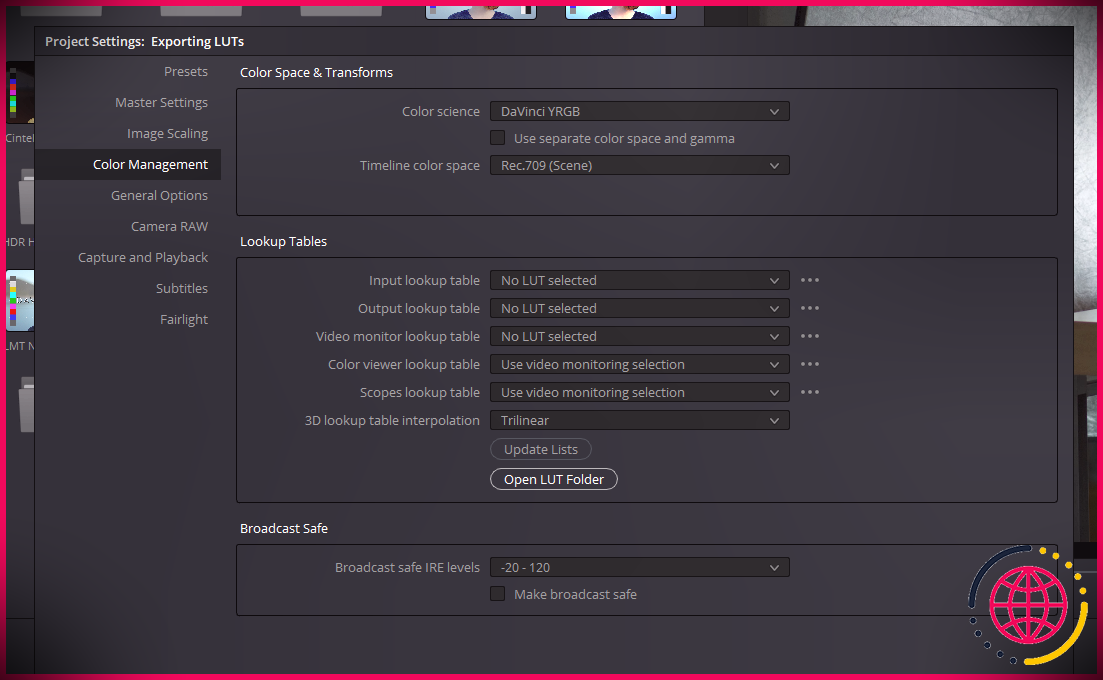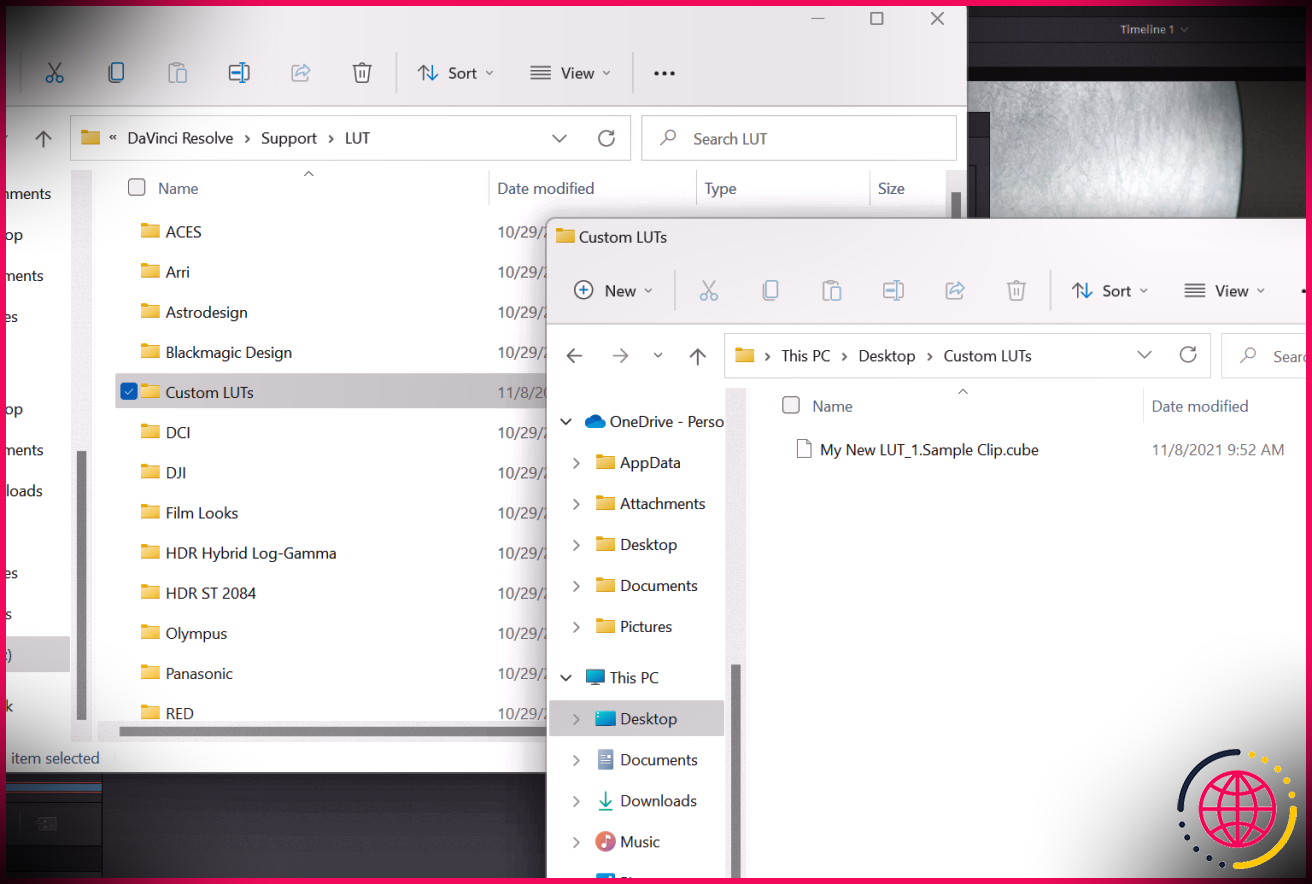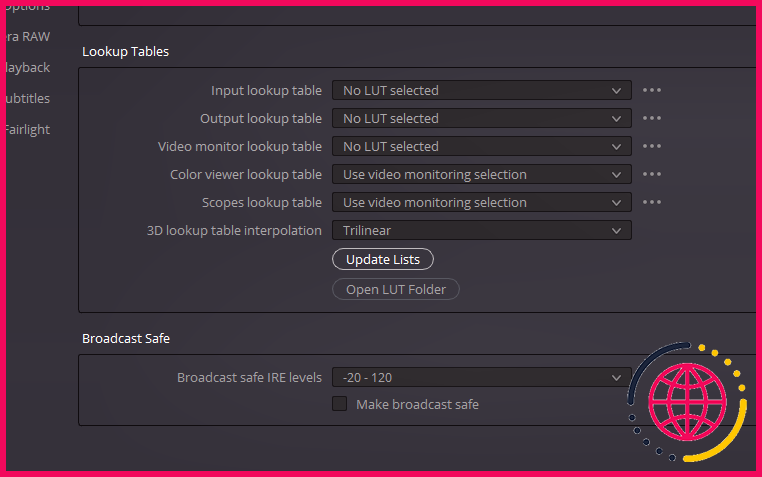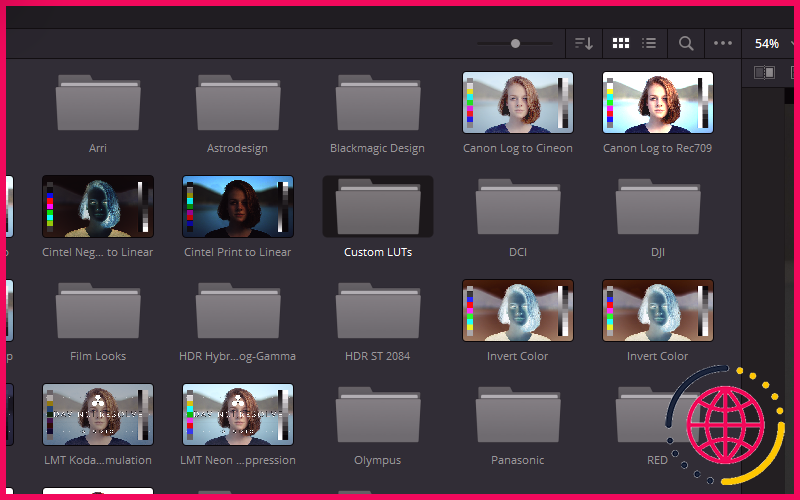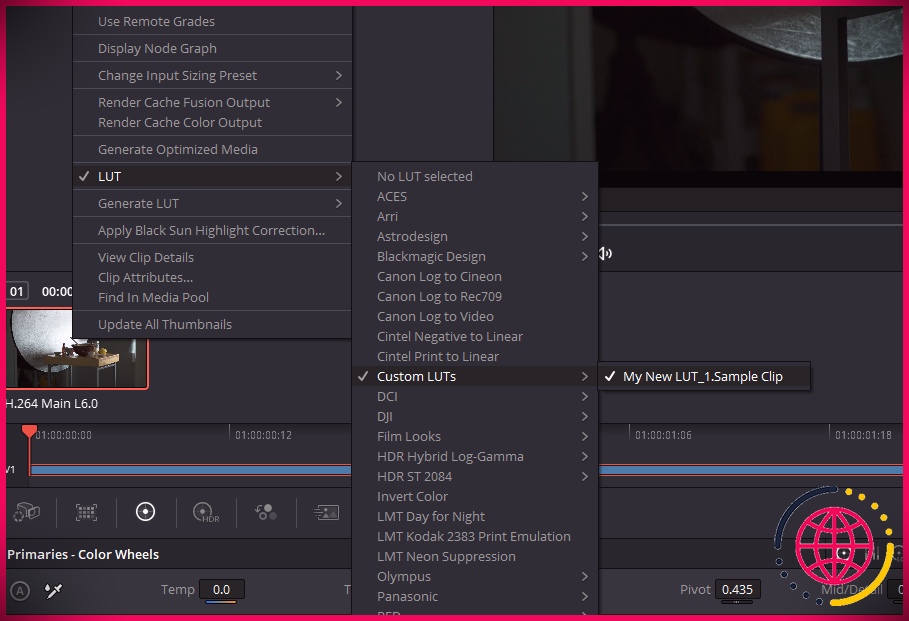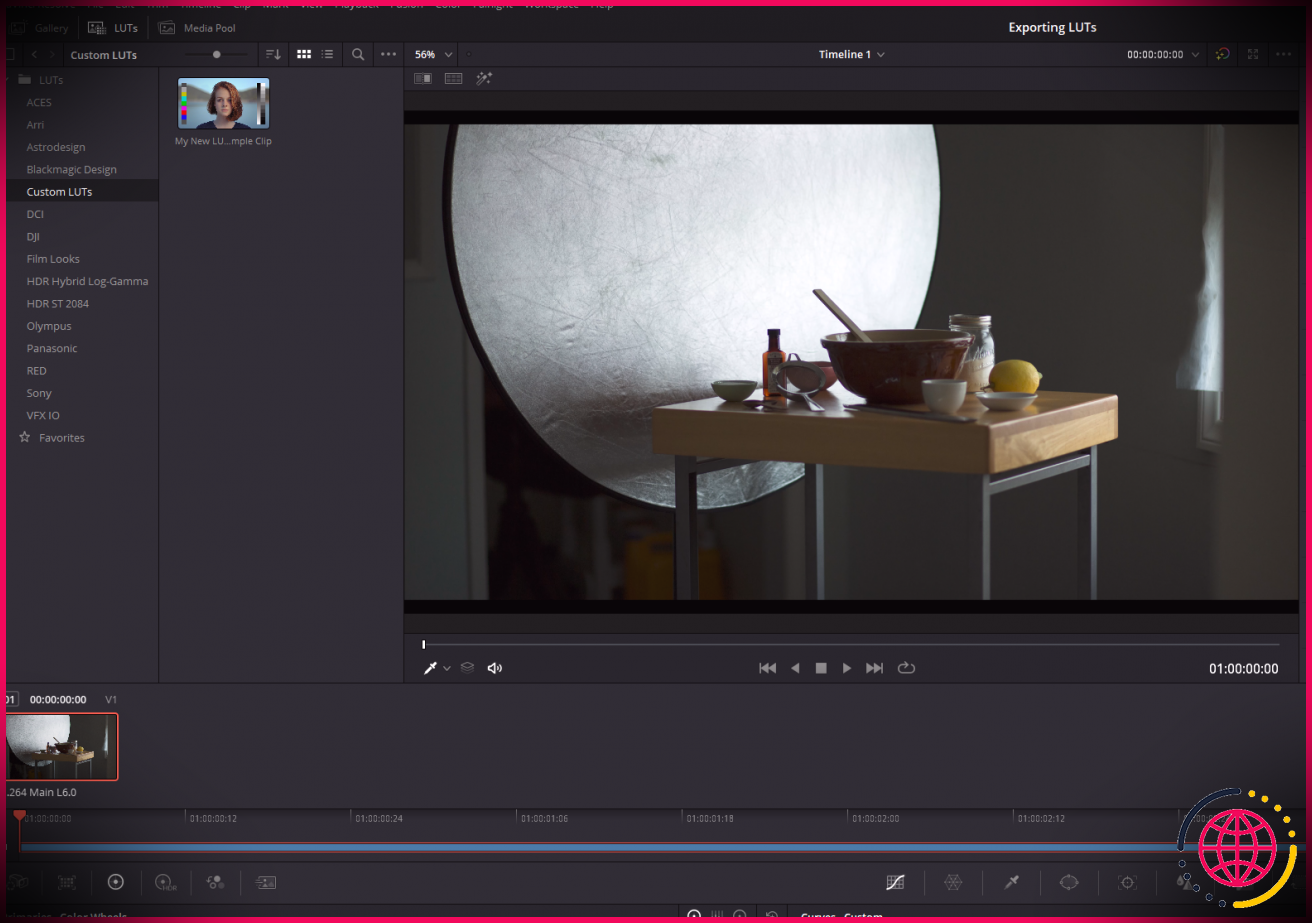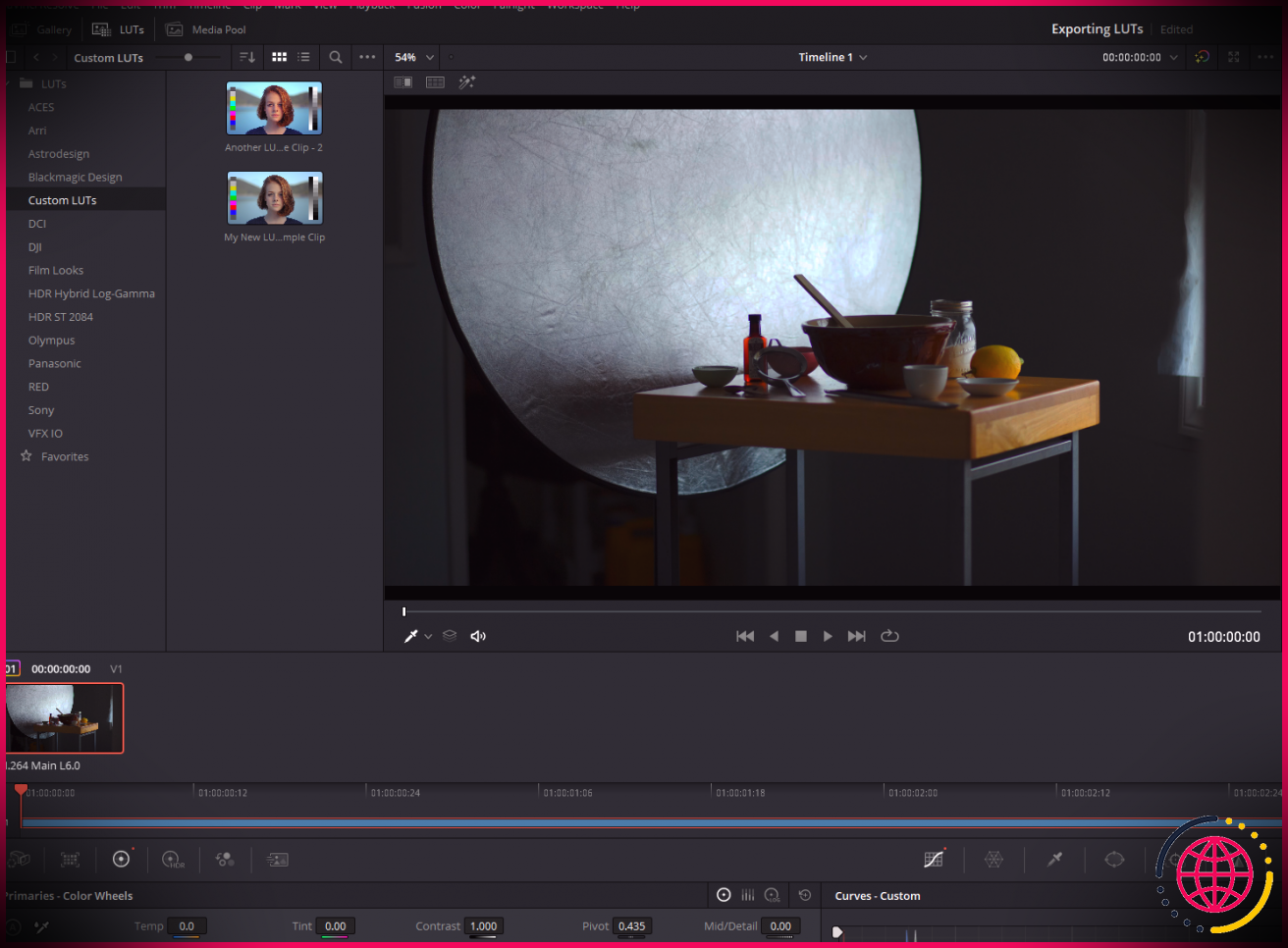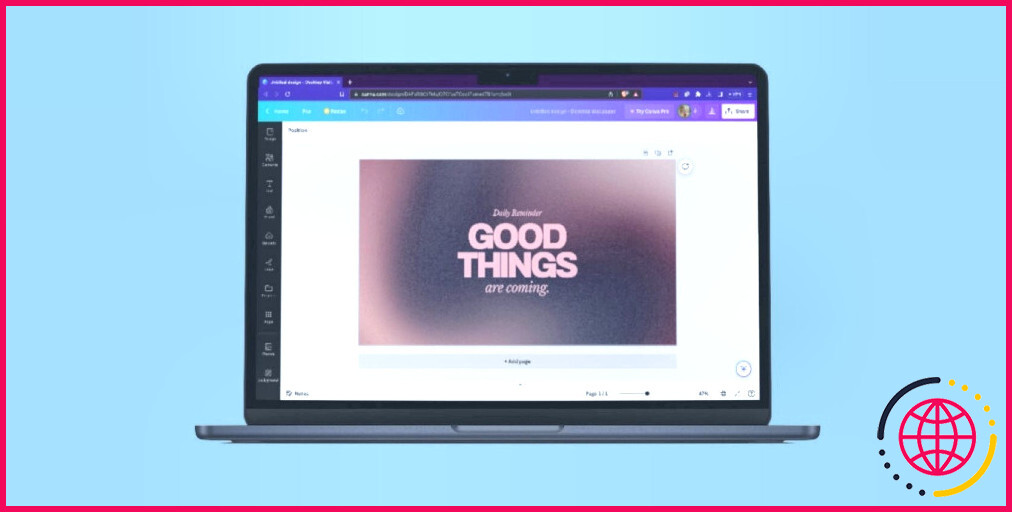Comment importer et exporter des LUT dans DaVinci Resolve
Quand vos noirs ont l’air laiteux et que vos mèches sont avec le toit, vers qui vous tournez-vous ? Pour les cinéastes bricoleurs qui ont l’intention de donner à leur vidéo un côté dramatique et professionnel, il n’y a pas de concurrence. DaVinci Resolve est le champion indéniable.
La création d’une LUT dans Resolve est la méthode la plus simple pour conserver un aspect gradué et l’utiliser pour divers autres médias, à la fois dans le travail et dans Resolve dans son ensemble, ainsi que de manière interfonctionnelle dans diverses autres applications imaginatives. Cela comprend la suite Adobe, Final Cut, ainsi que AVID.
Ici, nous vous révélons exactement comment exporter les LUT que vous avez développées, puis les réimporter directement dans DaVinci Resolve afin que vous puissiez les utiliser dans vos autres projets. Allons commencer !
Comment exporter une LUT depuis DaVinci Resolve
Idéalement, avant de participer à cet exercice, vous devez déjà avoir une tâche ouverte dans DaVinci et quelques clips qui ont récemment fait peau neuve.
Si vous ne le faites pas, établissez une nouvelle tâche et ajoutez également des médias à la chronologie sous le Couper languette. Utiliser le Couleur espace de travail pour ajuster le métrage – pour nos objectifs ici, cette note n’a pas besoin d’être trop sauvage. Il doit simplement s’agir d’autre chose que d’avoir toutes les spécifications définies sur la valeur par défaut standard.
Maintenant que vous jetez un coup d’œil pour travailler avec, nous pouvons commencer à le retirer de l’application. Suivez ces étapes :
- À la base, vous verrez l’ensemble du pipeline DaVinci présenté dans une série d’onglets. À partir de celui que vous avez actuellement choisi, choisissez Couleur s’il n’est pas déjà actif.
- Dans l’espace de travail Couleur, vous devriez déjà avoir des médias dans votre Timeline. Faites un clic droit sur l’image miniature du clip à partir duquel vous souhaitez faire glisser votre nouvelle LUT.
- Sortez le Générer une LUT menu. Choisissez soit Cube à 17 points , Cube à 33 points ou Cube à 65 points . Un cube à 33 points est ce que la majorité des gens considèrent comme l’exigence d’un sentiment moyen.
- Sélectionnez un dossier d’emplacement, nommez la LUT et appuyez sur Sauvegarder .
Vous devriez voir votre LUT enregistrée en tant que documents CUBE dans le dossier d’emplacement que vous avez choisi. Peu importe où vous l’enregistrez maintenant ; nous serons déplacés dans le dossier LUT engagé de Resolve pendant un petit moment.
Une fois que vous avez exporté votre LUT, elle peut être appliquée à un autre clip.
Importez la vidéo à laquelle vous souhaitez appliquer la LUT dans le travail auquel vous étiez simplement confronté ou dans un tout nouveau. Incluez votre média dans la chronologie à l’aide du bureau de coupe, puis revenez à la couleur.
Comment importer une LUT dans DaVinci Resolve
L’application de la LUT que vous venez de produire est simple, mais vous devrez faire un peu de manipulation avant de la jeter. Tout d’abord, jetons un coup d’œil au Panneau LUT dans Résoudre.
En haut de l’écran, juste en dessous du menu déroulant, vous devez voir quelques commutateurs– Galerie , LUT et aussi Pool de médias . Sélectionnez LUTs pour afficher le panneau LUT.
Maintenant, vous pouvez voir toutes les LUT par défaut utilisées par DaVinci Resolve. Vous y trouverez toutes sortes de choses, des inversions faciles à des LUT beaucoup plus techniques, comme le Sony S-Log 2 à Rec. 709, une norme préférée des fans et également légendaire.
Ajouter une LUT dans DaVinci Resolve
Cependant, une LUT qui manque manifestement est celle que nous avons simplement exportée. Afin de l’utiliser dans l’application, nous devons répliquer le dossier d’emplacement que nous avons choisi directement dans celui que Resolve utilise pour les LUT.
Blackmagic rend en fait ce composant incroyablement très simple. Pour inclure une LUT à résoudre, voici ce que vous devrez faire :
- Sous le Déposer menu déroulant, cliquez directement dans votre Paramètres du projet ou utilisez le moyen le plus rapide Changement + 9 plutôt.
- Passez à la La gestion des couleurs onglet, trouvé sur la barre latérale gauche. Frappez le Ouvrir le dossier LUT changer. Cela révélera le dossier Resolve LUT dans le répertoire de documents de votre ordinateur, au-delà de l’application.
- Faites glisser et déposez vos documents CUBE ou votre dossier d’emplacement initial directement dans le dossier LUT de Resolve.
- Revenez directement dans la sélection de nourriture des paramètres de projet de Resolve. Simplement sur le commutateur Open LUT Folder est un autre identifié Mettre à jour les listes . Cliquez sur ce bouton pour rajeunir votre panneau LUT.
- Frapper Sauvegarder vers le bas pour verrouiller ces modifications et également pour reprendre votre session. Si nous cliquons directement dans le dossier, nous verrons notre LUT, prête et également en attente d’action.
Comment appliquer votre LUT personnalisée dans DaVinci Resolve
Pour inclure la LUT à votre séquence vidéo, faites glisser et descendez la LUT sur le média dans votre chronologie. Une fonctionnalité intéressante de Resolve est que vous pouvez en fait écouter les LUT sur le zip flottant au-dessus de la vignette du clip lorsque vous faites glisser sans vraiment laisser tomber la LUT.
L’aperçu de la photo se mettra certainement à jour et vous pourrez voir si c’est la meilleure à utiliser. Si vous décidez d’utiliser la LUT après avoir vu comment elle fonctionne, relâchez simplement la souris de l’ordinateur pour sécuriser l’accord.
Un clic droit sur l’image miniature nous révèle un moyen supplémentaire d’inclure la LUT – avec le LUT retirer juste au-dessus de celui que nous avons utilisé pour générer la LUT pour commencer. Vous pouvez respecter les coches jusqu’à ce que vous découvriez votre dossier LUT personnalisé et les données CUBE en question.
Est-ce le meilleur ajustement ? Il a l’air bien meilleur qu’il ne l’était, mais il pourrait très certainement nécessiter quelques ajustements, juste pour le peaufiner un peu. Exploitons et conservons cette nouvelle version comme une deuxième LUT.
À partir de ce moment, nous les avons tous les deux sur le pont chaque fois que la responsabilité appelle. Après un certain nombre de tâches, vous aurez toute une collection d’options LUT personnalisées parmi lesquelles choisir. Plus vous en faites, plus vous commencerez à voir ce que DaVinci peut faire.
Importez et exportez également des LUT dans DaVinci Resolve
Bien sûr, vous êtes libre de choisir parmi les LUT de concepteur fournies avec Resolve si jamais vous êtes pressé. Créer votre propre LUT, néanmoins, conduira probablement à quelque chose de beaucoup plus astucieux et distinct.
Une fois que vous avez extrait vos documents CUBE de la gueule ouverte de DaVinci, vous pourrez l’utiliser n’importe où, y compris dans Premiere ainsi que même dans Photoshop ; on cherche à les gouverner tous, et nous ne voudrions pas qu’il en soit autrement.