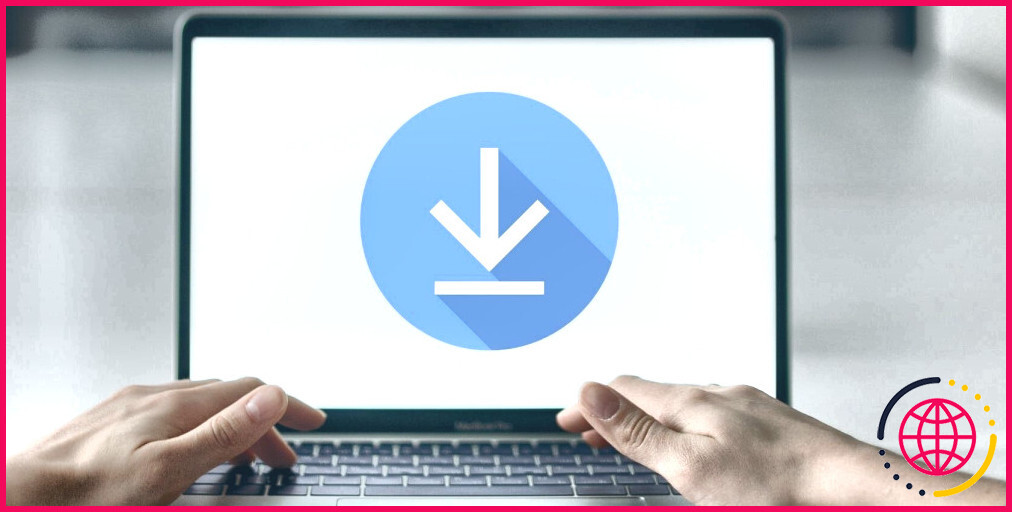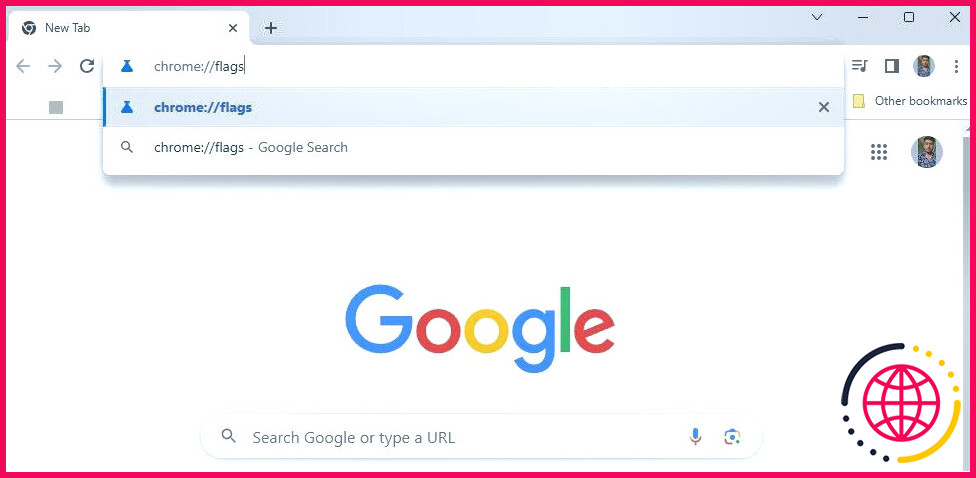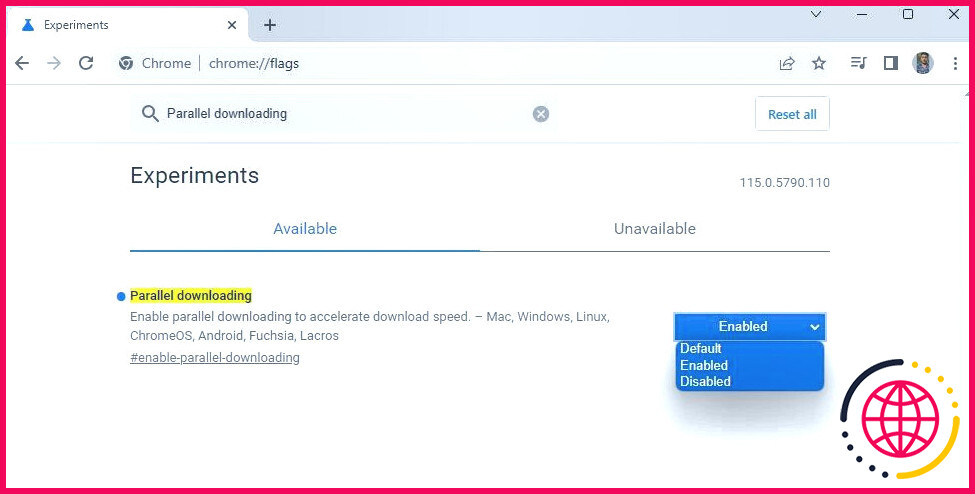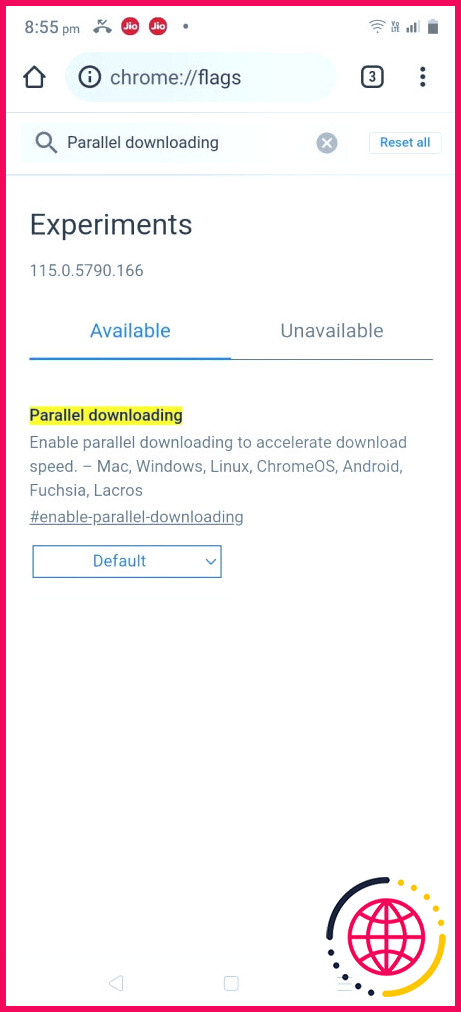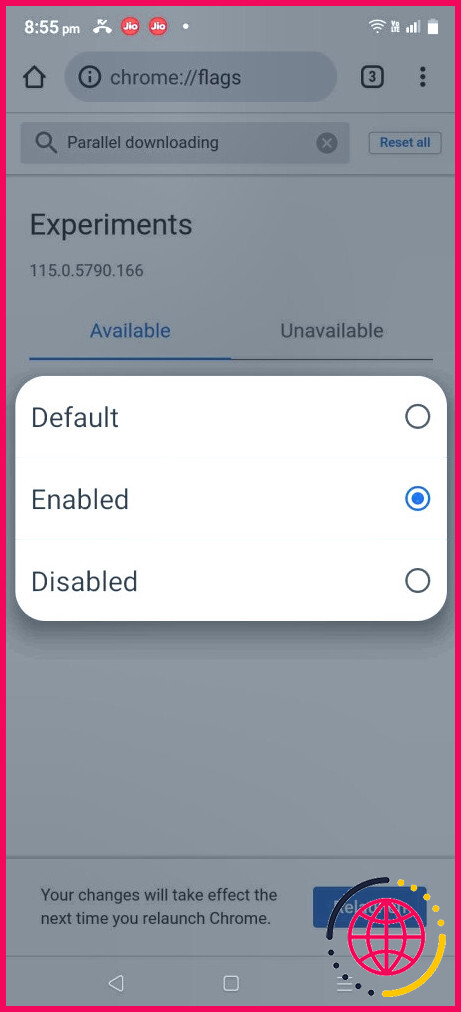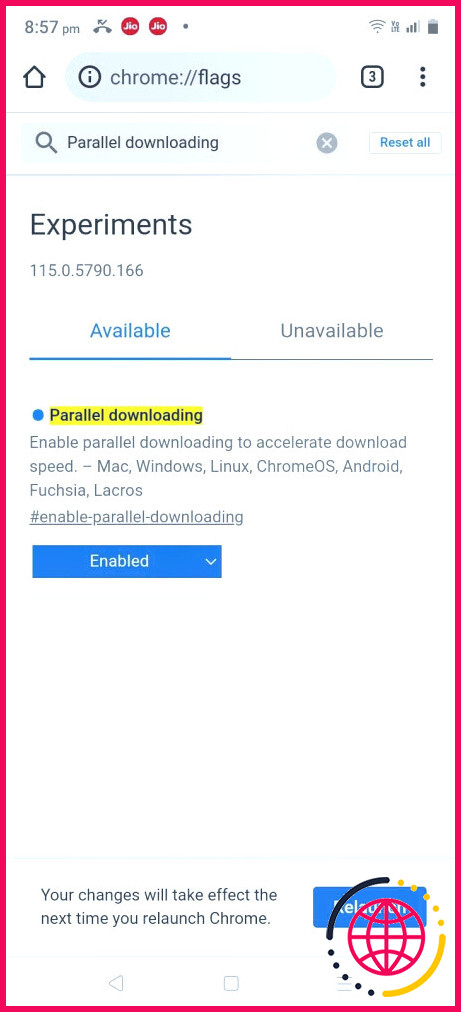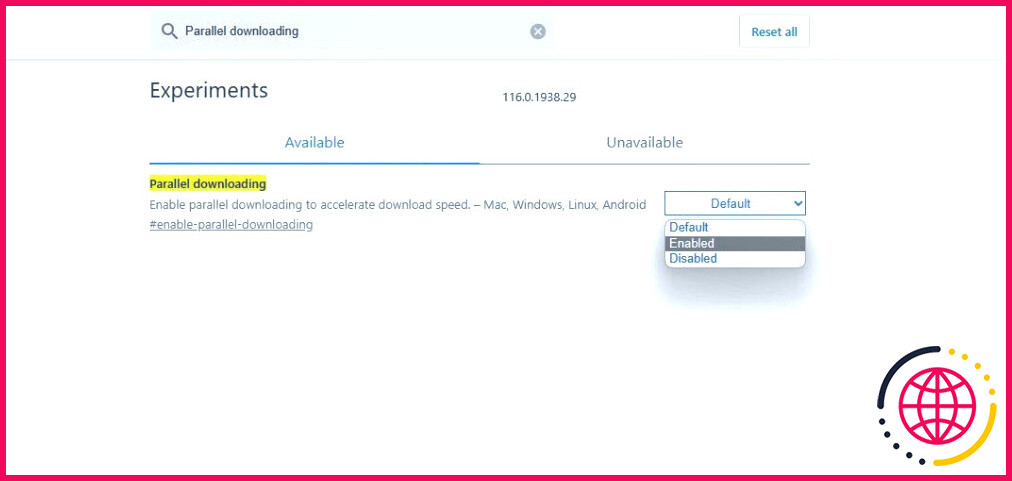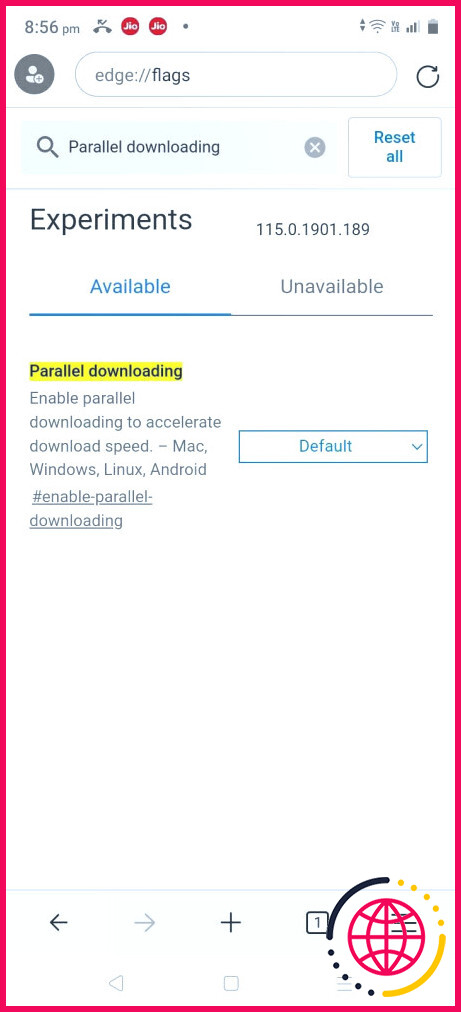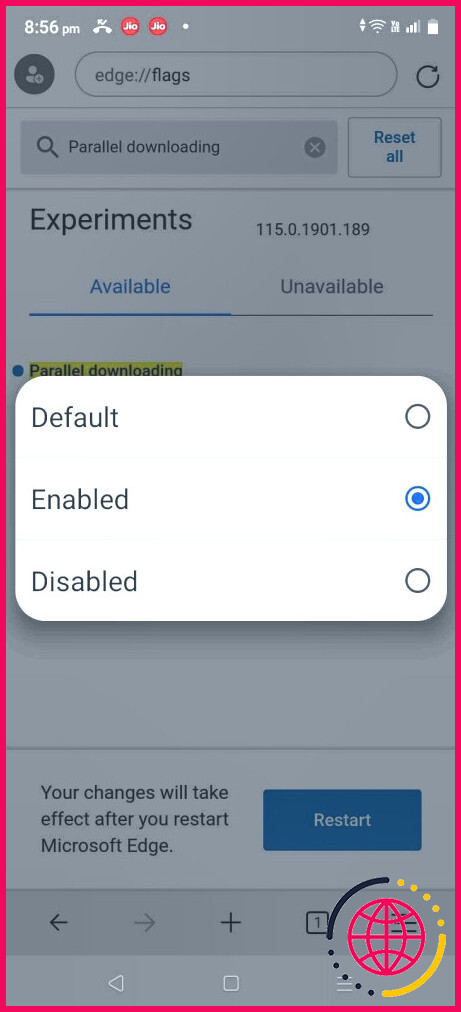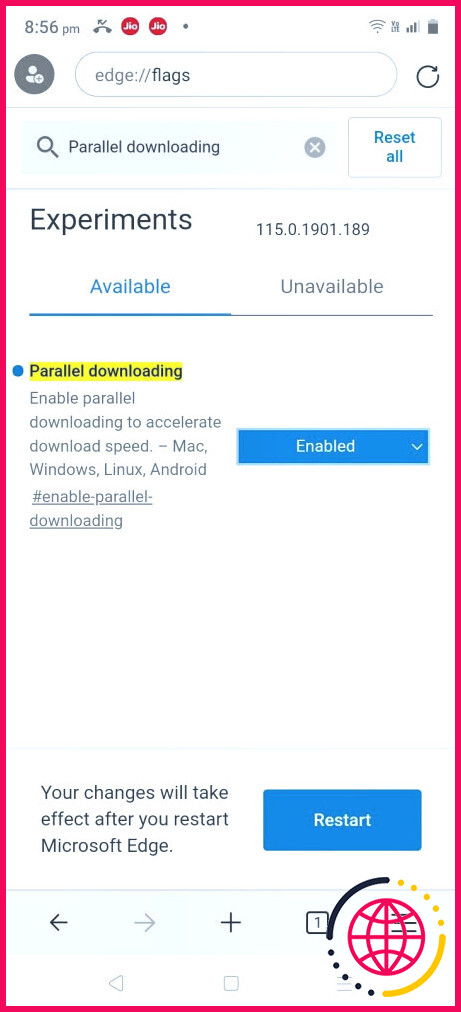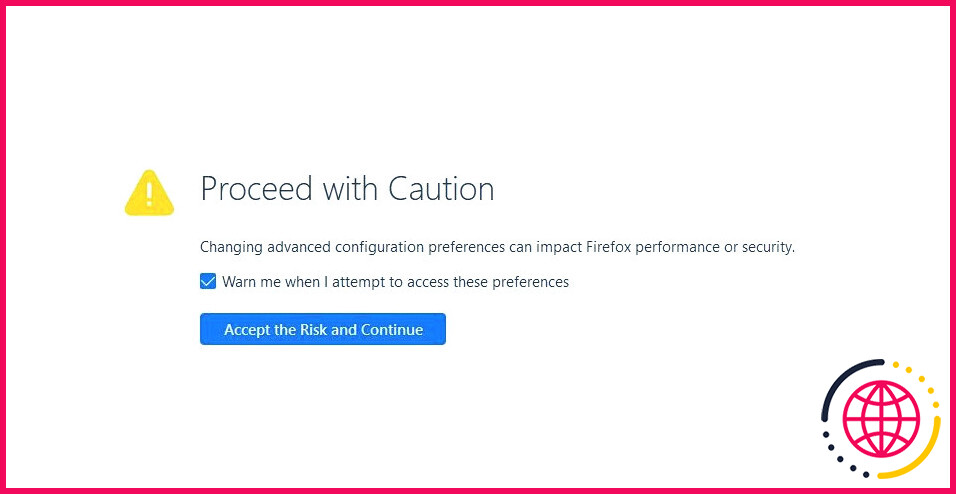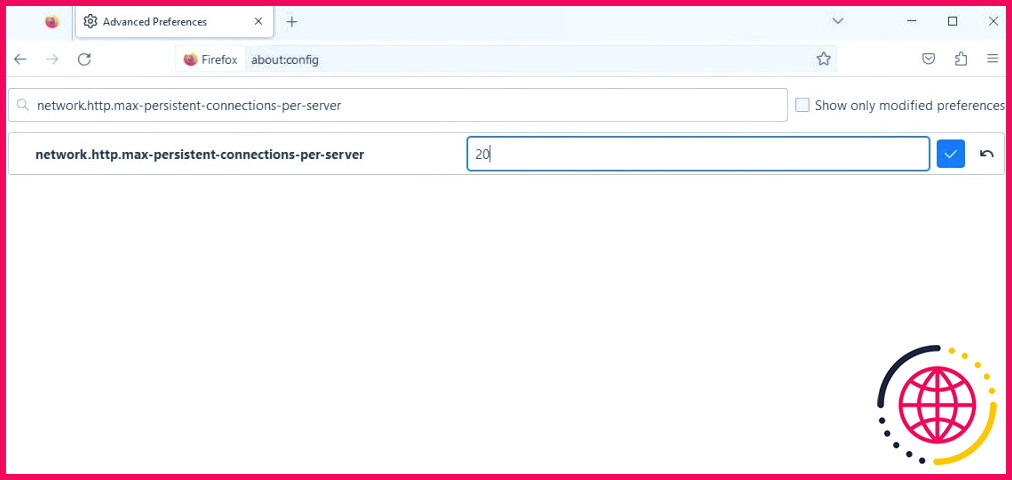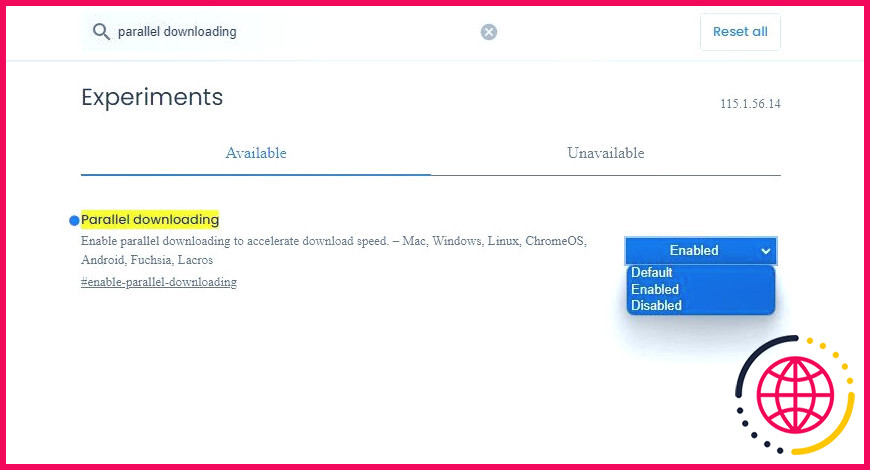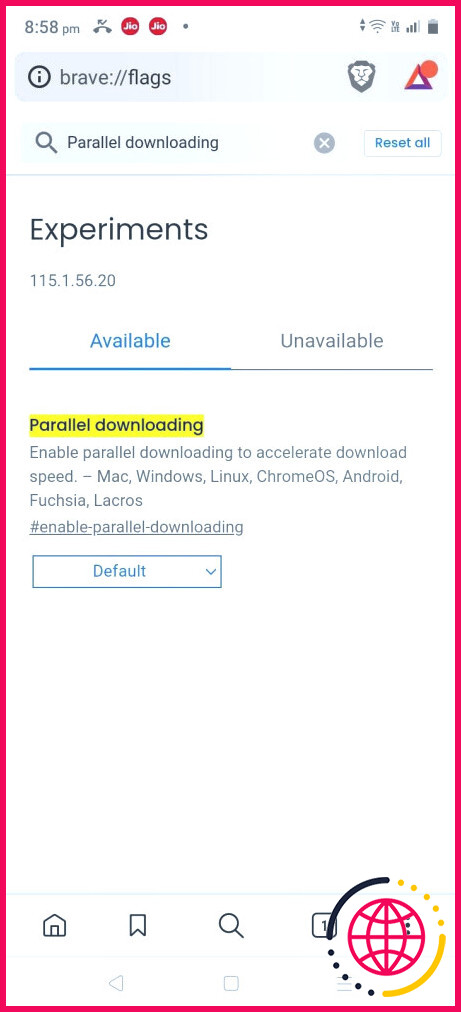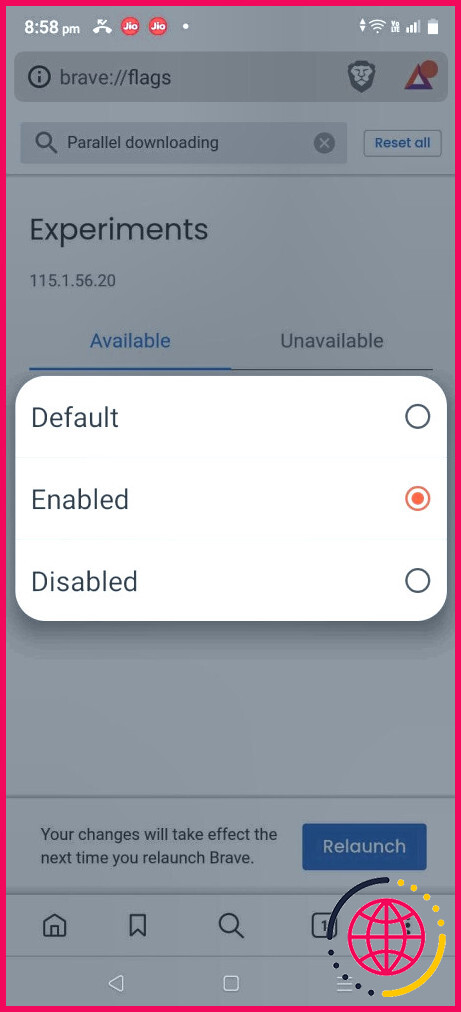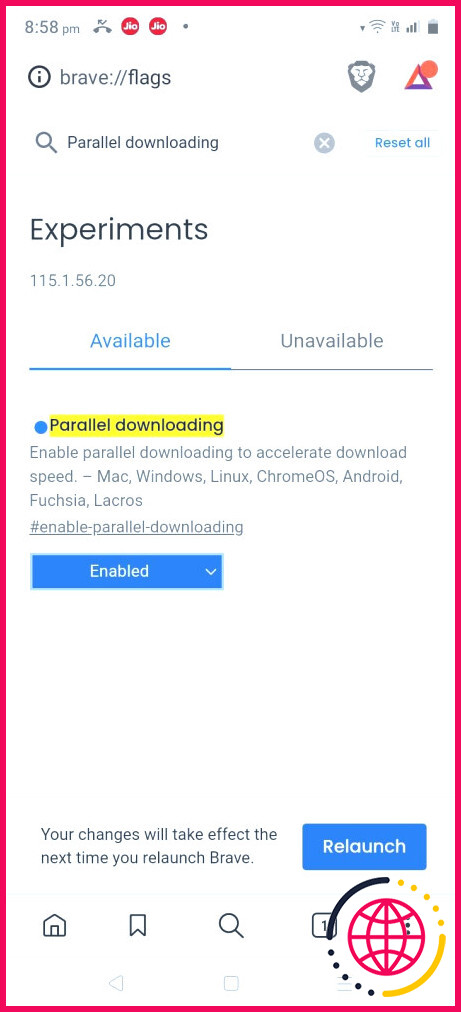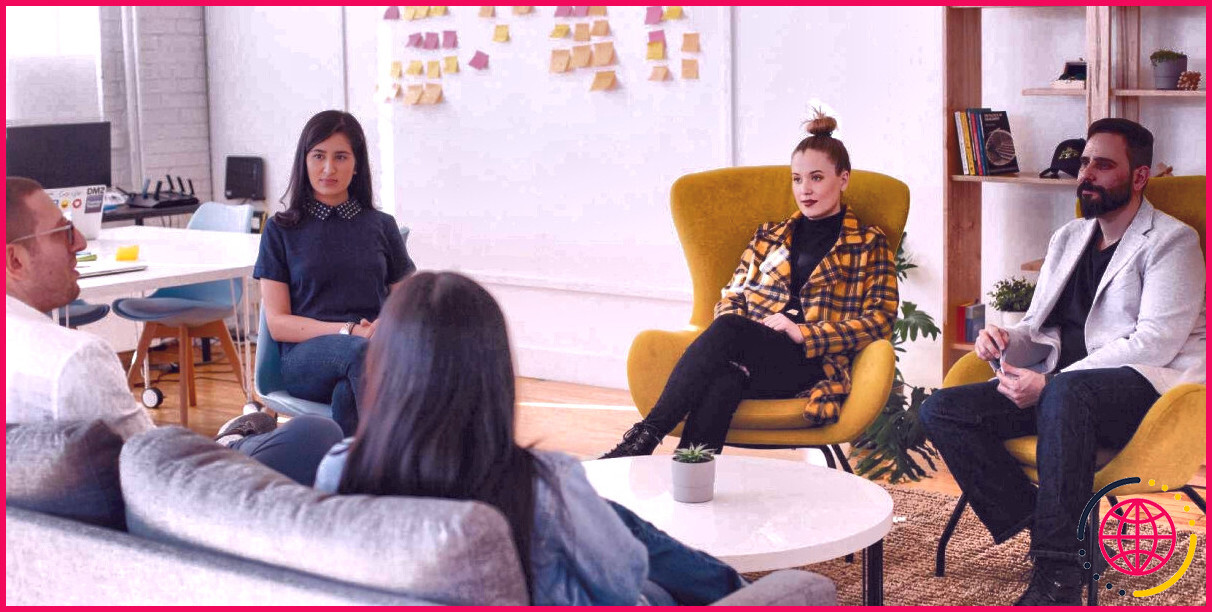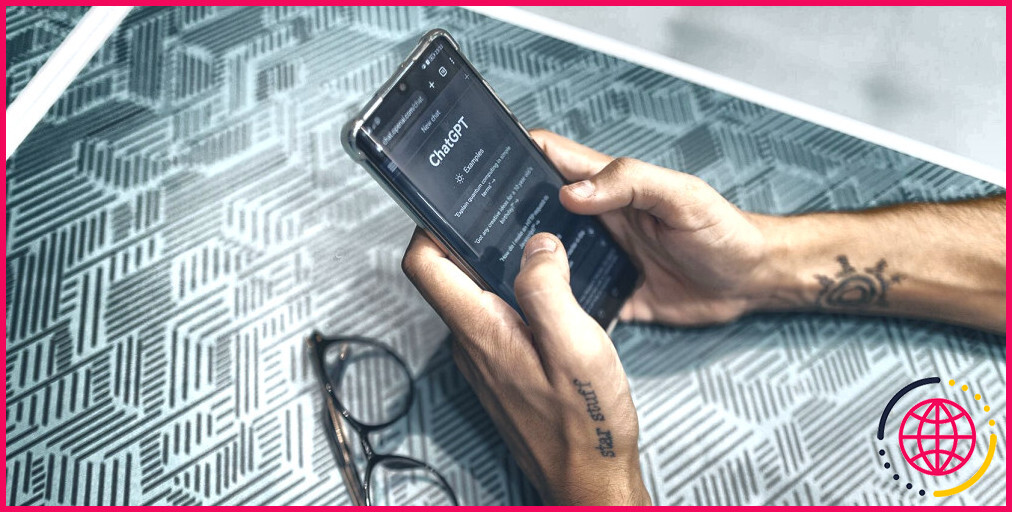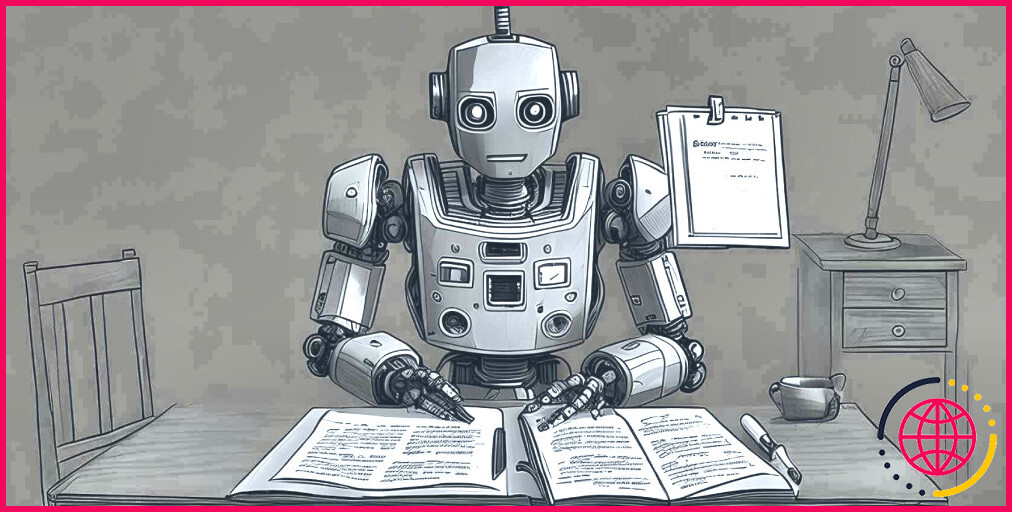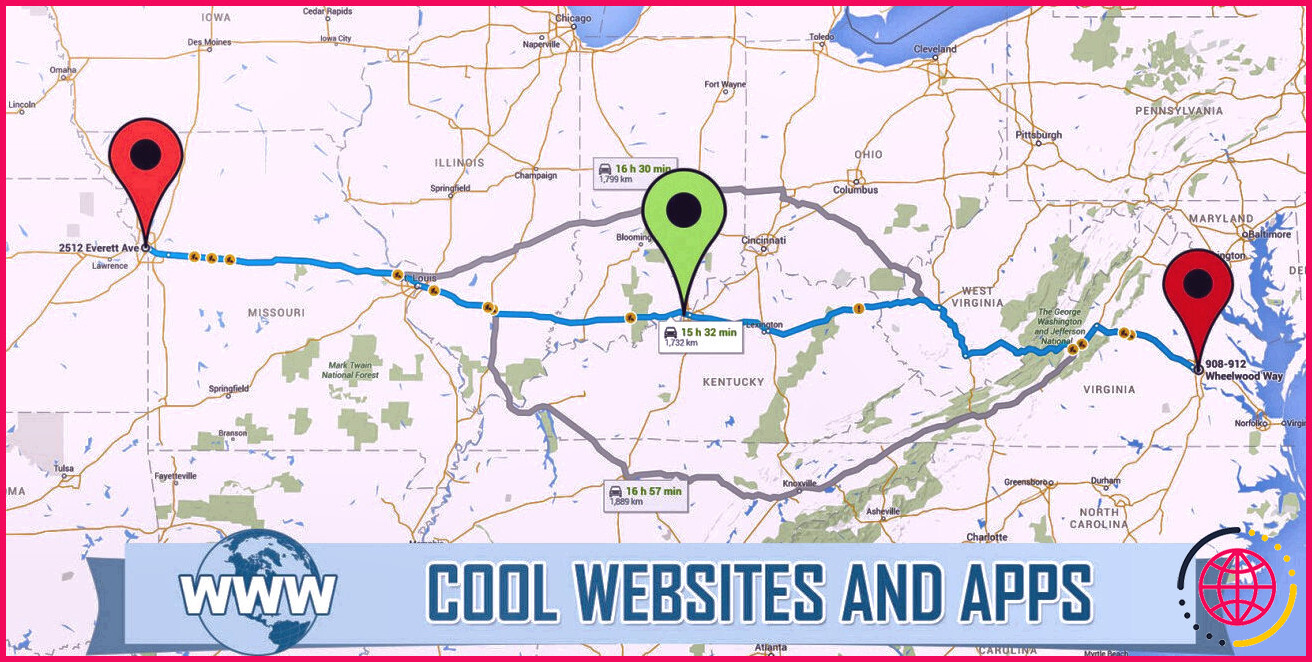Comment activer le téléchargement parallèle dans différents navigateurs ?
Votre navigateur met-il beaucoup de temps à télécharger des fichiers volumineux ? Si c’est le cas, vous pouvez activer le téléchargement parallèle, qui permet à votre navigateur de télécharger un fichier en plusieurs flux, ce qui augmente la vitesse de téléchargement. Mais en quoi consiste exactement la fonction de téléchargement parallèle et comment l’activer dans différents navigateurs ?
Nous discutons du téléchargement parallèle, de ses avantages, de ses limites et de la manière de l’activer dans différents navigateurs.
Qu’est-ce que le téléchargement parallèle ?
La plupart des navigateurs utilisent la technique de téléchargement traditionnelle, qui consiste à télécharger un fichier en un seul flux. Bien que cette méthode fonctionne généralement bien, elle peut s’avérer difficile à mettre en œuvre avec des fichiers volumineux, ce qui fait que le navigateur met une éternité à télécharger vos fichiers. C’est là que le téléchargement parallèle entre en action.
Le téléchargement parallèle est une technique d’optimisation du téléchargement qui permet à votre navigateur de télécharger un fichier en plusieurs flux. Le navigateur divise le fichier volumineux en segments plus petits et télécharge chacun d’entre eux dans un flux distinct, ce qui augmente considérablement votre vitesse de téléchargement.
Supposons par exemple que vous téléchargiez un fichier de 200 Mo et que votre navigateur prenne en charge cinq téléchargements parallèles. Dans ce cas, le fichier de 200 Mo sera divisé en cinq parties différentes, d’environ 40 Mo chacune. Chaque partie de 40 Mo sera alors téléchargée simultanément dans des flux distincts, offrant une vitesse de téléchargement cinq fois plus rapide que si vous téléchargiez le fichier en un seul flux.
Comment activer le téléchargement parallèle dans Google Chrome ?
Google Chrome est le navigateur web par défaut sur la plupart des appareils. Si vous souhaitez utiliser le téléchargement parallèle dans Chrome, suivez les instructions ci-dessous.
Sur le bureau
- Lancez Google Chrome, tapez chrome://flags dans la barre de recherche et appuyez sur Entrée.
- Tapez Téléchargement parallèle dans la barre de recherche et appuyez sur Entrée.
- Cliquez sur l’icône déroulante située à côté de Téléchargement parallèle et choisissez Activé dans le menu contextuel.
- Cliquez sur le bouton Relancer .
Google Chrome redémarre alors avec la fonction de téléchargement parallèle activée. Si vous souhaitez désactiver le téléchargement parallèle dans Chrome, choisissez Désactivé dans le menu déroulant et redémarrez Chrome.
Sur mobile
- Ouvrez Chrome, tapez chrome://flags dans la barre d’adresse et appuyez sur Entrée.
- Tapez Téléchargement parallèle dans la recherche et appuyez sur Entrée.
- Choisissez Activé dans le menu déroulant du téléchargement parallèle.
- Appuyez sur la touche Relancer le bouton qui apparaît.
Après le redémarrage, Google Chrome utilisera la fonction de téléchargement parallèle chaque fois que vous téléchargerez un fichier sur Internet.
Comment activer le téléchargement parallèle dans Microsoft Edge ?
Comme pour Google Chrome, vous devrez utiliser la page des drapeaux de Microsoft Edge pour activer le téléchargement parallèle dans Edge. Vous trouverez ci-dessous des instructions étape par étape sur la façon de procéder.
Sur le bureau
- Ouvrez Edge sur votre ordinateur.
- Tapez edge://flags dans la barre de recherche et appuyez sur Entrée.
- Type Téléchargement parallèle dans la barre de recherche de la page Drapeaux et appuyez sur Entrée.
- Choisissez Activé dans le menu déroulant du téléchargement parallèle.
Cliquez ensuite sur l’icône Relancer qui apparaît. Pour désactiver le téléchargement parallèle dans Edge, choisissez Désactivé dans le menu déroulant Téléchargement parallèle et redémarrez le navigateur.
Sur mobile
Pour activer le téléchargement parallèle dans Edge sur Android, tapez edge://flags dans la barre de recherche et appuyez sur Entrée. Choisissez ensuite Activé dans le menu déroulant du téléchargement parallèle et appuyez sur la touche Relancer et appuyez sur le bouton Relancer .
Comment activer le téléchargement parallèle dans Mozilla Firefox ?
Il est très facile d’activer la fonction de téléchargement parallèle dans Mozilla Firefox. Pour ce faire, suivez les instructions ci-dessous :
- Ouvrez Mozilla Firefox, tapez about:config dans la barre de recherche et appuyez sur Entrée.
- Cliquez sur l’icône Accepter le risque et continuer .
- Tapez la commande suivante dans la boîte de recherche et appuyez sur Entrée. Cette préférence contrôle le nombre de connexions parallèles autorisées pour chaque serveur dans Firefox.
- Cliquez sur le bouton Stylo icône à côté de la préférence pour en modifier la valeur. Par défaut, la valeur est fixée à 6 mais vous pouvez l’augmenter jusqu’à 20 afin d’augmenter le nombre de téléchargements parallèles autorisés et d’améliorer ainsi la vitesse de téléchargement.
- Cliquez sur le bouton Vérifier Redémarrez ensuite Firefox pour enregistrer les modifications.
Contrairement à Google Chrome et aux autres navigateurs basés sur Chromium, vous ne pouvez pas utiliser le téléchargement parallèle dans Firefox sur Android.
Comment activer le téléchargement parallèle dans Brave ?
Si vous préférez la confidentialité, vous devez utiliser Brave comme navigateur web par défaut. Cependant, si vous voulez une meilleure vitesse de téléchargement, en plus de la confidentialité, vous devez activer le téléchargement parallèle dans Brave.
Sur le bureau
- Lancez Brave, tapez brave://flags dans la barre de recherche et appuyez sur Entrée.
- Tapez Téléchargement parallèle dans la barre de recherche, choisissez Activé dans le menu déroulant Téléchargement parallèle, et cliquez sur le bouton Relancer et cliquez sur le bouton Relancer .
Pour désactiver le téléchargement parallèle dans Brave, choisissez Désactivé dans le menu déroulant et redémarrez Brave.
Sur mobile
Pour activer le téléchargement parallèle dans Brave sur Android, tapez brave://flags dans la barre d’adresse et appuyez sur Entrée. Ensuite, choisissez Activé dans le menu déroulant du téléchargement parallèle et appuyez sur la touche Relancer et appuyez sur le bouton Relancer
Les avantages du téléchargement parallèle
Comme nous l’avons mentionné, l’un des principaux avantages du téléchargement parallèle est sa capacité à augmenter considérablement la vitesse de téléchargement, en particulier lors du téléchargement de fichiers volumineux. Mais ce n’est pas tout.
Le fait que votre téléchargement soit divisé en plusieurs sources différentes signifie que vous n’avez pas mis tous vos œufs dans le même panier lorsque vous téléchargez un fichier volumineux. Si vous téléchargez un fichier volumineux à partir d’une seule source et que celle-ci tombe en panne, votre téléchargement disparaît avec elle. Le fait de télécharger le fichier à partir de plusieurs sources permet de maintenir le flux, même si l’une d’entre elles tombe en panne.
Le téléchargement parallèle permet également de maximiser l’utilisation de la bande passante. Si votre connexion à large bande peut télécharger des fichiers à une vitesse de 1 Mbps par seconde, et que vous téléchargez à partir d’un hôte qui ne peut gérer qu’un téléchargement de 100 Kbps, cela signifie que 90 % de votre bande passante disponible n’est pas utilisée. Le téléchargement parallèle permet d’utiliser cet espace supplémentaire pour télécharger à partir d’un plus grand nombre d’hôtes et « remplir » davantage de bande passante.
Par défaut, le téléchargement parallèle est désactivé dans les navigateurs web. Cependant, il est relativement facile de l’activer. Voyons comment activer le téléchargement parallèle dans différents navigateurs.
Inconvénients du téléchargement parallèle
Bien que le téléchargement parallèle présente une longue liste d’avantages, il existe certaines limitations dont vous devez être conscient :
- Certains serveurs peuvent limiter le nombre de connexions simultanées qui peuvent leur être adressées, ce qui peut réduire l’efficacité du téléchargement parallèle.
- Certains serveurs peuvent ne pas être en mesure de gérer plusieurs connexions simultanées, ce qui peut entraîner des problèmes de performance.
- Le téléchargement parallèle peut consommer davantage de bande passante et saturer les ressources réseau disponibles, ce qui peut avoir un impact sur d’autres activités liées au réseau qui s’exécutent en arrière-plan ou sur des appareils connectés au même réseau.
- Lors du téléchargement de petits fichiers, l’établissement de plusieurs connexions peut avoir un impact négligeable sur la vitesse de téléchargement ou, dans certains cas, même la réduire.
Malgré ces inconvénients, le téléchargement parallèle reste une technique d’optimisation des téléchargements efficace pour améliorer l’expérience de l’utilisateur et augmenter la vitesse de téléchargement.
Augmenter la vitesse de téléchargement en utilisant le téléchargement parallèle
Les navigateurs étant le principal moyen de télécharger du contenu sur Internet, il est plus important que jamais d’obtenir la vitesse de téléchargement la plus rapide possible sur votre navigateur. Mais ce n’est pas toujours le cas.
Heureusement, vous pouvez améliorer la vitesse de téléchargement en activant le téléchargement parallèle dans votre navigateur. Toutefois, si cela ne suffit pas, vous pouvez essayer d’autres solutions pour améliorer la vitesse de l’internet.