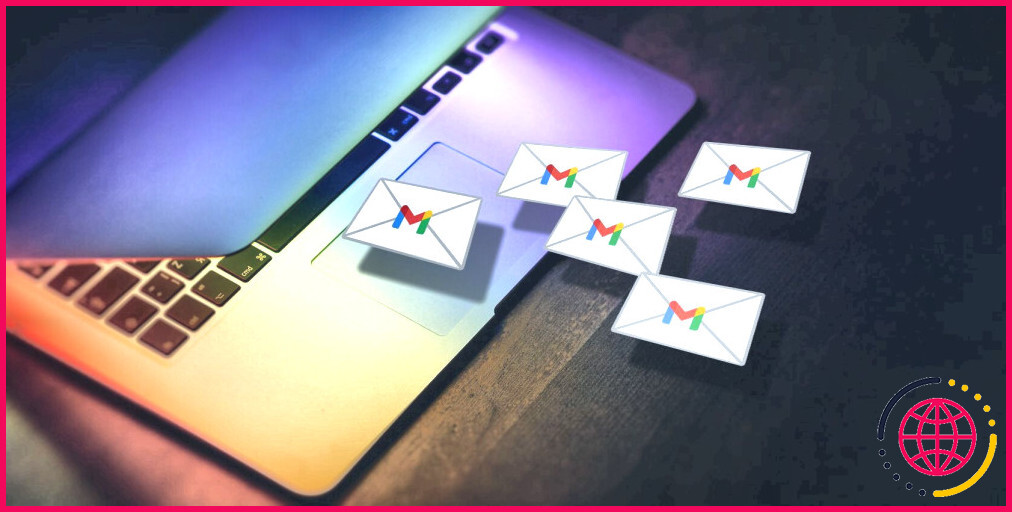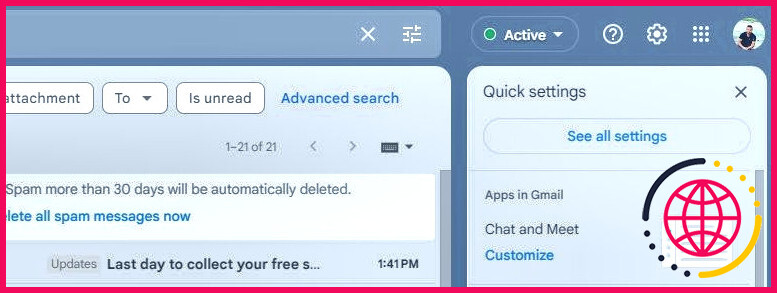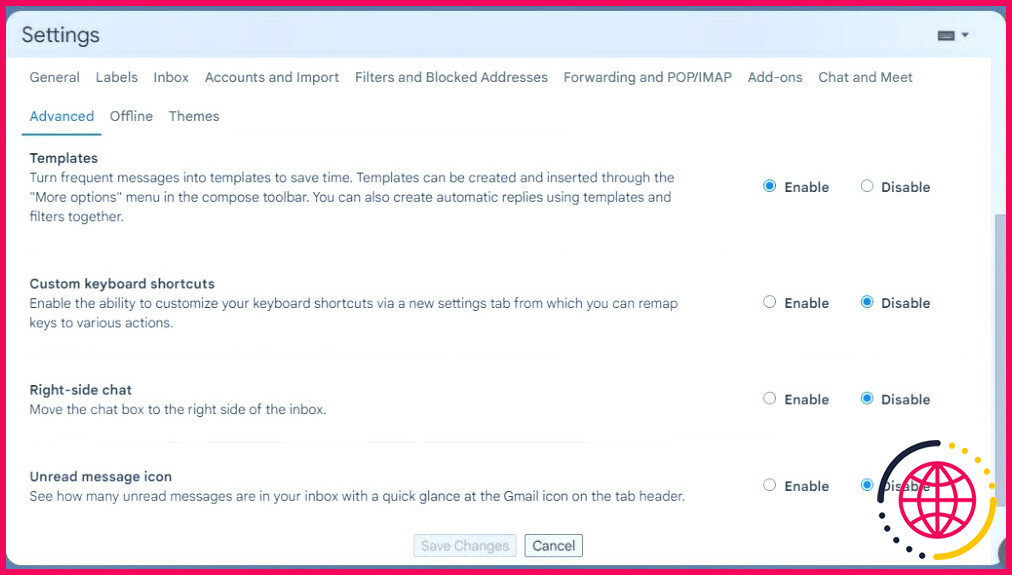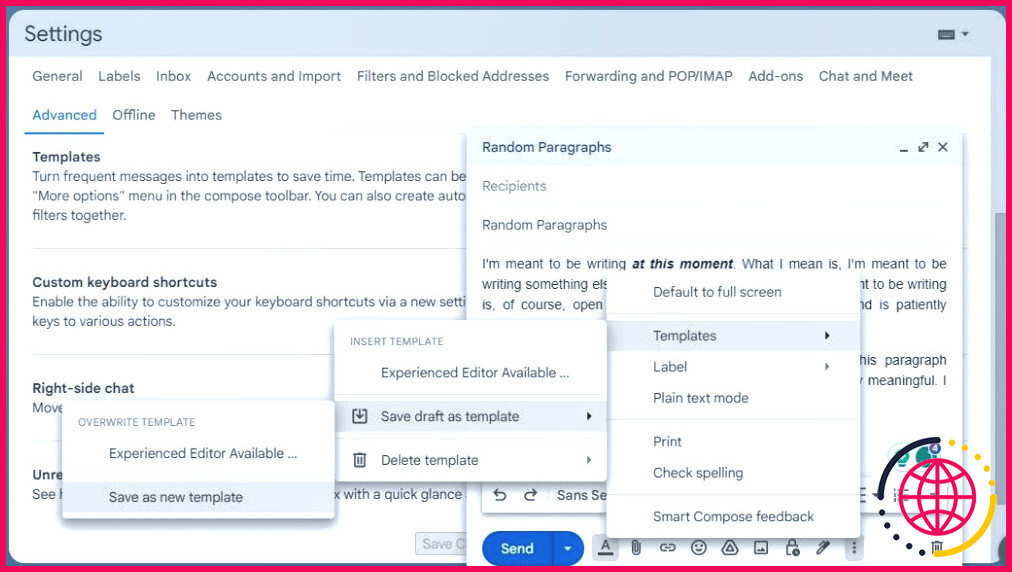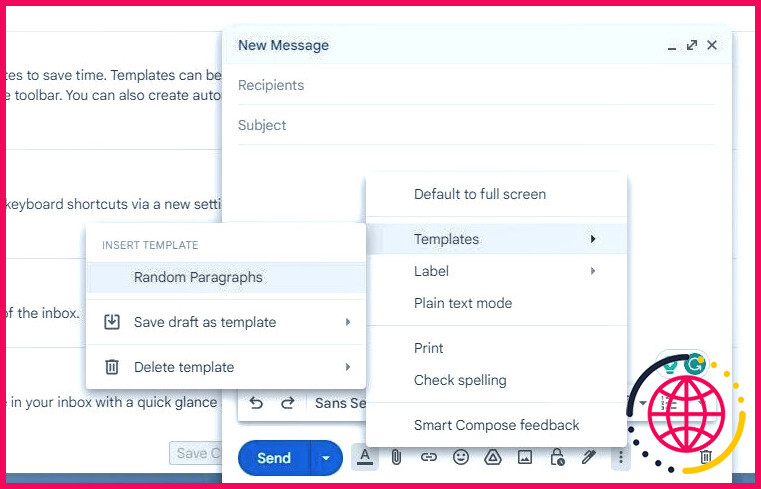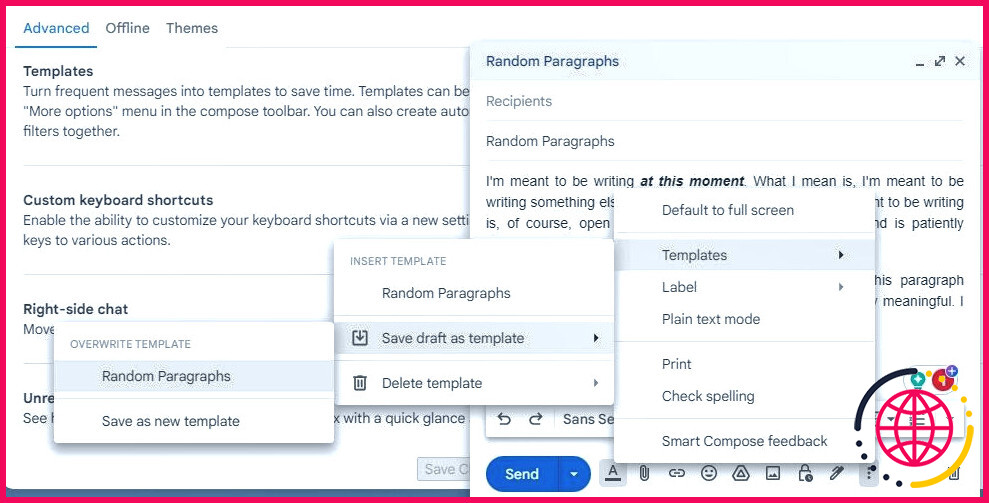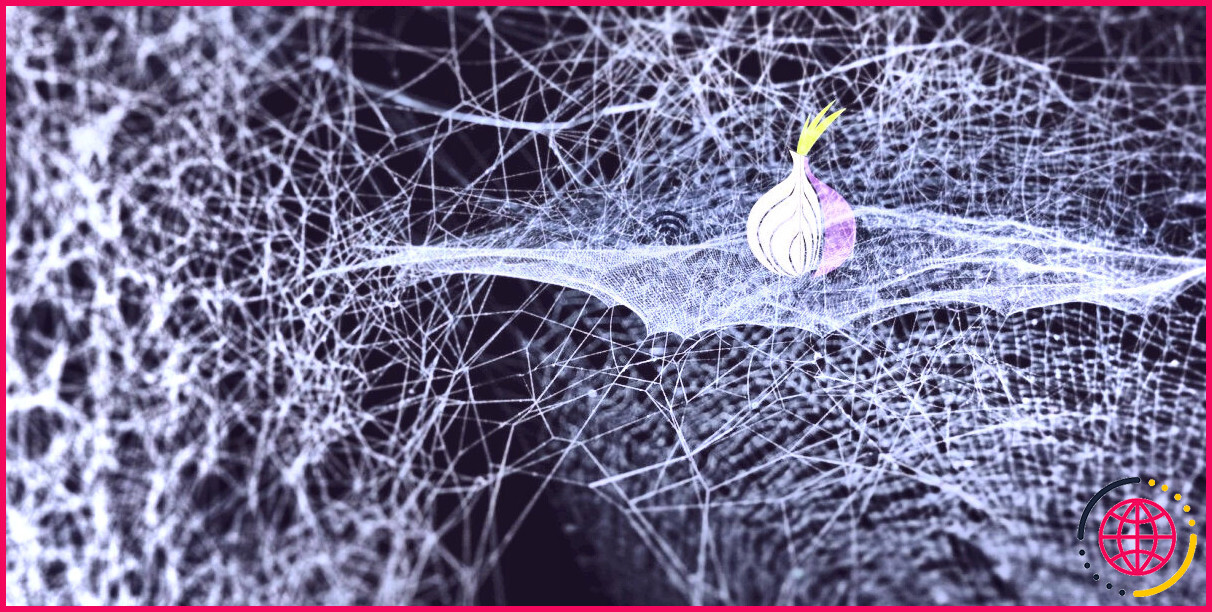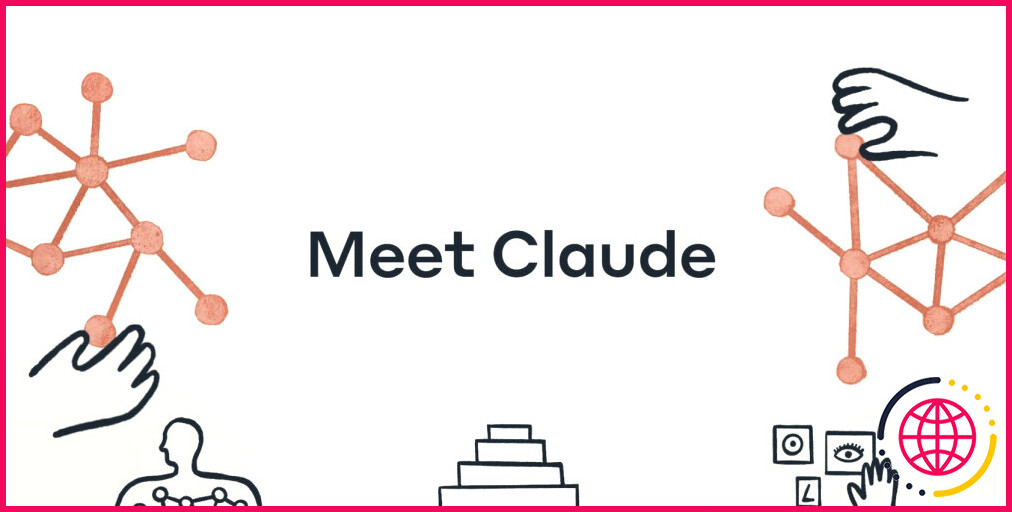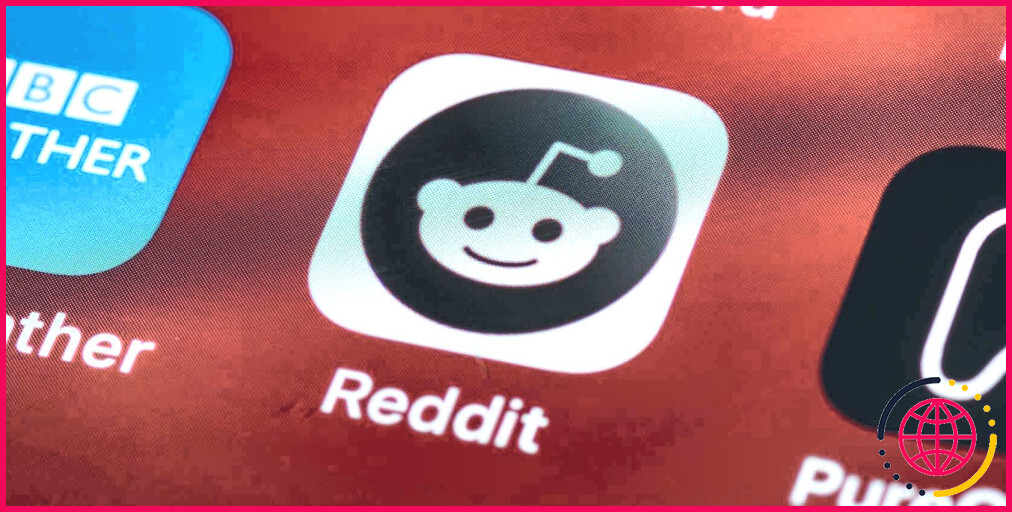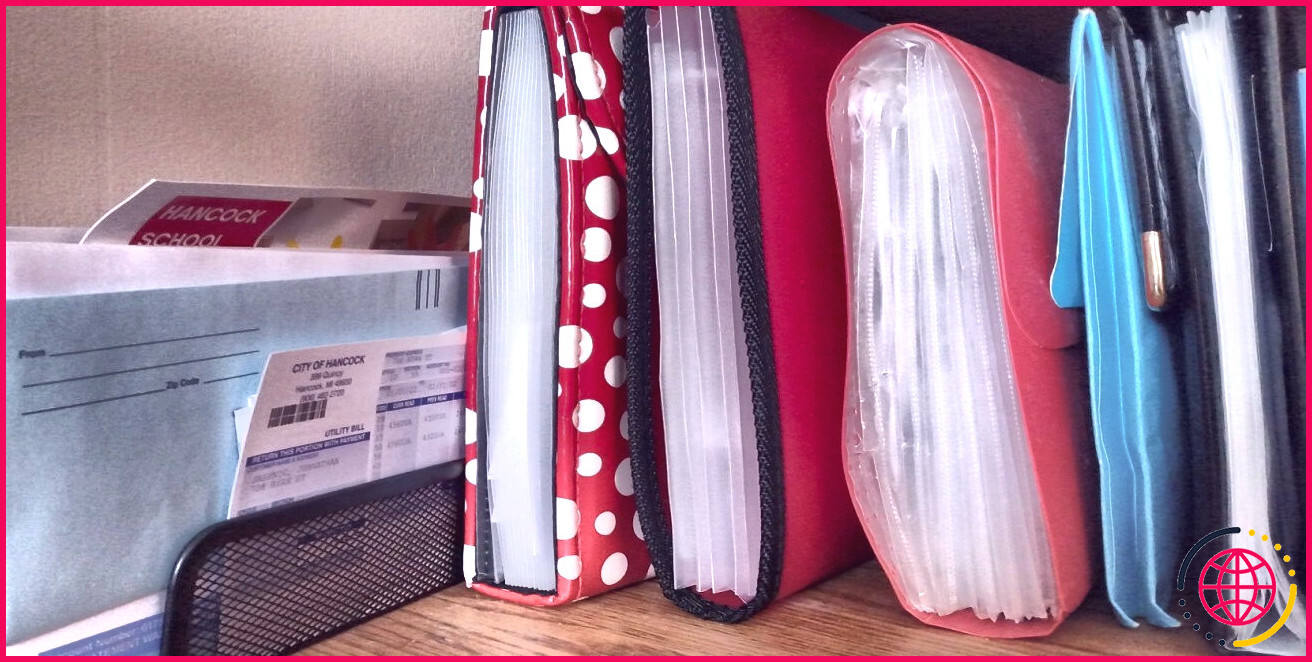Comment créer et utiliser des modèles dans Gmail sans extensions
Les modèles d’e-mails vous permettent de réutiliser un format et un contenu spécifiques sans avoir à les recréer à chaque fois. Cela peut représenter un gain de temps considérable, surtout si votre travail consiste à envoyer des tonnes d’e-mails chaque jour.
Heureusement, vous pouvez créer de tels modèles d’e-mails dans Gmail sans avoir besoin d’installer d’extensions. La fonction native des modèles est assez robuste, ce qui vous permet de gérer facilement plusieurs modèles.
Voyons donc comment activer, créer et utiliser des modèles en mode natif dans Gmail.
Comment activer les modèles dans Gmail
Pour activer les modèles dans Gmail, cliquez sur Paramètres (icône en forme de roue dentée) dans le coin supérieur droit de votre écran et sélectionnez Voir tous les réglages dans le menu déroulant.
Sur l’écran Paramètres allez à la page Avancés (Avancé). Ici, vous verrez un Modèles . Cliquez sur Activer pour l’activer et cliquez sur Sauvegarder les modifications en bas de la page pour synchroniser les modifications.
Création d’un nouveau modèle Gmail
Maintenant que vous avez activé les modèles, il est temps d’en créer un à partir de zéro. Pour ce faire, cliquez sur le bouton Composer dans le coin supérieur gauche de votre écran et rédigez un nouvel e-mail comme vous le feriez normalement, en incluant une ligne d’objet et le corps de l’e-mail. Formatez le contenu de l’e-mail comme vous le souhaitez et veillez à ce que votre destinataire puisse le lire.
Une fois que vous avez terminé, cliquez sur le bouton Trois points dans la barre inférieure de la fenêtre de composition et survolez l’icône Modèles. Ensuite, survolez Enregistrer le projet en tant que modèle et sélectionnez Enregistrer comme nouveau modèle. Nommez le fichier et appuyez sur Enregistrer pour terminer la création de votre modèle Gmail.
Comment utiliser vos modèles Gmail
Pour utiliser le modèle que vous venez de créer, cliquez à nouveau sur le bouton Composer pour ouvrir la fenêtre de composition. Appuyez sur le bouton Trois points dans la barre inférieure et survolez Modèles. Sélectionnez le modèle que vous souhaitez utiliser, et il remplira à la fois la ligne d’objet et le corps du texte en un seul clic.
Les modèles que vous créez à l’aide de la méthode ci-dessus sont modifiables et peuvent être supprimés. Pour ce faire, insérez le modèle dans la fenêtre de composition et apportez les modifications nécessaires.
Une fois satisfait du contenu, cliquez sur le bouton Trois points en bas de l’écran et survolez Modèles. Dans le menu suivant, survolez Enregistrer le projet en tant que modèle et remplacez le modèle en cliquant sur son nom. De même, pour supprimer un modèle, survolez la rubrique Modèles puis sur Supprimer le modèle et sélectionnez le modèle par son nom.
Les modèles ne sont pas la seule fonctionnalité que vous avez peut-être manquée. Découvrez ces fonctionnalités cachées de Gmail que vous ne connaissez probablement pas.
Améliorez la productivité de vos e-mails grâce aux modèles Gmail
Si vous passez quotidiennement du temps à rédiger des e-mails longs et répétitifs et à les formater selon vos normes, vous apprécierez la fonction de modèles de Gmail. Elle peut vous faire gagner beaucoup de temps et d’efforts sur le long terme.
Ce guide étape par étape vous aidera à tout mettre en place en un rien de temps. Une fois que tout est en place, vous pouvez vous concentrer sur l’envoi de ces courriels après quelques petites retouches. Et si vous trouvez la fonction de modèle native insuffisante, vous pouvez essayer quelques extensions et modules complémentaires.
S’abonner à notre lettre d’information
Pourquoi ne puis-je pas utiliser de modèles dans Gmail ?
Effacez et actualisez les images et les fichiers mis en cache dans le navigateur Chrome, puis redémarrez le navigateur. Veuillez lire Comment actualiser les images et les fichiers mis en cache dans Chrome. Si l’effacement du cache ne suffit pas, essayez d’effacer les cookies de Chrome, puis redémarrez. Veuillez lire Comment réinitialiser les cookies, effacer et actualiser le cache dans Chrome.
Comment utiliser automatiquement les modèles dans Gmail ?
Activer les modèles
- Ouvrez Gmail.
- En haut à droite, cliquez sur Paramètres. Voir tous les paramètres.
- En haut, cliquez sur Avancé.
- Dans la section Modèles, sélectionnez Activer.
- En bas, cliquez sur Enregistrer les modifications.
Comment créer un modèle de courrier électronique sophistiqué dans Gmail ?
Créer un e-mail de marque
- Sur votre ordinateur, accédez à Gmail.
- En haut à gauche, cliquez sur Composer .
- En bas de la fenêtre, cliquez sur Modèles .
- Si vous n’avez jamais utilisé de mises en page, cliquez sur Personnaliser le style.
- Saisissez les informations nécessaires à l’élaboration de votre modèle.
- Après avoir modifié vos préférences, cliquez sur Enregistrer et continuer.
- Sélectionnez une mise en page.
- Cliquez sur Insérer.
Gmail propose-t-il des modèles d’e-mails gratuits ?
Oui, Gmail propose des modèles d’e-mails gratuits. Vous pouvez les trouver dans votre compte Gmail. Allez dans Paramètres > Avancés > Modèles > sélectionnez Activer, puis enregistrez vos modifications.