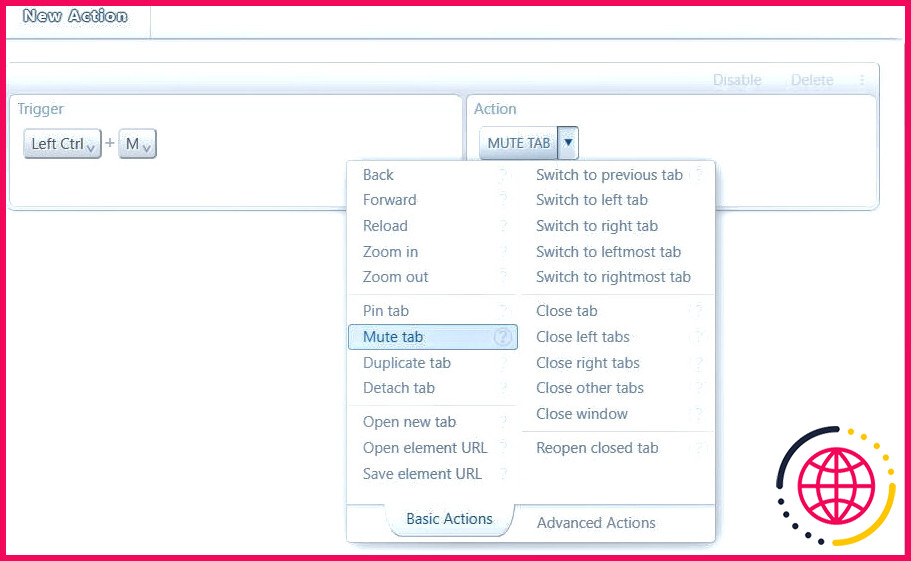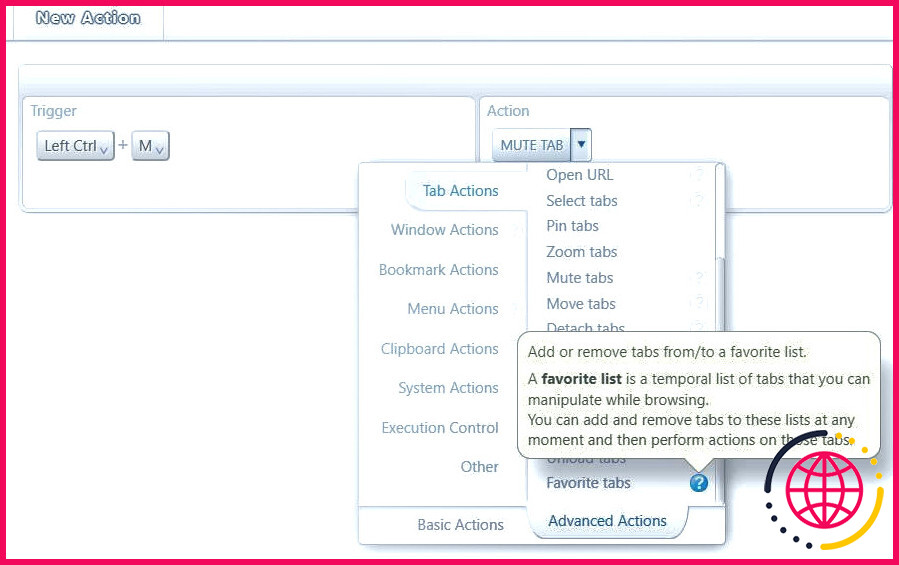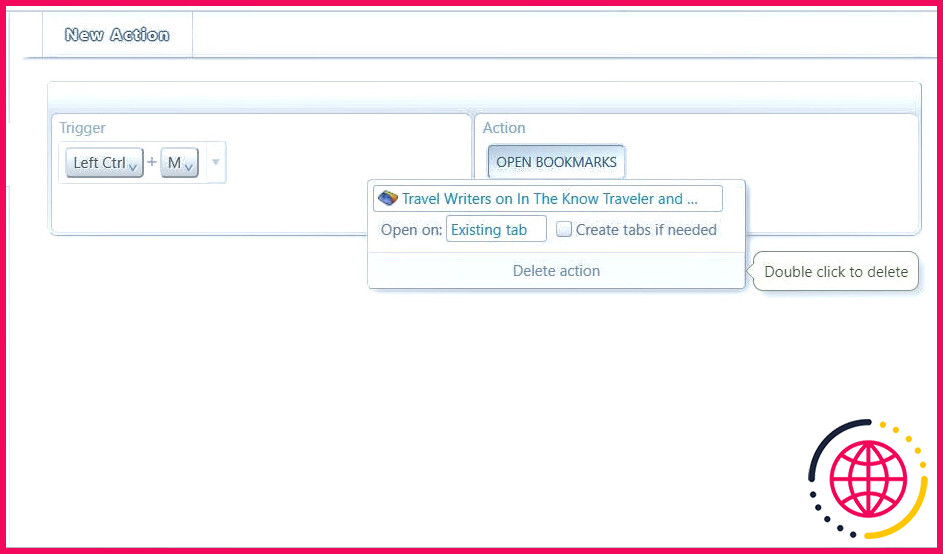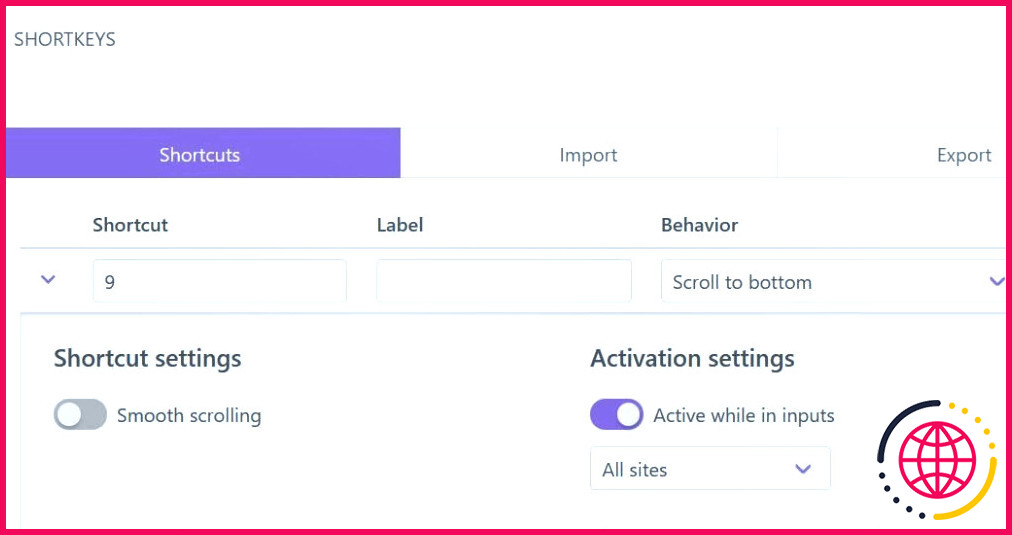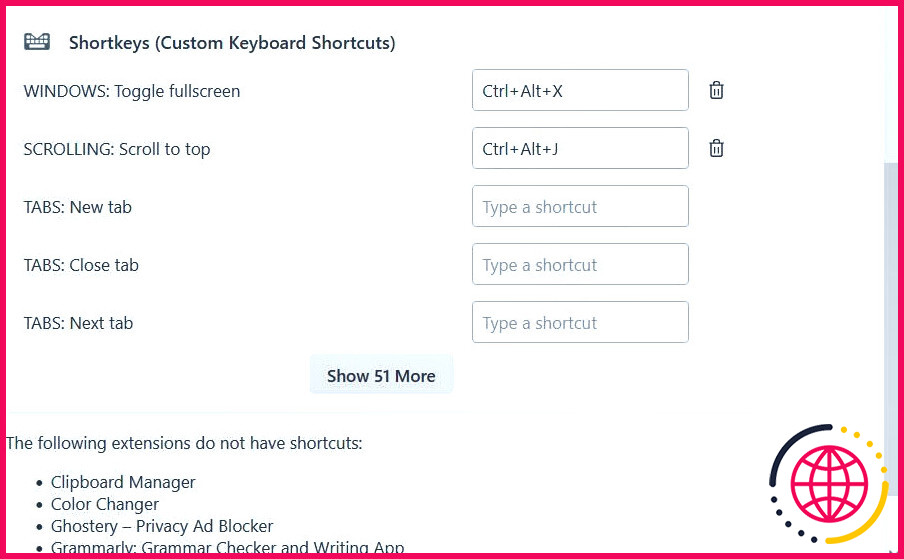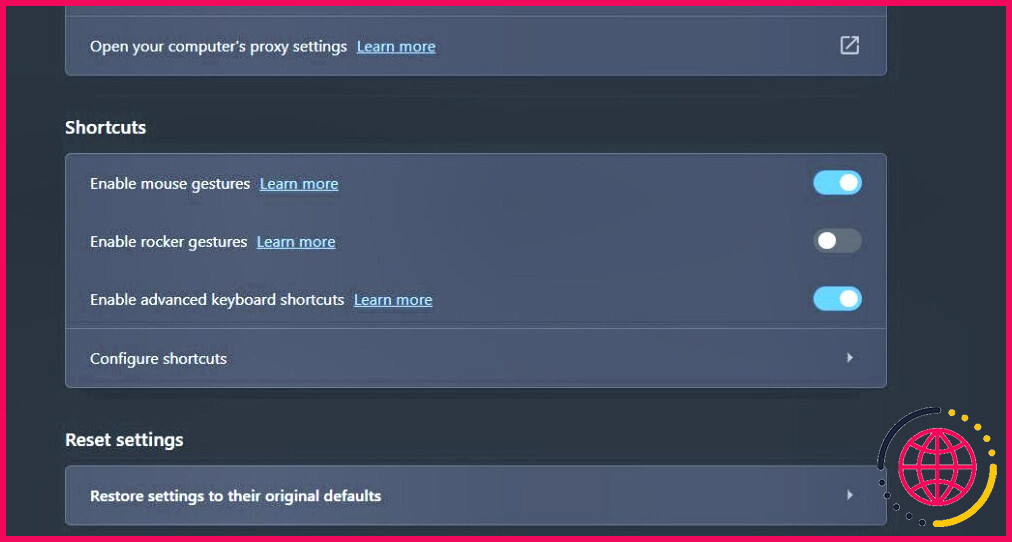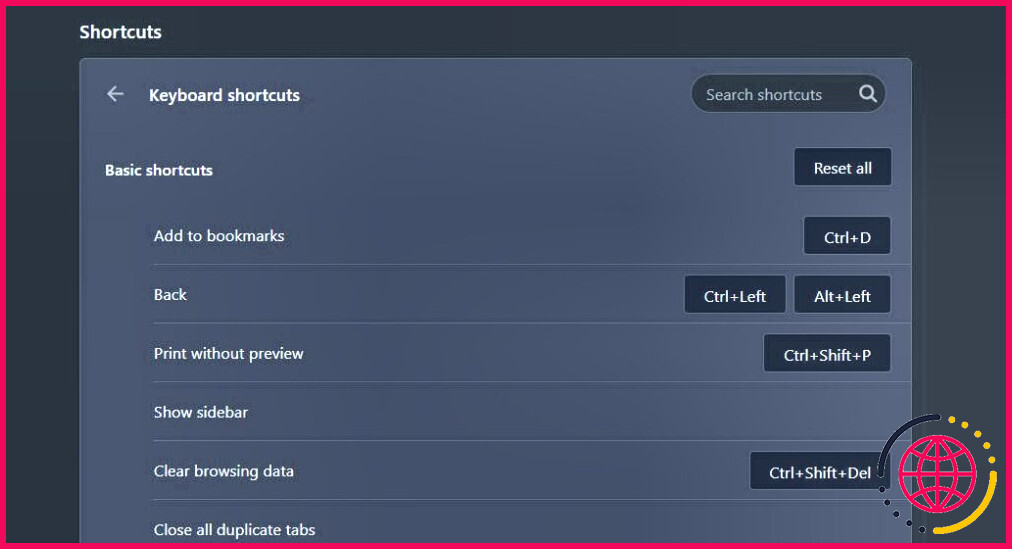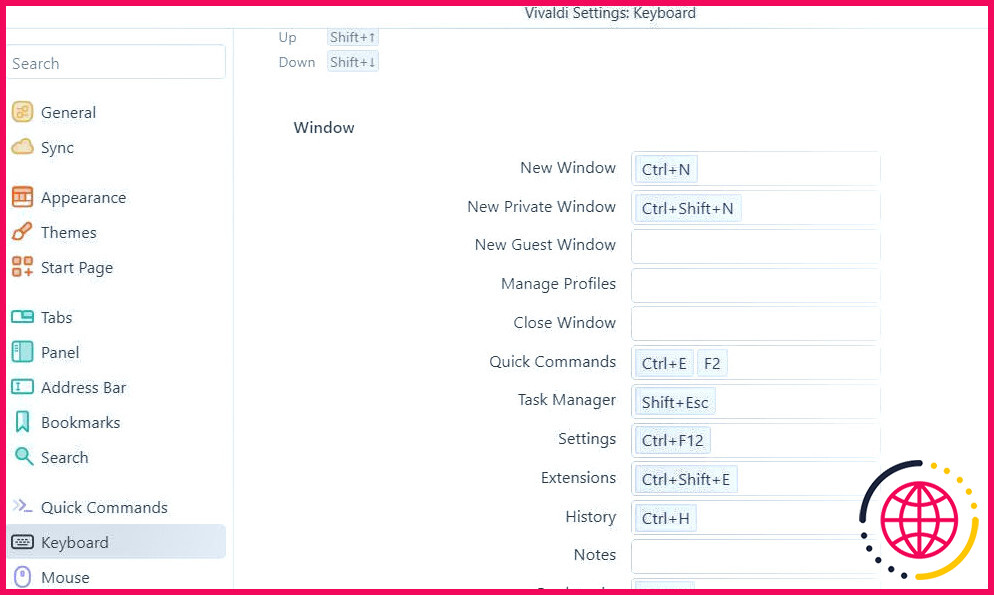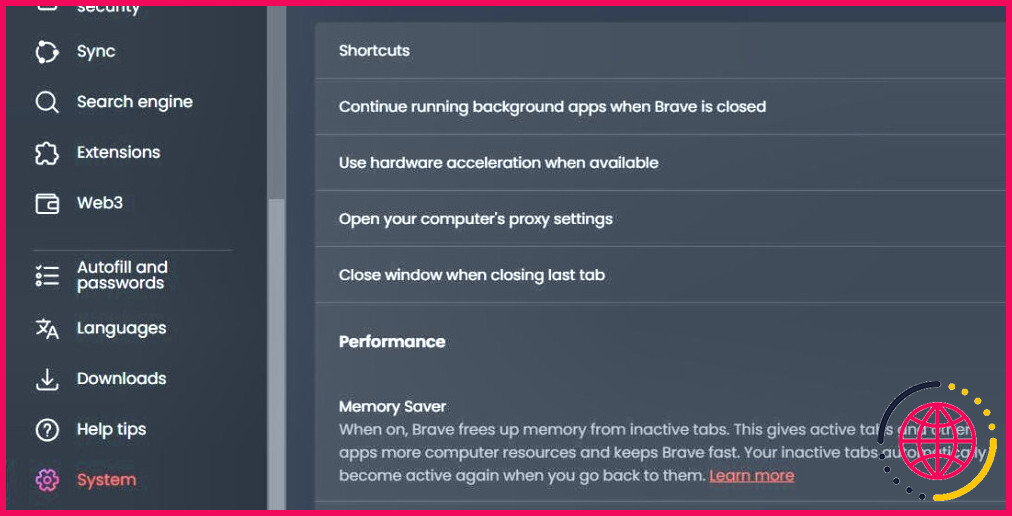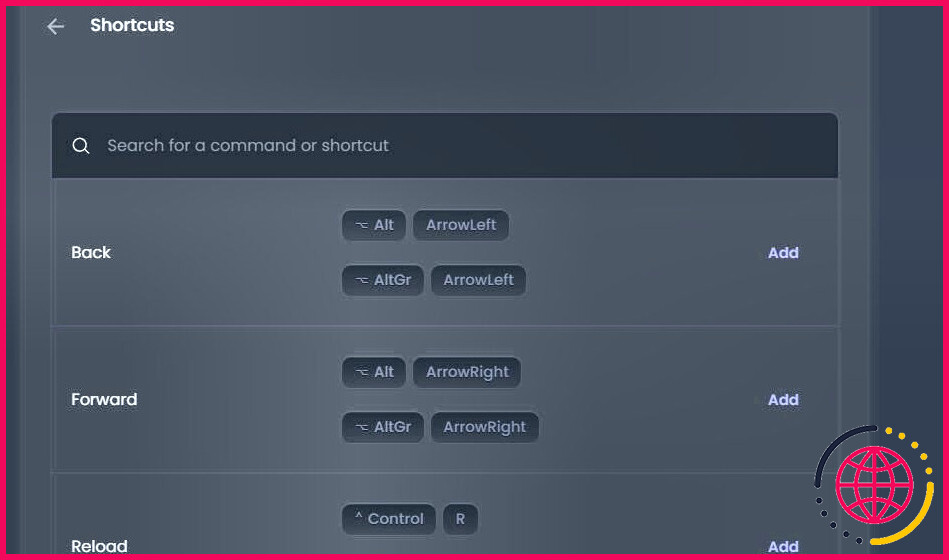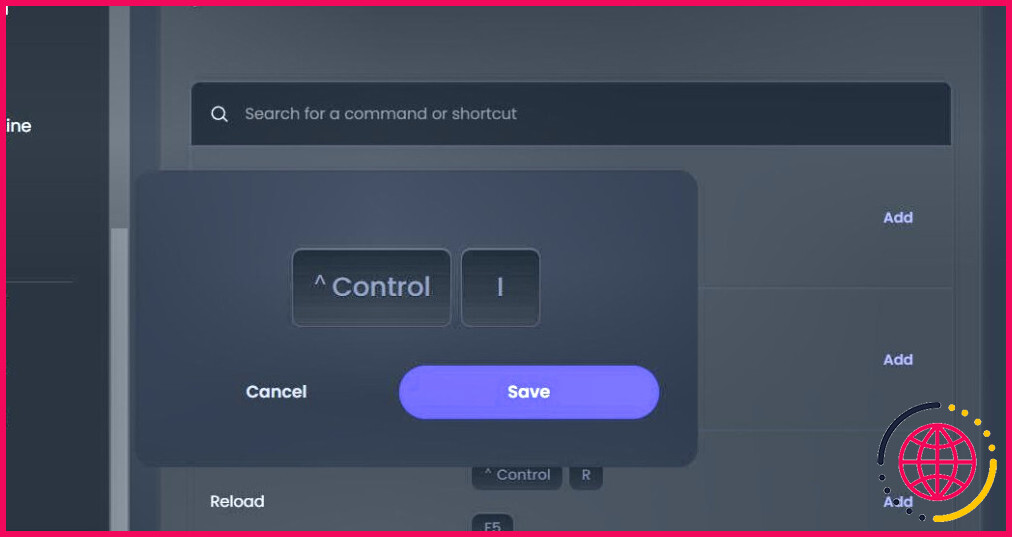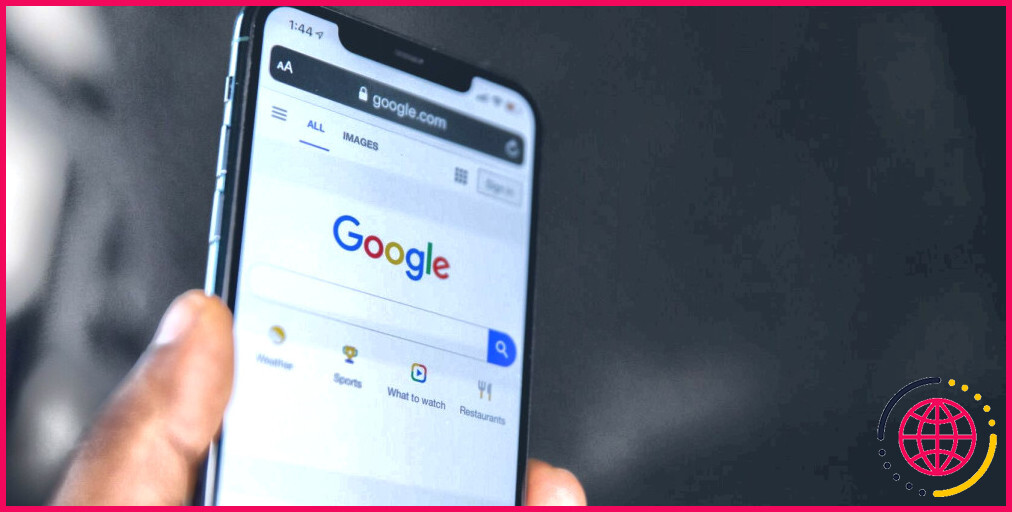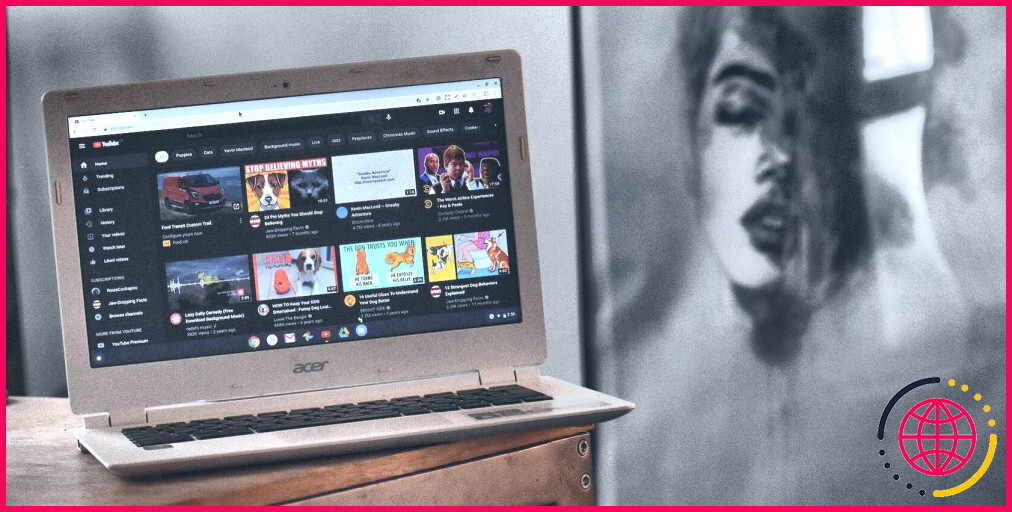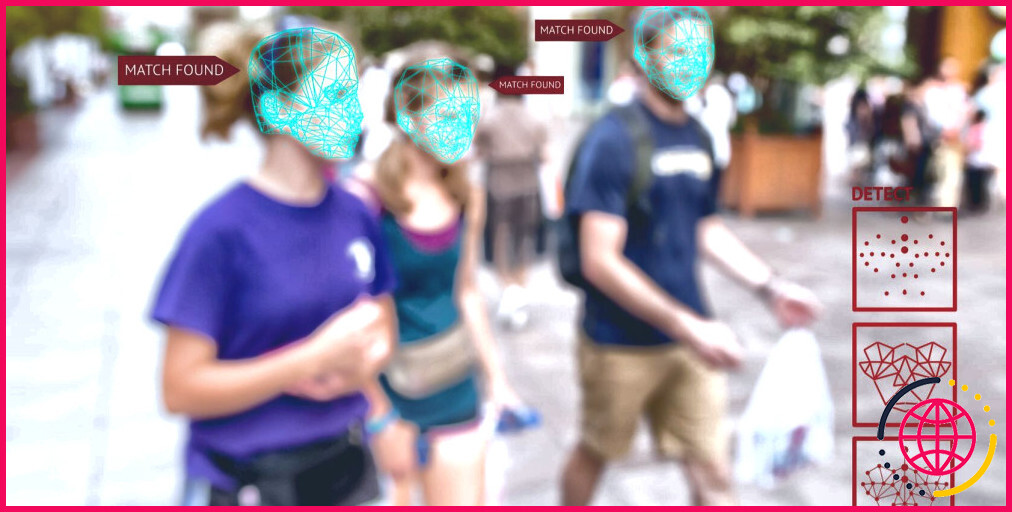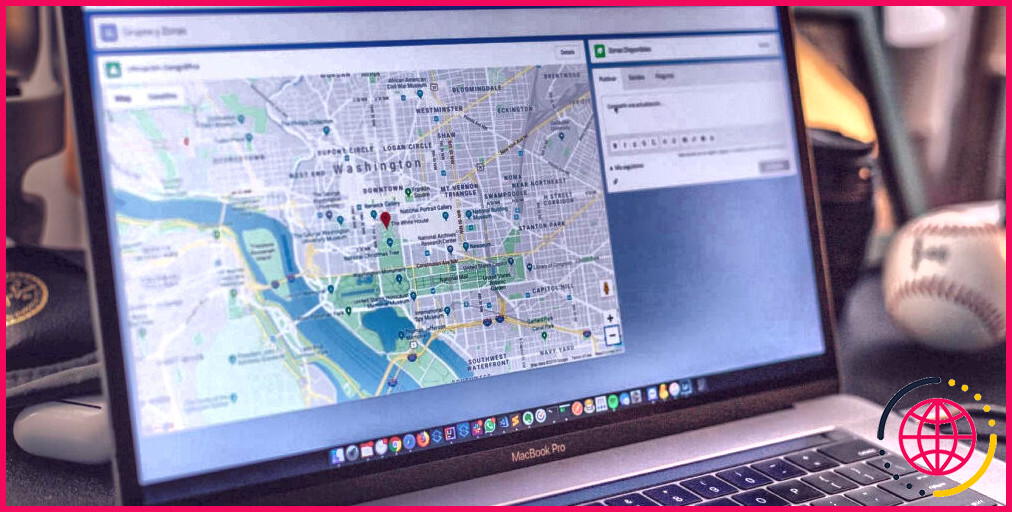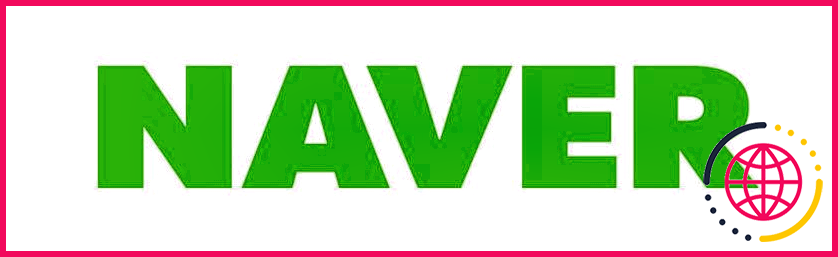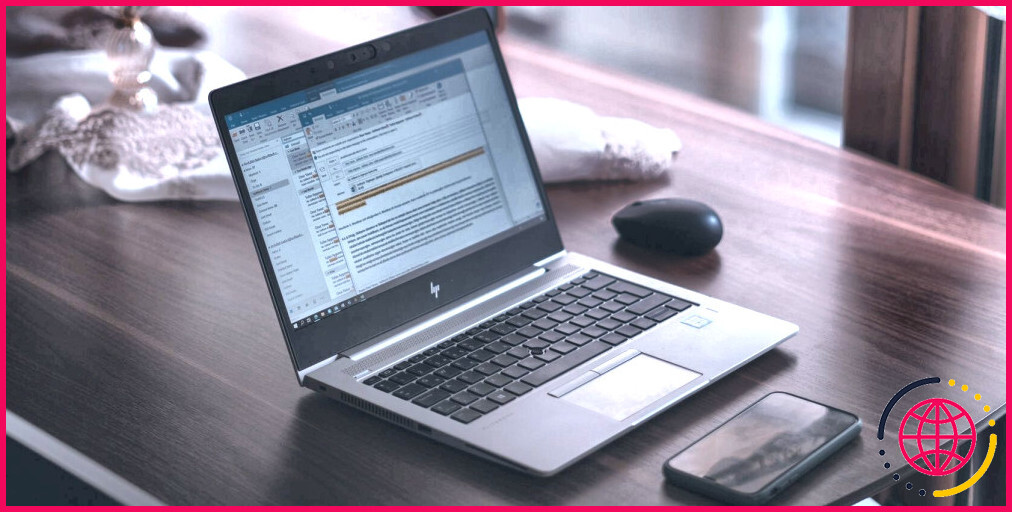Comment personnaliser les raccourcis clavier dans 6 navigateurs Web populaires
Tous les navigateurs web disposent de raccourcis clavier par défaut qui vous permettent d’activer des options et des fonctionnalités. Certains navigateurs incluent même des paramètres permettant de créer des raccourcis clavier personnalisés, mais d’autres ne le font pas.
Même si votre navigateur ne dispose pas d’options intégrées pour personnaliser les touches de raccourci, vous pouvez probablement lui ajouter une extension qui vous permettra de le faire. Voici comment personnaliser les raccourcis clavier dans Google Chrome, Firefox, Edge, Opera, Brave et Vivaldi.
Comment personnaliser les raccourcis clavier dans Chrome et Edge
Ni Google Chrome ni Edge ne disposent de paramètres de personnalisation des raccourcis clavier autres que la création de raccourcis clavier pour l’activation d’extensions. Vous devrez donc ajouter à ces navigateurs des extensions permettant de personnaliser les raccourcis clavier. AutoControl est une extension complète pour Chrome et Edge avec laquelle vous pouvez configurer des raccourcis clavier personnalisés pour de nombreuses actions du navigateur.
Cliquez sur le bouton Obtenir ou Ajouter à Chrome sur les pages AutoControl dont les liens figurent ci-dessous pour installer ce module complémentaire. Notez que cette extension possède également un composant natif que vous devrez installer lorsque vous y serez invité. Appuyez sur le bouton Installer le composant natif pour terminer l’installation de l’extension. Une autre chose à noter est que cette extension a des exigences de système de plate-forme Windows.
Pour créer un raccourci clavier personnalisé, cliquez sur le bouton Extensions et sur le bouton de menu AutoContrôle . Cela fera apparaître une fenêtre AutoControl à partir duquel vous pouvez configurer des touches de raccourci personnalisées. Cliquez sur le bouton gauche Déclencher et appuyez sur une touche de raccourci pour une action, telle que Ctrl + X par exemple. Cliquez ensuite sur le bouton Choisissez une action pour sélectionner une action à déclencher par la touche de raccourci.
Vous pouvez maintenant essayer votre nouveau raccourci clavier personnalisé. En appuyant sur le raccourci clavier que vous venez de créer, vous activerez l’action que vous avez choisie de lui attribuer.
L’AutoControl comprend Actions de base et Actions avancées . Les onglets Actions de base comprend de nombreuses options de navigation et d’onglet, pour lesquelles Chrome et Edge disposent déjà de touches de raccourci par défaut. Dans l’onglet Onglet avancé vous pouvez sélectionner des actions de fenêtre, d’onglet, de signet, de menu et même des actions système pour les touches de raccourci. Cliquez sur les points d’interrogation à côté des actions pour obtenir des explications sur leur fonction.
Par exemple, vous pouvez créer des raccourcis clavier pour ouvrir des sites Web dans vos signets. Pour ce faire, appuyez sur le bouton Choisir une action pour sélectionner Actions avancées > Actions sur les signets.
Cliquez ensuite sur Ouvrir les signets pour faire apparaître une boîte dans laquelle vous pouvez sélectionner une page web. Cliquez à l’intérieur de la fenêtre Choisir un signet et sur la flèche située à côté de votre dossier de signets pour sélectionner un site web que le raccourci clavier doit ouvrir.
Vous pouvez facilement modifier le raccourci clavier en cliquant sur le bouton Action et en sélectionnant une autre option. Appuyez sur les boutons de déclenchement et double-cliquez sur Supprimer l’élément pour modifier le raccourci clavier. Cliquez sur le haut de la boîte du raccourci clavier pour lui attribuer un nom.
Télécharger : AutoControl pour Google Chrome | Edge (Gratuit)
Comment personnaliser les raccourcis clavier dans Firefox
Firefox est un autre navigateur web populaire qui ne dispose pas de paramètres intégrés pour la personnalisation des raccourcis clavier. L’AutoControl n’est pas non plus disponible pour ce navigateur, mais vous pouvez tout de même personnaliser les raccourcis clavier de Firefox avec l’extension Shortkeys (également disponible pour Chrome, Opera et Edge). Pour installer cette extension, cliquez sur Ajouter à Firefox sur la page de téléchargement de Shortkeys dont le lien figure ci-dessous.
Pour afficher les raccourcis clavier Options dans Firefox, appuyez sur la touche Extensions . Cliquez sur le bouton Cog à côté du module complémentaire Shortkeys et sélectionnez Gérer l’extension; cliquez ensuite sur le bouton à trois points et sélectionnez Options.
Pour créer un nouveau raccourci clavier, appuyez sur la touche Ajouter un raccourci cliquez à l’intérieur de la fenêtre Raccourci et appuyez sur un raccourci clavier. Sélectionnez une option d’action pour le raccourci clavier dans le champ Comportement et cliquez sur Enregistrer les raccourcis.
Vous pouvez également définir de nouvelles touches de raccourci avec cette extension en appuyant sur la touche Outils pour les modules complémentaires dans le menu Gestionnaire des modules complémentaires et en sélectionnant Gérer les raccourcis des extensions. Cliquez sur l’icône Afficher 51 autres pour le module complémentaire Shorkeys répertorié.
Vous pouvez ensuite cliquer sur le bouton Tapez un raccourci pour définir des raccourcis personnalisés pour toutes les actions disponibles dans la fenêtre de l’extension Comportement de l’extension.
Télécharger : Raccourcis clavier pour Firefox | Chrome | Edge | Opera (Gratuit)
Comment personnaliser les raccourcis clavier d’Opera
Opera est un navigateur qui dispose de paramètres intégrés permettant de personnaliser ses raccourcis clavier. Vous pouvez modifier les raccourcis clavier existants à l’aide de ces options. Voici comment personnaliser les raccourcis clavier d’Opera :
- Appuyez sur Alt + P pour faire apparaître la fenêtre d’Opera Paramètres d’Opera.
- Cliquez sur Avancé au bas de la fenêtre d’Opera Paramètres d’Opera.
- Faites défiler vers le bas et cliquez sur l’onglet Configurer raccourcis près du bas de l’écran Paramètres .
- Déplacez votre curseur sur une touche de raccourci répertoriée à personnaliser et cliquez sur Saisissez un raccourci.
- Appuyez sur les touches du raccourci clavier personnalisé.
Cela créera un deuxième raccourci clavier pour l’action à laquelle vous l’avez ajouté. Le raccourci clavier par défaut d’origine fonctionnera également. Cependant, vous pouvez supprimer le raccourci clavier par défaut en plaçant le curseur dessus et en cliquant sur X.
Il y a également des actions du navigateur listées ici, pour lesquelles il n’existe actuellement aucun raccourci clavier Opera. Par exemple, l’action de couper le son n’a pas de raccourci clavier. Vous pouvez donc également créer de nouveaux raccourcis clavier pour certaines actions d’Opera qui n’ont pas de raccourcis par défaut.
Comment personnaliser les raccourcis clavier de Vivaldi
Vivaldi est l’un des navigateurs web les plus personnalisables. Il n’est donc pas surprenant que vous puissiez personnaliser les raccourcis clavier de Vivaldi sans aucune extension. Vous pouvez personnaliser les raccourcis clavier de Vivaldi avec les paramètres de ce navigateur comme suit :
- Appuyez sur Ctrl + F12 pour accéder à la fenêtre des paramètres de Vivaldi.
- Cliquez sur le bouton Clavier .
- Cliquez ensuite sur Fenêtres, Afficher, Onglet ou Page pour afficher les paramètres de raccourci pour ces catégories.
- Cliquez à l’intérieur de la case correspondant à une action et appuyez sur un raccourci clavier pour l’affecter.
Vivaldi’s Clavier comprend de nombreuses cases vides pour les actions du navigateur qui n’ont pas de raccourcis clavier par défaut. Il semble qu’il y ait plus de cases vides pour de nouveaux raccourcis clavier d’actions que pour ceux qui incluent des touches par défaut. Vous pouvez donc configurer un grand nombre de nouveaux raccourcis clavier pour Vivaldi.
Si vous voulez supprimer un raccourci clavier dans Vivaldi, cliquez à l’intérieur de sa case et appuyez sur la touche Retour arrière pour la supprimer. Ou cliquez sur le bouton X Effacer raccourcis à côté de sa case pour effacer tous les raccourcis clavier d’une action. Vous pouvez également restaurer tous les raccourcis clavier par défaut de Vivaldi en appuyant sur le bouton Restaurer les touches par défaut pour restaurer tous les raccourcis clavier par défaut de Vivaldi.
Comment personnaliser les raccourcis clavier de Brave
Brave est le dernier navigateur web à disposer d’options intégrées pour personnaliser ses raccourcis clavier. Une mise à jour de l’été 2023 a ajouté des paramètres de clavier à Brave. Voici comment personnaliser les raccourcis clavier de Brave :
- Ouvrez Brave et entrez brave://settings/ dans la barre d’URL de ce navigateur.
- Cliquez sur Système à gauche de Brave’s Paramètres de Brave.
- Sélectionnez ensuite l’onglet Raccourcis .
- Cliquez sur l’option Ajouter pour une action du navigateur Brave.
- Appuyez sur une combinaison de touches pour votre raccourci clavier personnalisé.
- Cliquez ensuite sur Sauvegarder pour attribuer la combinaison de touches à l’action.
Il n’y a aucun moyen de modifier un raccourci clavier existant dans Brave. Vous devrez donc supprimer tout raccourci clavier que vous souhaitez modifier et le recréer. Pour effacer un raccourci clavier, placez votre curseur dessus et cliquez sur le bouton – et cliquez sur le bouton –
Configurer les touches de raccourci du navigateur en fonction de vos préférences
Personnaliser les raccourcis clavier dans Chrome, Opera, Edge, Brave, Vivaldi ou Firefox avec des extensions ou des paramètres intégrés vous permettra de reconfigurer les raccourcis de ces navigateurs en fonction de vos préférences.
Curieusement, les trois plus grands navigateurs Windows n’incluent pas de paramètres de personnalisation des touches de raccourci par défaut. Certains utilisateurs de Chrome, Edge et Firefox pourraient être tentés de passer à Opera, Brave ou Vivaldi pour les paramètres de personnalisation des raccourcis clavier que ces navigateurs proposent.