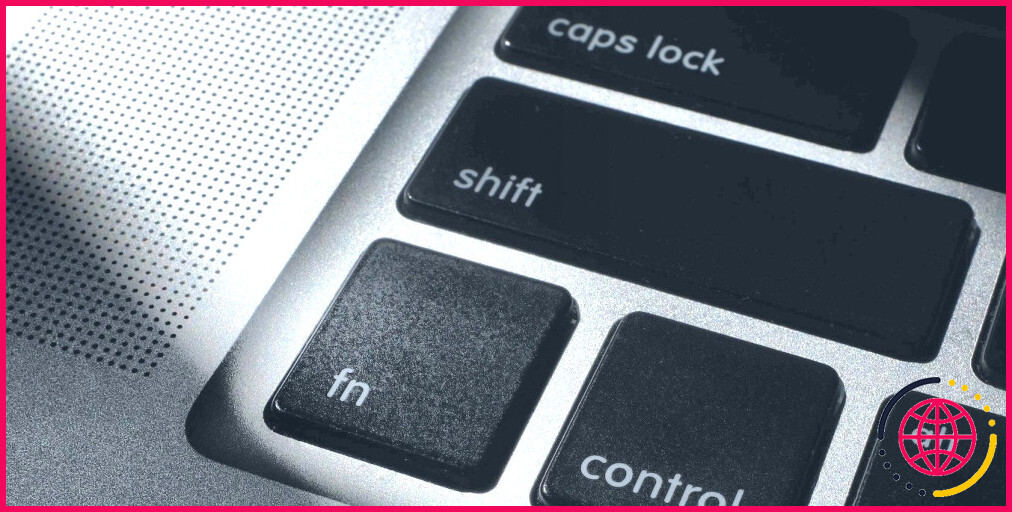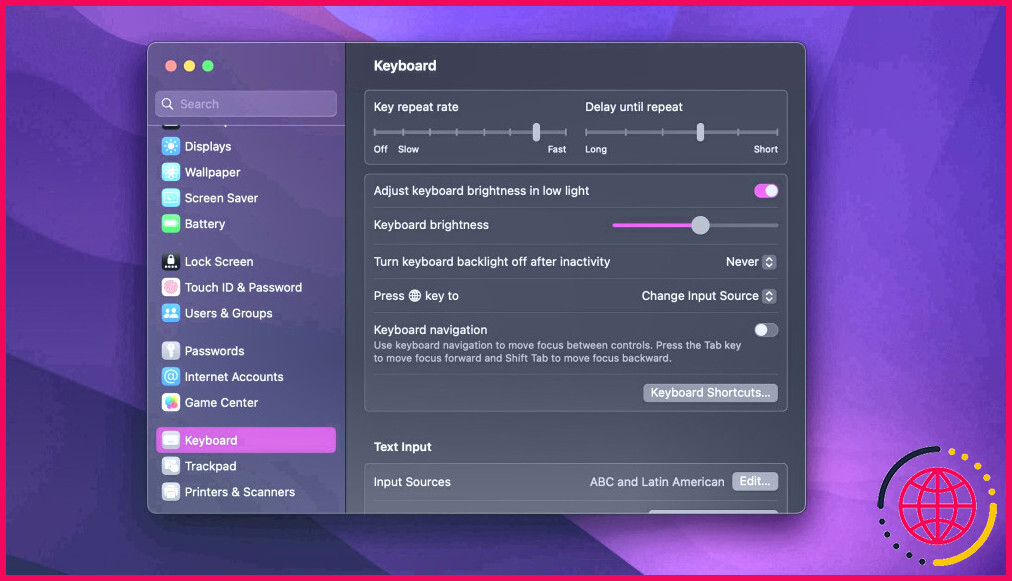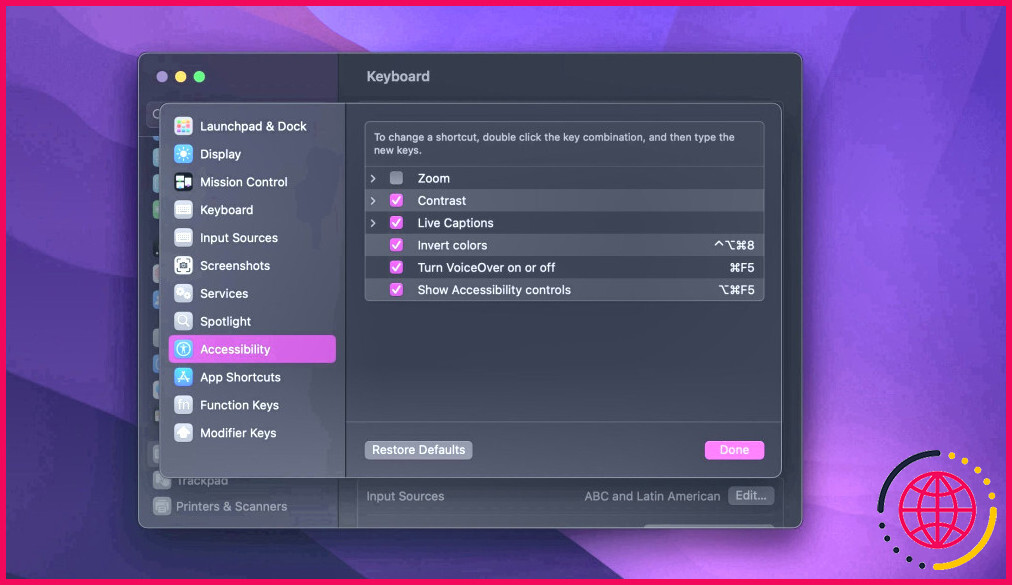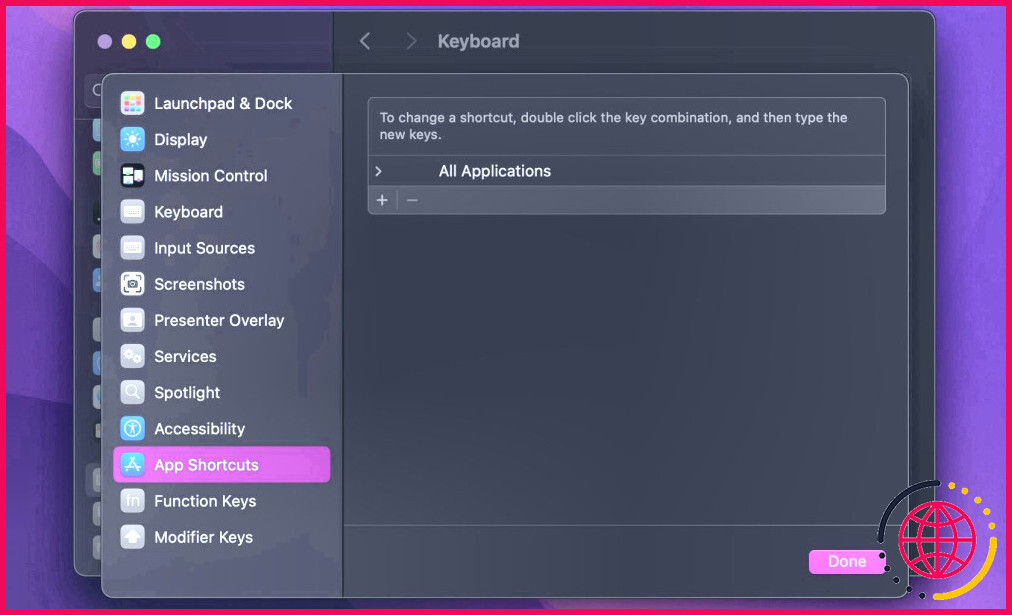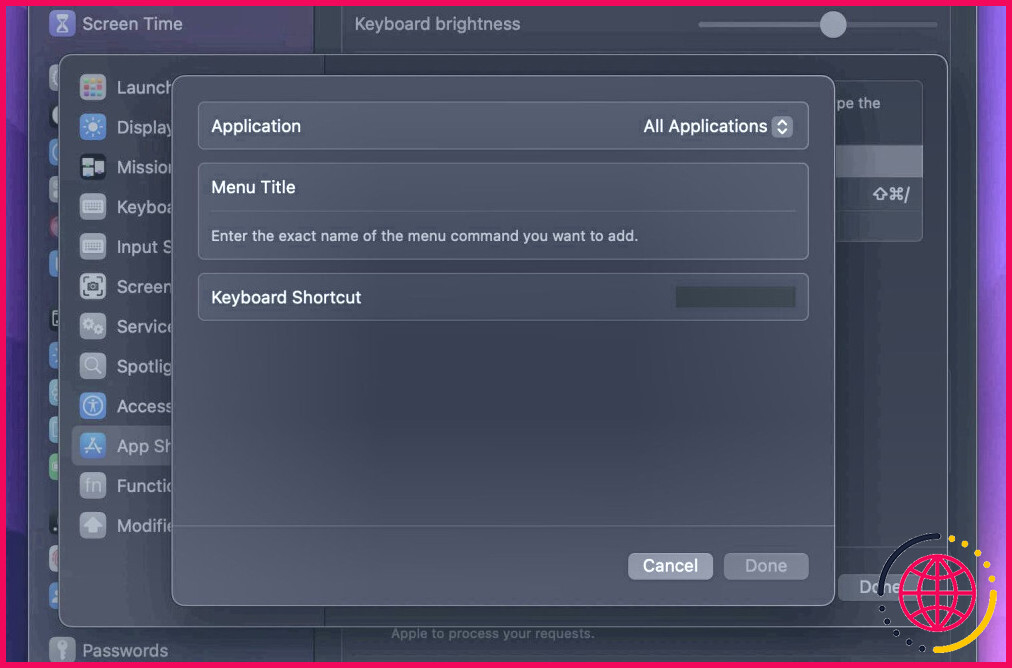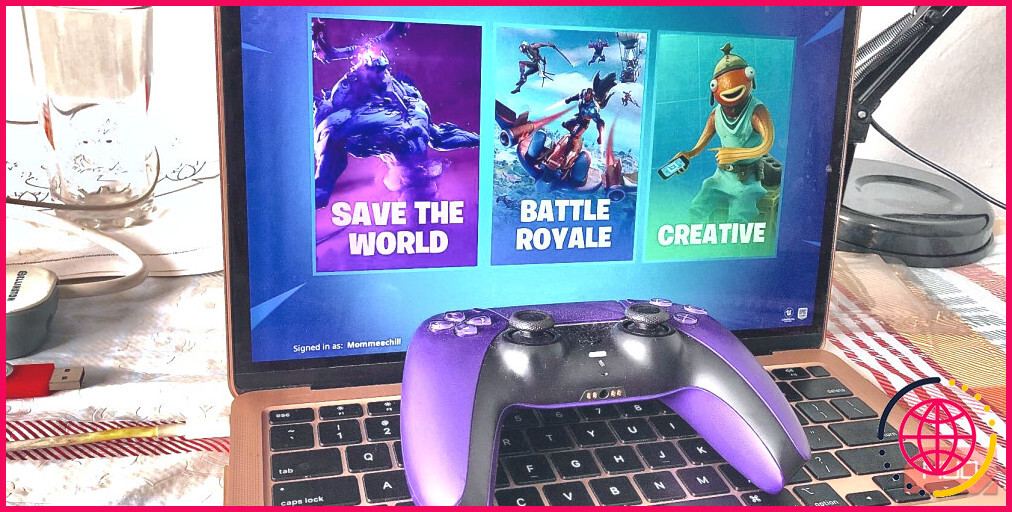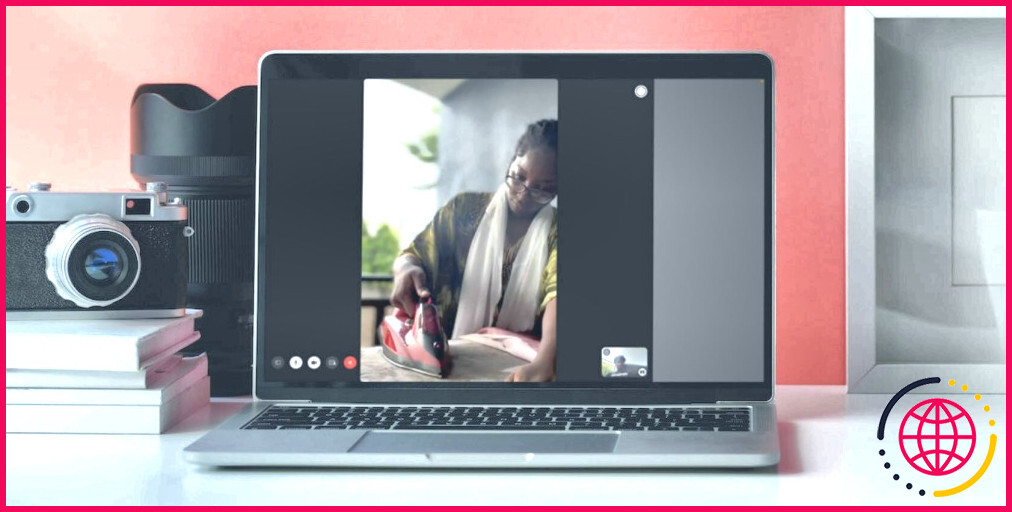Comment créer et personnaliser des raccourcis clavier sur un Mac
En général, vous utilisez votre clavier pour écrire, rechercher quelque chose sur votre Mac ou naviguer sur le Web, mais si nous vous disions qu’il y a tant d’autres choses que vous pouvez faire avec lui ?
Bien que les raccourcis clavier soient assez courants, vous ne savez probablement pas que vous pouvez créer et personnaliser des raccourcis clavier sur votre Mac en quelques clics. Nous allons voir ici ce qu’il faut faire pour commencer.
Comment modifier les raccourcis clavier par défaut sur votre Mac
Il existe de nombreuses façons de personnaliser votre Mac, et vous pouvez même utiliser des applications pour personnaliser votre Mac comme vous le souhaitez.
Toutefois, si vous n’avez pas envie d’installer des applications tierces, vous pouvez profiter des options de personnalisation intégrées à macOS, notamment les raccourcis clavier. Voici comment vous pouvez personnaliser vos raccourcis clavier :
- Aller à Menu Apple > Réglages du système dans la barre de menu.
- Faites défiler vers le bas et sélectionnez Clavier dans la barre latérale.
- Dans la partie droite de la fenêtre, cliquez sur Raccourcis clavier.
- Une nouvelle fenêtre s’ouvre. Sur le côté gauche, vous pouvez voir toutes les options permettant de modifier les raccourcis clavier. Sélectionnez l’option souhaitée.
- Pour modifier un raccourci clavier, double-cliquez sur la combinaison de touches actuelle qui se trouve à côté de l’action, puis saisissez la nouvelle combinaison de touches que vous souhaitez utiliser.
Par défaut, tous les raccourcis clavier sont activés, mais vous pouvez les désactiver en cliquant sur la coche située à côté de l’action.
Par exemple, si vous souhaitez personnaliser le raccourci clavier pour VoiceOver, vous devez cliquer sur Accessibilité dans le menu de gauche, puis double-cliquer sur la combinaison de touches actuelle (qui est Commande + F5 par défaut). Vous pouvez ensuite saisir la combinaison de touches de votre choix.
Lorsque vous avez fini de personnaliser vos raccourcis, cliquez sur Terminé dans le coin inférieur droit de la fenêtre. En revanche, si vous souhaitez revenir à la combinaison de touches par défaut, cliquez sur Rétablir les valeurs par défaut en bas de la fenêtre.
Comment créer des raccourcis clavier personnalisés sur un Mac
Supposons que vous ayez déjà maîtrisé tous les raccourcis clavier les plus utiles du Mac ; que faire ensuite ? Vous pouvez créer vos propres raccourcis clavier. Gardez toutefois à l’esprit que vous ne pouvez pas créer de raccourcis clavier pour macOS. En revanche, vous pouvez créer des raccourcis personnalisés pour des applications spécifiques.
La plupart des applications disposent de raccourcis clavier que vous pouvez afficher en cliquant sur les options qui apparaissent dans la barre de menus. Si bon nombre de ces options disposent de raccourcis clavier spécifiques que vous pouvez utiliser, certaines n’en ont pas. Vous pouvez choisir n’importe laquelle de ces actions et créer un raccourci clavier. Nous savons que cela peut sembler compliqué, mais c’est en fait plus facile une fois que vous commencez à le faire.
Pour vous donner un exemple, nous allons utiliser l’application Mail et créer un raccourci clavier pour l’élément Importer des boîtes aux lettres. Au début, le processus est similaire aux étapes que nous avons mentionnées ci-dessus, il devrait donc être assez facile de commencer.
- Allez à Menu Pomme > Réglages du système > Clavier.
- Cliquez sur Raccourcis clavier à droite.
- Dans le menu de gauche de la nouvelle fenêtre, cliquez sur Raccourcis de l’application.
- Sous Toutes les applications, cliquez sur le bouton plus (+) sur l’icône .
- Cliquez sur Toutes les applications et sélectionnez l’application pour laquelle vous souhaitez créer un raccourci clavier. Comme nous l’avons mentionné, nous sélectionnerons Courrier.
- Juste à côté de Menu Title, saisissez le nom de l’action pour laquelle vous souhaitez créer un raccourci clavier. Il est extrêmement important de l’écrire exactement comme vous le voyez dans le menu des applications. Comme nous l’avons mentionné, nous créons un raccourci pour l’élément Importer des boîtes aux lettres, ce qui signifie que nous devons écrire « Importer des boîtes aux lettres ».
- Suivant Raccourci clavier entrez la combinaison de touches que vous souhaitez utiliser. N’oubliez pas que vous devez utiliser une combinaison unique. Si votre Mac utilise déjà une combinaison pour autre chose, votre raccourci ne fonctionnera pas.
- Cliquez sur Terminé dans le coin inférieur droit de votre écran et cliquez sur Terminé à nouveau.
Il y a deux façons de s’assurer que vous l’avez fait correctement. Tout d’abord, vous pouvez ouvrir l’application pour laquelle vous avez créé le raccourci clavier et trouver cette action particulière parmi les options de la barre de menu. Si vous voyez votre combinaison de clavier à côté de l’élément, cela signifie qu’elle a fonctionné.
La deuxième méthode consiste à ouvrir l’application et à essayer le raccourci clavier que vous venez de créer. S’il fonctionne, vous pouvez commencer à l’utiliser. Dans le cas contraire, répétez les mêmes étapes que ci-dessus et assurez-vous que vous saisissez correctement le nom de l’action.
Les raccourcis clavier vous aident à améliorer votre productivité
Comme vous pouvez le constater, macOS vous permet de personnaliser ou de créer de nouveaux raccourcis clavier en un clin d’œil. Vous pouvez utiliser votre propre combinaison de touches, il est donc plus facile de vous souvenir de vos raccourcis, et si vous les utilisez correctement, vous pourriez même devenir plus productif.
N’oubliez pas que si vous n’aimez pas les modifications que vous avez apportées, il vous suffit de cliquer sur le bouton Rétablir les paramètres par défaut et vos raccourcis reviendront à leurs combinaisons de touches par défaut.
Comment créer un raccourci clavier personnalisé ?
Personnaliser les raccourcis clavier
- Allez dans Fichier > Options > Personnaliser le ruban.
- En bas du volet Personnaliser le ruban et les raccourcis clavier, sélectionnez Personnaliser.
- Dans la zone Enregistrer les modifications dans, sélectionnez le nom du document actuel ou le modèle dans lequel vous souhaitez enregistrer les modifications des raccourcis clavier.
Comment créer un raccourci clavier personnalisé dans Word pour Mac ?
Créer un raccourci clavier Dans le menu Outils, sélectionnez Personnaliser le clavier. Dans la liste Catégories, sélectionnez un nom d’onglet. Dans la liste Commandes, sélectionnez la commande à laquelle vous souhaitez attribuer un raccourci clavier. Tous les raccourcis clavier actuellement attribués à la commande sélectionnée apparaissent dans la zone Touches actuelles.
Comment ajouter des caractères spéciaux à un raccourci clavier sur un Mac ?
Saisir des caractères spéciaux et des symboles Cliquez dans le texte à l’endroit où vous souhaitez placer le caractère, puis choisissez Edition > Emoji et symboles (ou appuyez sur Contrôle-Commande-Barre d’espacement). La visionneuse de caractères apparaît à l’endroit où vous avez cliqué. Vous pouvez le faire glisser sur le bureau si vous souhaitez le garder ouvert pendant que vous travaillez.
Peut-on personnaliser le clavier d’un Macbook ?
Modifiez la disposition du clavier de votre Mac. Si vous n’avez pas l’habitude de taper sur un clavier ANSI ou ISO, vous pouvez modifier la disposition dans les réglages du clavier. Allez dans Préférences système > Clavier > Sources d’entrée. Cliquez sur le bouton + et sélectionnez une langue dans la liste de gauche.