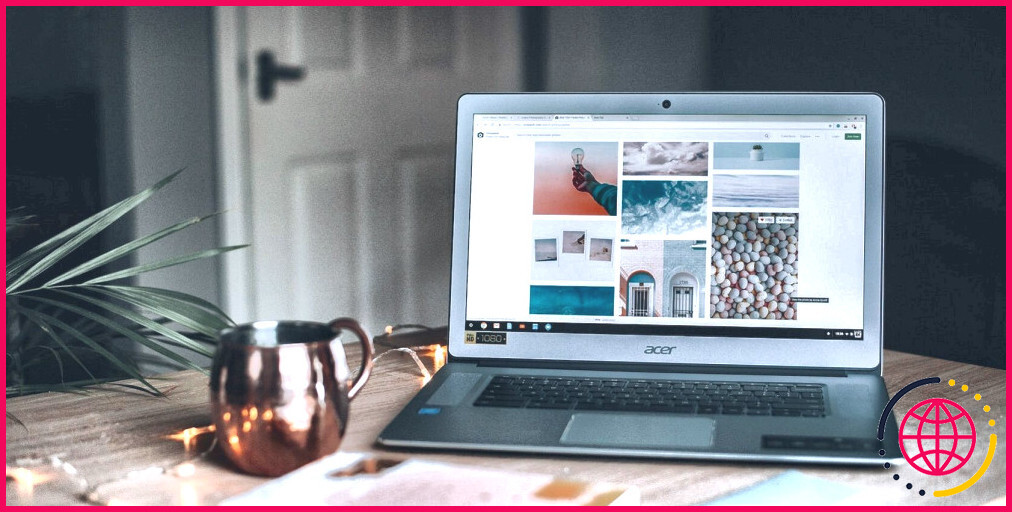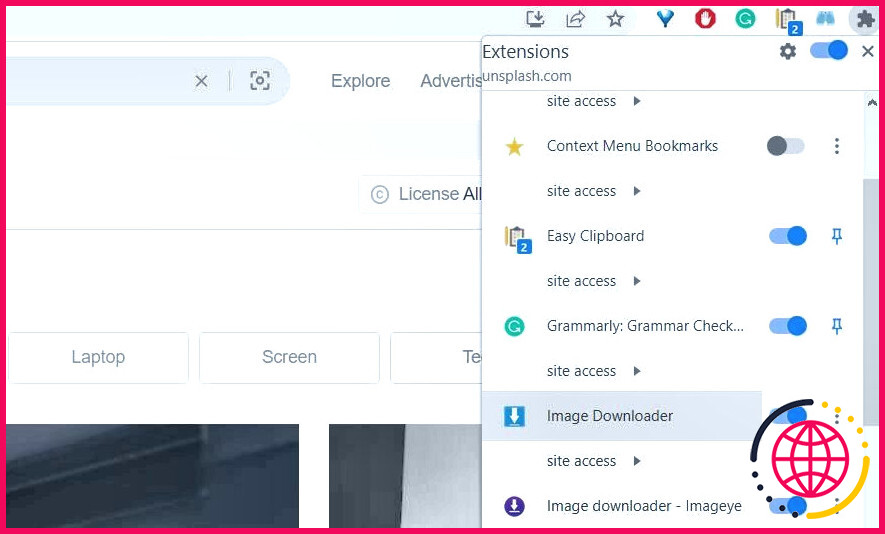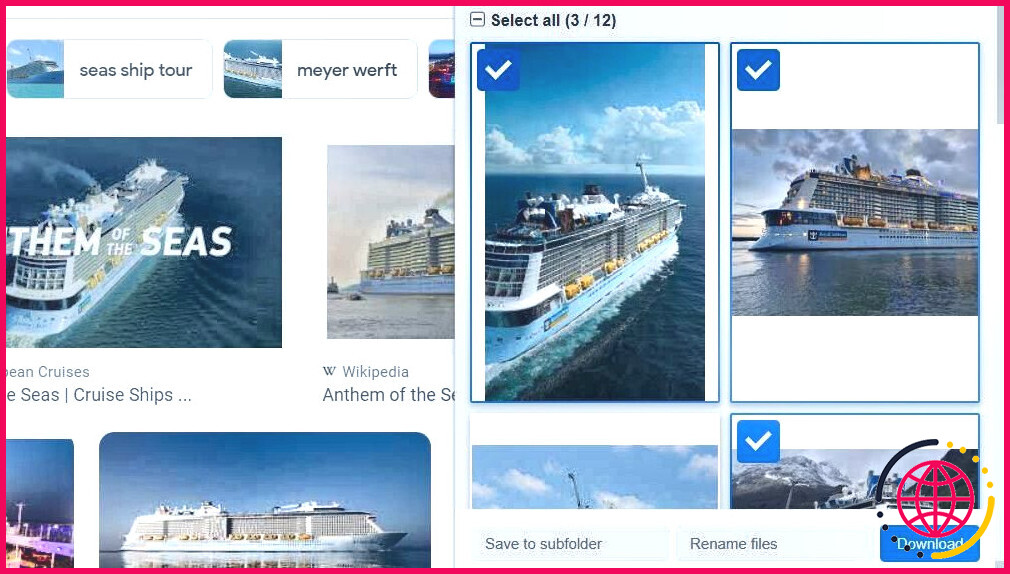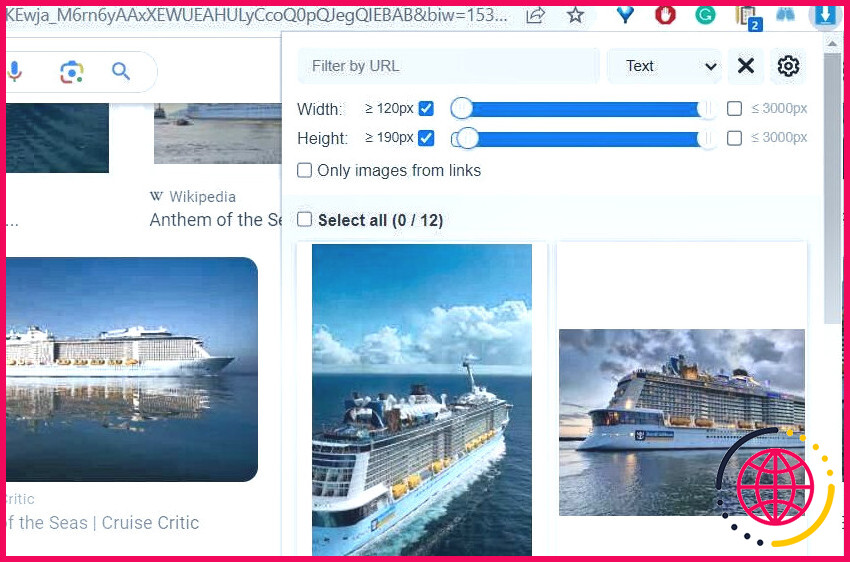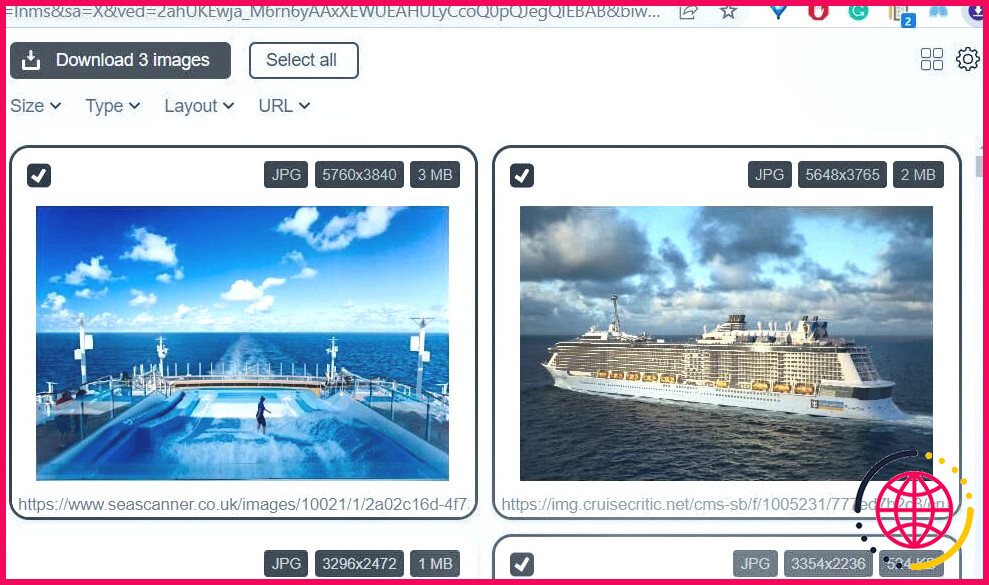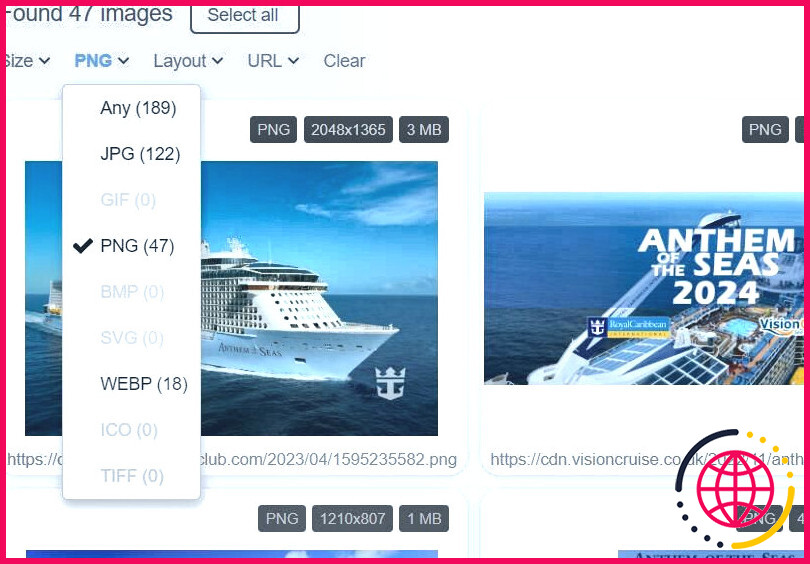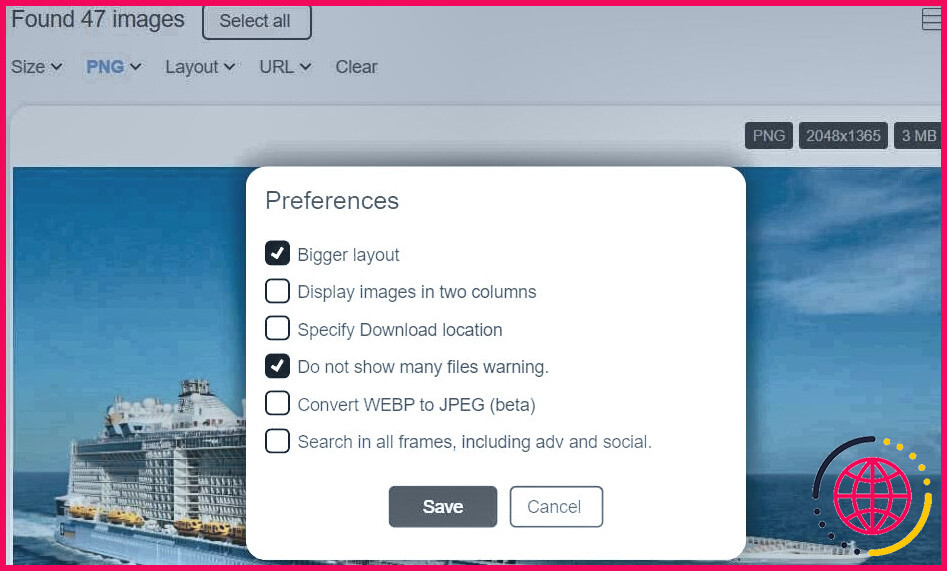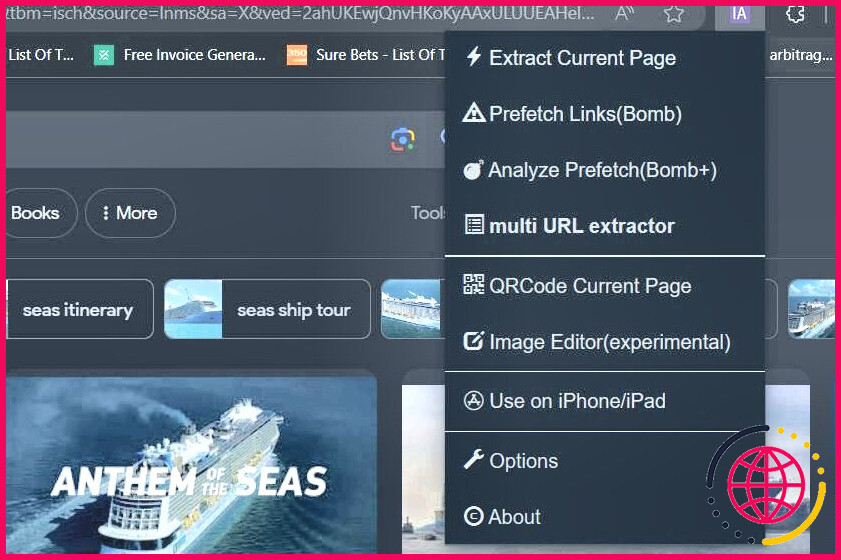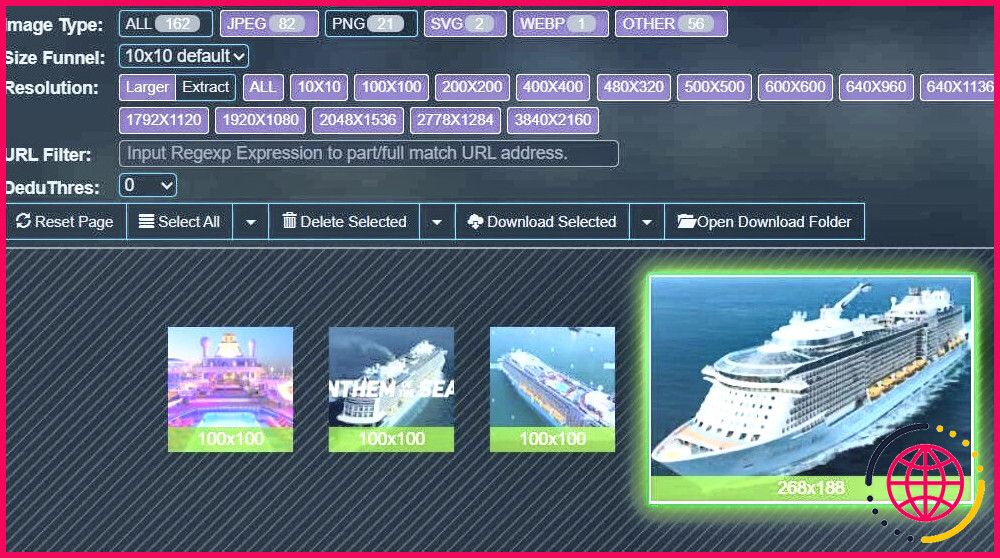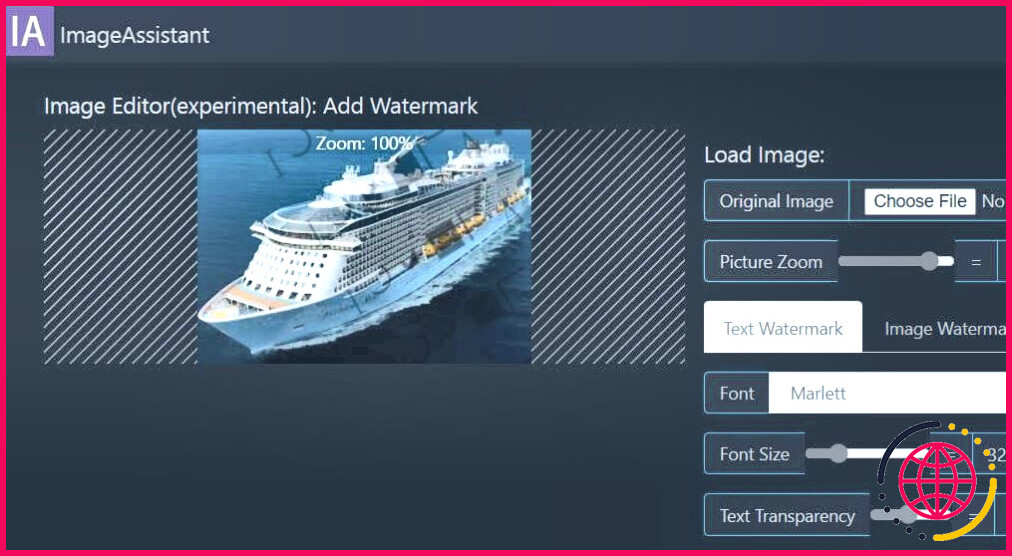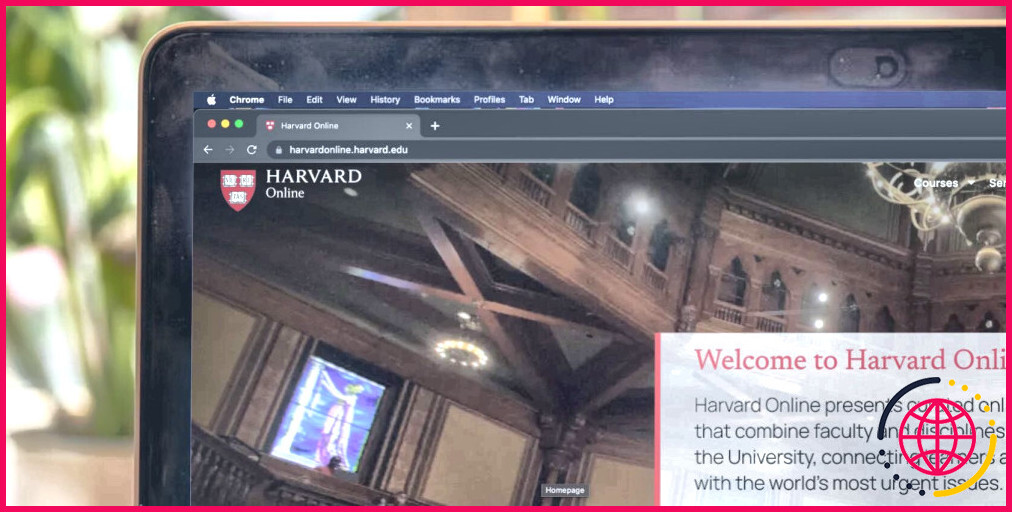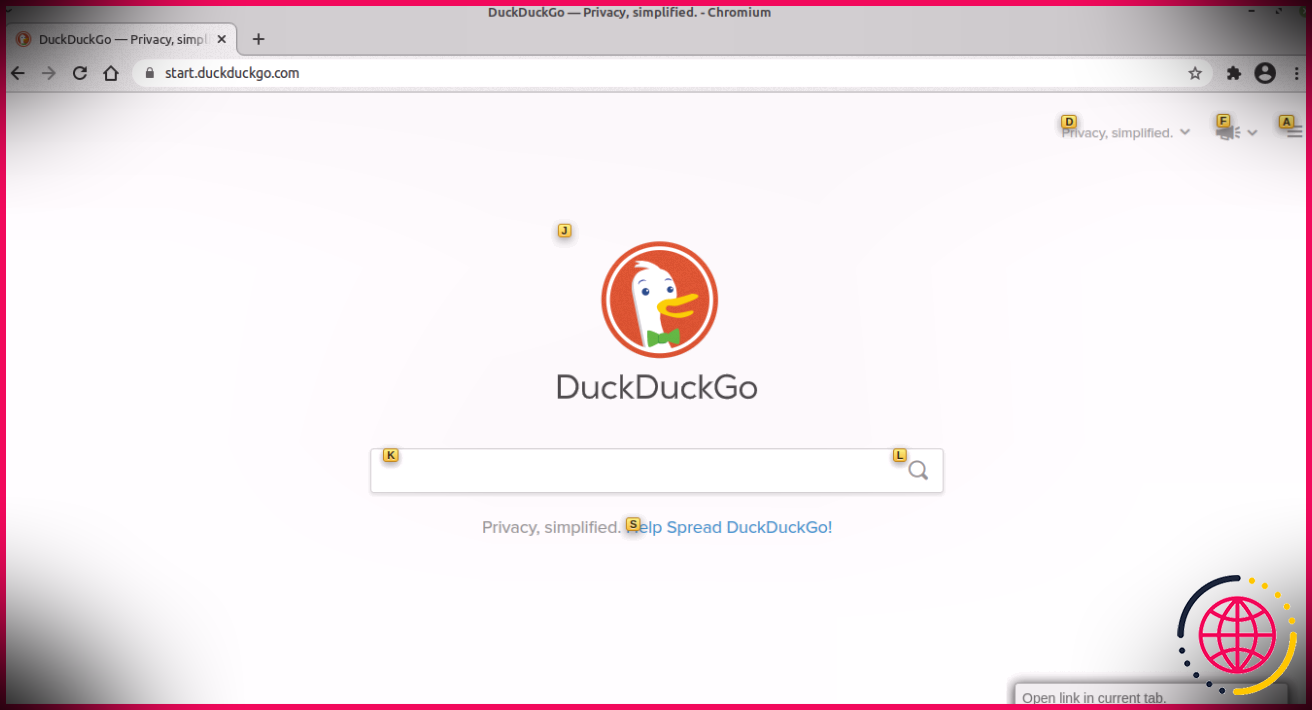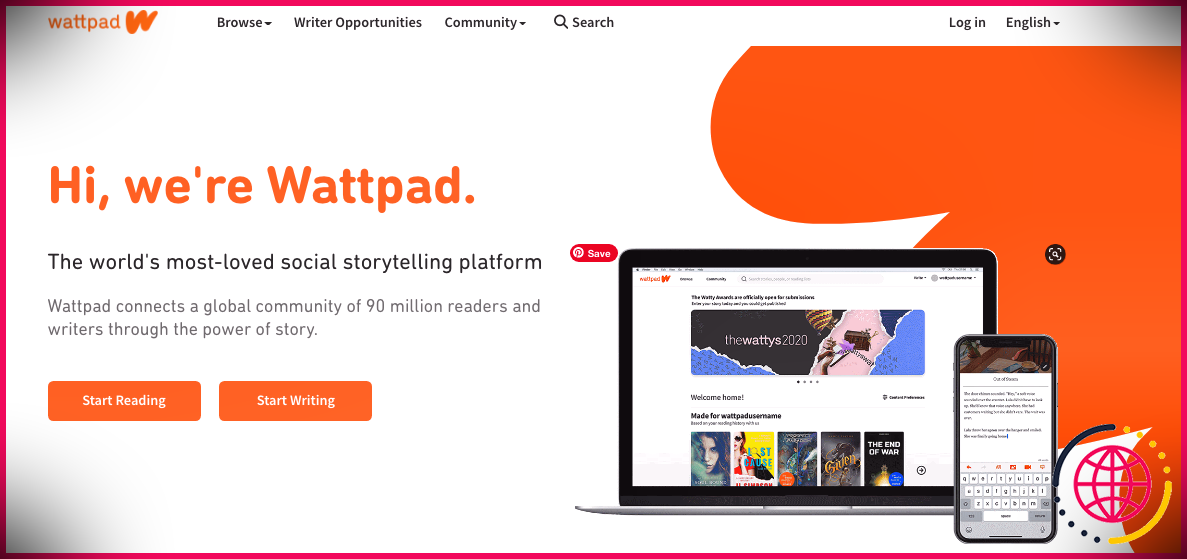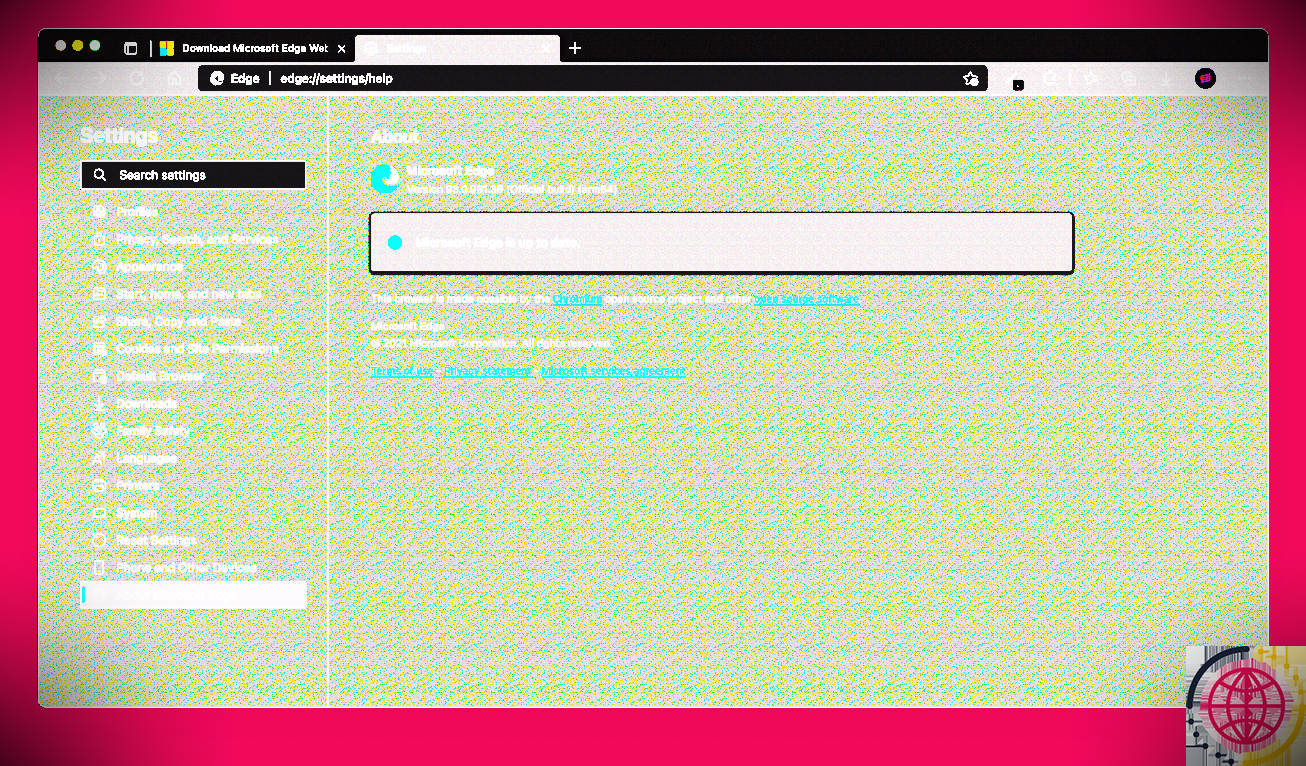Comment télécharger des images en masse dans votre navigateur
De nombreux utilisateurs téléchargent des images de sites web qu’ils peuvent ajouter à leur fond d’écran, créer des économiseurs d’écran en diaporama, et pour bien d’autres raisons. La plupart des principaux navigateurs web, tels que Chrome, Firefox et Edge, intègrent des fonctions de téléchargement d’images. Enregistrer l’image qui permettent aux utilisateurs de télécharger des images. Ces options limitent les utilisateurs au téléchargement d’une image à la fois.
Il serait préférable que les utilisateurs puissent sélectionner plusieurs images et les télécharger toutes en même temps. Vous pouvez télécharger des images en masse de cette manière avec les extensions de navigateur Image Downloader, Imageye et ImageAssistant. Voici comment vous pouvez télécharger des images en masse avec des extensions de navigateur.
Comment télécharger des images en masse avec Image Downloader
Image Downloader est une extension que vous pouvez utiliser dans Chrome, Edge, Opera et Vivaldi, entre autres navigateurs Chromium. Il s’agit d’une extension simple à utiliser, qui vous permet de télécharger rapidement des images web en masse. Cliquez sur les liens Image Downloader ci-dessous pour ouvrir les pages à partir desquelles vous pouvez installer cette extension.
Une fois Image Downloader installé, testez-le en effectuant une recherche sur Google. Saisissez une phrase de recherche dans Google et appuyez sur Retour. Cliquez sur Image dans le moteur de recherche Google pour afficher les images correspondant à votre mot-clé.
Cliquez ensuite sur l’icône Téléchargeur d’images soit dans la barre d’outils de votre navigateur, soit à l’intérieur de sa fenêtre Extensions de votre navigateur. Certains navigateurs comme Chrome disposent d’un menu Extensions sur lequel vous devez d’abord cliquer pour afficher les extensions installées. Sélectionnez Téléchargeur d’images dans le menu Extensions si nécessaire pour accéder à ce module complémentaire.
Lorsque vous avez ouvert l’extension, celle-ci analyse la page web et affiche les vignettes de toutes les images qu’elle contient. Cliquez sur les images que vous souhaitez télécharger pour les sélectionner. Cliquez ensuite sur Télécharger > Oui pour procéder au téléchargement des images choisies.
Vous pouvez filtrer les images affichées dans l’extension en faisant glisser les curseurs sur les boutons Largeur et Hauteur . Le module complémentaire affichera moins d’images si vous faites glisser les curseurs de ces barres vers la droite pour exclure les images plus petites.
Cette extension peut également s’avérer utile pour télécharger les vignettes des vidéos YouTube. Ouvrez la page d’accueil de YouTube, puis le module complémentaire Image Downloader. Vous pouvez alors sélectionner et télécharger en masse les vignettes vidéo sur la page YT.
Télécharger: Téléchargeur d’images pour Google Chrome | Opera | Edge | Vivaldi (Gratuit)
Comment télécharger des images en masse avec Imageeye
Imageye est largement disponible pour les navigateurs Chromium, mais vous pouvez également ajouter cette extension à Firefox. Cette extension est similaire à Image Downloader mais offre plus d’options de filtrage. Ajoutez-la à votre navigateur à partir des pages de téléchargement d’Imageye dont les liens figurent ci-dessous.
Ensuite, ouvrez une page qui contient des images que vous souhaitez télécharger. Activez Imageye en ouvrant ce module complémentaire à partir de la barre d’outils URL de votre navigateur ou en cliquant sur le lien suivant Extensions de votre navigateur. Il analysera alors la page et affichera les vignettes de toutes les images qu’elle contient, de la même manière que Image Downloader.
Cliquez maintenant sur les images affichées dans l’extension pour sélectionner celles à télécharger. Appuyez sur la touche Télécharger X images pour télécharger X images. Attendez ensuite que les fichiers soient téléchargés et sélectionnez Fermer lorsque vous avez terminé.
Imageye comprend La taille, Type, Disposition et URL pour réduire la sélection d’images. Par exemple, cliquez sur Taille pour sélectionner Petite, Moyen ou Grande . Si vous ne voulez que des fichiers d’un format spécifique, cliquez sur Type et choisissez une option de filtrage telle que JPG ou PNG à partir de là. Vous pouvez également sélectionner Carré ou Rectangle options de filtre d’image en cliquant sur Mise en page.
Imageye dispose également d’une option permettant de basculer entre des aperçus de vignettes d’images plus grandes et plus petites au sein de l’extension. Pour y accéder, cliquez sur le bouton Paramètres (cog). Désélectionnez ensuite Afficher les images sur deux colonnes et sélectionnez Sauvegarder pour passer à une vue agrandie des vignettes.
Télécharger: Imageye pour Google Chrome | Firefox | Edge | Opera | Vivaldi (Gratuit)
Comment télécharger des images en masse avec ImageAssistant
L’extension ImageAssistant est une autre qui vous permet de télécharger des images en masse avec Google Chrome, Firefox, Edge, Opera et Vivaldi, entre autres navigateurs. Cependant, cette extension comprend également un éditeur qui vous permet d’ajouter des filigranes aux images avant de les télécharger ou aux images déjà présentes sur votre PC.
Pour installer cette extension, sélectionnez l’option Ajouter ou Obtenir sur les pages de la boutique du navigateur ImageAssistant dont le lien figure ci-dessous.
Pour télécharger des images, ouvrez une page web qui contient des images. Cliquez sur l’icône ImageAssistant sur l’icône Extensions ou de la barre d’outils de votre navigateur afin de sélectionner ses Extraire la page actuelle . Un onglet distinct s’ouvrira alors, comprenant les vignettes de toutes les images de la page.
Cliquez sur l’option Sélectionnez à droite du bouton pour activer la sélection d’images. Cliquez ensuite sur toutes les images que vous souhaitez télécharger pour les sélectionner. Appuyez sur le bouton Télécharger les images sélectionnées et cliquez sur Continuer.
Vous pouvez filtrer les images par format et par taille. Cliquez sur l’image sélectionnée JPEG, PNG, SVG et WEBP pour exclure des formats de la sélection d’images. Sélectionnez l’une des cases de taille pour n’inclure que les images dont la taille est supérieure à la résolution spécifiée pour l’option.
Pour tester la fonction de filigrane de l’extension, cliquez avec le bouton droit de la souris sur une vignette d’image et sélectionnez Envoyer à l’éditeur d’images. Un nouvel onglet s’affiche, à partir duquel vous pouvez définir un filigrane pour l’image ayant fait l’objet d’un clic droit. Si vous préférez ajouter un filigrane à vos photos, appuyez sur la touche Choisir un fichier sélectionnez une image sur le disque dur et cliquez sur OK.
Télécharger: ImageAssistant pour Google Chrome | Edge | Firefox | Opera | Vivaldi (Gratuit)
Comment télécharger des images en masse avec l’application Web Image Extractor
Image Extractor est une application web que vous pouvez utiliser pour télécharger des images en masse dans n’importe quel navigateur. Cette application est disponible gratuitement, mais vous pouvez vous inscrire pour supprimer les publicités et bénéficier d’une assistance prioritaire. Cependant, il ne semble pas que cela vaille la peine de le faire car il n’y a pas beaucoup de publicités visibles dans l’application.
Ouvrez le Image Extractor (Extracteur d’images) pour découvrir cette application web. Saisissez ensuite l’adresse web complète de la page dont vous souhaitez télécharger les images dans le champ Entrer l’URL et cliquez sur Extraire.
Il est préférable d’ouvrir d’abord dans votre navigateur une page à partir de laquelle vous souhaitez télécharger des images, puis de copier et coller son URL dans la zone de texte d’Image Extractor. Vous pouvez utiliser la fonction Ctrl + C et Ctrl + V pour copier et coller des URL.
Vous verrez maintenant les vignettes des images extraites de l’URL saisi. Sélectionnez les images à télécharger en cliquant sur leurs vignettes. Faites ensuite défiler la page de l’application pour appuyer sur la touche Télécharger sélectionné bouton.
Les images sélectionnées seront téléchargées dans une archive ZIP. Vous pouvez toujours y accéder en double-cliquant sur l’archive ZIP pour en afficher le contenu. Vous pouvez également décompresser le fichier ZIP sous Windows à l’aide de l’outil d’extraction de l’Explorateur de fichiers.
Téléchargement rapide d’images Web en masse
Vous pouvez désormais télécharger plusieurs images à partir de sites web plus rapidement et plus efficacement grâce aux extensions ImageAssistant, Imageye et Image Downloader ou à l’application web Image Extractor.
Ces outils facilitent également la visualisation et la sélection des images sur les pages et permettent de trouver celles qui correspondent à certains critères, grâce à leurs options de filtrage. Ils sont particulièrement utiles pour télécharger des photos non protégées par des droits d’auteur à partir de sites de stockage comme Unsplash et Pixabay.