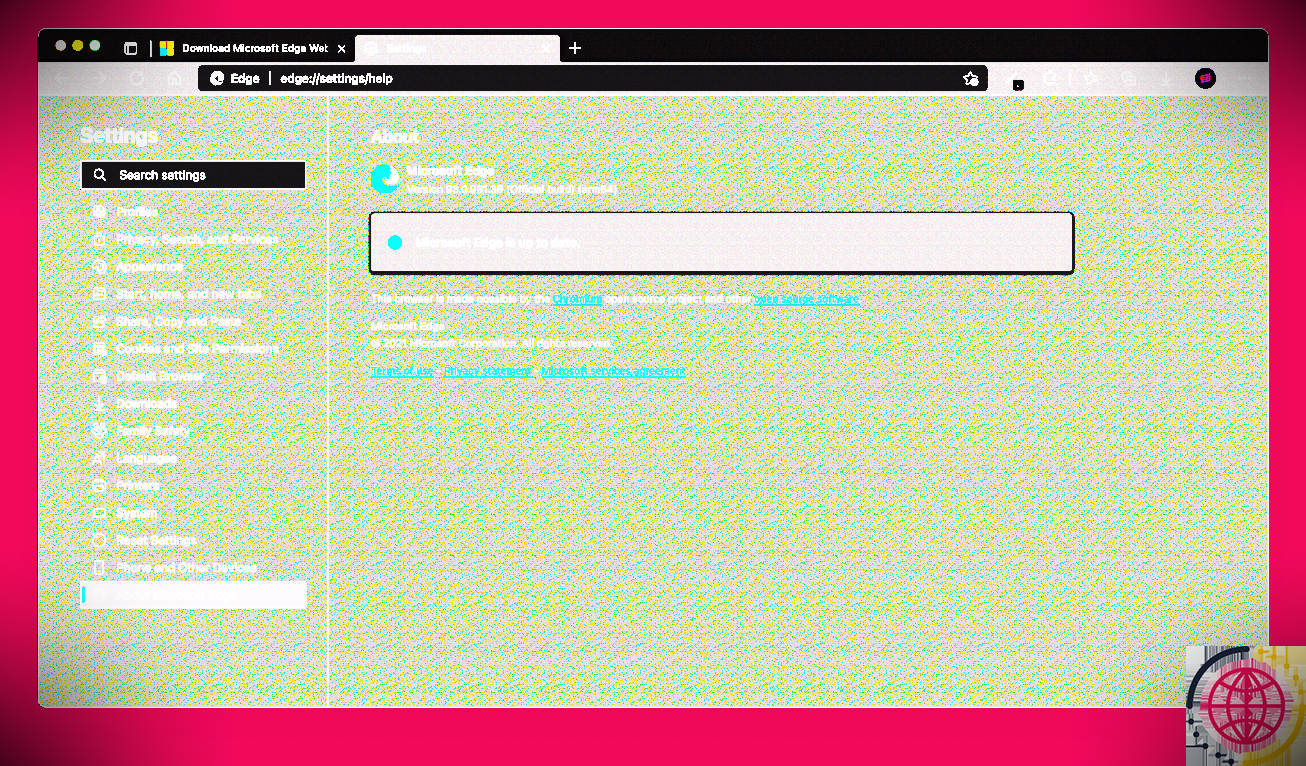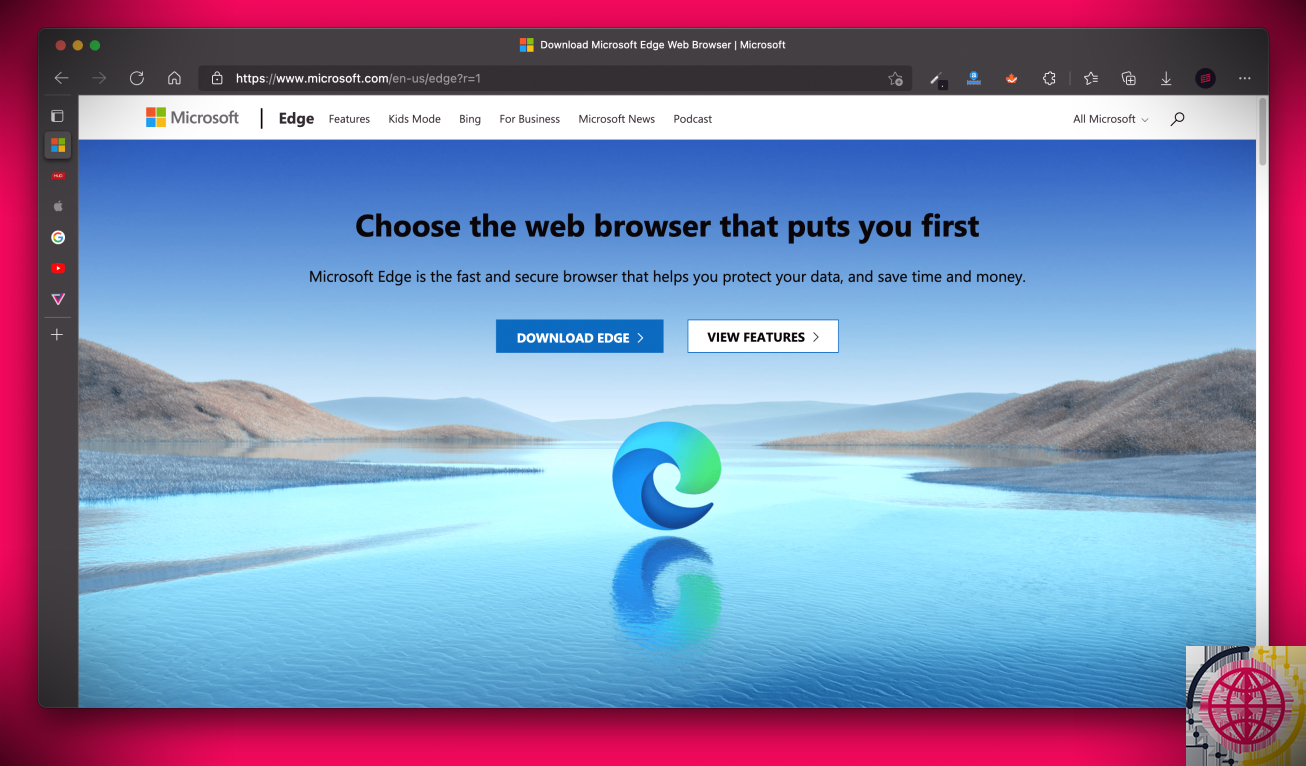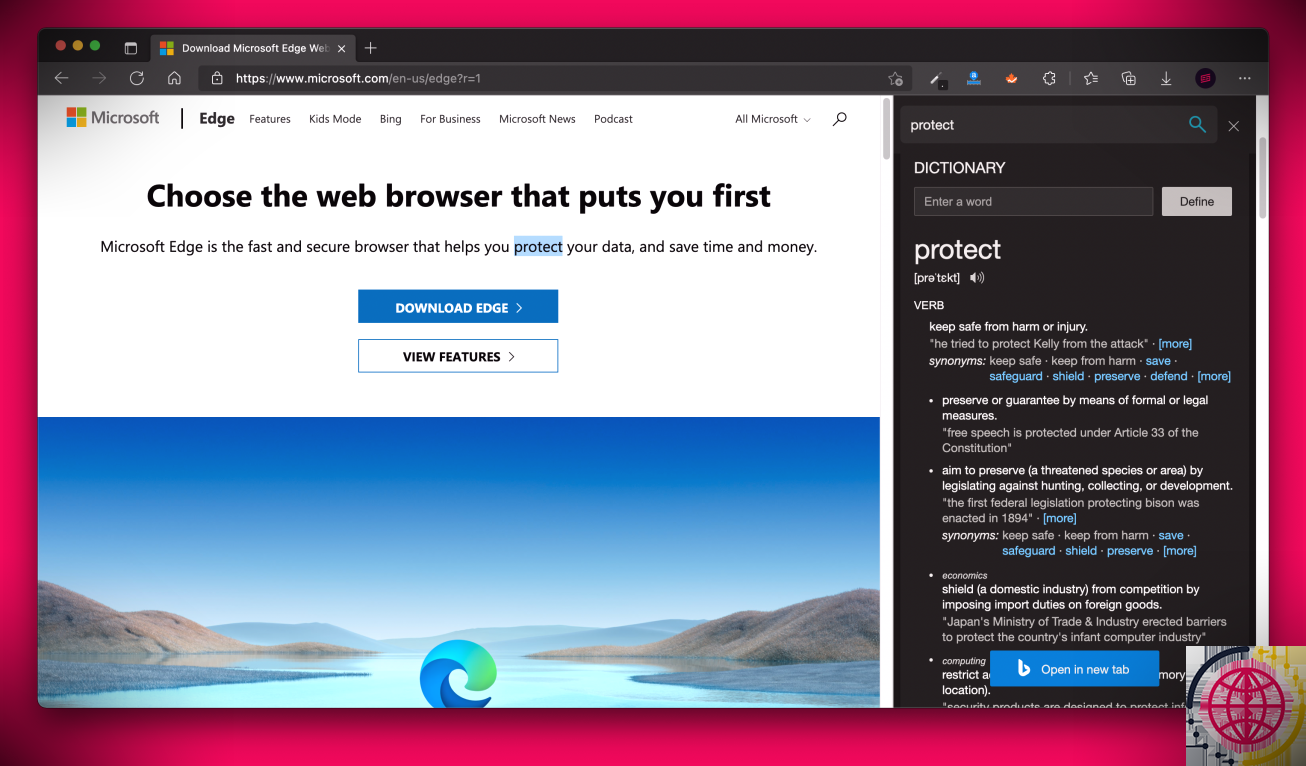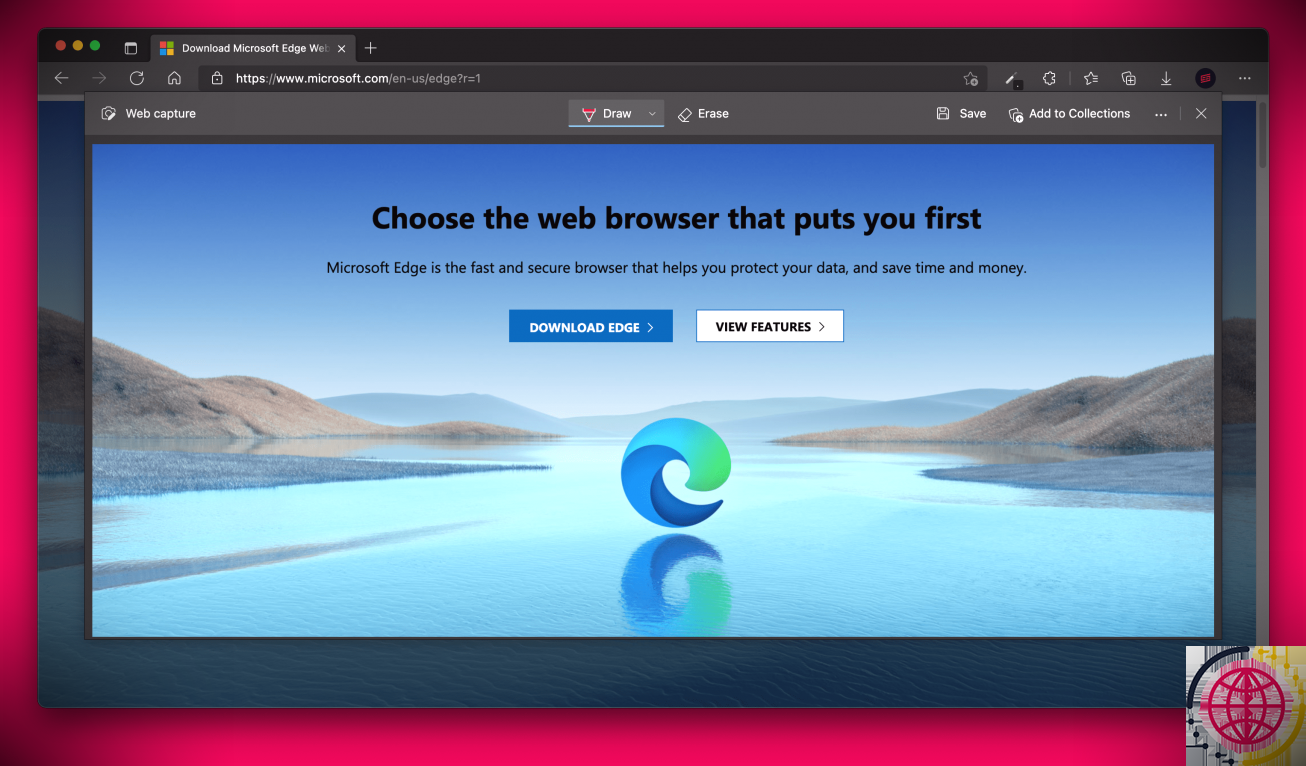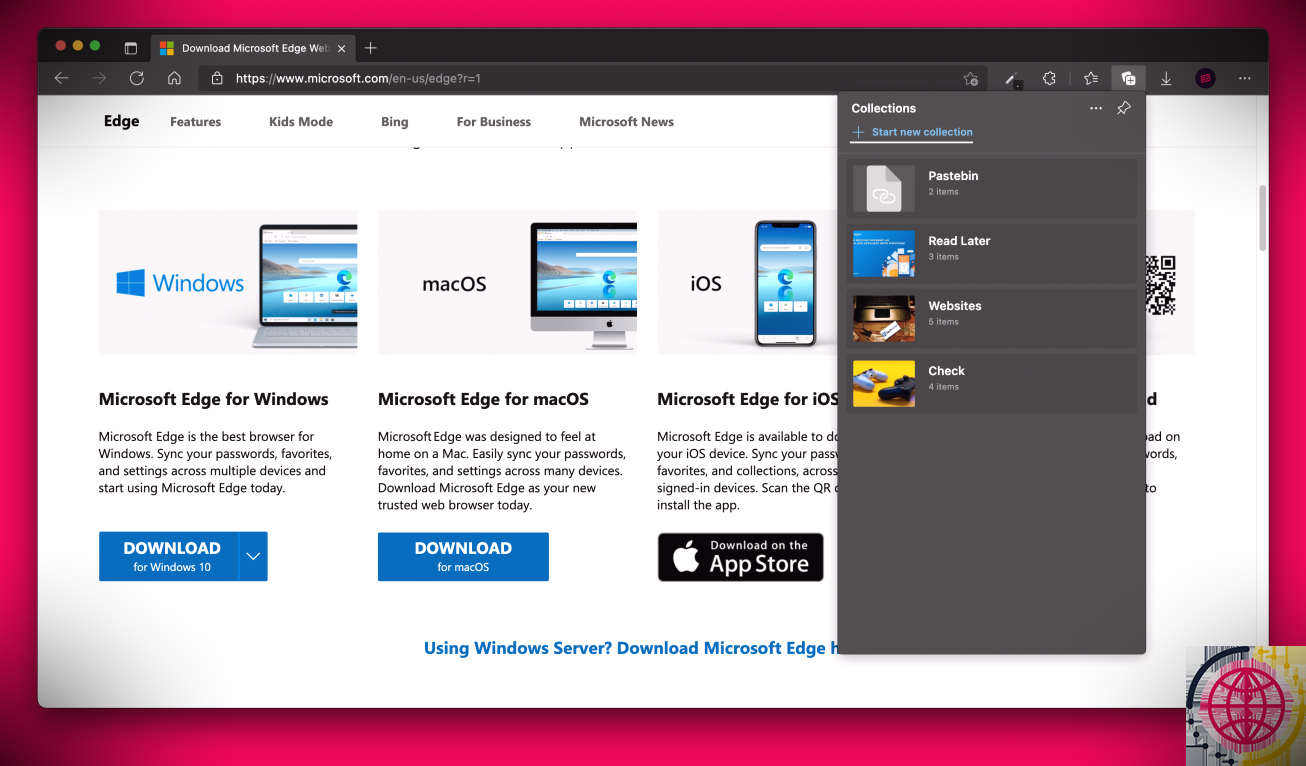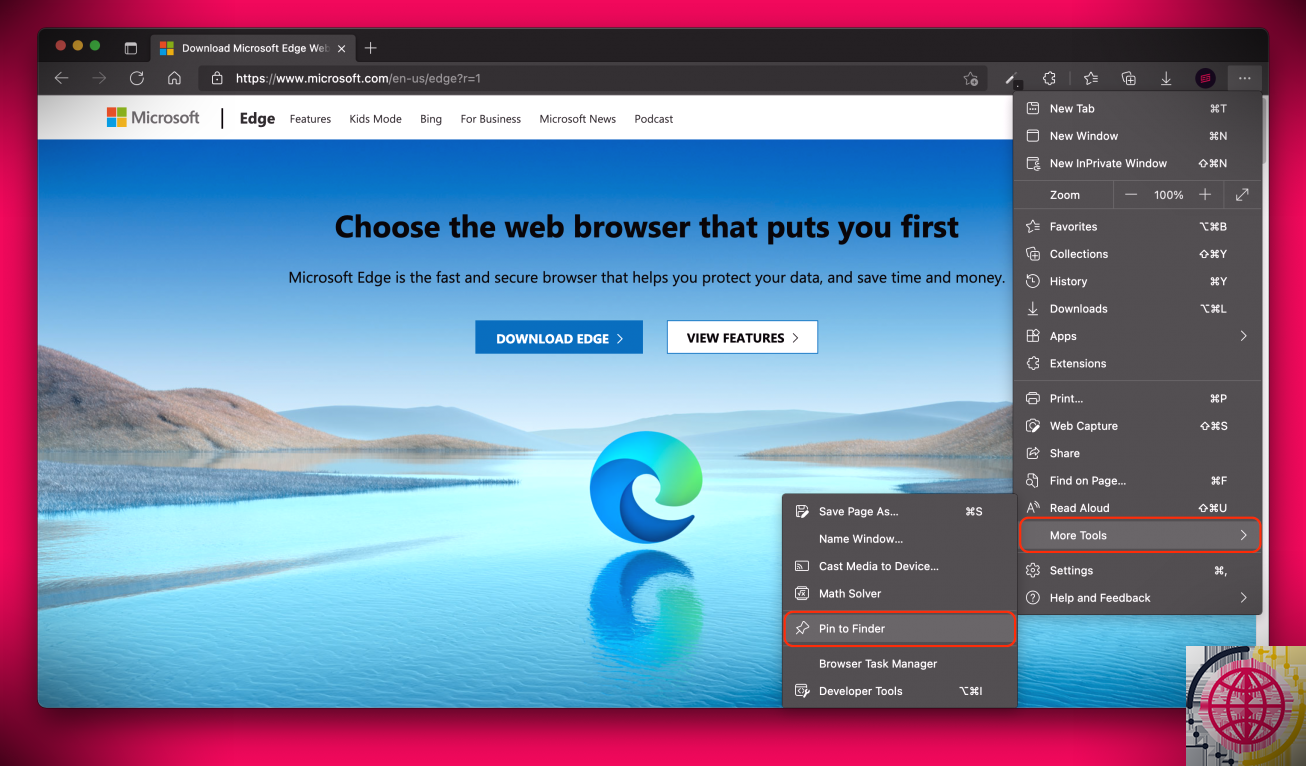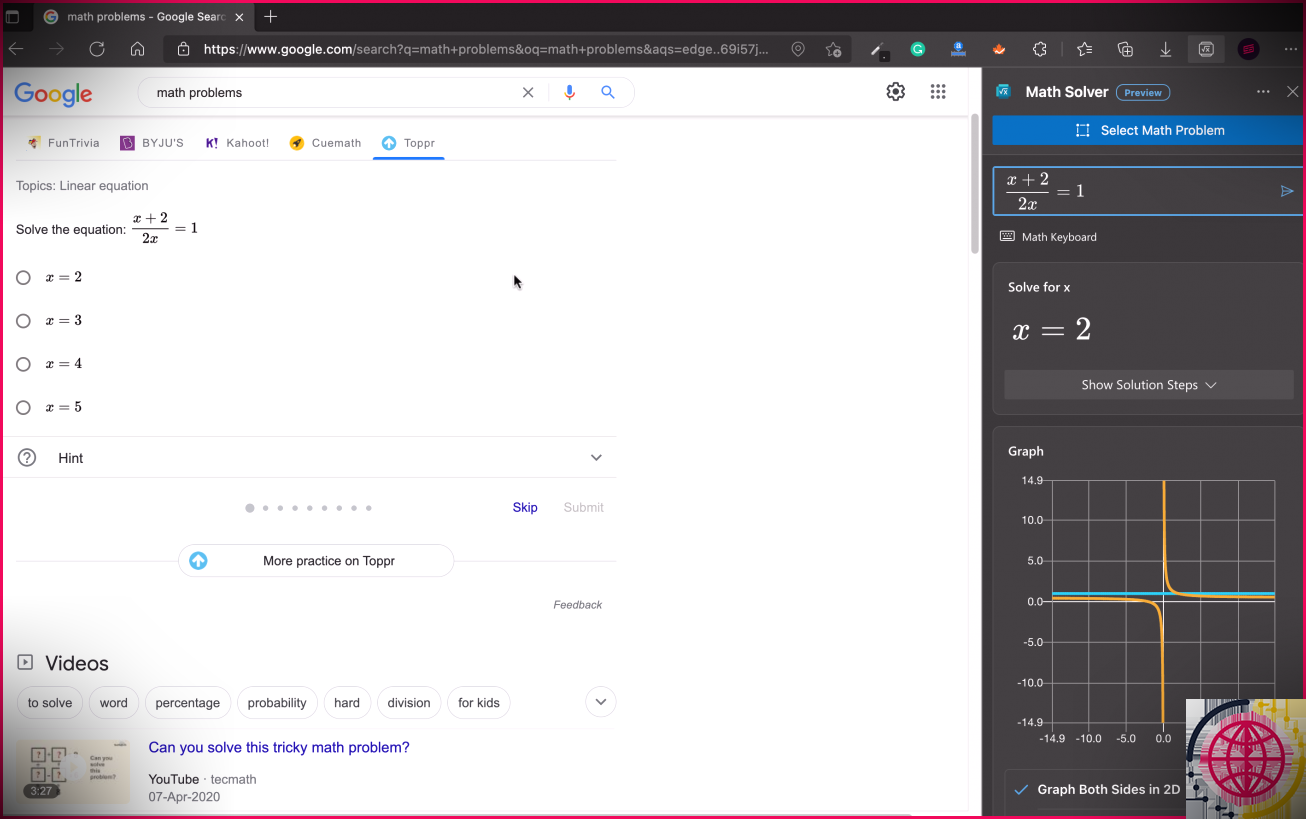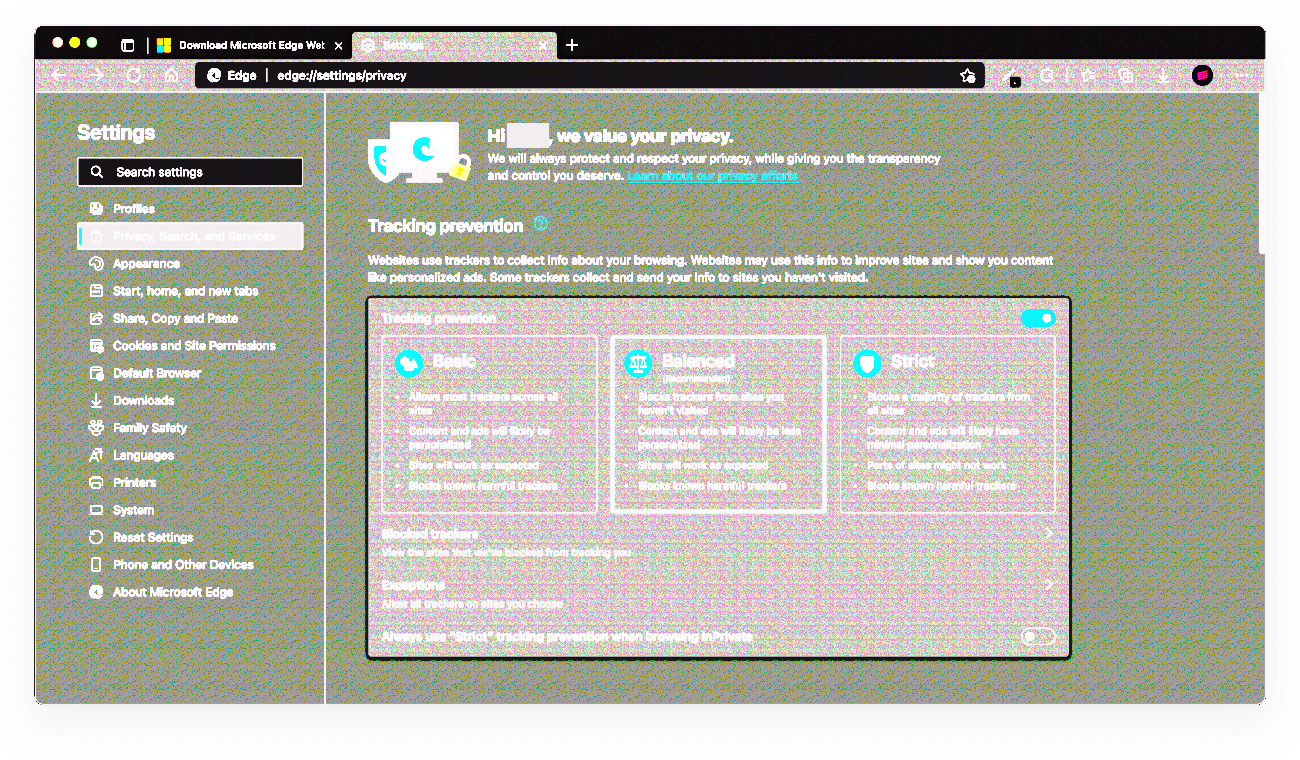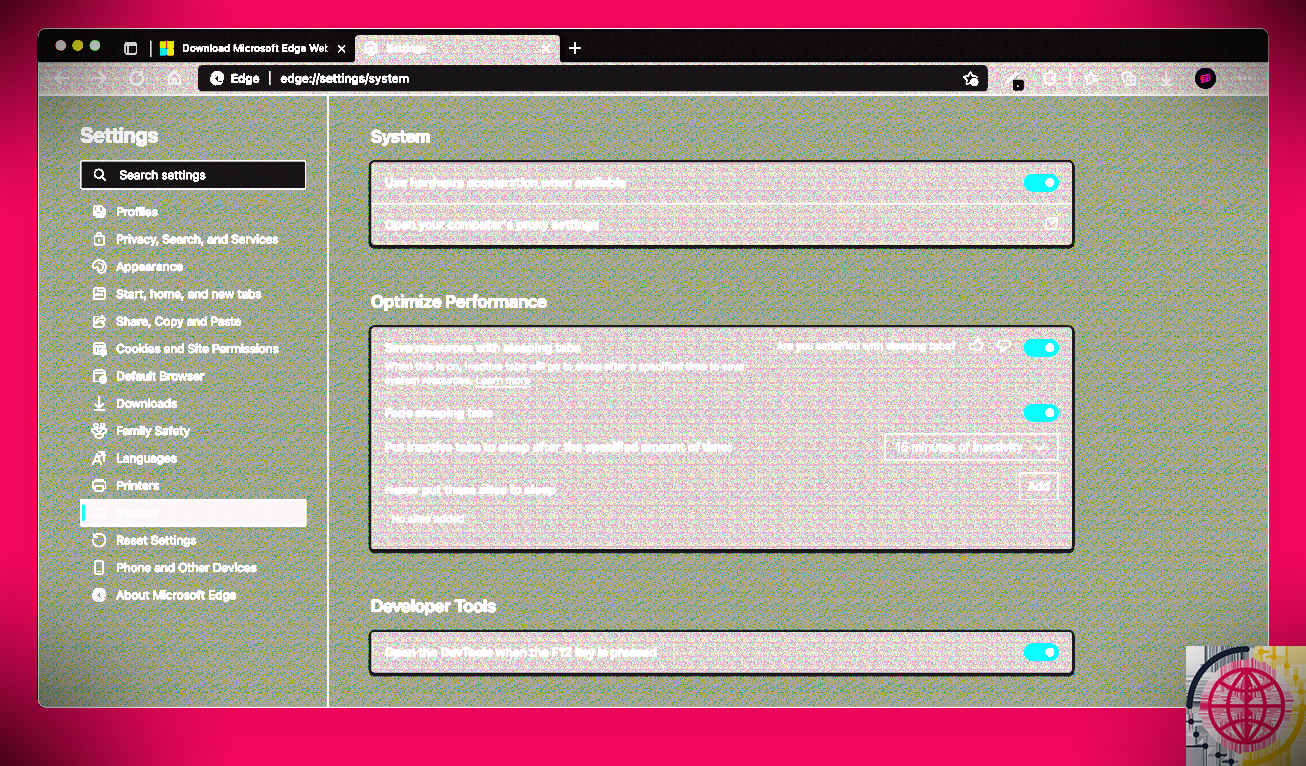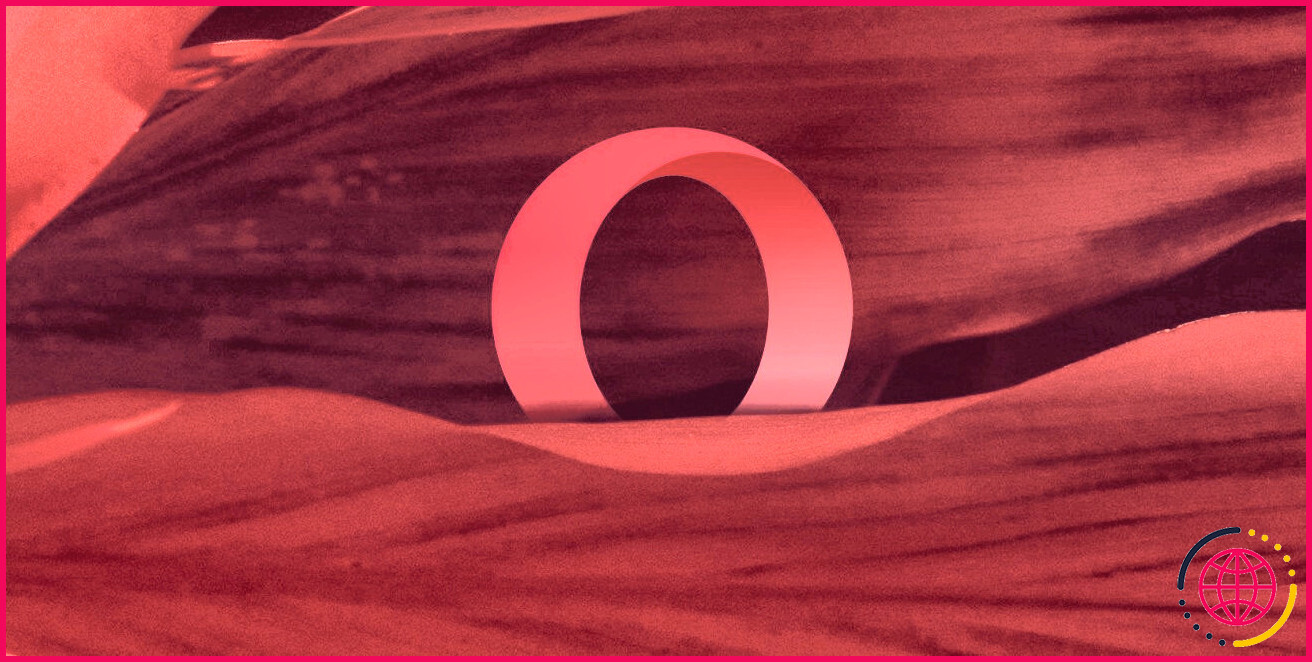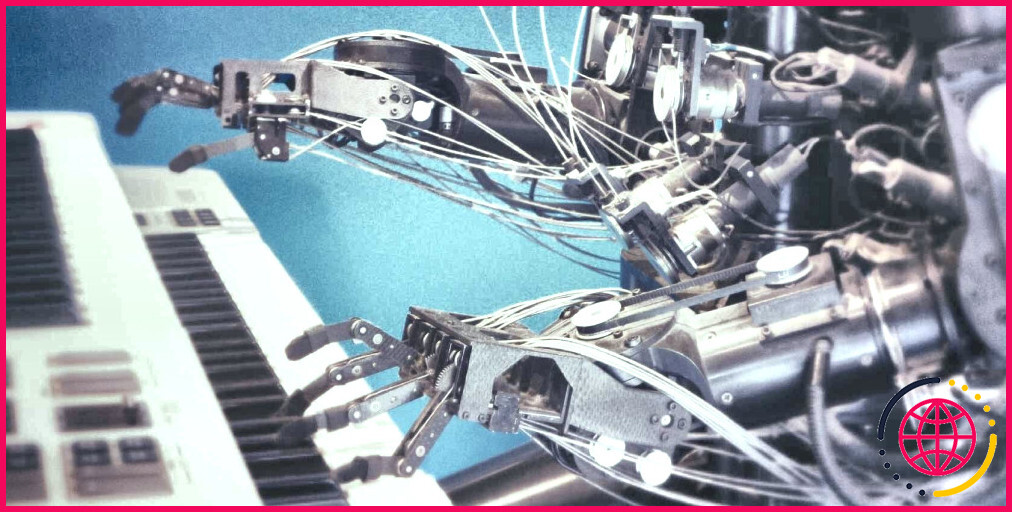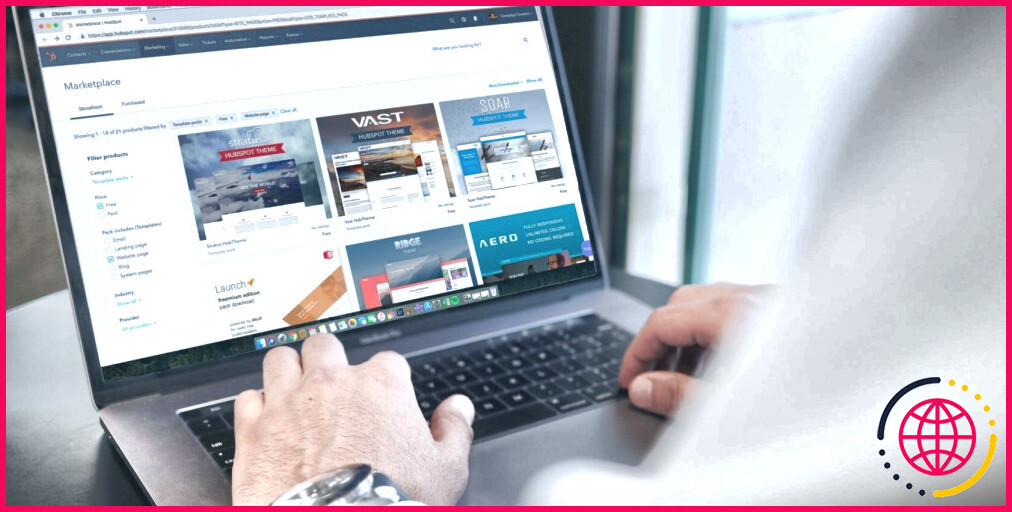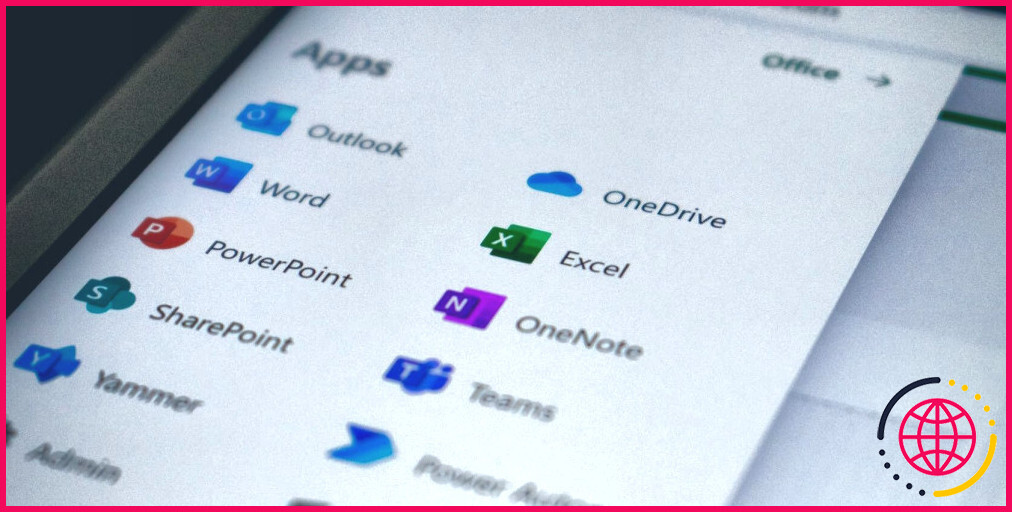Les 8 meilleures astuces Microsoft Edge et comment les utiliser
Microsoft Edge n’est plus comme avant. Dans le cadre de la promotion de Chromium, Microsoft a supprimé l’assistance pour EdgeHTML. Pour cette raison, Edge basé sur Chrome offre de meilleures fonctionnalités.
Si vous vous dépêchez de télécharger et d’installer Chrome, Firefox ou tout autre navigateur Web, vous pouvez reconsidérer votre décision. Microsoft Edge est bien meilleur que vous ne le pensez. Il changera bientôt votre navigateur Internet par défaut sous Windows.
Voici quelques conseils ainsi que des méthodes qui pourraient vous aider à commencer à utiliser Microsoft Edge.
Les 8 meilleurs conseils et astuces Microsoft Edge
Le tout nouveau navigateur Edge est facilement disponible sur Windows, macOS. Android et iphone aussi. Vous pouvez donc vous attendre à une bonne continuité entre de nombreux gadgets.
Avant de jeter un œil à ces suggestions et astuces, vous devez vous assurer que vous utilisez la version la plus récente de Microsoft Edge. Pour mettre à niveau votre navigateur Web Edge, procédez comme suit :
- Ouvrez le navigateur Web Edge. Clique le (trois points horizontaux) bouton dans le coin supérieur droit.
- Clique sur le Réglages menu, et choisissez également le À propos de Microsoft Edge alternative dans le sous-menu.
- Microsoft Edge recherchera les mises à jour et les installera. Plus tard, cliquez sur le Relancer maintenant choix.
Nous vous révélerons les meilleures techniques et idées Edge pour Windows ainsi que macOS, car c’est là que nous utilisons le plus les navigateurs Internet.
1. Onglets verticaux
Les navigateurs ont souvent tendance à devenir plus compliqués avec de nombreux onglets ouverts. Microsoft Edge fournit un service pour résoudre ce problème– Onglets verticaux . Vous verrez un symbole dans le coin supérieur gauche vous permettant de passer de Horizontal onglets vers Verticale onglets.
Les tout nouveaux onglets verticaux de Microsoft Edge organisent les onglets sous la forme d’une liste de contrôle verticale. Microsoft Edge révélera des icônes d’onglets sans balises. Si vous ne voyez pas le choix, vous devrez mettre à niveau votre Microsoft Edge.
2. Recherche dans la barre latérale
La recherche dans la barre latérale sur Microsoft Edge vous permet de rechercher un mot ou une phrase sans avoir à quitter l’onglet que vous utilisez actuellement.
Pour utiliser la recherche dans la barre latérale, sélectionner un mot ou phrase. Faites un clic droit sur la phrase ainsi que de choisir Rechercher dans la barre latérale pour . Cependant, vous pouvez également double-cliquer sur un mot pour le sélectionner rapidement.
3. Prenez des captures d’écran de pages Web
Microsoft Edge vous offre la possibilité de prendre des captures d’écran de sites Web. Vous pouvez choisir de prendre une capture d’écran d’une partie d’une page ou de la page Web entière. Pour prendre une capture d’écran du site Web sur Microsoft Edge, appuyez sur Ctrl + Maj + S ensemble, et cliquez également sur & & faites glisser la page Web pour choisir la partie que vous souhaitez capturer. Si vous décidez de prendre une capture d’écran du site Web complet, choisissez le Capturer la page entière choix.
Alternativement, vous pouvez cliquer sur le menu (trois points droits) et sélectionnez également Capture Web . Une fois cela fait, vous pouvez soit dupliquer la capture d’écran, soit ajouter des notes à la capture d’écran. Si vous choisissez le Capture de balisage choix, vous pouvez enregistrer la capture d’écran sur votre ordinateur en utilisant le Sauvegarder bouton.
4. Conservez les choses avec les collections
Vous avez toujours voulu enregistrer des notes et des images pour plus tard, ou avez-vous voulu créer une collection de types de sites Internet comparables ? Eh bien, le nouveau Microsoft Edge vous permet de le faire. Si vous avez l’intention de faire une liste de souhaits de différents liens Web ou de travailler avec des recherches et également d’écrire des points tout en conservant de nombreux liens, le Collections la fonction sur Edge est optimale pour vous.
Pour utiliser les collections, cliquez sur le commutateur qui apparaît comme une page Web avec » + » dans le coin supérieur droit, créez une toute nouvelle collection et commencez à inclure des pages. Là encore, vous pouvez également accéder aux collections en utilisant le Ctrl + Maj + Y raccourci sur Windows ou le Commande + Maj + Y sur Mac.
5. Épingler des sites Web à la barre des tâches ou au Finder
Si vous visitez régulièrement une collection particulière de pages Web, pourquoi les genre et les ouvrir manuellement lorsque Microsoft Edge vous offre l’alternative de les épingler à votre barre des tâches. Vous pouvez utiliser les sites comme s’ils n’installaient pas les variantes PWA si vous le souhaitez.
Pour épingler un site Web sur votre barre des tâches ou votre Finder, suivez ces actions :
- Clique sur le (trois points droits) sélection d’aliments bouton dans le coin supérieur droit.
- Dirigez-vous vers Plus d’outils et choisissez Épingle à la barre des tâches si vous êtes sous Windows ou Épingler au Finder si vous êtes sur un Mac.
- Donnez-lui un nom, ainsi que frappé le Épingler basculez pour épingler le site Web à la barre des tâches ou au Finder.
6. Résoudre des équations mathématiques à l’aide de Math Solver
Étant donné que les mathématiques peuvent être un sujet difficile, la résolution d’équations simples peut également être difficile. Avec Microsoft Math Solver, vous pouvez résoudre vos problèmes mathématiques avec la commodité de Microsoft Edge. Comme il est intégré directement à Edge, vous n’avez pas besoin de le télécharger individuellement.
Microsoft Math Solver vous permet de prendre une photo d’une formule et de lui proposer une solution. Vous pouvez également composer votre propre formule à résoudre par Math Solver.
Pour accéder à Math Solver, rendez-vous sur le menu des paramètres > > Plus d’outils > > Math Solver . Pour commencer, faites glisser et choisissez une section de la formule à l’écran, ou saisissez votre propre formule.
7. Prévention du suivi des ajustements
Microsoft Edge dispose d’une fonction d’obstruction de suivi intégrée, similaire à Brave et à d’autres navigateurs. Néanmoins, ce qui rend Edge différent, c’est que vous pouvez contrôler le nombre de trackers à bloquer.
Vous pouvez basculer entre les modes Basique, Équilibré et Strict pour empêcher les trackers de suivre vos activités en ligne pour vous diffuser des publicités. Avec Basic étant le paramètre le plus abordable et Strict étant le paramètre le plus élevé possible, Edge vous offre la liberté de bloquer les trackers ainsi que les publicités.
8. Conservez les ressources avec Sleeping Tabs
Lorsque les onglets restent immobiles, ils utilisent des ressources également lorsqu’ils ne sont pas actifs. Côté navigateur Internet, une fonctionnalité appelée Sleeping Tabs permet de réduire ce problème. Avec Sleeping Tabs rendu possible, Edge place les onglets en mode veille après un certain temps lorsqu’ils ne sont pas actifs. En conséquence, l’onglet finit par utiliser moins de ressources.
Vous pouvez également personnaliser la durée d’inactivité dans les paramètres et inclure également des exceptions à certains sites Internet. Vous pouvez personnaliser les configurations de Sleeping Tabs en vous rendant sur menu contextuel (3 points droits) > > Paramètres > > Système et performances > > Optimiser les performances .
Alternativement, vous pouvez vous diriger vers edge:// paramètres/système dans la barre d’adresse pour accéder aux paramètres de Sleeping Tabs.
Tirez le meilleur parti de votre navigateur Edge
Microsoft Edge rattrape sa concurrence après le passage à Chromium. Voici quelques conseils et astuces que vous pouvez utiliser lorsque vous êtes sur Edge. Ces fonctionnalités peuvent améliorer votre expérience de navigation sur Edge et l’amener au degré suivant.