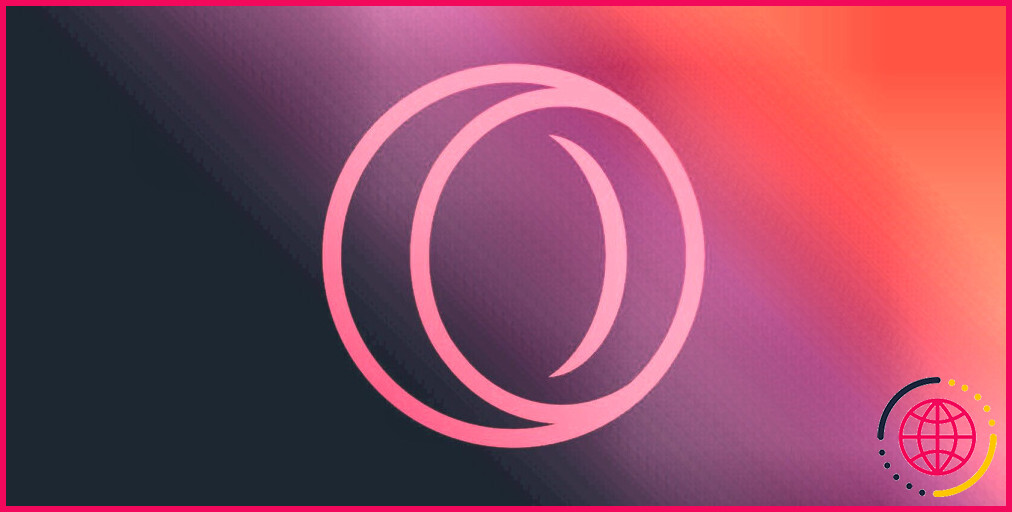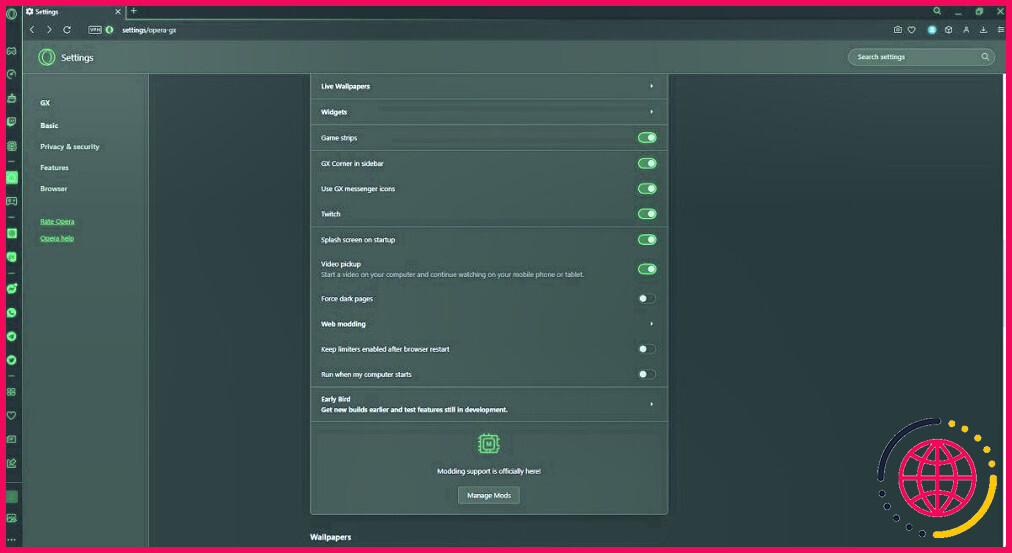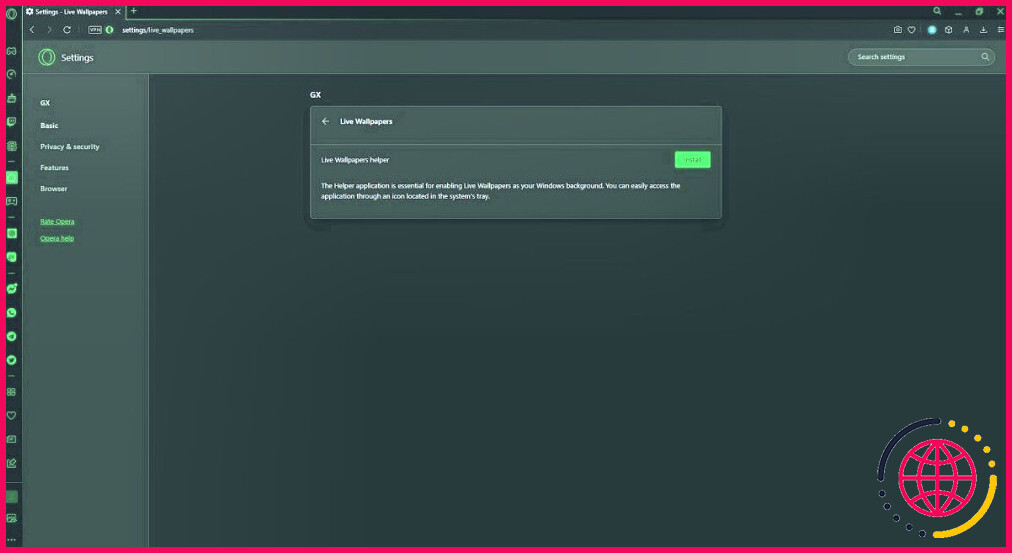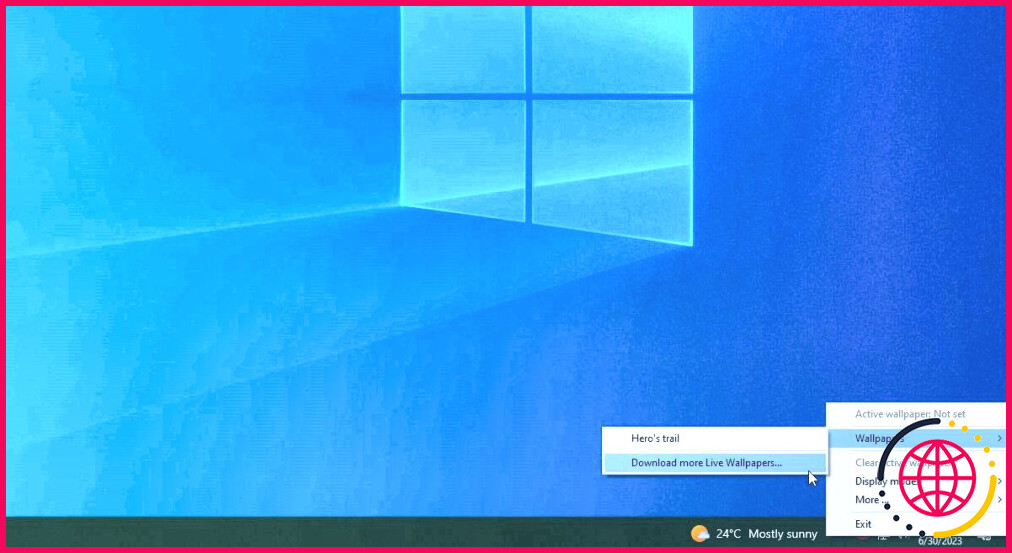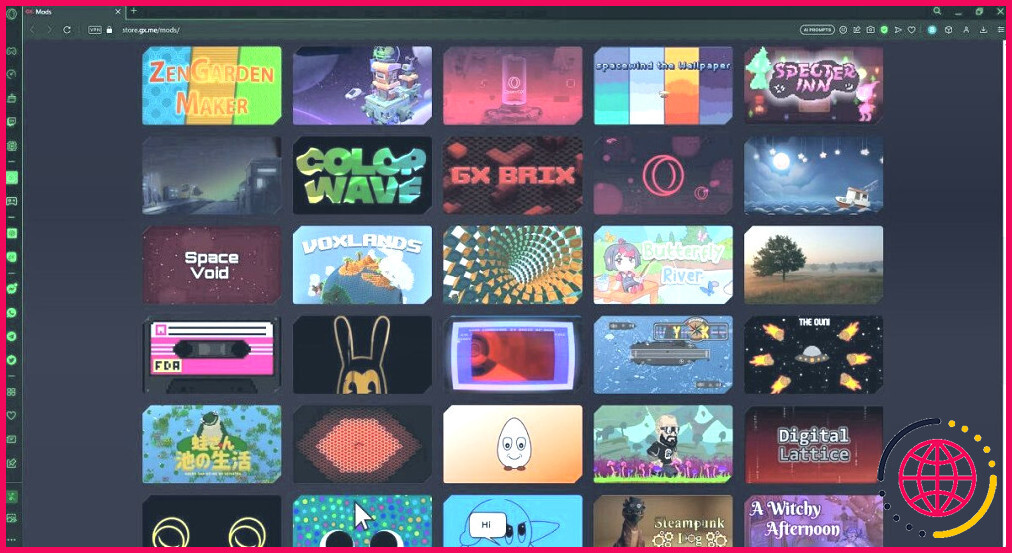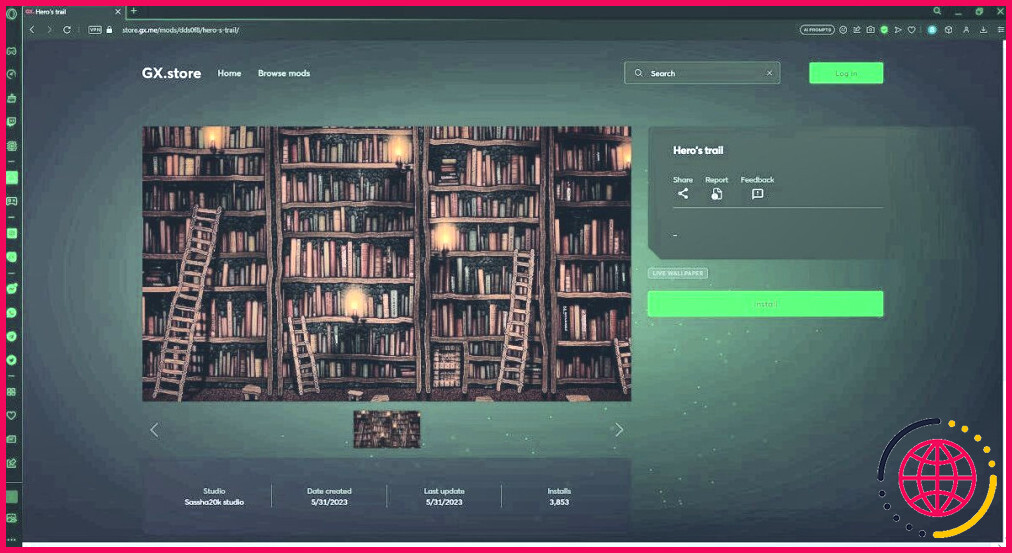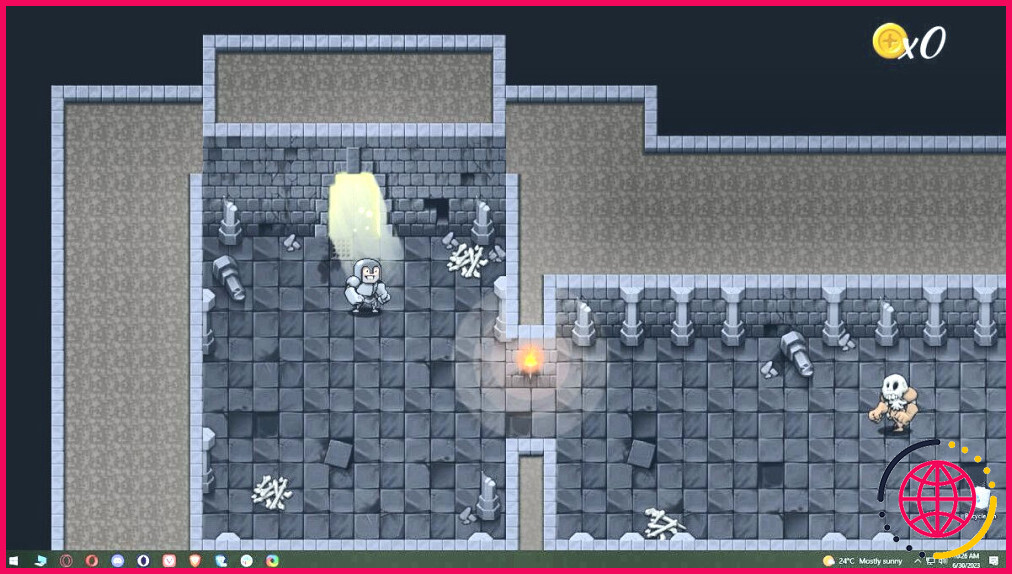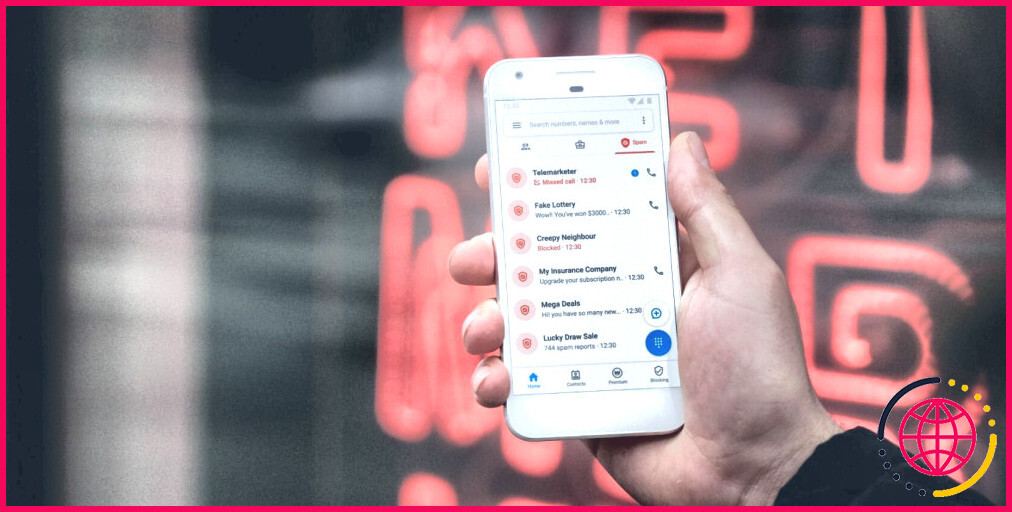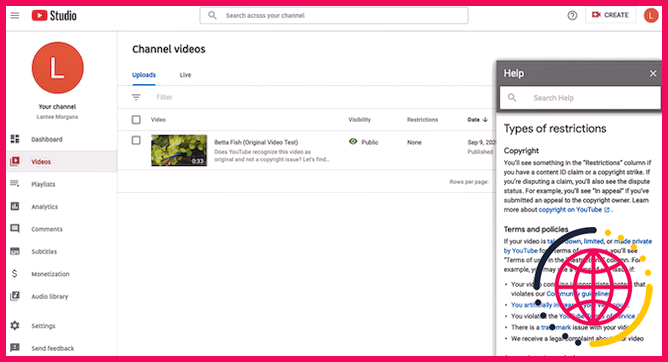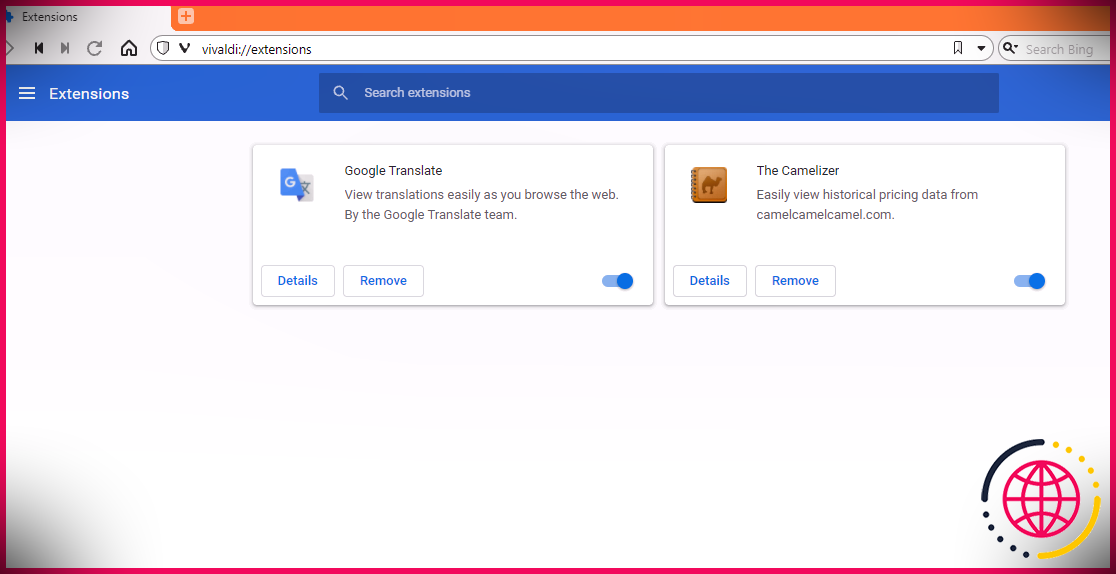Comment utiliser les fonds d’écran d’Opera GX
Opera GX s’est imposé dès le début comme le navigateur web de référence pour les joueurs. Chaque nouvelle mise à jour apporte de nouvelles fonctionnalités qui le rendent plus attrayant, des options de personnalisation supplémentaires aux outils d’optimisation qui permettent au navigateur web d’utiliser moins de ressources lorsqu’il fonctionne en arrière-plan pendant que vous jouez.
Dans le droit fil de cette tendance, la dernière mise à jour d’Opera GX permet aux utilisateurs de créer des fonds d’écran en direct. Mais que sont exactement les fonds d’écran en direct et comment les utiliser ?
Que sont les fonds d’écran en direct d’Opera GX ?
Les fonds d’écran en direct permettront aux utilisateurs de transformer leur navigateur web et leur bureau en un mini-jeu interactif. Cependant, contrairement aux jeux réels, les Live Wallpapers sont plutôt des fonds d’écran dynamiques qui réagissent à toutes les actions que vous effectuez, à l’intérieur et à l’extérieur d’Opera GX.
Cette nouvelle fonctionnalité va de pair avec la musique de fond adaptative d’Opera GX, ainsi qu’avec toutes les autres fonctionnalités que les joueurs apprécient dans Opera GX.
Comment activer les fonds d’écran en direct dans Opera GX
Avant d’installer et d’utiliser Opera GX, vous devez d’abord vous assurer que votre navigateur est bien à jour. Une fois qu’un message vous indique que vous exécutez la dernière version d’Opera GX, voici ce que vous devez faire :
- Redémarrez Opera GX.
- Appuyez sur Ctrl + F12 pour accéder à l’écran Paramètres menu.
- Passez au menu GX sous-menu.
- Faites défiler vers le bas jusqu’à ce que vous atteigniez Fonds d’écran en direct et accédez-y.
- Installez l’assistant Live Wallpapers.
L’assistant Live Wallpaper devrait maintenant apparaître dans la barre d’état système de votre ordinateur. C’est là que vous pouvez télécharger de nouveaux fonds d’écran, modifier les modes d’affichage ou accéder au service GameMaker pour créer vos propres fonds d’écran.
Comment définir un fond d’écran vivant Opera GX sur votre bureau
Actuellement, la bibliothèque d’Opera GX contient 50 fonds d’écran en direct, tous créés par l’équipe GX, et ils peuvent être téléchargés gratuitement à partir de la page d’accueil d’Opera GX. GX.store. Voici ce que vous devez faire pour installer un nouveau fond d’écran vivant :
- Accédez à l’assistant de papier peint en direct à partir de votre barre d’état système.
- Déplacez votre souris sur Fonds d’écran et sélectionnez Télécharger d’autres fonds d’écran.
- Sélectionnez un fond d’écran vivant dans la boutique GX.
- Cliquez sur Installer.
- Retournez à l’assistant de papier peint en direct dans votre barre d’état système.
- Déplacez votre souris sur Fonds d’écran et sélectionnez le fond d’écran vivant que vous venez de télécharger.
Le fond d’écran en direct devrait s’installer automatiquement et être disponible sur votre bureau. Pour fermer le fond d’écran en direct, accédez à l’assistant de fond d’écran en direct et sélectionnez Effacer le papier peint actif.
Cette fonctionnalité est encore en phase de test, c’est pourquoi seuls les utilisateurs qui ont rejoint le programme Early Bird peuvent la tester.
Opera GX transforme votre bureau en jeu interactif
Ces mini-jeux rendent Opera GX encore plus immersif qu’il ne l’était déjà, et ils permettent également aux utilisateurs d’occuper leur temps libre avec une session de jeu rapide qui ne prendra pas beaucoup de RAM ou de CPU. Dans l’ensemble, l’introduction des Live Wallpapers renforce la position d’Opera GX en tant que navigateur web dédié aux joueurs.
Comment puis-je personnaliser mon Opera GX ?
Sélectionnez Affichage > Afficher les thèmes ou O Menu > Thèmes. Cliquez sur Créer votre thème dans la barre latérale. Saisissez un nom, sélectionnez une image et choisissez l’alignement de l’image et le traitement de la police pour l’affichage de votre thème. Cliquez sur Créer.
Comment utiliser les fonds d’écran animés dans Opera ?
Dans le volet central, sous le menu GX, cliquez sur Utiliser un fond d’écran personnalisé. Cliquez sur le bouton Ajouter votre fond d’écran. Naviguez jusqu’à l’emplacement où vous avez enregistré le GIF téléchargé et ajoutez-le. Vous devriez maintenant utiliser les touches de raccourci Alt + Home pour afficher votre nouveau fond d’écran GIF sur l’écran d’accueil d’Opera GX.