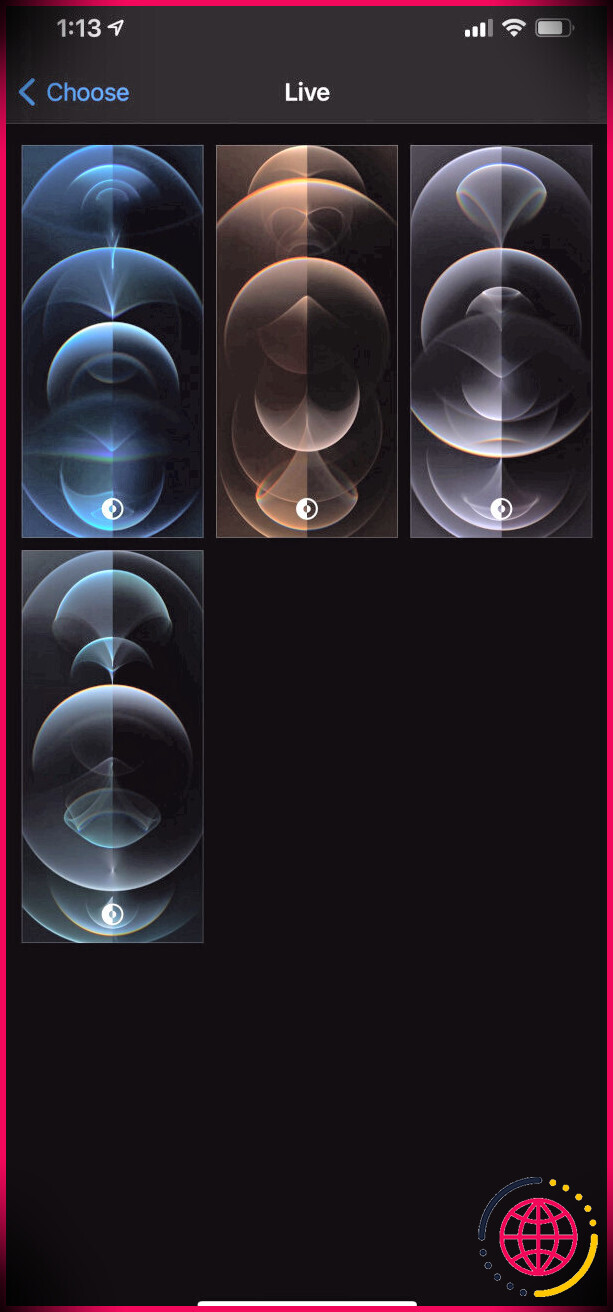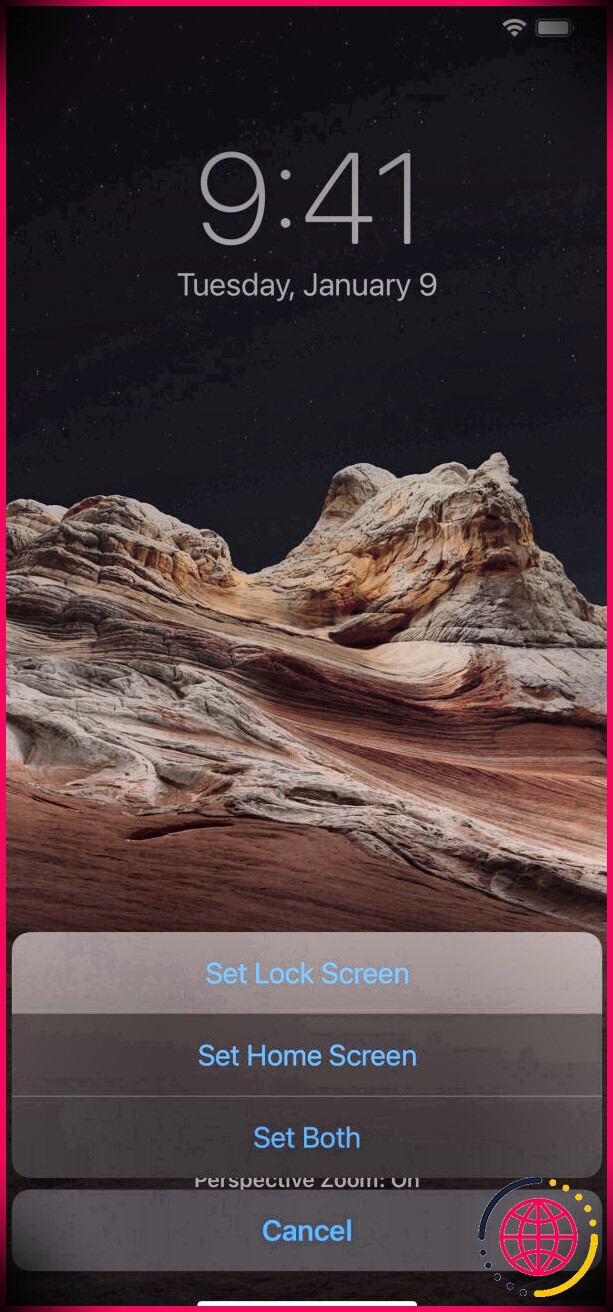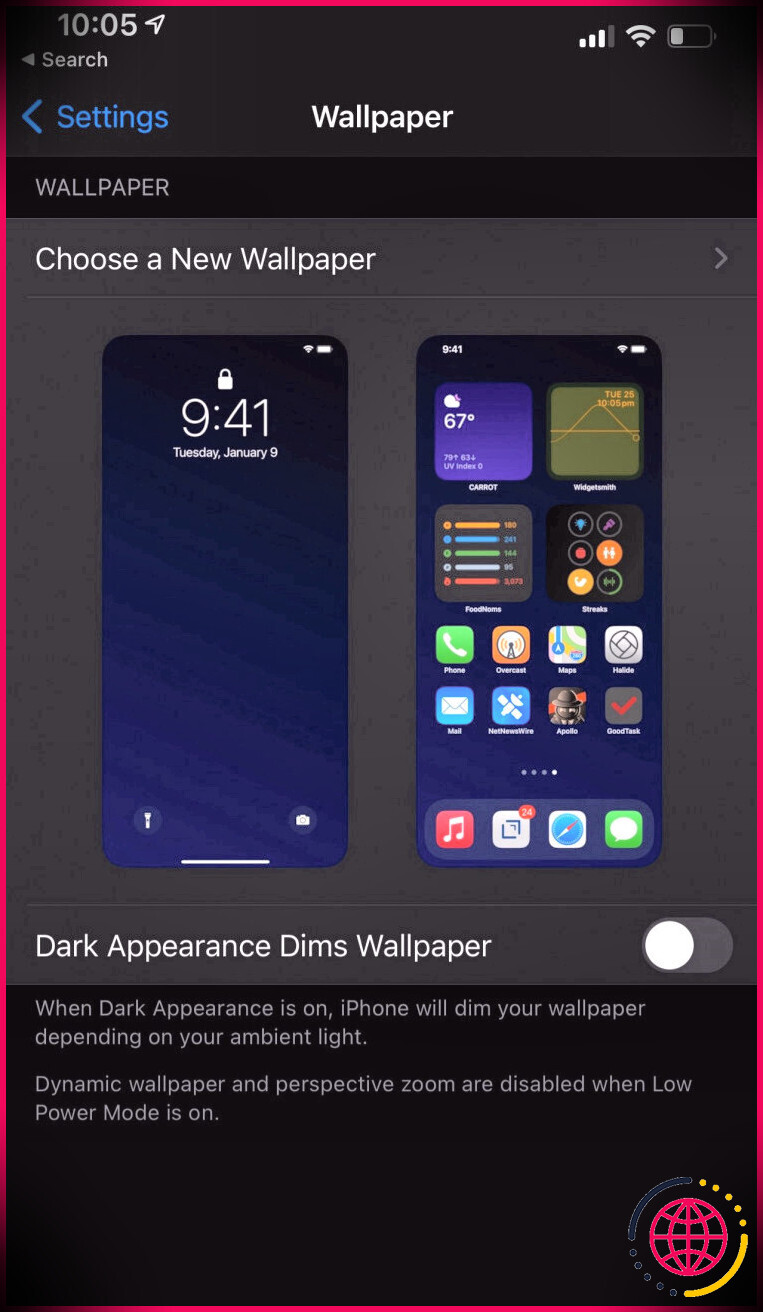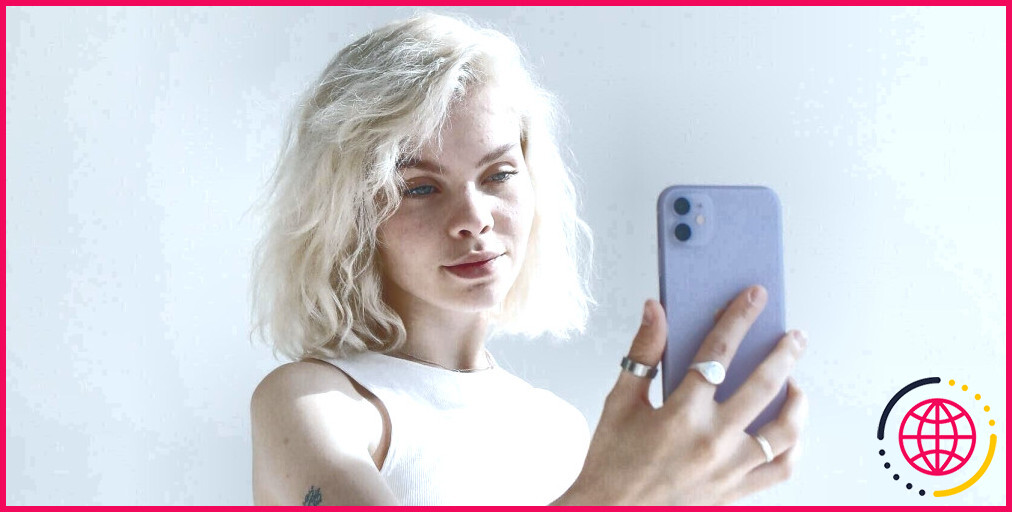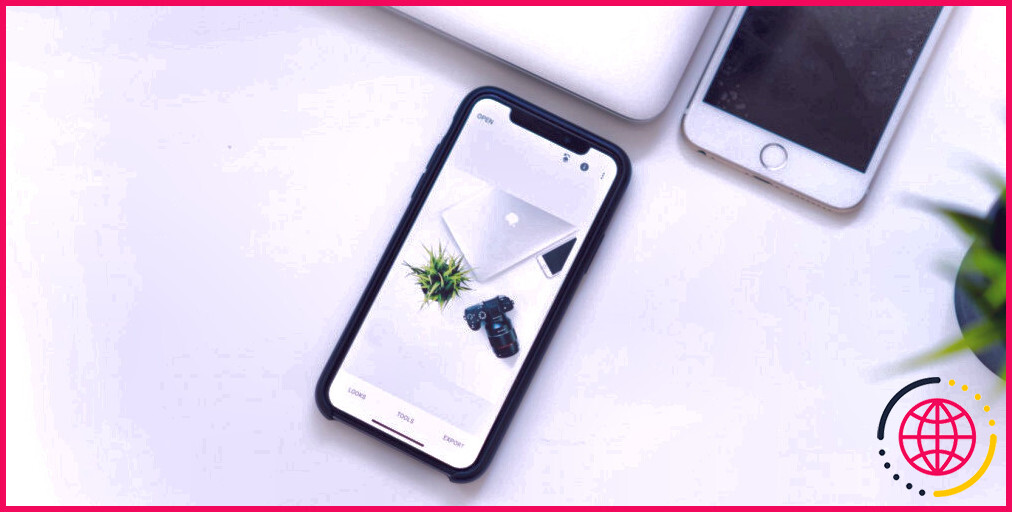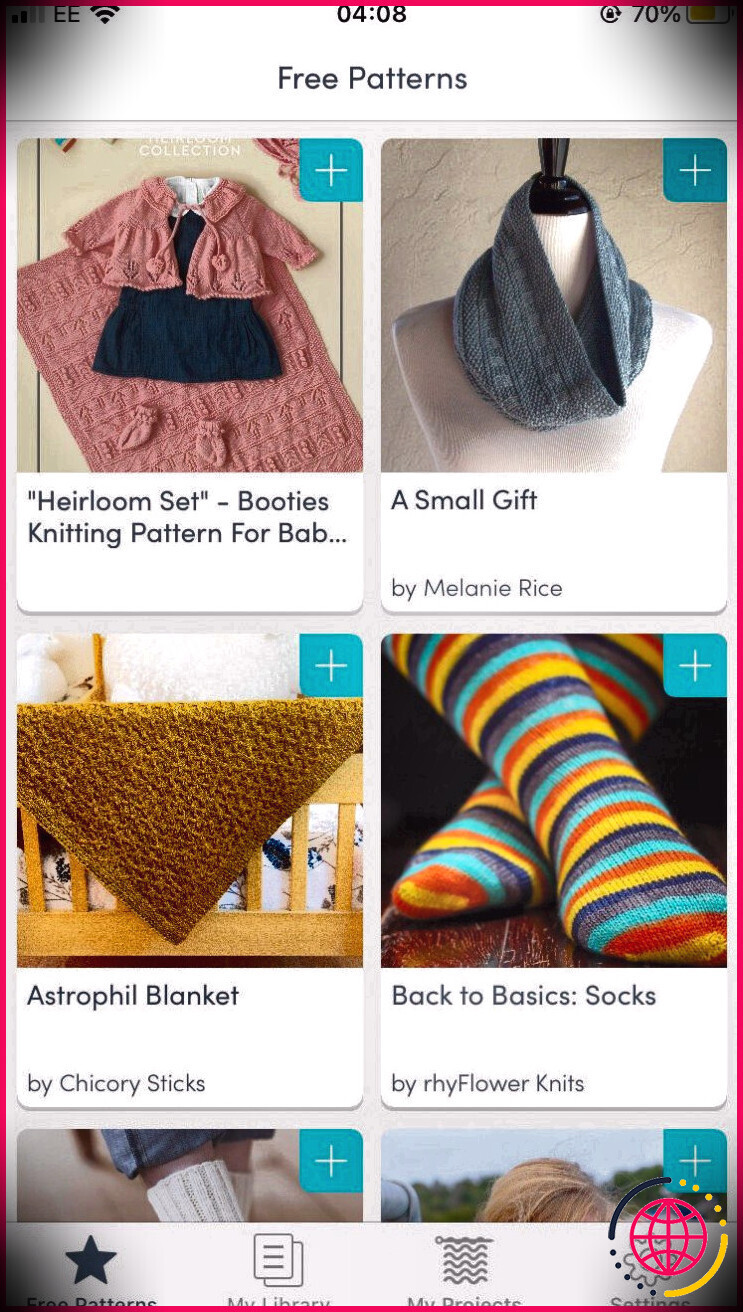Comment utiliser différents fonds d’écran iPhone pour les modes clair et sombre
Configurer votre iPhone pour qu’il bascule automatiquement entre les modes clair et sombre est un excellent moyen de profiter des deux modes d’affichage tout en donnant une pause à vos yeux la nuit. Mais vous n’obtenez pas l’expérience complète à moins que le fond d’écran de votre iPhone ne change pour correspondre à chaque thème.
Vous pouvez choisir un fond d’écran par défaut qui fait cela, mais ce n’est pas votre seule option. L’application Raccourcis ouvre encore plus d’opportunités et, pour les plus aventureux, il existe un ajustement de jailbreak qui combine le meilleur des deux méthodes.
Voici trois façons différentes de définir des fonds d’écran en mode clair et sombre sur votre iPhone.
Choisissez parmi les fonds d’écran intégrés en mode clair et sombre
Depuis iOS 14.6, iOS comprend 21 fonds d’écran adaptatifs intégrés. Les modèles iPhone 12 et 12 Pro disposent de quatre fonds d’écran animés supplémentaires qui changent avec les modes clair et sombre.
Ces fonds d’écran aux couleurs changeantes sont similaires aux fonds d’écran dynamiques sur Mac, bien que moins détaillés.
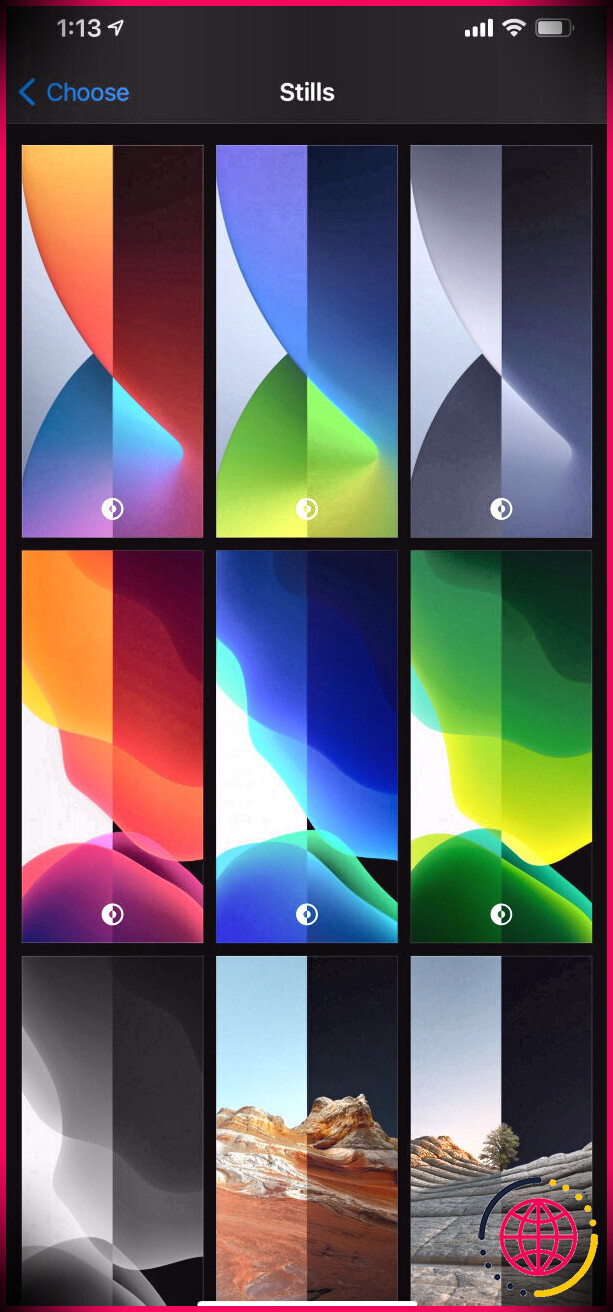
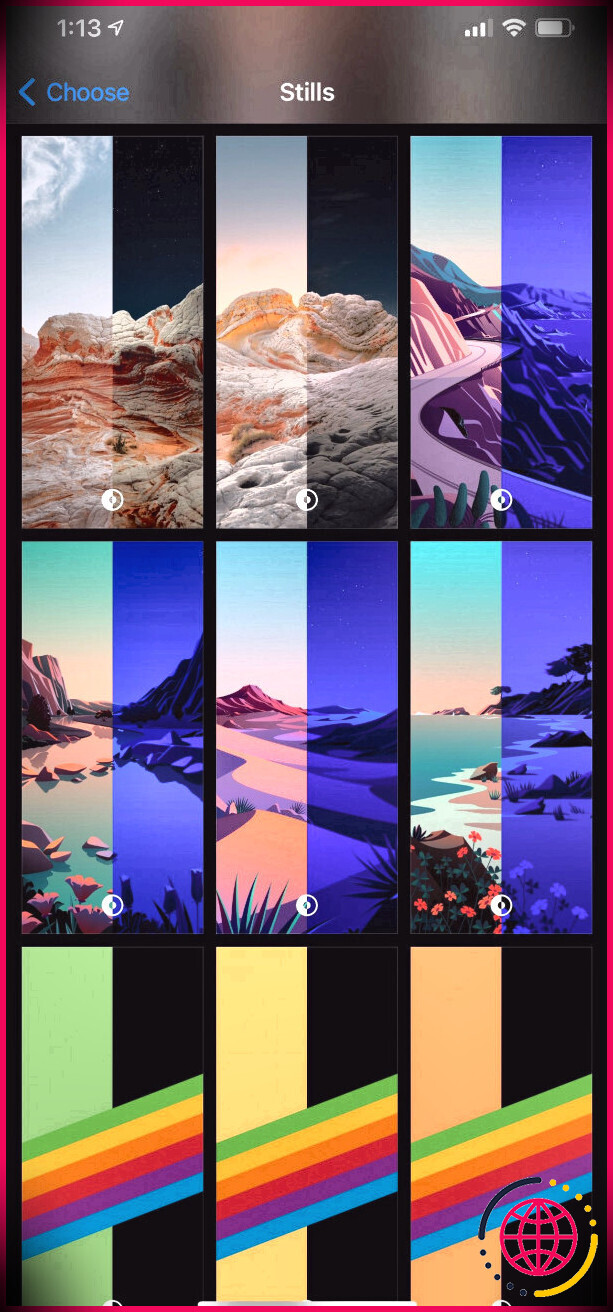
Comment utiliser les fonds d’écran clairs et foncés intégrés
Bien que cela vous limite aux options par défaut, l’utilisation d’une option intégrée est le moyen le plus simple d’adapter votre fond d’écran à l’apparence de votre iPhone.
Suivez ces étapes pour définir un fond d’écran qui change avec les modes clair et sombre :
- Ouvrez le Réglages app, faites défiler jusqu’à Fond d’écran et appuyez dessus.
- Appuyez ensuite sur Choisissez un nouveau fond d’écran .
- Choisir Images fixes de la rangée supérieure d’options. Ou, si vous avez un appareil qui les prend en charge, vous pouvez choisir Habitent .
- Ensuite, recherchez des fonds d’écran avec une vignette divisée pour afficher à la fois des aperçus clairs et sombres. Appuyez sur le fond d’écran que vous souhaitez utiliser.
- Dans l’aperçu plein écran, qui correspondra à l’apparence actuelle de votre iPhone, choisissez si vous souhaitez activer ou désactiver le zoom en perspective en appuyant sur le bouton central en bas.
- Appuyez ensuite sur Ensemble .
- Enfin, choisissez si vous souhaitez utiliser le fond d’écran pour votre écran de verrouillage, votre écran d’accueil ou les deux.
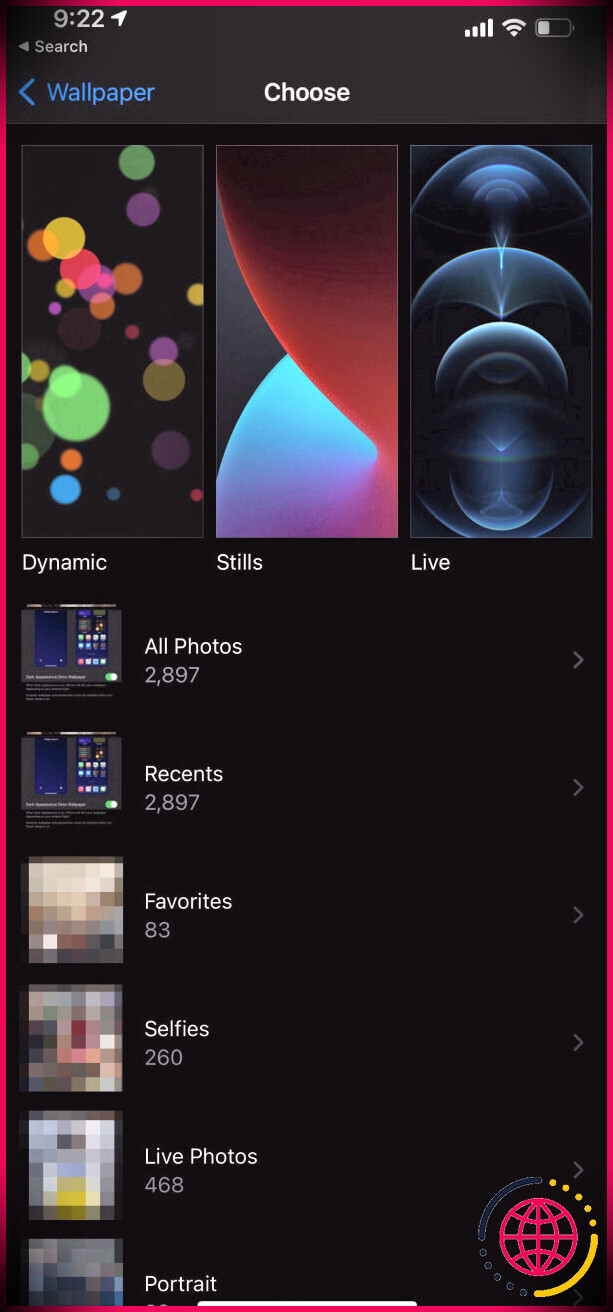
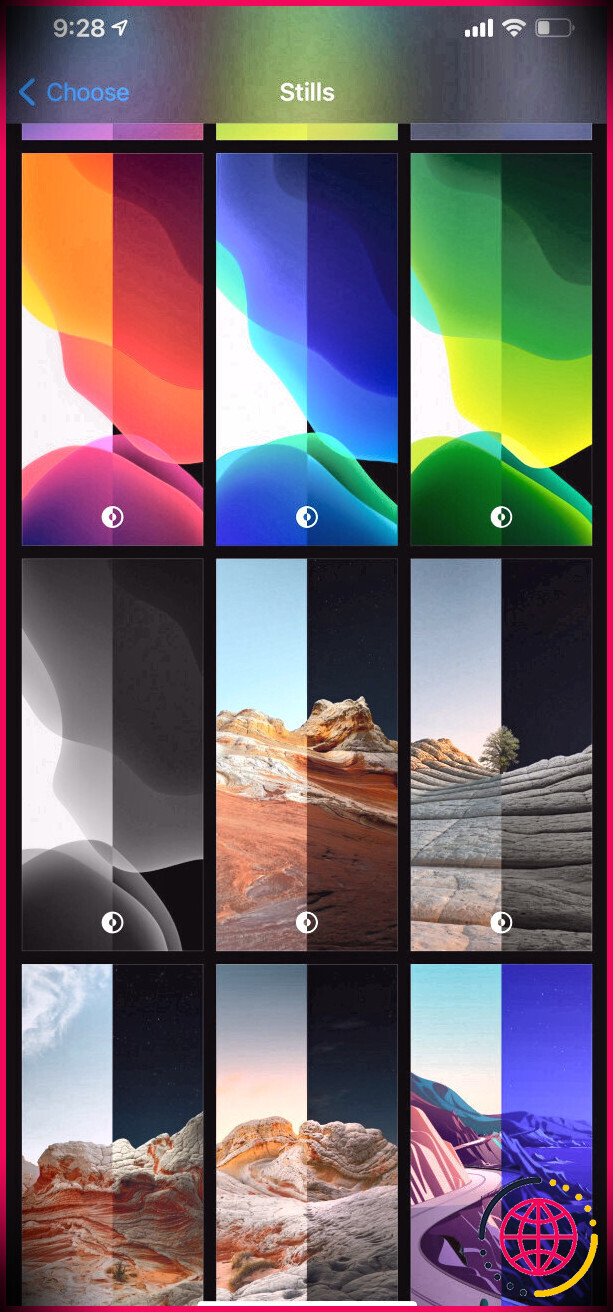
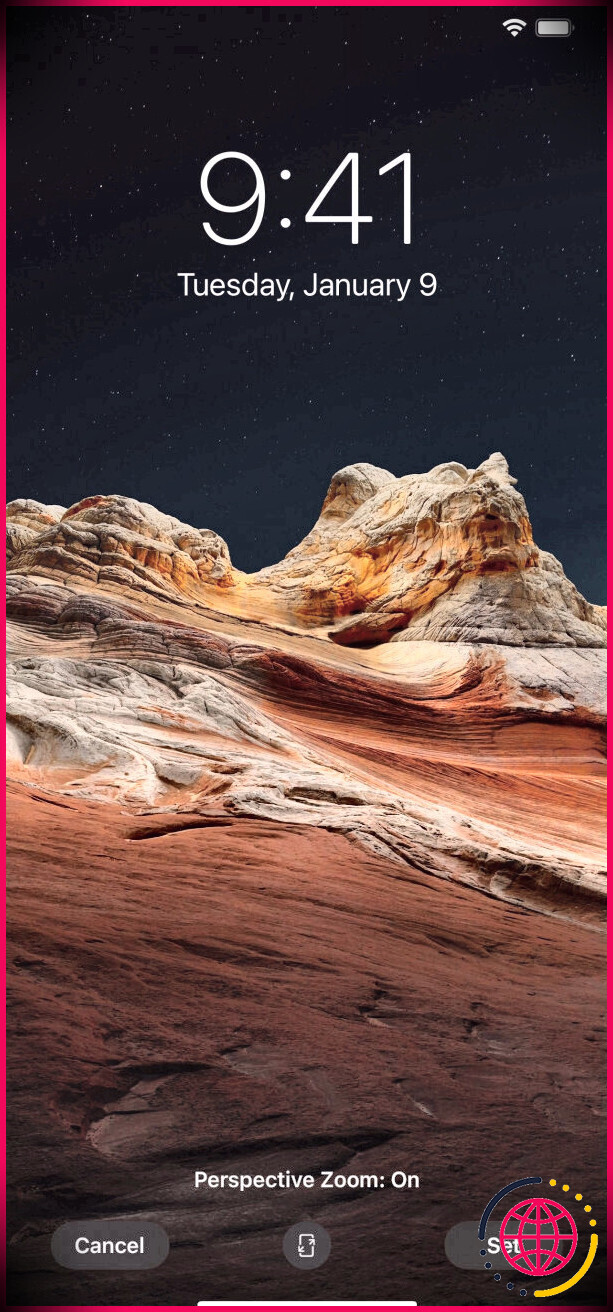
Désactiver l’assombrissement du fond d’écran
Si vous souhaitez profiter d’un fond d’écran vibrant en mode sombre sans que votre iPhone ne l’assombrisse, vous devrez modifier un paramètre.
Robinet Fond d’écran dans l’application Paramètres et regardez sous les images pour la bascule étiquetée Apparence sombre Dims Fond d’écran .
Comme l’expliquent les petits caractères, ce paramètre assombrit le papier peint en fonction de la lumière ambiante autour de vous. Le désactiver garantit que votre fond d’écran en mode sombre apparaît à sa pleine luminosité.
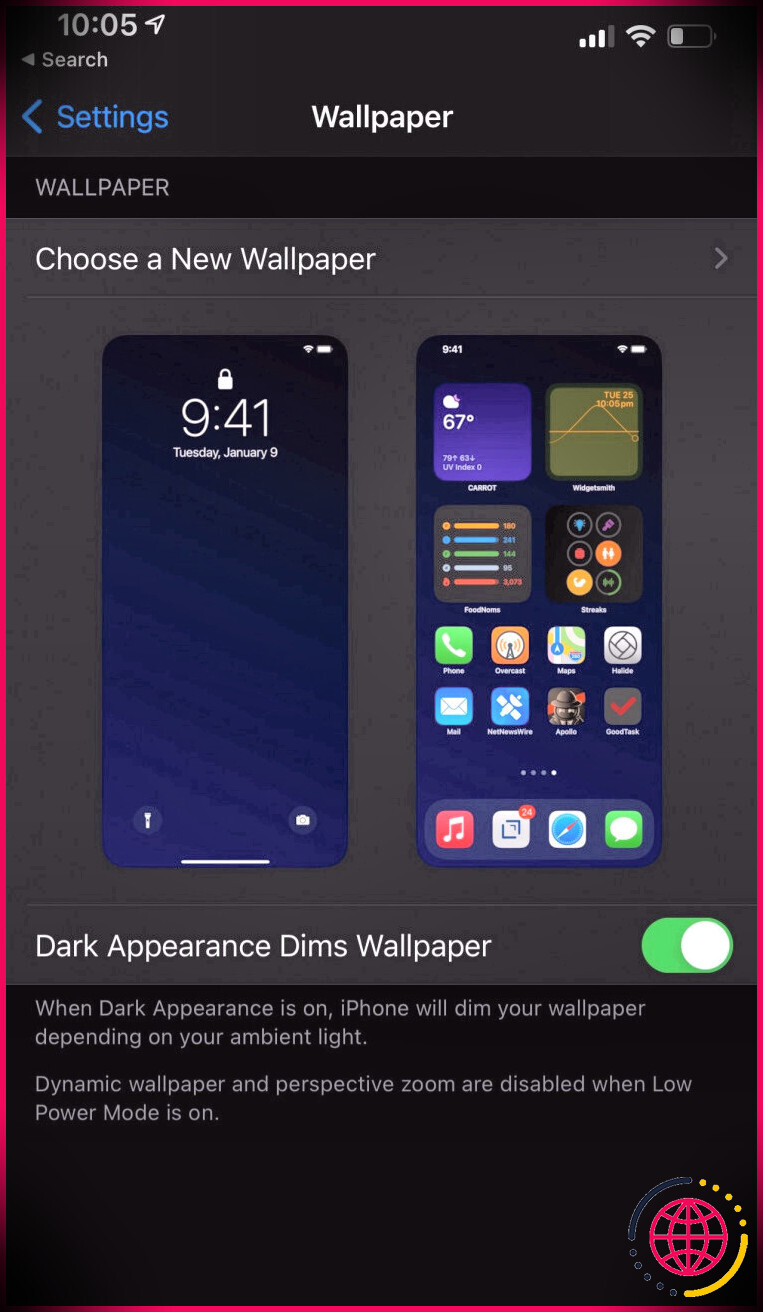
Définir des fonds d’écran personnalisés en mode clair et sombre avec des raccourcis
Bien que les fonds d’écran intégrés soient agréables, vous voudrez peut-être choisir vos propres images pour les modes clair et sombre.
À l’aide de l’application Raccourcis, vous pouvez définir des images spécifiques à partir de fichiers ou de photos comme fonds d’écran clairs et sombres. Ensuite, vous pouvez utiliser une automatisation pour exécuter un calendrier. Vous devrez exécuter iOS 14 ou une version ultérieure pour cette méthode.
Apprenez exactement comment configurer le raccourci et l’automatisation dans notre guide étape par étape pour changer le fond d’écran de votre iPhone selon un calendrier.
Configuration du mode clair et sombre automatique dans les paramètres
Malheureusement, depuis iOS 14.6, une automatisation des raccourcis ne peut pas modifier automatiquement l’apparence de votre iPhone lorsque l’appareil est verrouillé. Au lieu de cela, définissez un calendrier pour les modes clair et sombre dans l’application Paramètres.
Utilisez un Jailbreak Tweak pour les fonds d’écran clairs et sombres personnalisés
Si vous utilisez un iPhone jailbreaké, vous pouvez essayer le Ajustement du jailbreak de DynaWall. Cette application à 2,79 $ vous permet de choisir deux images pour créer un fond d’écran qui change pour correspondre aux modes clair et sombre.
Qu’est-ce qui en fait une solution jailbreak uniquement ? L’application installe le fond d’écran personnalisé dans l’application Paramètres, comme s’il s’agissait d’un fond d’écran intégré. L’avantage est que le fond d’écran s’adaptera à chaque fois que votre iPhone changera d’apparence, sans planification ni automatisation.
Bien sûr, cela nécessite que vous appreniez à jailbreaker votre iPhone si vous ne l’avez pas déjà fait.
Personnalisez votre iPhone avec des fonds d’écran adaptatifs
Le fond d’écran de votre iPhone est généralement une image statique. Mais vous pouvez ajouter une toute nouvelle dynamique à votre iPhone en configurant son fond d’écran pour qu’il corresponde aux modes clair et sombre.
Choisissez la méthode qui convient le mieux à votre configuration et faites en sorte que l’arrière-plan de votre iPhone change avec son apparence.
Si vous souhaitez créer une expérience de fond d’écran encore plus dynamique, essayez d’utiliser une photo en direct comme fond d’écran.