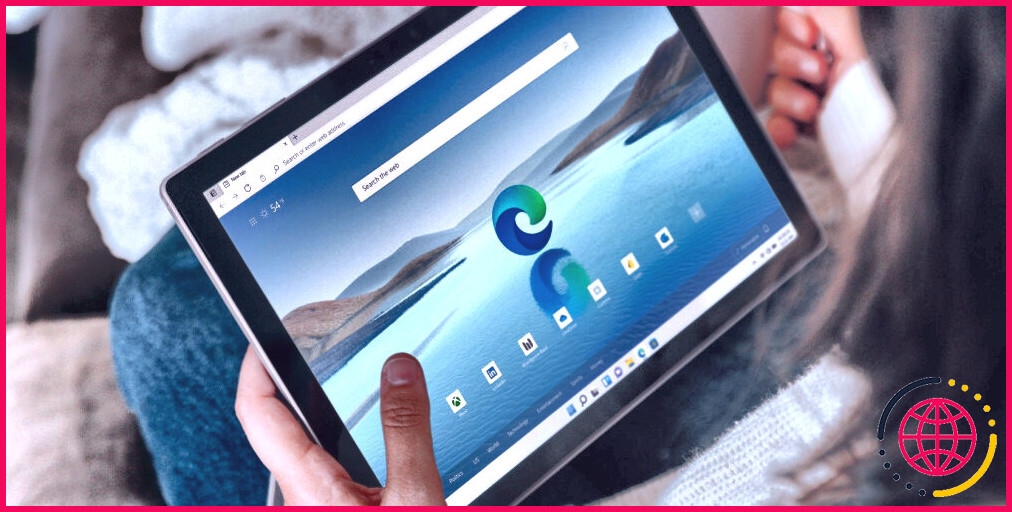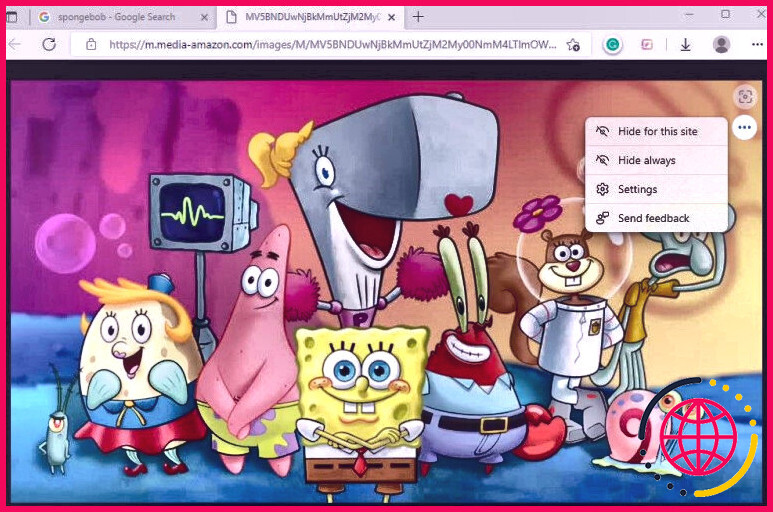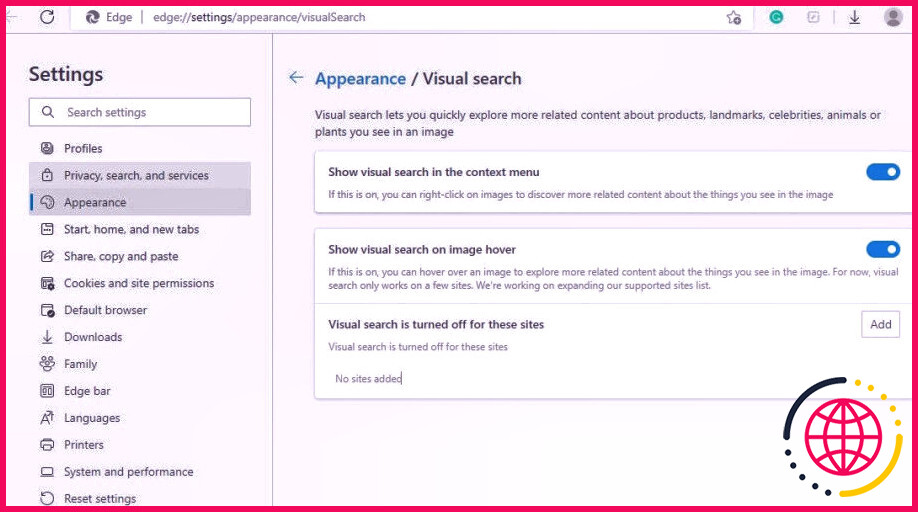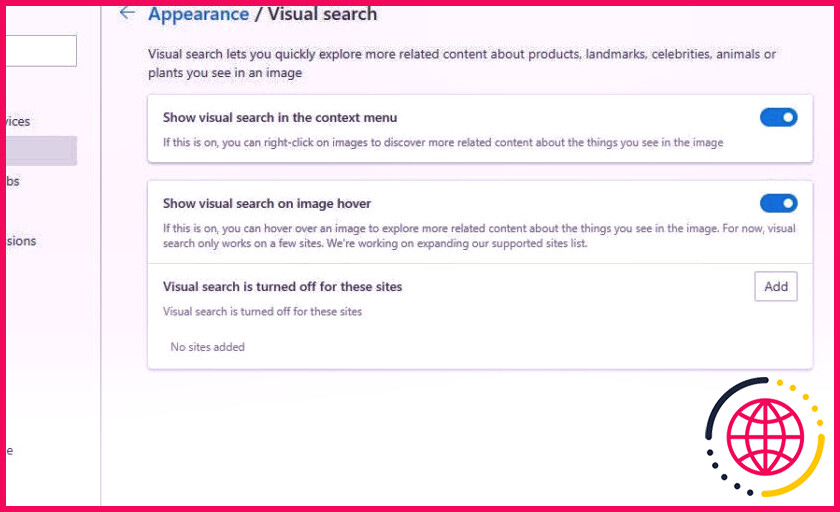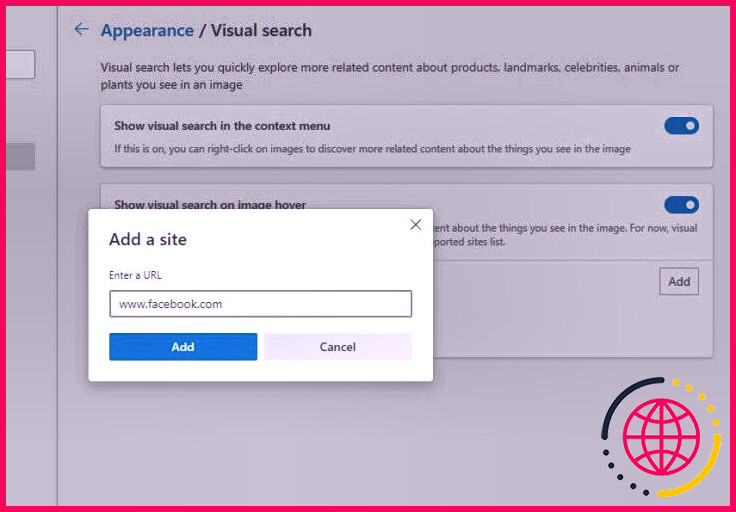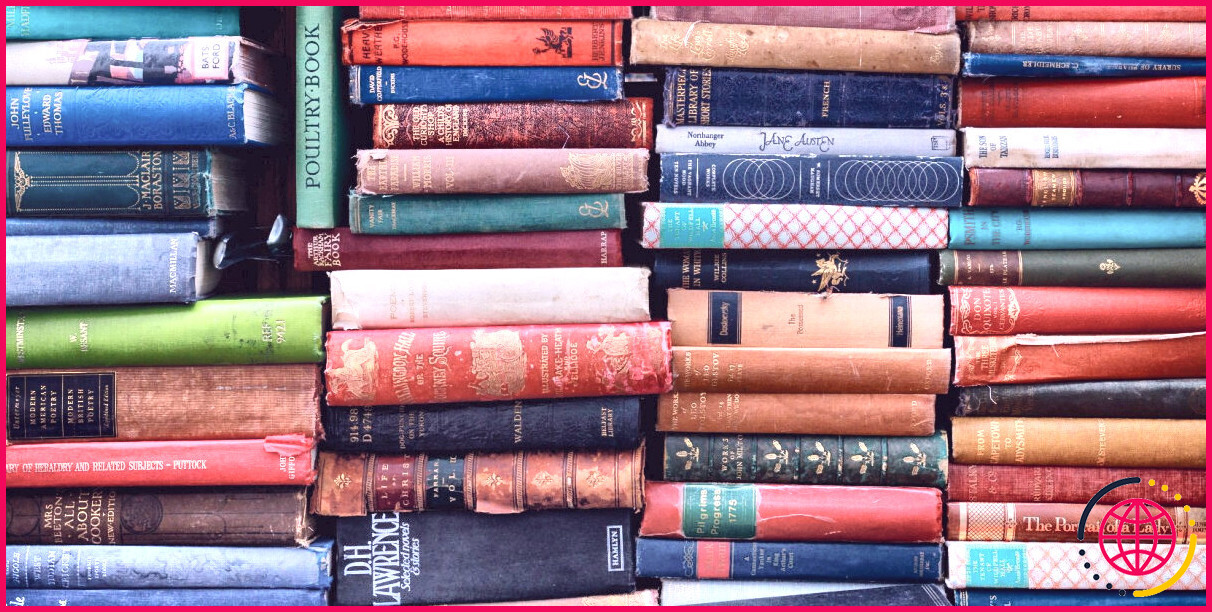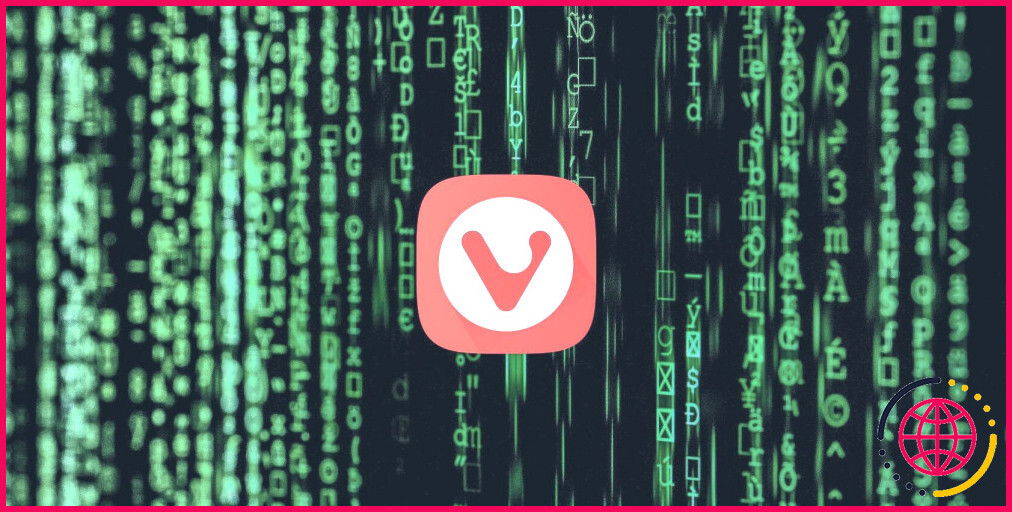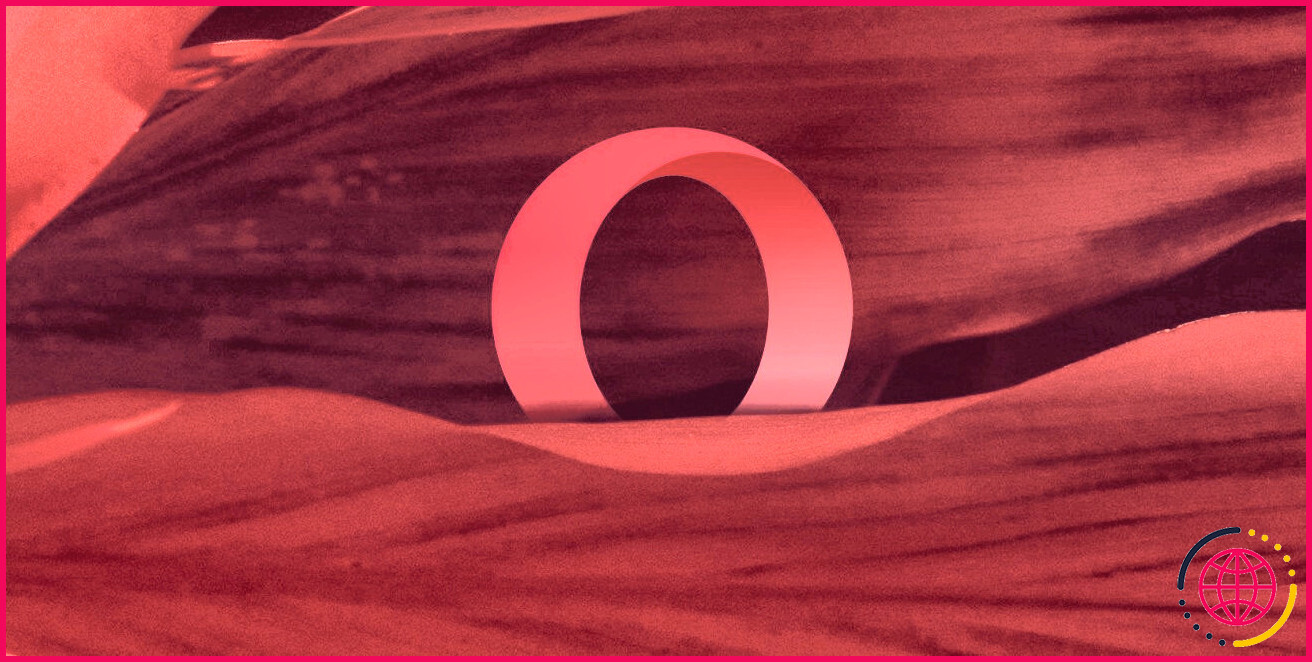Comment désactiver la recherche visuelle dans Microsoft Edge
Microsoft Edge permet aux individus de rechercher directement des photos au lieu d’exécuter une recherche de messages sur Bing. Vous pouvez rechercher une image pour découvrir des photos comparables sur le web soit en cliquant sur le symbole carré en haut à droite des photos dans votre navigateur web, soit en faisant un clic droit sur une image et en sélectionnant l’option de recherche visuelle.
Cependant, l’icône en haut à droite de la photo peut vous gêner. À titre d’exemple, si vous faites régulièrement des captures d’écran d’images sur le web, vous pouvez trouver gênant qu’à chaque fois que vous passez la flèche sur l’image, celle-ci affiche l’icône de recherche visuelle qui apparaît en plus dans la capture d’écran.
Heureusement, désactiver la recherche visuelle est facile. Ici, nous allons vous montrer juste comment désactiver la fonction.
Comment désactiver complètement la recherche visuelle dans Edge.
Si vous vous demandez pourquoi nous disons « entièrement », c’est parce que cette méthode désactive efficacement l’alternative de recherche visuelle. Vous n’aurez plus la possibilité de faire usage de la fonctionnalité sur Microsoft Edge. Si vous souhaitez simplement désactiver la recherche visuelle uniquement pour certains sites Web, évitez de passer à la section suivante.
Vous pouvez désactiver la recherche visuelle à partir des paramètres de Microsoft Edge. Vous pouvez naviguer jusqu’aux paramètres de recherche visuelle dans Microsoft Edge par l’une des méthodes suivantes :
- Passez votre flèche sur une photo. Lorsque le symbole de recherche esthétique apparaît, choisissez l’ellipse et après cela, cliquez sur Paramètres .
- Sélectionnez l’ellipse en haut à droite de Microsoft Edge et choisissez également Paramètres . Sélectionnez Apparence dans la barre latérale gauche. Après cela, cliquez sur Recherche visuelle à partir du meilleur volet.
Désactivez les options appelées Afficher la recherche esthétique dans le menu contextuel et aussi Afficher la recherche visuelle au survol de l’image en désactivant les boutons à leur droite.
Cela va certainement désactiver la recherche visuelle. Vous ne pourrez plus utiliser les deux méthodes (menu contextuel ou survol de l’image) pour rechercher une photo à l’aide de la fonction de recherche visuelle sur Edge.
Comment désactiver la recherche visuelle d’Edge pour certains sites web.
Le symbole de recherche esthétique peut être un peu frustrant si vous n’utilisez pas la fonction trop souvent, mais vous pouvez toujours la trouver bénéfique parfois. Par exemple, lorsque vous faites des achats en ligne, vous pouvez souhaiter lancer une recherche pour un certain article afin de voir ce qui est disponible.
Au lieu de désactiver la recherche esthétique pour tous les sites, vous pouvez simplement la désactiver pour les sites Web que vous utilisez le plus fréquemment, afin que le symbole de recherche visuelle ne puisse plus vous déranger. Par exemple, vous pourriez avoir l’intention de désactiver la recherche visuelle pour Facebook ou divers autres sites internet de réseaux sociaux.
Heureusement, Microsoft Edge dispose d’un attribut intégré permettant d’exclure les sites de détails de l’utilisation de la fonction de recherche esthétique.
Pour inclure des exemptions, vous devrez naviguer dans les paramètres de recherche esthétique. Comme mentionné dans la zone précédente, il existe 2 moyens de naviguer vers les paramètres de recherche visuelle. Disons que vous cliquez sur l’ellipse sous l’icône de recherche visuelle ainsi que choisir Réglages .
Une fois que vous êtes dans les paramètres de recherche esthétique, faites défiler vers le bas ainsi que chercher l’option appelée Recherche visuelle désactivée pour ces sites web . Sélectionnez le bouton Ajouter à côté de l’alternative.
Vous verrez une pop-up. Entrez l’URL du site web que vous souhaitez exclure de l’utilisation de la recherche esthétique ainsi que cliquez sur Add . Continuez à ajouter d’autres sites Web à la liste en fonction de vos préférences.
Lorsque vous avez terminé, très probablement à parmi les sites internet que vous avez inclus dans la liste de contrôle. Vous ne devriez plus voir l’option de recherche esthétique.
La recherche visuelle désactivée dans Microsoft Edge
Avec la recherche esthétique handicapée dans Edge, vous aurez une expérience plus propre si l’attribut vous gênait. Néanmoins, la recherche esthétique est sans aucun doute une fonction précieuse pour ceux qui ont besoin d’effectuer une recherche de photos fréquemment, vous pouvez donc constamment la changer à nouveau. Bien sûr, Microsoft Edge dispose également de nombreuses autres techniques pour améliorer votre expérience individuelle.