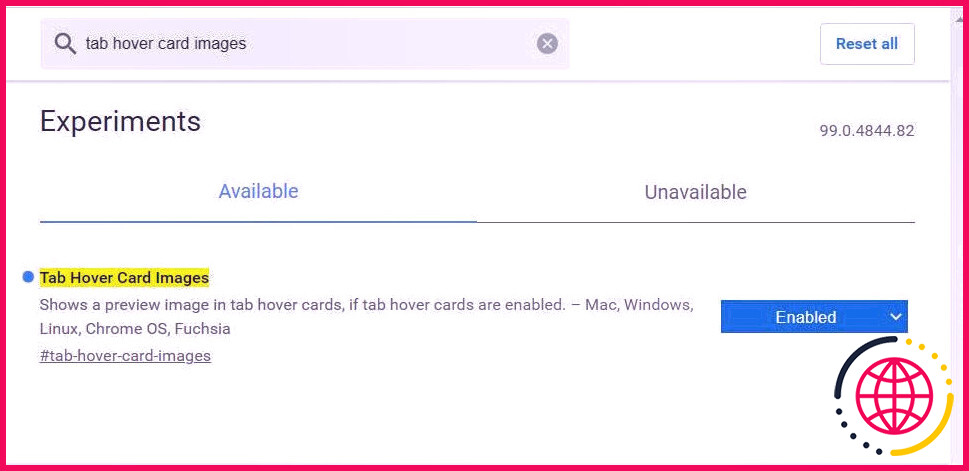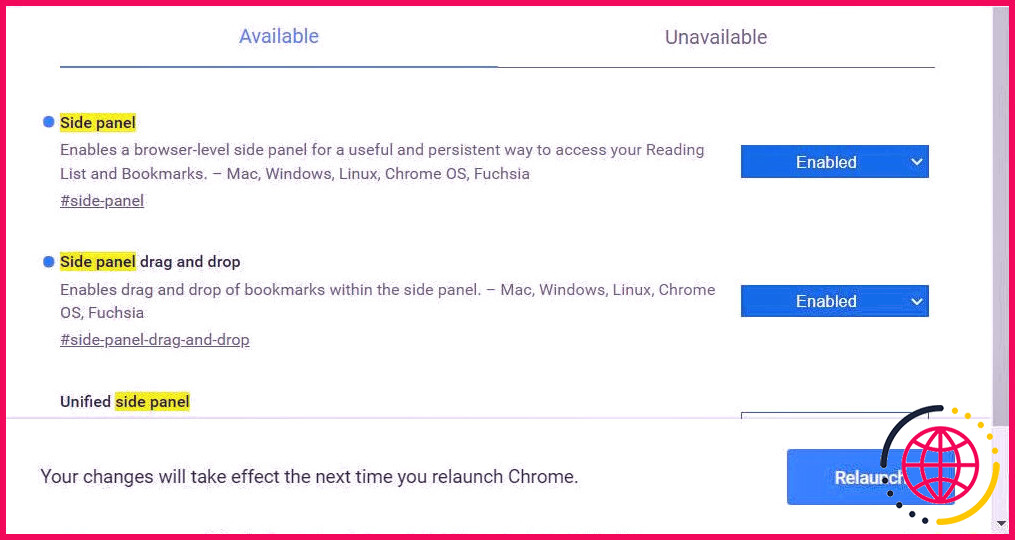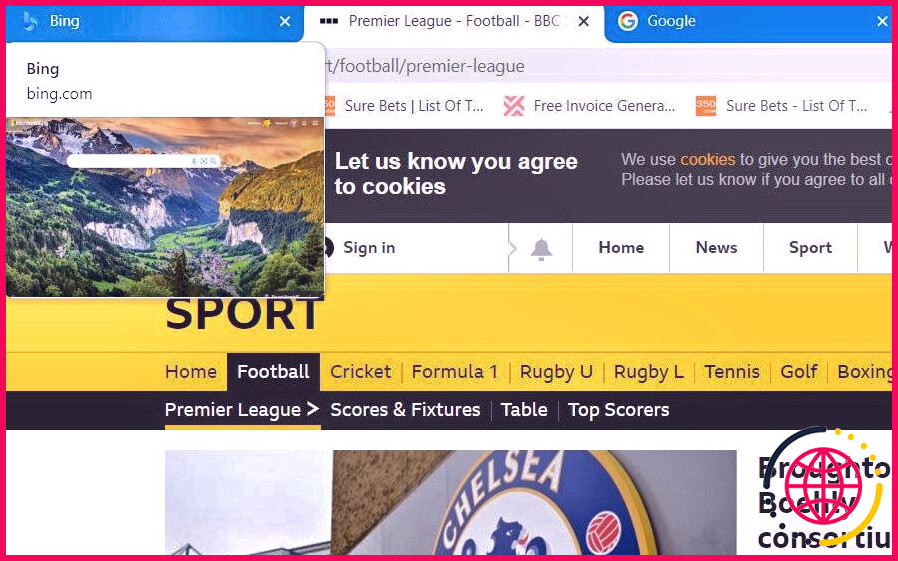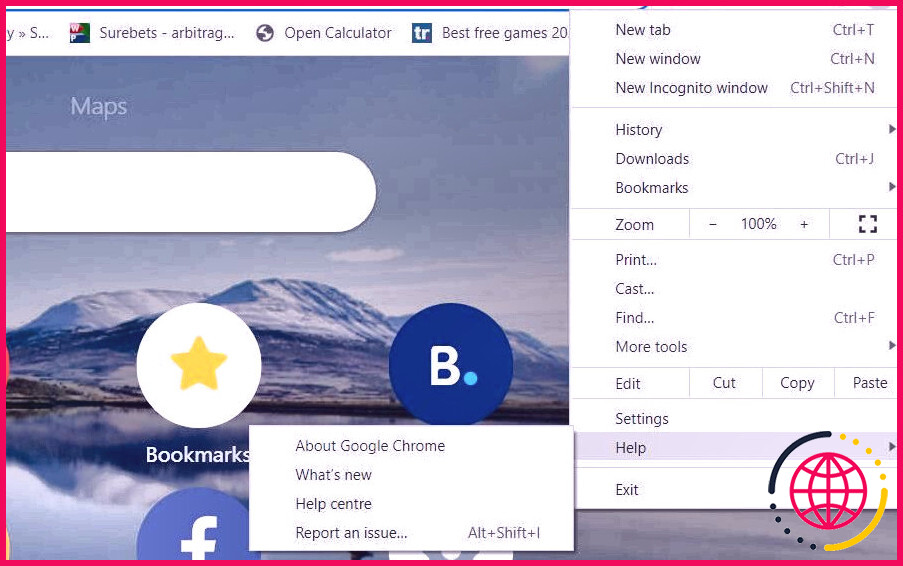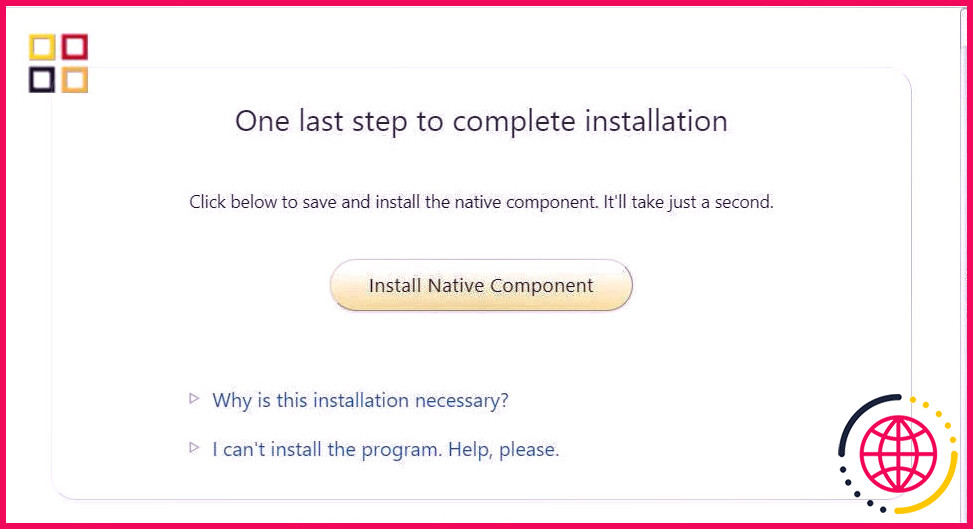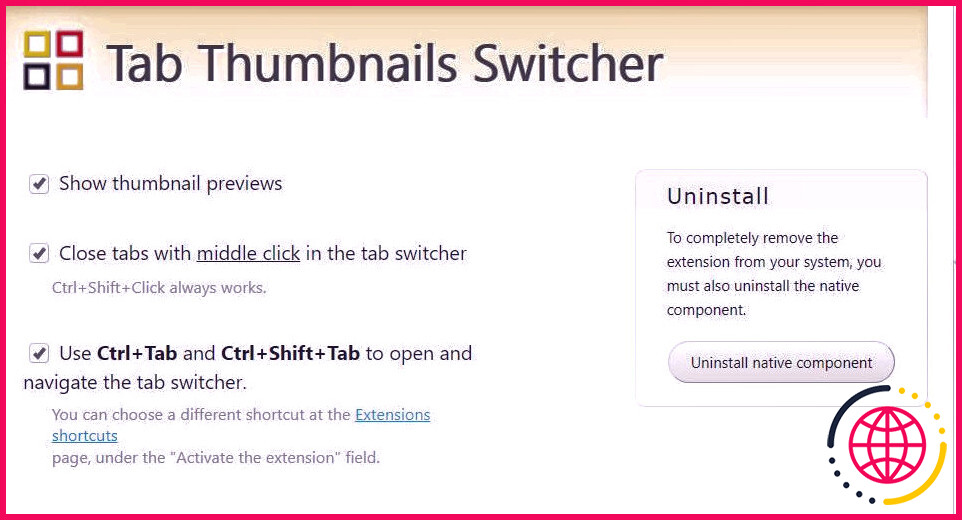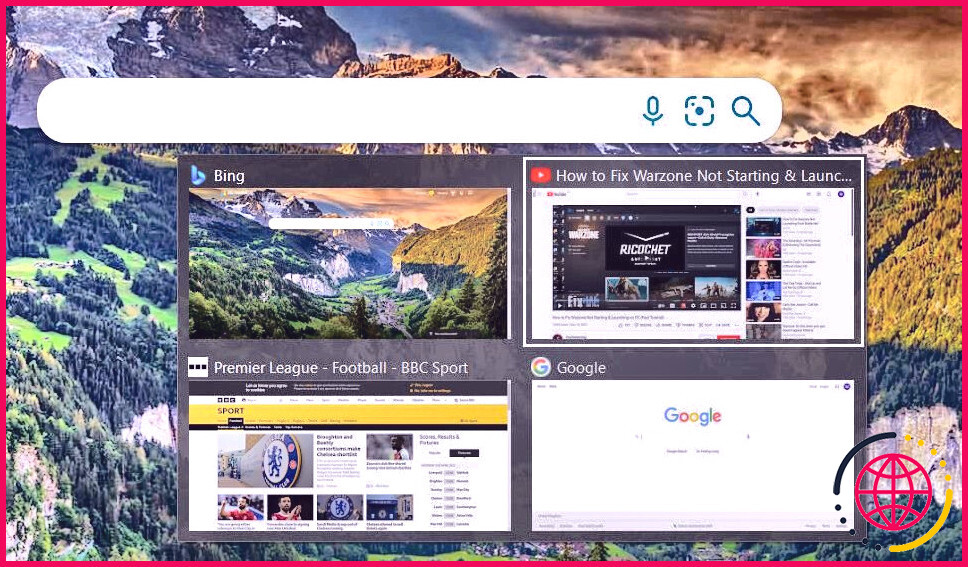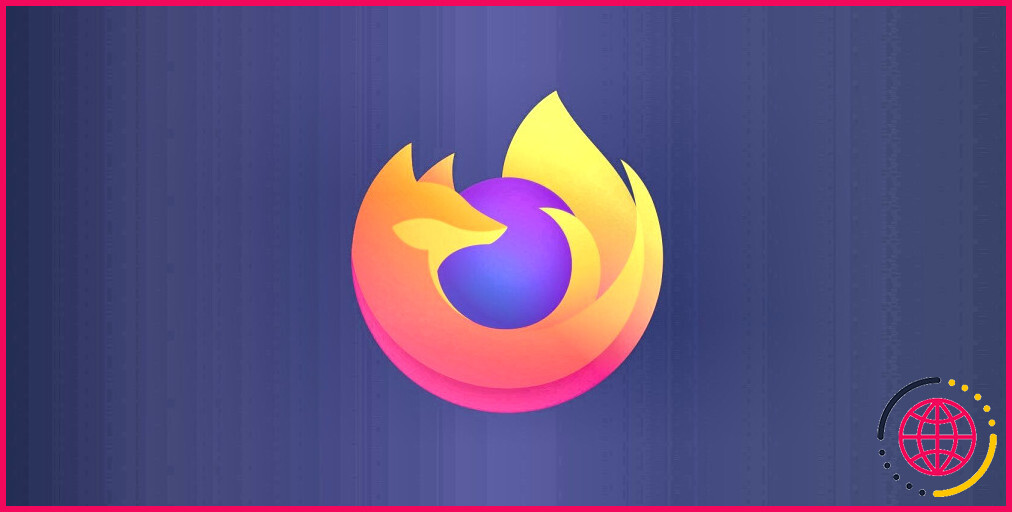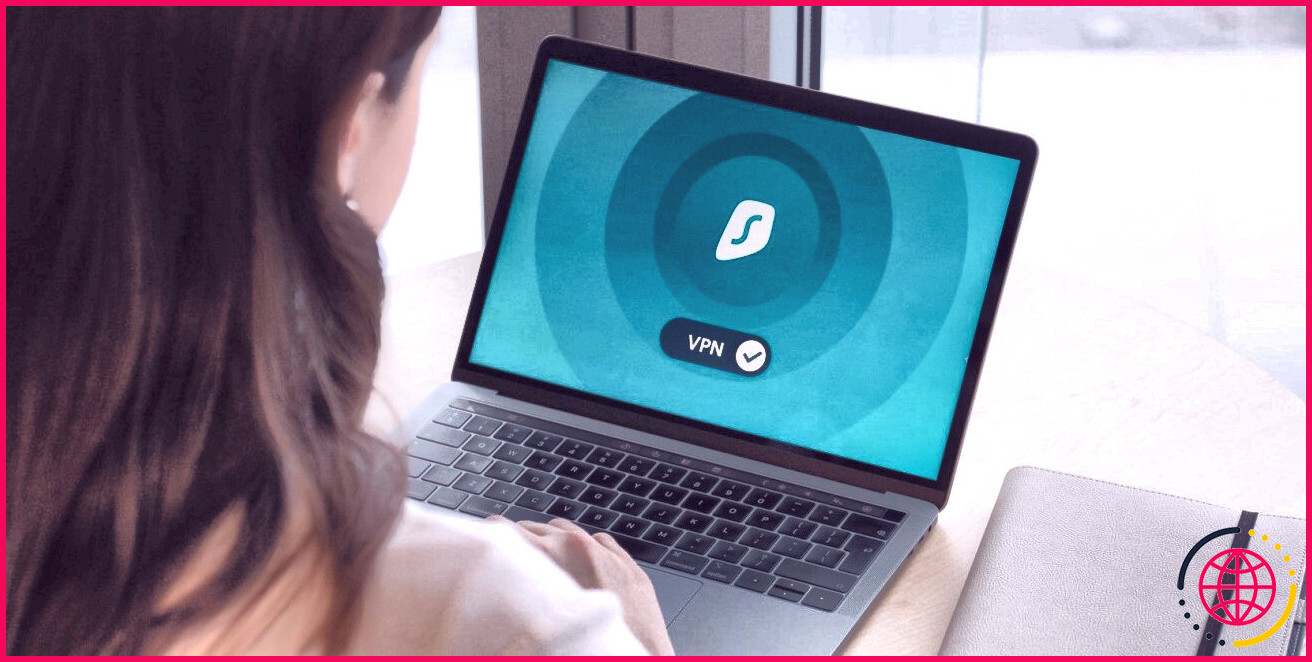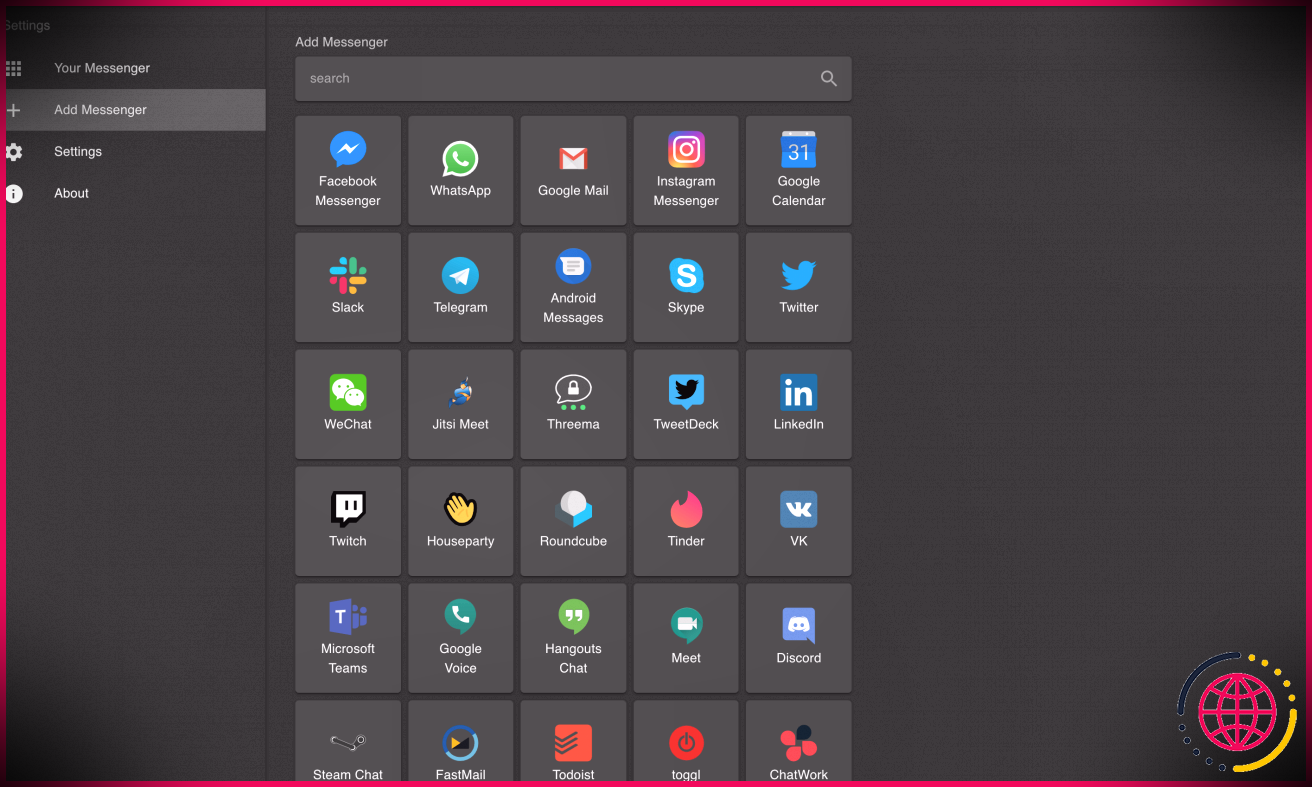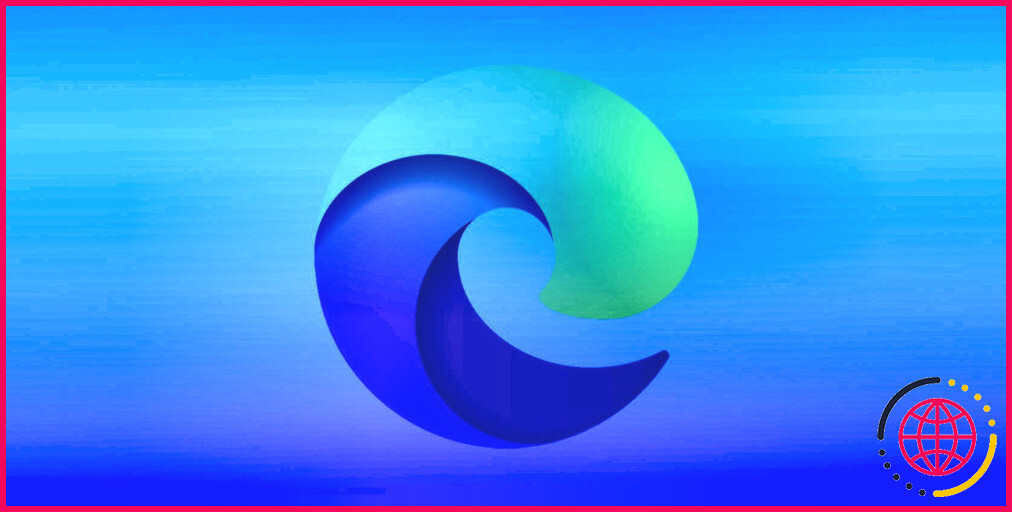Comment ajouter des vignettes d’onglets à Google Chrome
Microsoft a présenté des aperçus miniatures des logiciels réduits à la barre des tâches dans Windows Vista. Cette fonctionnalité d’aperçu des vignettes de la barre des tâches est restée un composant de Windows depuis lors. Chaque fois que vous passez la souris sur une fenêtre d’accueil de la barre des tâches, vous verrez une petite image miniature de son logiciel.
Certains navigateurs Web, tels que Vivaldi, ont en fait intégré une fonction similaire d’aperçu des vignettes pour les onglets de page ouverts. Ces aperçus miniatures permettent aux individus de reconnaître visuellement le contenu de la page sans choisir d’onglets.
Voici comment vous pouvez inclure 2 différentes fonctionnalités d’aperçu des vignettes d’onglets dans Google Chrome.
Comment ajouter des vignettes aux onglets de Chrome
Google Chrome comprend une gamme de fonctionnalités expérimentales cachées. La grande majorité de ces fonctionnalités sont désactivées par défaut. Vous pouvez déclencher ces attributs en les activant à partir d’un Expérimental onglet dans Chrome, qui inclut leurs configurations de drapeau.
Images de la carte de survol de l’onglet est l’un des paramètres du Expérimental languette. Ce drapeau révèle les images d’aperçu des onglets ouverts lorsqu’il est autorisé. C’est ainsi que vous pouvez ajouter des vignettes d’onglets à Google Chrome en permettant au Images de la carte de survol de l’onglet drapeau:
- Ouvrez votre navigateur Internet Google Chrome.
- Cliquez dans la barre d’adresse URL de Chrome et entrez chrome://flags/ là.
- appuie sur le Entrer essentiel d’ouvrir le Expérimental languette.
- Saisissez la phrase de recherche Carte de survol d’onglet Images dans la zone Rechercher des drapeaux.
- Sélectionner Autorisé sur le Image de la carte de survol de l’onglet sélection d’aliments déroulante du drapeau.
- UNE Relancer Le commutateur apparaît en bas de Chrome après avoir modifié la configuration d’un drapeau. Cliquez sur ce commutateur pour redémarrer le navigateur Web.
Vous pouvez maintenant ouvrir certains onglets de page dans Google Chrome pour découvrir le nouvel attribut. Faites flotter le curseur sur un onglet ouvert pour voir son aperçu miniature comme l’image ci-dessous. Cette vignette affiche un petit aperçu de la page Web dans un onglet.
Vous pouvez désactiver cet attribut si vous ne souhaitez pas le conserver. Retournez à la Expérimental onglet et son Images de la carte de survol de l’onglet drapeau. Après cela choisissez Désactiver pour le Images de la carte de survol de l’onglet flag, et également réactiver Google Chrome.
le Images de la carte de survol de l’onglet flag est disponible dans la version actuelle de Chrome 99 (ainsi que d’autres remontant à 78). Si vous ne trouvez pas ce drapeau, vous devrez peut-être mettre à jour Chrome. Voici comment vous pouvez mettre à jour Google Chrome :
- Cliquez sur Chrome Personnaliser (trois points).
- Sélectionner Aider au menu.
- Ensuite, choisissez le À propos de Google Chrome alternative.
- Chrome recherchera automatiquement les mises à jour et configurera celle actuellement disponible. appuie sur le Relancer lorsque vous êtes invité à redémarrer le navigateur Web.
Comment ajouter un sélecteur de vignettes d’onglets à Google Chrome
Il existe également une gamme d’extensions qui incluent des attributs de vignette d’onglet pour Google Chrome. Tab Thumbnails Switcher est l’une de ces extensions qui inclut une fonctionnalité comme celle de Windows Autre + Languette basculer vers Google Chrome.
Lorsque vous avez inclus Tab Thumbnails Switcher dans Chrome, appuyez sur un Ctrl + Languette La touche de raccourci ouvre un sélecteur d’onglets dans le navigateur Web qui présente des aperçus miniatures pour toutes les pages Web ouvertes. C’est une extension cool, et c’est aussi comme ça que vous pouvez l’ajouter.
- Ouvrez la page Web Tab Thumbnails Switcher (connectée ci-dessous) dans Chrome.
- Clique le Ajouter à Chrome bouton, et sélectionnez également Ajouter une extension valider.
- Un tout nouvel onglet s’ouvrira certainement qui consiste en un Installer le composant natif bouton. Clique le Installer le composant natif bouton.
- Cliquez sur le composant natif. exe qui apparaît dans le coin inférieur gauche de la fenêtre de Chrome.
- appuie sur le d’accord bouton qui s’affiche. Après cela, l’onglet de la page Web affiché directement ci-dessous s’ouvrira instantanément dans Chrome.
Il n’est pas nécessaire de transformer l’une des alternatives par défaut sur cette page Web. Ouvrez simplement de nouveaux onglets dans Google Chrome. appuie sur le Ctrl + Languette raccourci clavier dans Chrome pour afficher le sélecteur d’onglets révélé directement ci-dessous.
Le sélecteur de vignettes d’onglets fonctionne à peu près de la même manière que le sélecteur de tâches de Windows 11/10. Tenez le Ctrl touche ainsi que la presse Languette pour parcourir les aperçus miniatures des pages Web. Après cela, lancez le Ctrl touche pour ouvrir un onglet de page sélectionné.
Télécharger : Sélecteur de vignettes d’onglets pour Google Chrome (Gratuit)
Améliorer Google Chrome avec des vignettes d’onglets
Les aperçus des vignettes des onglets facilitent l’identification et la découverte des sites Web ouverts dans Chrome. Ainsi, la fonction d’indicateur d’images de carte de survol est idéale pour activer à partir de l’onglet expérimental de Chrome.
Si vous voulez plus d’aperçus de vignettes de pages Web, incluez Tab Thumbnails Switcher dans le navigateur Web. Après cela, vous pouvez parcourir les vignettes des onglets avec un raccourci clavier pour basculer rapidement entre les pages Web ouvertes.