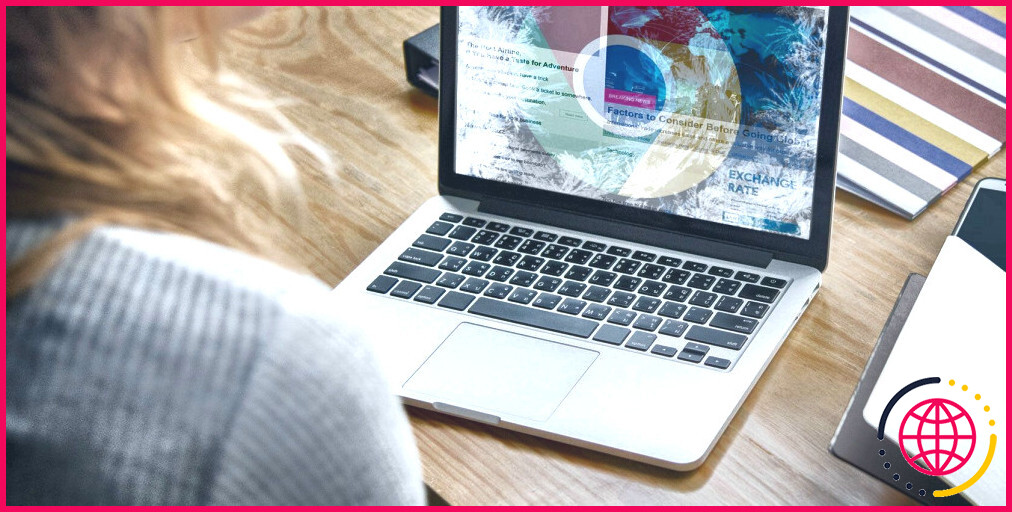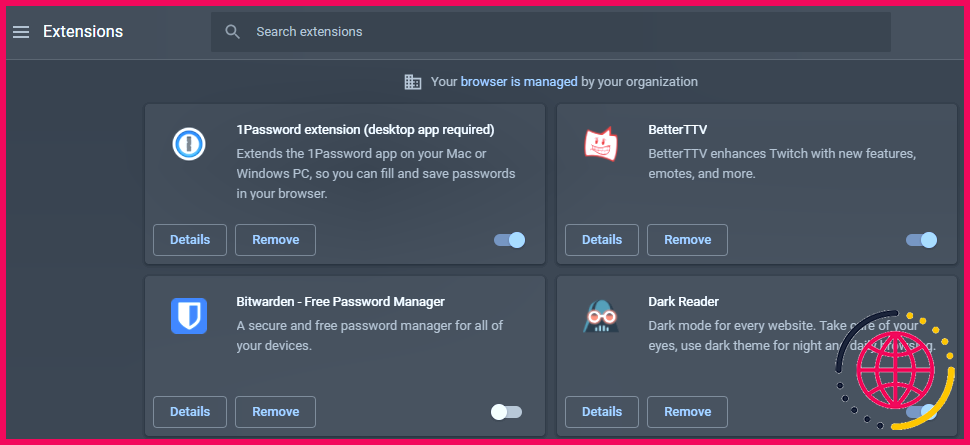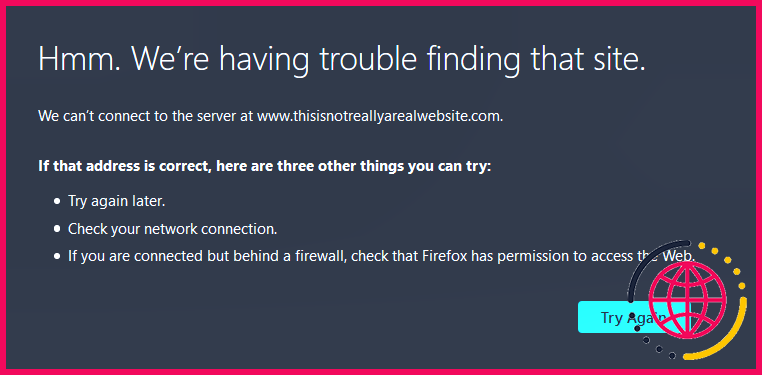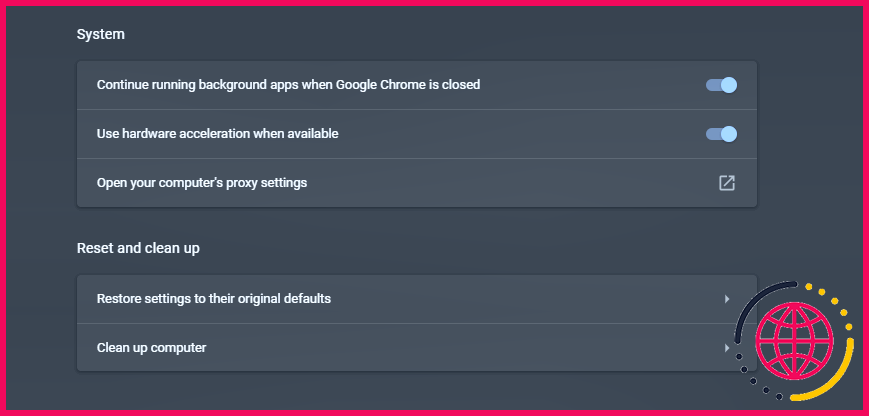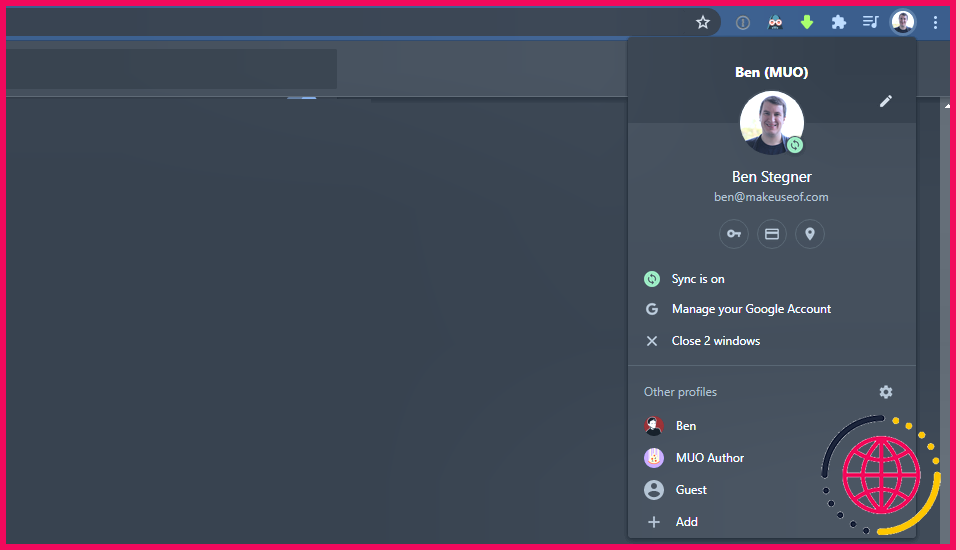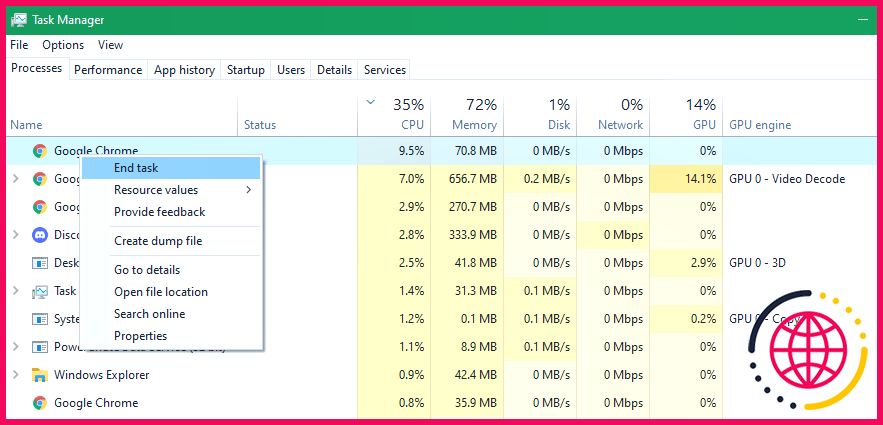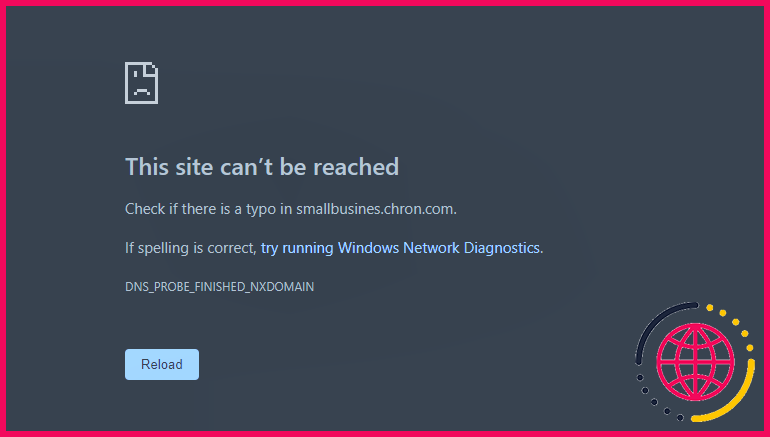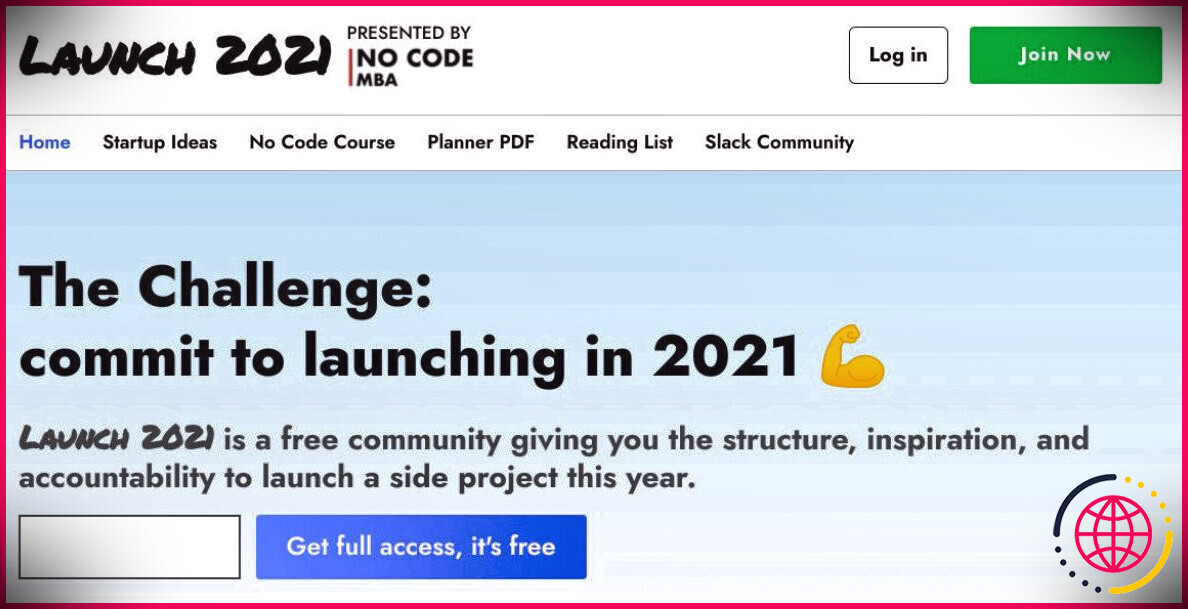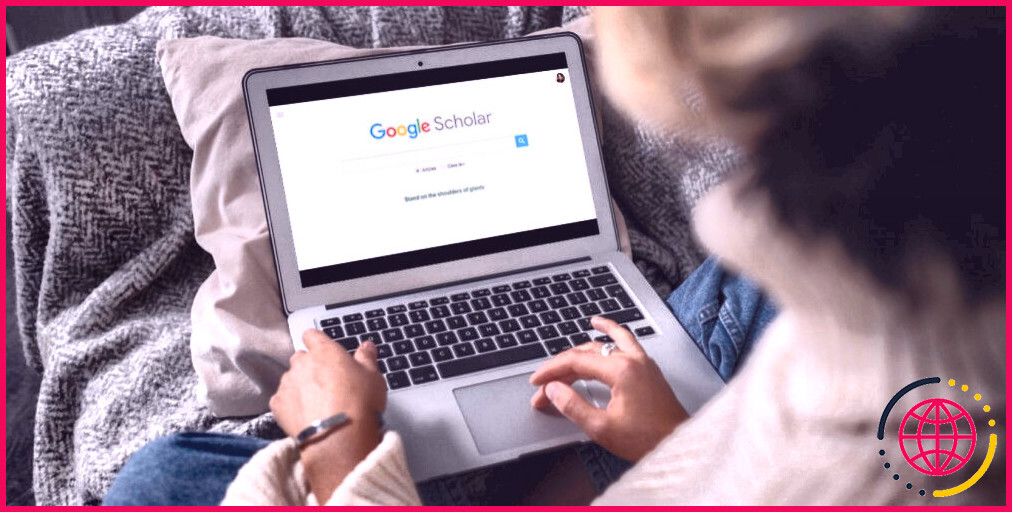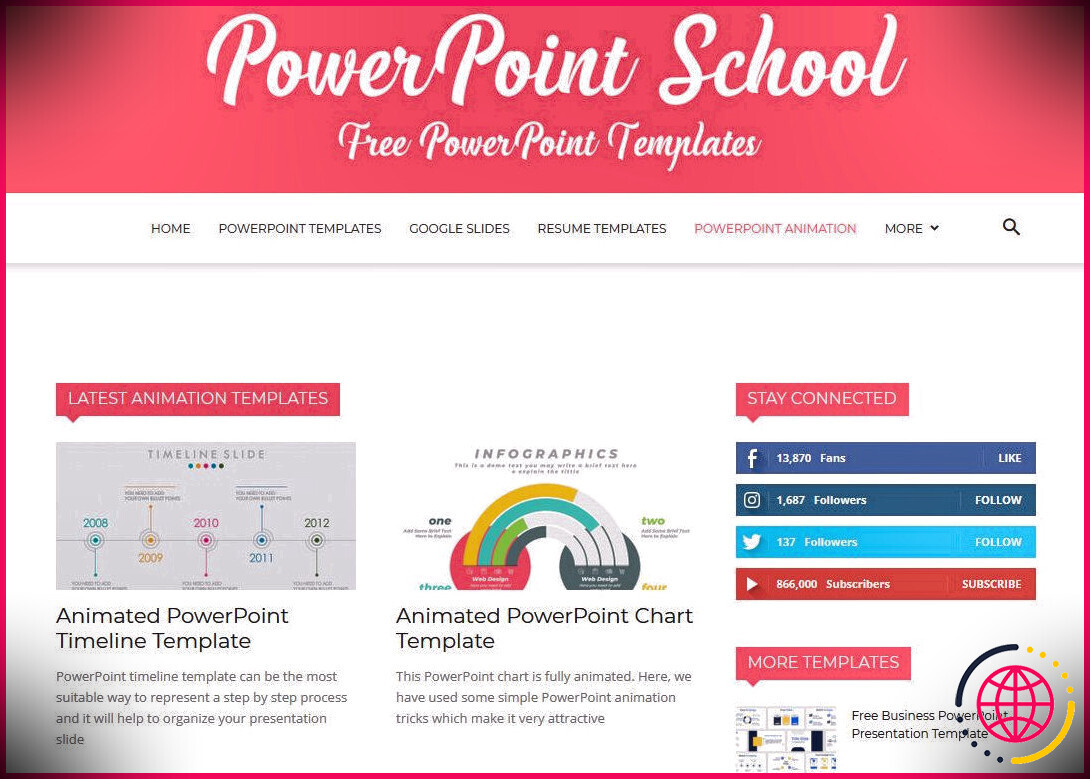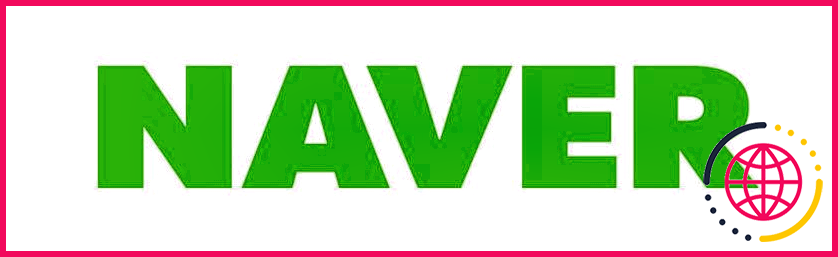Pourquoi Google Chrome ne cesse-t-il de se bloquer, de se figer ou de ne pas répondre ?
Il est frustrant de constater que Google Chrome ne cesse de se bloquer. Que vous ne parveniez même pas à ouvrir Chrome ou qu’il se bloque sur certains sites web, vous pourriez être tenté de passer à un autre navigateur.
Mais vous n’êtes pas obligé de le faire tout de suite. Nous allons vous présenter des solutions pour résoudre les blocages, les blocages et les pannes les plus courants de Chrome, afin que vous puissiez retrouver un navigateur stable.
Google Chrome ne cesse de planter : Dépannage de base
Lorsque Chrome se bloque ou se fige, vous devez d’abord essayer de le redémarrer complètement. Pour ce faire, cliquez sur le bouton à trois points Menu en haut à droite de Chrome et choisissez Quitter. Rouvrez ensuite Chrome après quelques instants et voyez si le problème s’améliore.
Notez que si vous cliquez simplement sur le bouton X dans le coin supérieur droit, Chrome peut continuer à fonctionner en arrière-plan (si vous avez activé cette option). Pour désactiver cette option, allez à Menu > Paramètres. Choisissez l’option Système dans la barre latérale gauche.
Ici, désactivez Continuer à exécuter les applications en arrière-plan lorsque Google Chrome est fermé si vous souhaitez que Chrome se ferme complètement lorsque vous cliquez sur le bouton X dans sa fenêtre.
Ensuite, il convient d’examiner le nombre de pages ouvertes dans Chrome. Si votre ordinateur manque de mémoire vive (ce qui est un problème courant en raison de l’utilisation élevée de la mémoire de Chrome), les sites web risquent de se bloquer. Essayez de fermer tous les onglets que vous n’utilisez pas, de mettre en pause tous les téléchargements de Chrome et de quitter tous les programmes inutiles qui s’exécutent sur votre ordinateur.
Pour vous aider, appuyez sur Shift + Esc pour ouvrir le gestionnaire de tâches de Chrome. Cela vous donnera une ventilation de tout ce qui s’exécute dans Chrome afin que vous puissiez fermer les utilisateurs les plus lourds.
Si aucune des solutions ci-dessus ne semble fonctionner, vous devriez redémarrer votre ordinateur. Comme vous le savez probablement, le redémarrage résout de nombreux problèmes et peut résoudre les bizarreries temporaires de Chrome.
Enfin, il est conseillé de vérifier les mises à jour de Chrome à l’adresse suivante Menu > Aide > A propos de Google Chrome. Les nouvelles versions peuvent corriger des bogues, notamment ceux qui affectent l’utilisation de la mémoire.
Google Chrome continue de se bloquer : Corrections avancées
Si les premières étapes ci-dessus n’ont pas permis de résoudre votre problème, passez à d’autres méthodes de dépannage.
Désactiver certaines extensions Chrome
Vous devez ensuite vérifier les extensions installées sur la page Menu > Extensions > Gérer les extensions page. Désactivez ou supprimez toutes les extensions que vous n’utilisez pas activement. Un trop grand nombre d’extensions peut ralentir votre navigateur, tandis que des extensions malveillantes peuvent interférer avec le fonctionnement normal de Chrome. Consultez notre guide sur la gestion des extensions de navigateur pour obtenir des conseils.
Si vous avez beaucoup d’extensions et que vous ne voulez pas toutes les désactiver manuellement, essayez d’ouvrir une fenêtre incognito à l’adresse suivante Menu > Nouvelle fenêtre incognito ou avec le raccourci clavier Ctrl + Shift + N. Par défaut, les extensions ne peuvent pas s’exécuter dans les fenêtres incognito. Par conséquent, la navigation incognito permet de déterminer plus facilement si une extension est à l’origine du blocage ou du plantage de Chrome.
Si Chrome fonctionne correctement lorsqu’il est en mode Incognito, désactivez vos extensions une par une jusqu’à ce que vous trouviez le coupable.
Recherche de logiciels malveillants
Bien que tous les problèmes de plantage de Chrome ne soient pas causés par des logiciels malveillants, il vaut la peine d’écarter cette possibilité avant de continuer. Un programme malveillant pourrait perturber les paramètres de sécurité ou de réseau de votre navigateur et provoquer des problèmes de connexion.
Essayez d’effectuer une analyse avec la suite antivirus de votre ordinateur, plus Malwarebytes pour un contrôle plus approfondi.
Essayez un autre navigateur
Si Chrome ne se bloque que lorsque vous essayez de charger un site spécifique, vous devez vérifier si le problème est isolé à Chrome ou s’il se produit dans tous les navigateurs. Ouvrez un autre navigateur, comme Firefox ou Microsoft Edge, et voyez si le site web en question affiche une erreur similaire.
Si l’autre navigateur ne charge pas la page non plus, le site en question a probablement des problèmes. Vous devrez attendre que les propriétaires du site règlent le problème ; envisagez de contacter l’administrateur du site via les médias sociaux pour le lui faire savoir. En attendant, il existe des solutions de rechange pour accéder aux sites qui ne se chargent pas.
Toutefois, si le site web se charge correctement dans d’autres navigateurs, le problème se situe au niveau de Chrome. Poursuivez avec les étapes ci-dessous pour un dépannage plus approfondi.
Désactivez l’accélération matérielle
L’accélération matérielle est une fonctionnalité qui décharge les tâches graphiques lourdes sur votre GPU au lieu de votre CPU. L’activer peut aider Chrome à fonctionner de manière plus fluide, mais peut aussi causer des problèmes dans certains cas.
Si Google Chrome se fige toujours après avoir essayé les solutions ci-dessus, vous pouvez désactiver l’accélération matérielle pour voir si cela fait une différence. Pour ce faire, rendez-vous sur Menu > Paramètres > Système. Recherchez l’option Utiliser l’accélération matérielle lorsqu’elle est disponible et modifiez-le pour obtenir le réglage opposé.
Essayez un autre profil et réinstallez Chrome
Si vos problèmes persistent à ce stade, il se peut que votre copie de Chrome ait de sérieux problèmes qui l’amènent à se bloquer en permanence. Vous devriez essayer de créer un nouveau profil de navigateur pour vérifier s’il n’y a pas de corruption dans votre profil actuel.
Pour ce faire, cliquez sur votre image de profil en haut à droite de Chrome et appuyez sur Ajouter pour créer un nouvel utilisateur. Vous devrez lui attribuer un nom et une image de profil.
Si cela ne résout rien, vous devriez réinitialiser ou réinstaller Chrome. Dans un premier temps, vous pouvez utiliser la fonction de réinitialisation intégrée de Chrome pour revenir à un état neuf sans réinstallation.
Allez à Menu > Réglages > Réinitialiser les paramètres > Rétablir les paramètres par défaut. pour utiliser cet outil. Comme le dit Chrome, cela réinitialisera tout sauf les signets, l’historique et les mots de passe enregistrés.
Essayez d’abord. Si Chrome continue à se bloquer même après une réinitialisation, vous devez supprimer complètement le navigateur de votre système et le réinstaller. Sur votre PC, rendez-vous sur Paramètres > Applications > Apps & fonctionnalités (Windows 10) ou Paramètres> Apps > Applications installées (Windows 11) et trouver Google Chrome dans la liste.
Cliquez dessus et choisissez Désinstaller. Téléchargez ensuite une nouvelle copie de Google Chrome et voyez si cela vous aide.
Google Chrome continue de se bloquer sur tous les sites web
Si Chrome affiche une erreur de connexion pour chaque site web auquel vous essayez d’accéder, il est probable que vous ayez un problème avec votre connexion internet. Pour cela, nous vous recommandons de suivre nos étapes simples pour diagnostiquer les problèmes de réseau.
Google Chrome ne démarre pas du tout
Vous avez un problème avec Chrome qui ne s’ouvre pas du tout ? Tout d’abord, assurez-vous qu’il n’est pas déjà en cours d’exécution en consultant le Gestionnaire des tâches de Windows. Utiliser Ctrl + Shift + Esc ou cliquez avec le bouton droit de la souris sur une partie vide de la barre des tâches et choisissez Gestionnaire des tâches pour l’ouvrir.
Choisissez Plus de détails au bas de la page si nécessaire, puis ouvrez la fenêtre Processus (processus). Si vous voyez Google Chrome ou chrome.exe répertoriée ici, cliquez avec le bouton droit de la souris sur cette entrée et choisissez Terminer la tâche. Il se peut que vous deviez mettre fin à plusieurs processus si plusieurs profils Chrome sont ouverts.
Après avoir fermé complètement Chrome de cette manière, essayez d’ouvrir à nouveau le navigateur. Si ce n’est pas le cas, il se peut que votre antivirus ou un logiciel malveillant bloque Chrome. Essayez de désactiver temporairement votre antivirus pour voir si cela permet à Chrome de s’ouvrir. Si vous ne l’avez pas encore fait, consultez la section « Recherche de logiciels malveillants » ci-dessus pour savoir comment vous débarrasser d’éventuelles infections.
Si Chrome ne s’ouvre toujours pas, essayez de redémarrer votre PC. Ensuite, le mieux est de désinstaller et de réinstaller Chrome, en suivant les instructions ci-dessus.
Google Chrome s’est bloqué : Correction d’erreurs spécifiques
Les conseils de dépannage ci-dessus devraient fonctionner pour la majorité des blocages de Chrome ou des blocages similaires. Pour les autres cas, examinons quelques messages d’erreur Chrome courants et ce que vous pouvez faire pour les résoudre. Dans certains cas, nous avons des guides dédiés à leur résolution.
Les erreurs courantes de Chrome sont les suivantes :
- ERR_NAME_NOT_RESOLVED : L’adresse web n’existe pas. Vérifiez si l’URL contient des fautes de frappe.
- ERR_CONNECTION_REFUSED : Le site web n’a pas permis à votre navigateur de se connecter. Cela peut être dû à l’utilisation d’un VPN, essayez donc de le désactiver.
- ERR_CONNECTION_RESET : Votre connexion a été interrompue en cours de chargement. Essayez de rafraîchir la page.
- ERR_CONNECTION_TIMED_OUT : Le chargement de la page a pris trop de temps. C’est soit parce qu’elle est exceptionnellement occupée, soit parce que votre connexion est trop lente.
- Votre connexion n’est pas privée : Ce message apparaît lorsqu’une page censée être sécurisée ne dispose pas d’une connexion sécurisée.
- Aw, Snap ! Ce message s’affiche généralement lorsqu’une page web fait planter Chrome pour une raison quelconque. Il peut s’agir d’un problème de plugin ou d’un manque de ressources.
Essayez toujours de rafraîchir la page (avec Ctrl + R ou la touche Rafraîchir à gauche de la barre d’adresse) lorsque vous voyez ces messages, car il peut s’agir d’erreurs temporaires. Vous pouvez également utiliser Ctrl + Shift + R pour ignorer le cache et recharger une nouvelle copie à partir du site web.
Comme indiqué plus haut, vous devriez essayer une fenêtre incognito pour ouvrir les sites web qui affichent des erreurs. Comme ces fenêtres n’enregistrent pas les cookies ou d’autres informations de navigation, elles constituent un outil de dépannage utile. Si un site fonctionne dans Incognito mais pas normalement, effacez vos données de navigation dans Chrome.
Lorsque Chrome se bloque, vous pouvez saisir chrome://crashes/ dans la barre d’adresse pour obtenir des informations à ce sujet. Malheureusement, ces informations ne vous seront d’aucune utilité, mais vous pouvez les envoyer à Google pour qu’il les étudie.
Résolution des problèmes de plantage et de gel de Chrome
Comme vous faites beaucoup de choses dans votre navigateur, il est incroyablement frustrant qu’il ne réponde pas correctement. Quelle que soit la cause de votre problème avec Chrome, nous espérons que ces instructions de dépannage vous ont aidé à le résoudre.
En général, les problèmes liés à Chrome sont dus à une mauvaise extension, à un manque de ressources ou à une mauvaise configuration.