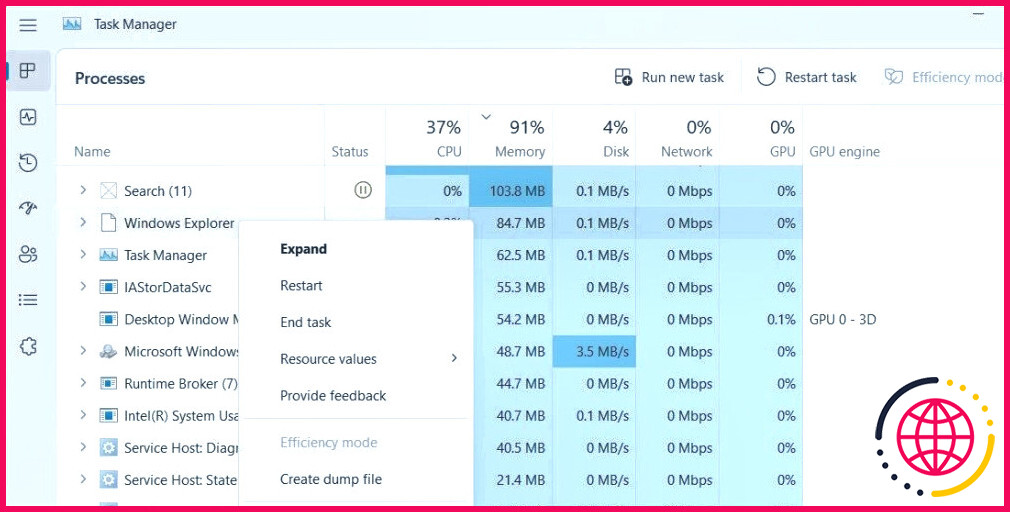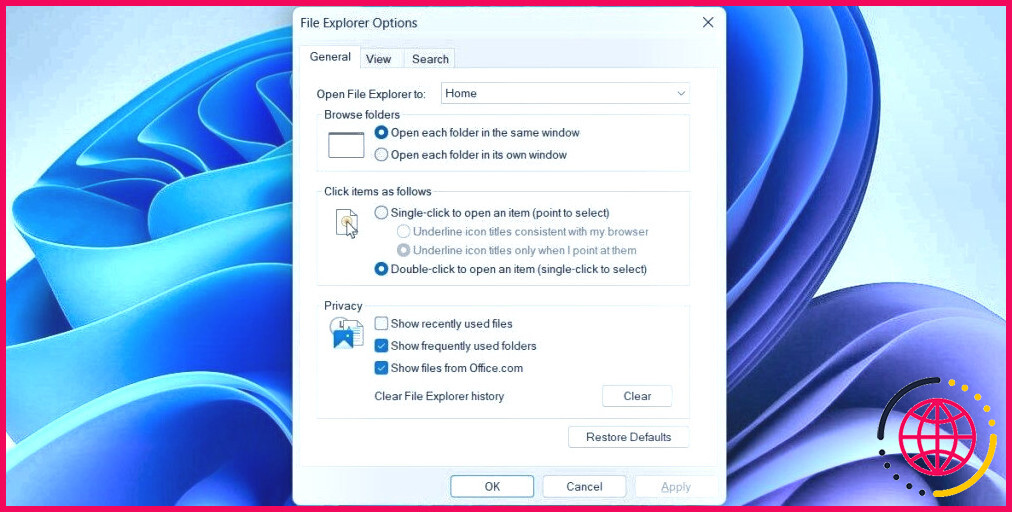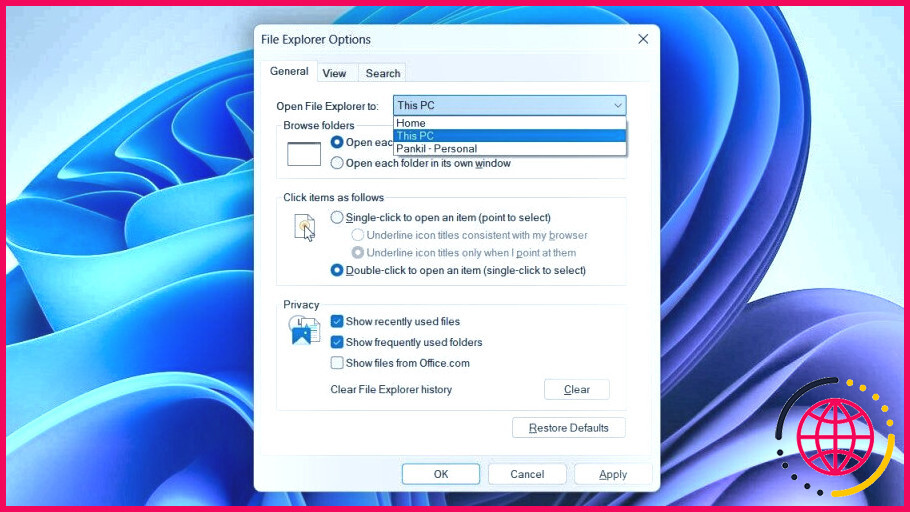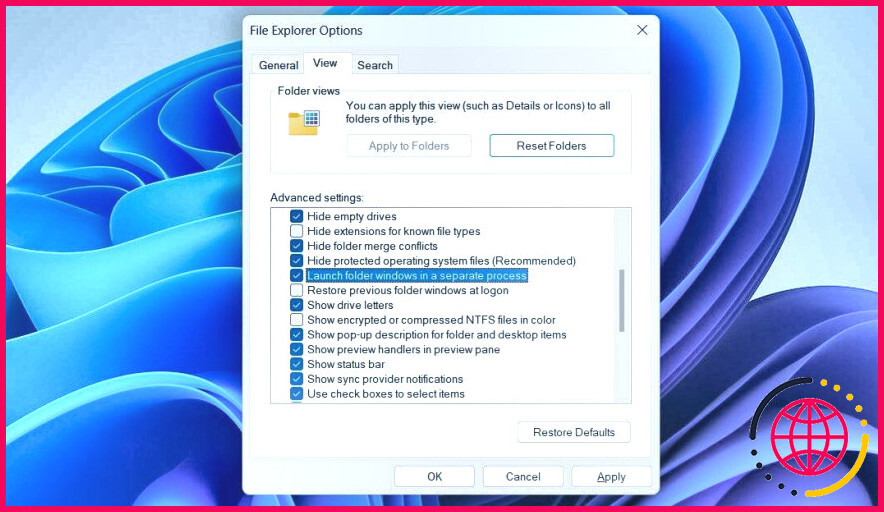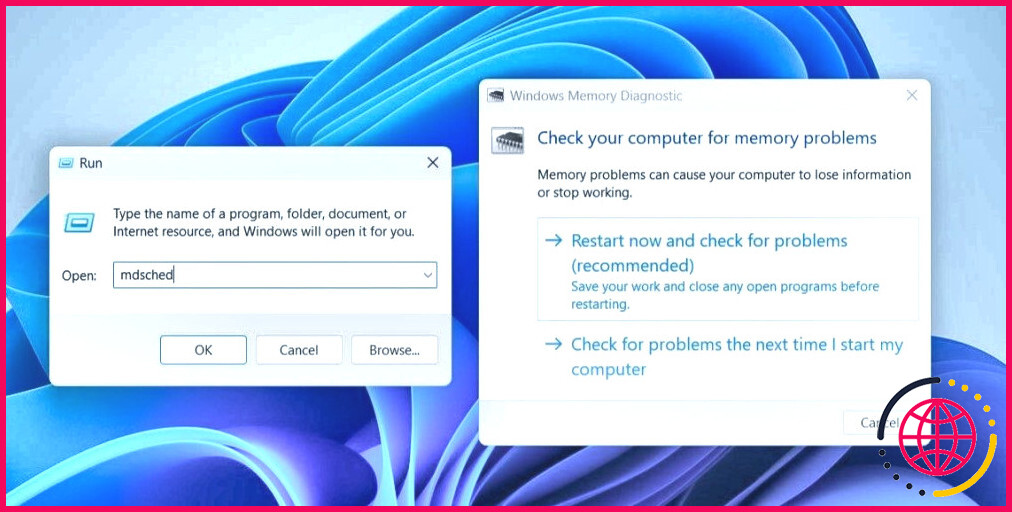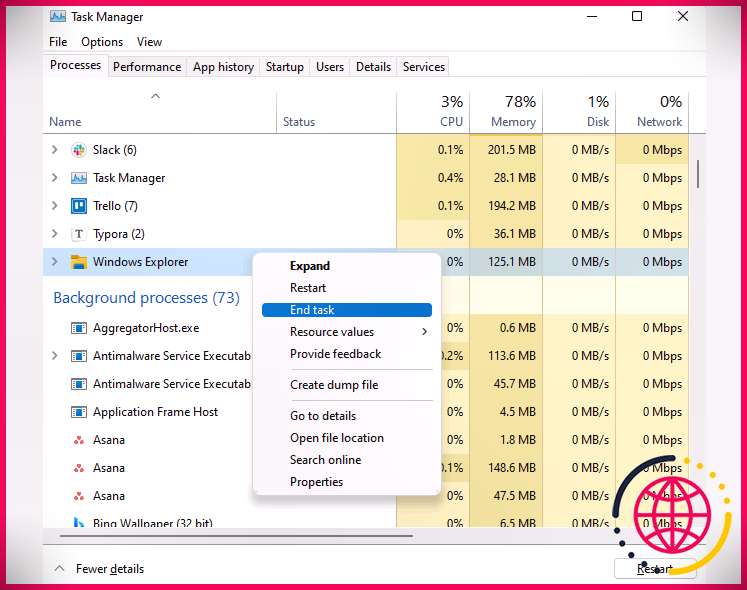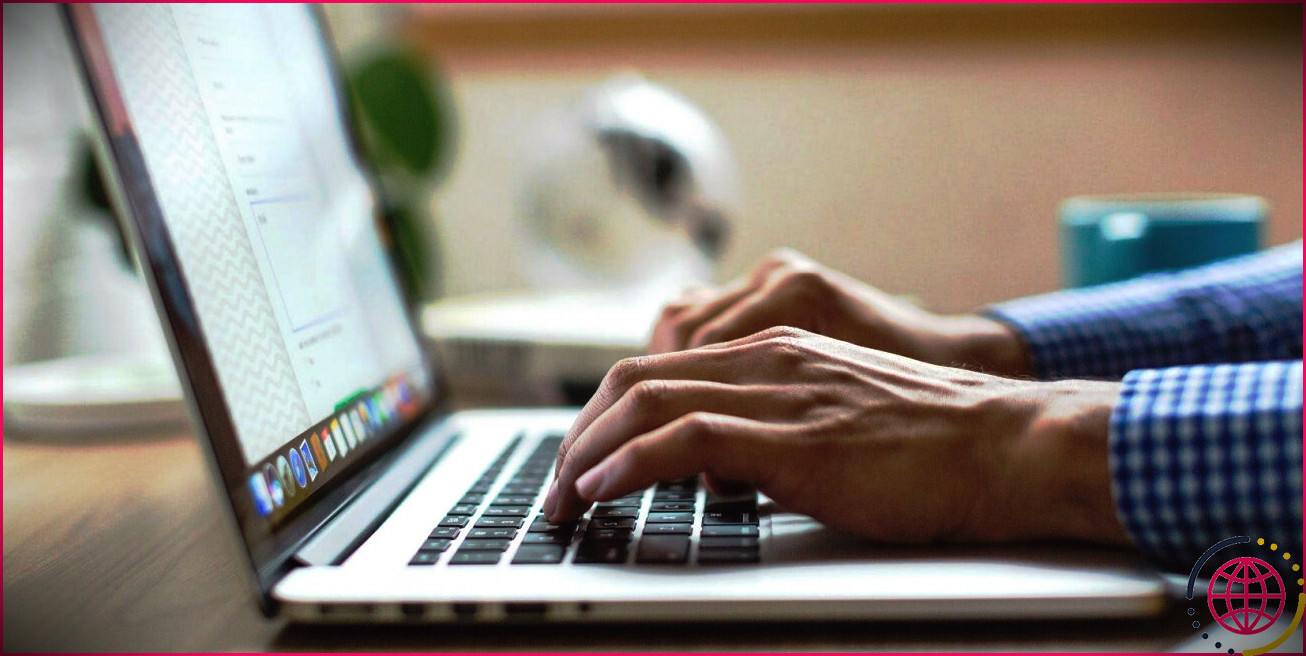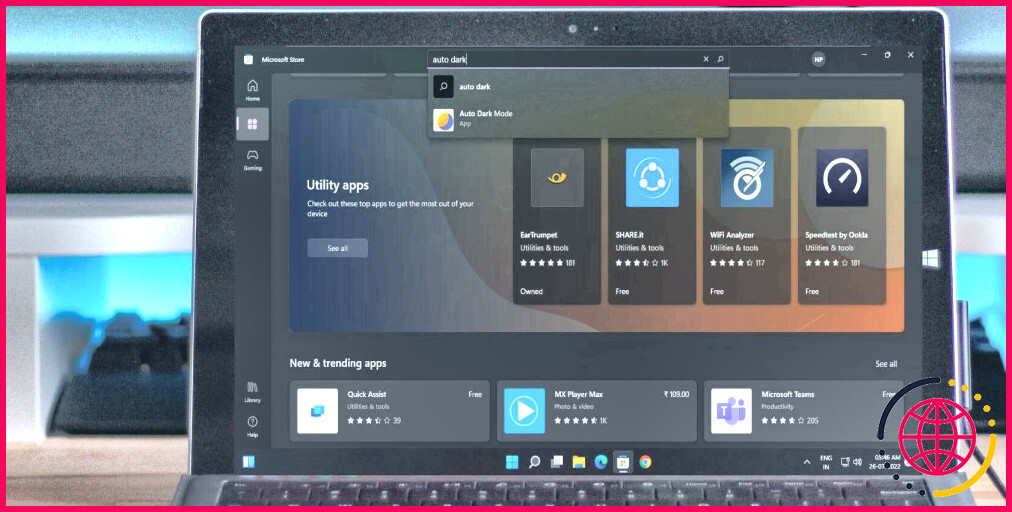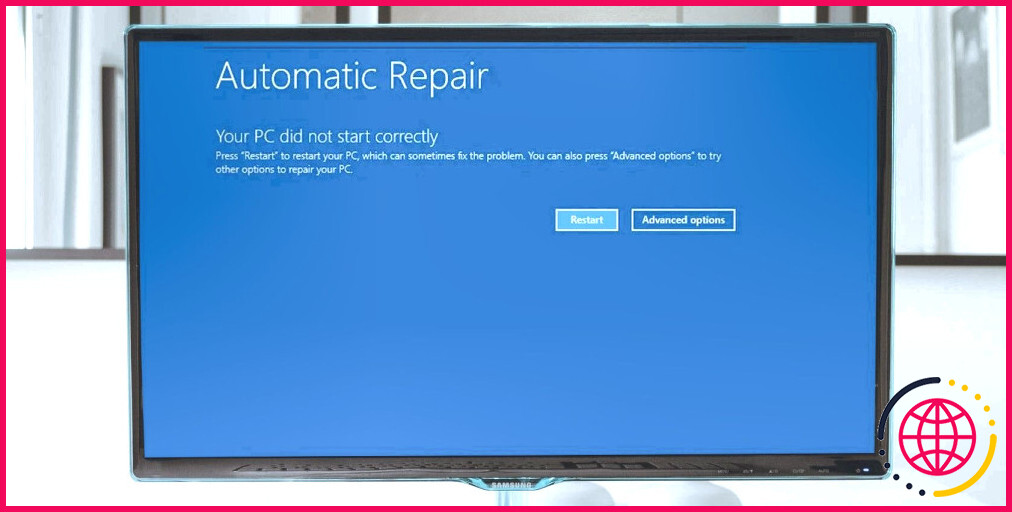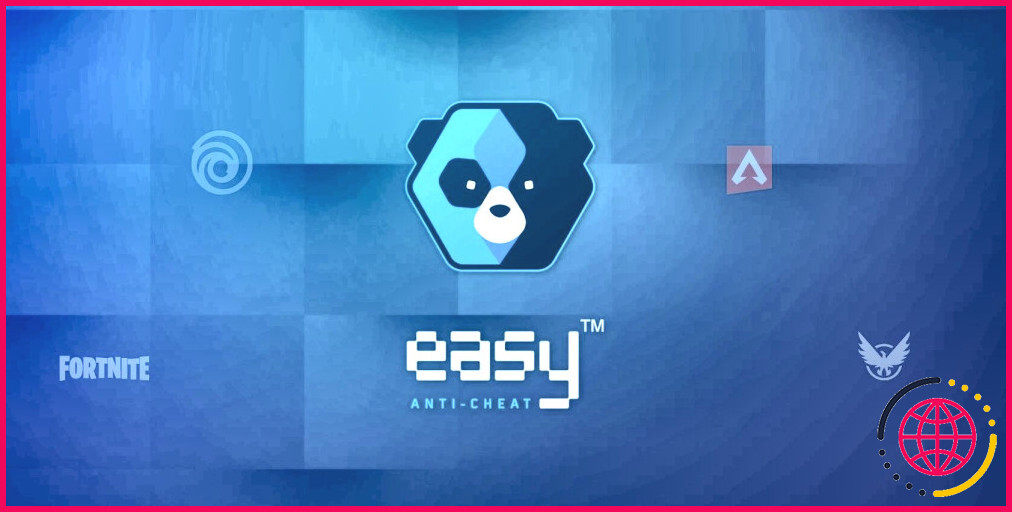L’explorateur de fichiers ne cesse de se bloquer sous Windows 11 ? Essayez ces correctifs
L’Explorateur de fichiers est une application essentielle qui vous permet d’accéder, de gérer et d’organiser les fichiers et les dossiers sur votre ordinateur. Cependant, ce n’est pas l’offre la plus stable de Microsoft. Il peut arriver que l’Explorateur de fichiers ne réponde plus ou, pire encore, se bloque sur votre ordinateur Windows 11.
Les pannes fréquentes de l’Explorateur de fichiers peuvent perturber votre flux de travail et vous laisser frustré. Cet article présente quelques conseils utiles pour réparer les pannes de l’Explorateur de fichiers sous Windows 11.
1. Redémarrez le processus de l’explorateur Windows
L’Explorateur Windows est un processus système qui fournit l’interface graphique pour plusieurs utilitaires tels que l’Explorateur de fichiers, la barre des tâches, le menu Démarrer, etc. Des problèmes temporaires avec le processus de l’Explorateur Windows peuvent parfois entraîner la fermeture inattendue de l’Explorateur de fichiers sous Windows. Au lieu de redémarrer entièrement le système, vous pouvez simplement redémarrer le processus de l’Explorateur Windows pour résoudre ces problèmes. Voici la marche à suivre.
- Cliquez avec le bouton droit de la souris sur l’icône Démarrer et sélectionnez Gestionnaire des tâches dans la liste.
- Dans le Processus localisez Explorateur Windows. Cliquez avec le bouton droit de la souris et sélectionnez Redémarrer.
Votre barre des tâches disparaîtra pendant une fraction de seconde avant de réapparaître, indiquant que le processus de l’explorateur Windows a redémarré. Après cela, l’explorateur de fichiers devrait fonctionner correctement sous Windows.
2. Effacer le cache de l’explorateur de fichiers
L’Explorateur de fichiers, comme tout autre programme, accumule des données de cache pour améliorer ses performances. Cependant, lorsque ces données deviennent obsolètes ou corrompues, elles peuvent entraîner divers problèmes, dont celui évoqué ici. Vous pouvez essayer de vous débarrasser du cache existant de l’Explorateur de fichiers pour voir si cela peut vous aider. Pour ce faire, procédez comme suit
- Ouvrez l’Explorateur de fichiers. menu Démarrer et recherchez options de l’explorateur de fichiers et sélectionnez le premier résultat qui apparaît.
- Sous l’option Général cliquez sur l’onglet Effacer à côté de Efface l’historique de l’explorateur de fichiers.
3. Configurer les options de l’explorateur de fichiers
Des problèmes liés à l’accès rapide dans Windows 11 peuvent également entraîner un dysfonctionnement de l’explorateur de fichiers. Si c’est le cas, vous pouvez configurer l’explorateur de fichiers pour qu’il s’ouvre sur la page Ce PC afin de résoudre le problème. Voici les étapes que vous pouvez suivre.
- Appuyez sur Win + E pour ouvrir l’explorateur de fichiers.
- Cliquez sur le bouton menu à trois points en haut de l’écran et sélectionnez Options.
- Dans l’écran Options du dossier cliquez sur le menu déroulant situé à côté de Ouvrez l’explorateur de fichiers à et sélectionnez Ce PC.
- Frappez Appliquer suivi de OK.
4. Désactivez votre programme antivirus
C’est toujours une bonne idée de protéger son système avec un programme antivirus. Cependant, tous les programmes antivirus ne sont pas aussi fiables les uns que les autres. Il est possible que votre programme antivirus tiers entre en conflit avec les processus de l’Explorateur de fichiers, ce qui entraîne des plantages brutaux. Pour vérifier cette possibilité, vous pouvez désactiver temporairement votre programme antivirus en cliquant sur son icône dans la barre des tâches et en sélectionnant Désactiver > Désactiver jusqu’au prochain redémarrage.
5. Lancer les fenêtres de dossiers dans un processus séparé
Par défaut, toutes les instances de l’explorateur de fichiers fonctionnent au sein d’un seul processus explorer.exe. Par conséquent, lorsque l’une des fenêtres de l’explorateur de fichiers rencontre des problèmes, cela affecte toutes les fenêtres actives. Pour éviter cela, vous pouvez configurer Windows de manière à ce que chaque fenêtre de l’explorateur de fichiers s’ouvre dans un processus distinct. Voici comment procéder.
- Appuyez sur Win + R pour ouvrir la boîte de dialogue de la commande Exécuter.
- Tapez dossiers control.exe dans le champ de texte et appuyez sur Entrer pour ouvrir les options d’exploration de fichiers.
- Passez à l’option Vue .
- Sous l’onglet Paramètres avancés, cochez la case Lancer les fenêtres de dossier dans un processus séparé .
- Frapper Appliquer suivi de OK.
6. Exécutez l’outil de diagnostic de la mémoire de Windows
Vous êtes susceptible de rencontrer de telles pannes de l’explorateur de fichiers s’il y a un problème avec la mémoire vive de votre PC. Heureusement, Windows comprend un outil de diagnostic de la mémoire utile qui peut examiner votre mémoire vive à la recherche d’erreurs potentielles. L’exécution de l’outil nécessite un redémarrage du système, veillez donc à sauvegarder tout votre travail au préalable.
Appuyez sur Win + R pour ouvrir la boîte de dialogue Exécuter. Tapez mdsched dans la boîte et appuyez sur Entrez. Cliquez sur Redémarrez maintenant et vérifiez s’il y a des problèmes dans la fenêtre de diagnostic de la mémoire de Windows.
Attendez que l’outil de diagnostic de la mémoire de Windows recherche des erreurs dans la mémoire vive de votre PC. S’il découvre des problèmes, prenez les mesures appropriées pour les résoudre.
7. Dépannage en mode d’amorçage propre
Lorsque vous démarrez Windows en mode de démarrage propre, il n’exécute que les programmes et processus essentiels. Cela peut vous aider à déterminer si les pannes de l’explorateur de fichiers sont causées par une application ou un programme tiers défectueux.
Nous disposons d’un guide détaillé sur la manière d’effectuer un démarrage propre sous Windows 11. Suivez les étapes décrites dans ce guide pour passer en mode de démarrage propre. Si l’Explorateur de fichiers fonctionne correctement dans cet état, cela signifie que l’application ou le programme d’arrière-plan à l’origine du problème a été désactivé. Vous pouvez envisager de supprimer toutes les applications ou tous les programmes récemment installés pour résoudre définitivement le problème.
8. Appliquer certaines corrections génériques pour résoudre les blocages de l’explorateur de fichiers
Si les solutions ci-dessus ne fonctionnent pas ou si vous rencontrez des problèmes similaires avec d’autres programmes, vous pouvez essayer certaines des solutions génériques pour résoudre les problèmes de Windows. Examinons-les une à une.
- Lancez une analyse SFC : L’exécution d’une analyse SFC (ou System File Checker) permet à Windows d’examiner votre PC à la recherche de fichiers système corrompus ou endommagés et de les réparer.
- Recherche de logiciels malveillants : La présence de logiciels malveillants ou de virus peut entraîner un mauvais fonctionnement de l’Explorateur de fichiers sous Windows. Vous pouvez utiliser l’analyse hors ligne de Microsoft Defender pour détecter et supprimer les logiciels malveillants de votre PC.
- Effacer les fichiers temporaires : La présence d’un nombre excessif de fichiers temporaires sur votre PC peut avoir un impact négatif sur les performances de votre système. C’est donc une bonne idée de supprimer les fichiers temporaires dans Windows 11.
- Installer les mises à jour de Windows : De tels problèmes peuvent également survenir en raison d’une version boguée ou obsolète de Windows. Vous pouvez essayer d’installer toutes les mises à jour Windows en cours et voir si cela résout votre problème.
Utilisez à nouveau l’explorateur de fichiers sans interruption
Voici donc comment vous pouvez empêcher l’Explorateur de fichiers de se bloquer sur votre ordinateur Windows. Dans la plupart des cas, des pépins temporaires ou un cache de l’Explorateur de fichiers obsolète sont les principaux responsables du problème. Si ce n’est pas le cas, vous devrez peut-être recourir aux autres méthodes mentionnées ci-dessus pour résoudre le problème sous-jacent.
Vous n’êtes pas fan de l’explorateur de fichiers par défaut de Windows 11 ? Il existe de nombreuses alternatives à l’explorateur de fichiers qui valent la peine d’être essayées.
S’abonner à notre lettre d’information
Comment réparer le plantage de l’explorateur de fichiers dans Windows 11 ?
Comment réparer le plantage de l’Explorateur de fichiers de Windows sur mon PC Windows 11 ? Ouvrez le Gestionnaire des tâches en appuyant simultanément sur les touches CTRL + ALT + DEL. Trouvez ensuite l’Explorateur de fichiers Windows dans les processus, cliquez dessus avec le bouton droit de la souris, puis cliquez sur Redémarrer.
Pourquoi dois-je redémarrer sans cesse l’explorateur de fichiers sous Windows 11 ?
Un pilote vidéo obsolète ou corrompu peut entraîner l’arrêt du fonctionnement de votre explorateur Windows, ce qui se traduit par la boucle de redémarrage d’explorer.exe. Vous devez donc mettre à jour le pilote de la carte graphique pour résoudre le problème de redémarrage et de blocage de l’Explorateur Windows.
Que faire si l’explorateur de fichiers ne cesse de se bloquer ?
Lorsque l’explorateur de fichiers ne cesse de se bloquer, les fichiers manquants ou corrompus figurent parmi les causes les plus courantes. Pour vérifier (et réparer) tout fichier système manquant ou corrompu, vous pouvez exécuter l’outil System File Checker (SFC) à l’aide de Windows PowerShell.
Comment réinitialiser l’explorateur de fichiers dans Windows 11 ?
Appuyez sur Win + E pour ouvrir l’explorateur de fichiers. Cliquez sur les trois points à l’extrémité droite de la barre de menu, puis sur Options. Sous l’onglet Affichage, accédez aux paramètres associés et appuyez sur Réinitialiser les dossiers. Cliquez sur Oui pour confirmer que vous souhaitez rétablir l’affichage par défaut de l’explorateur de fichiers de Windows 11.