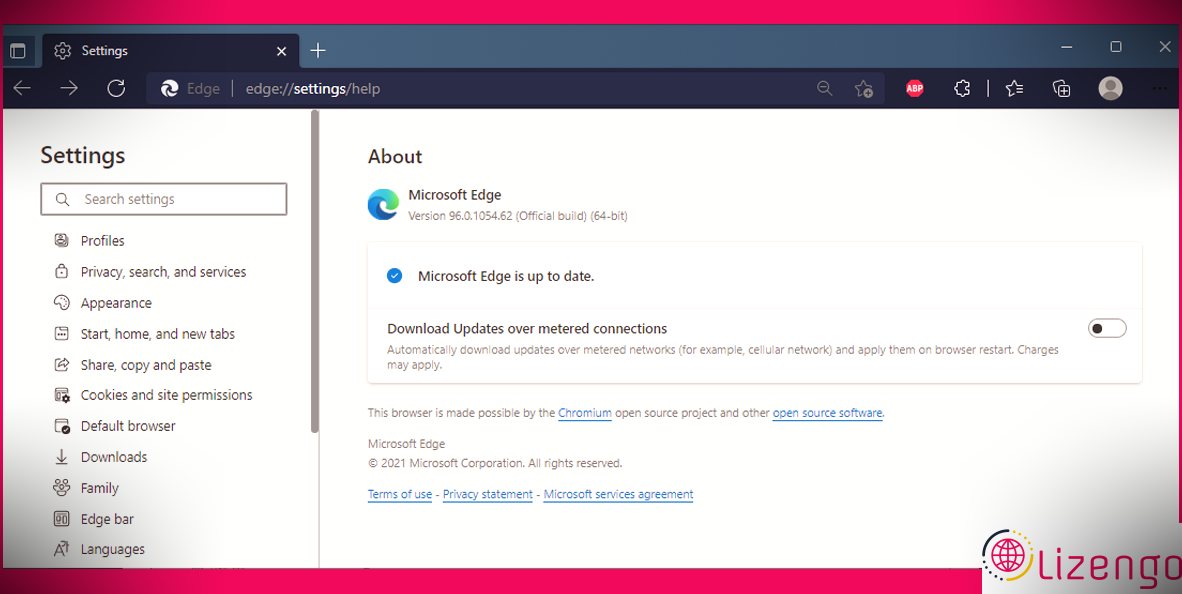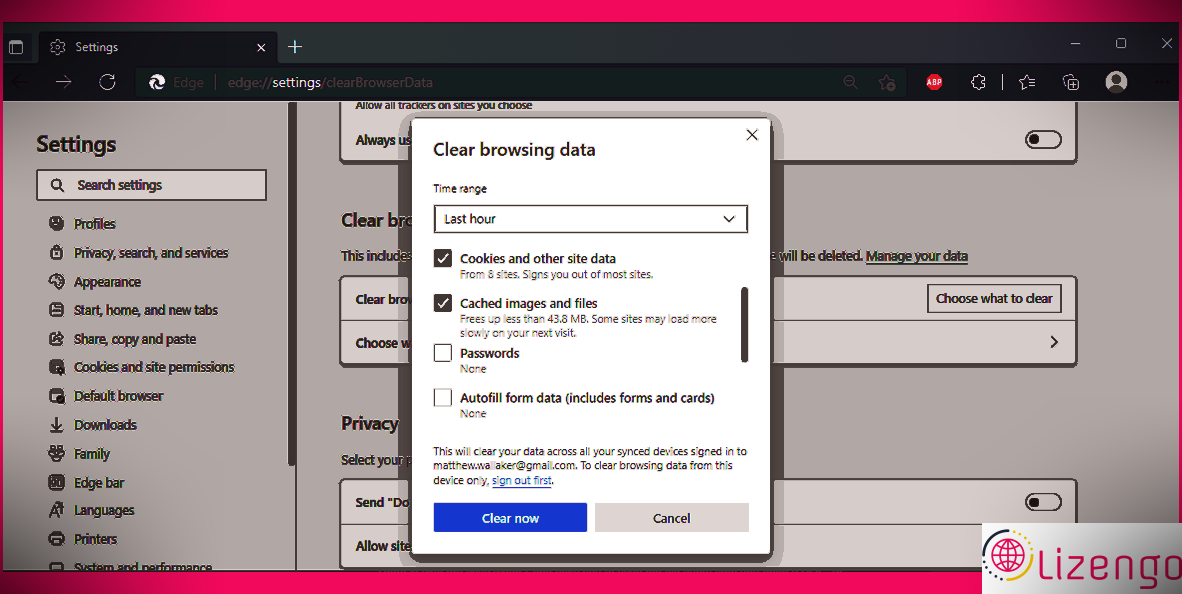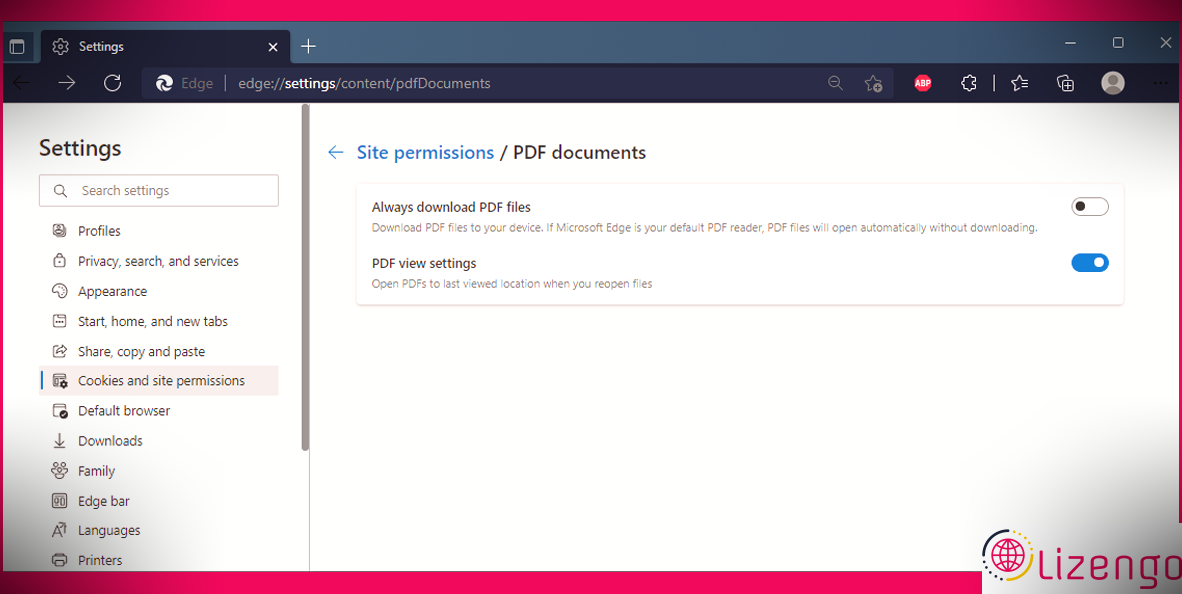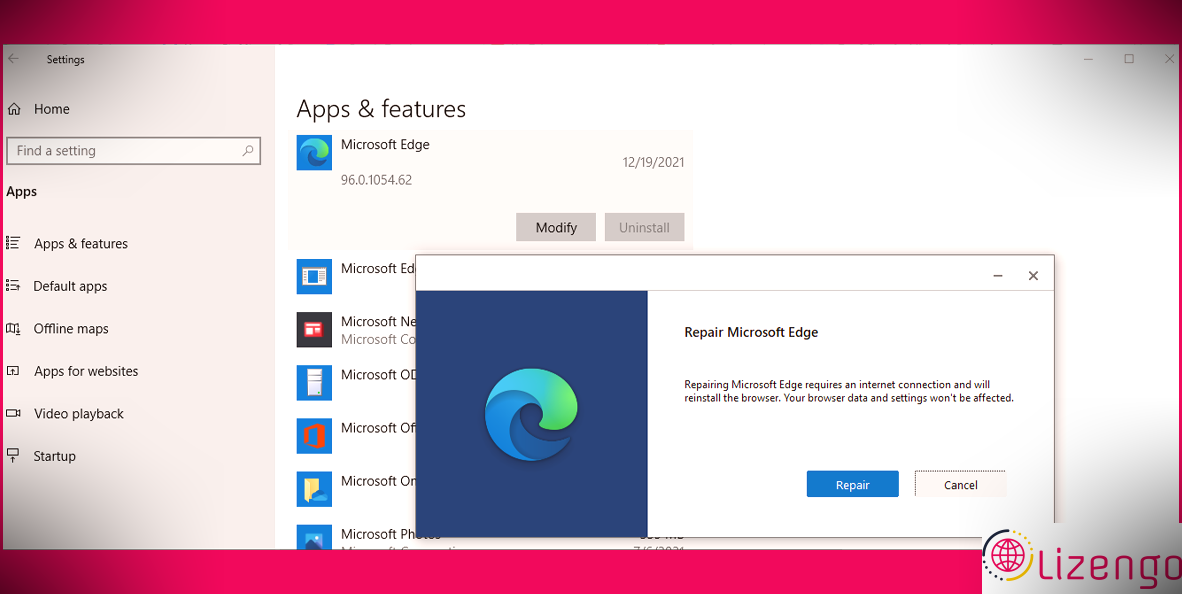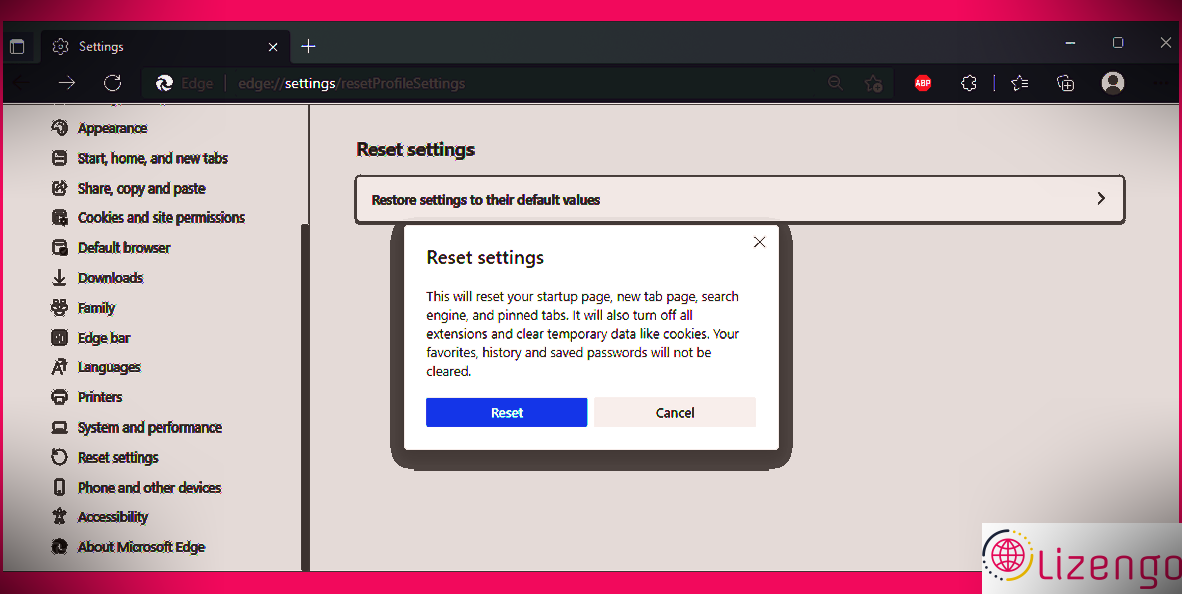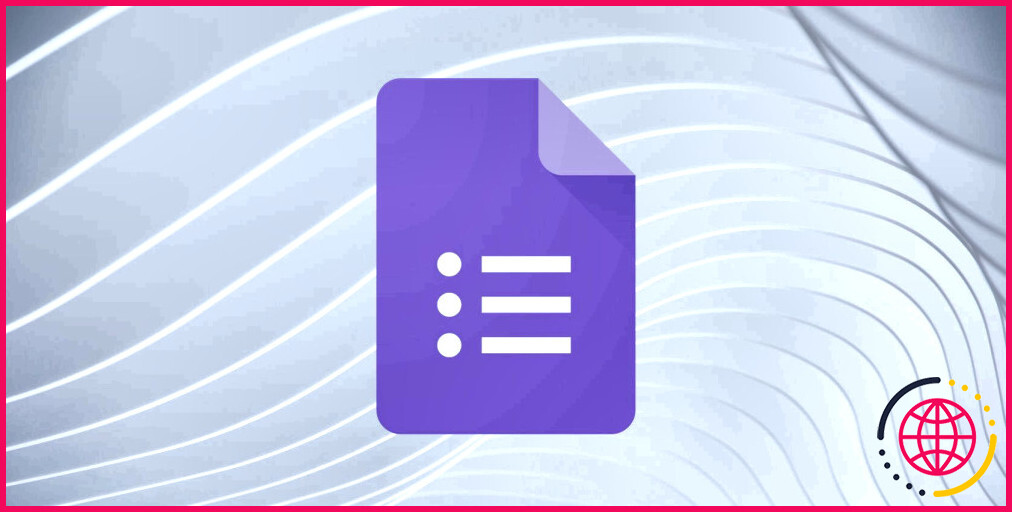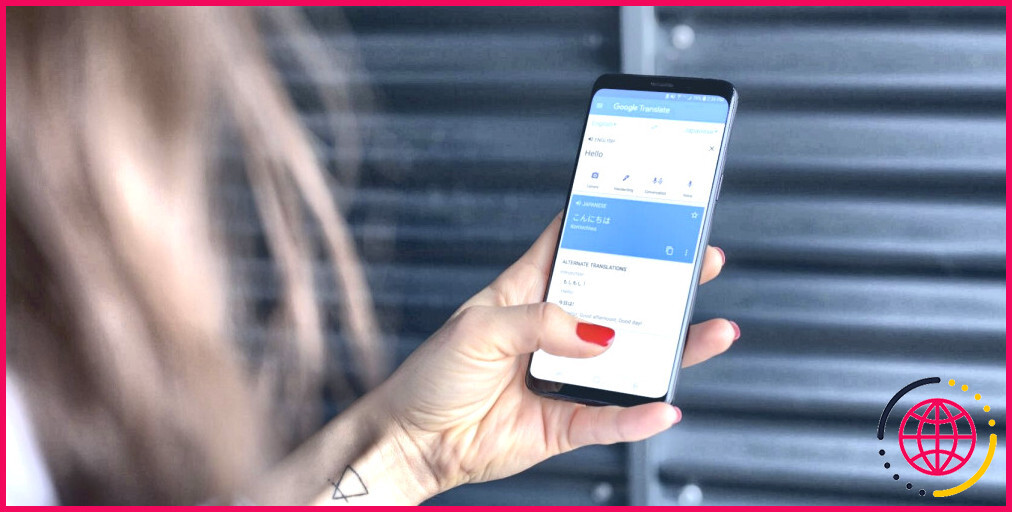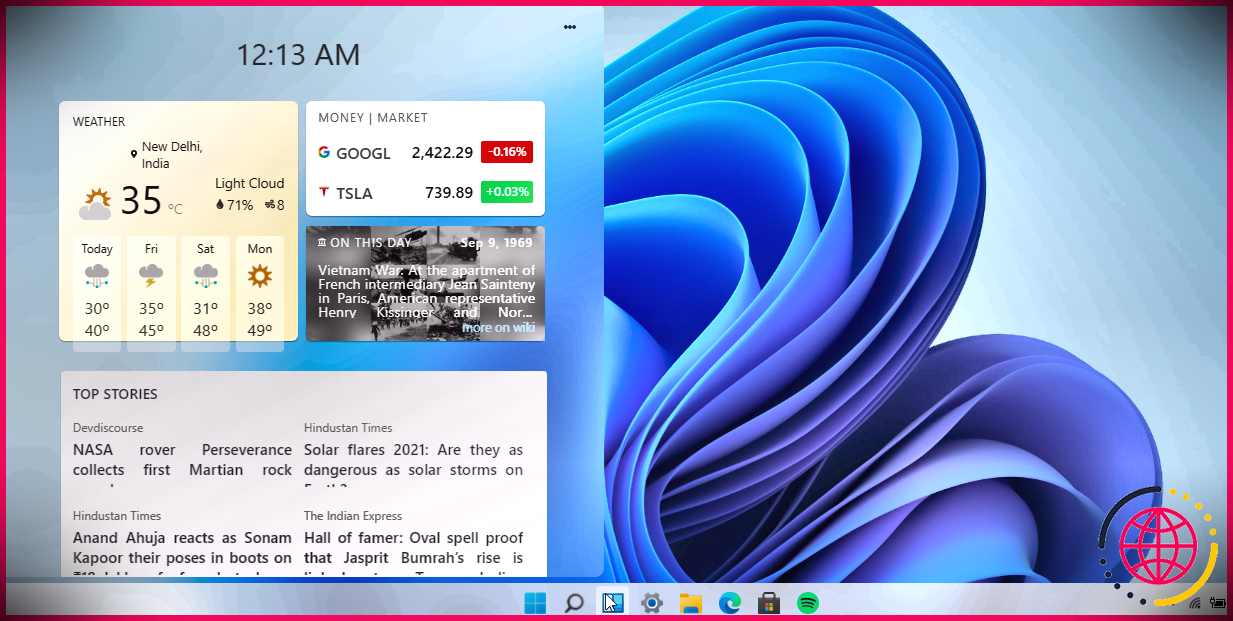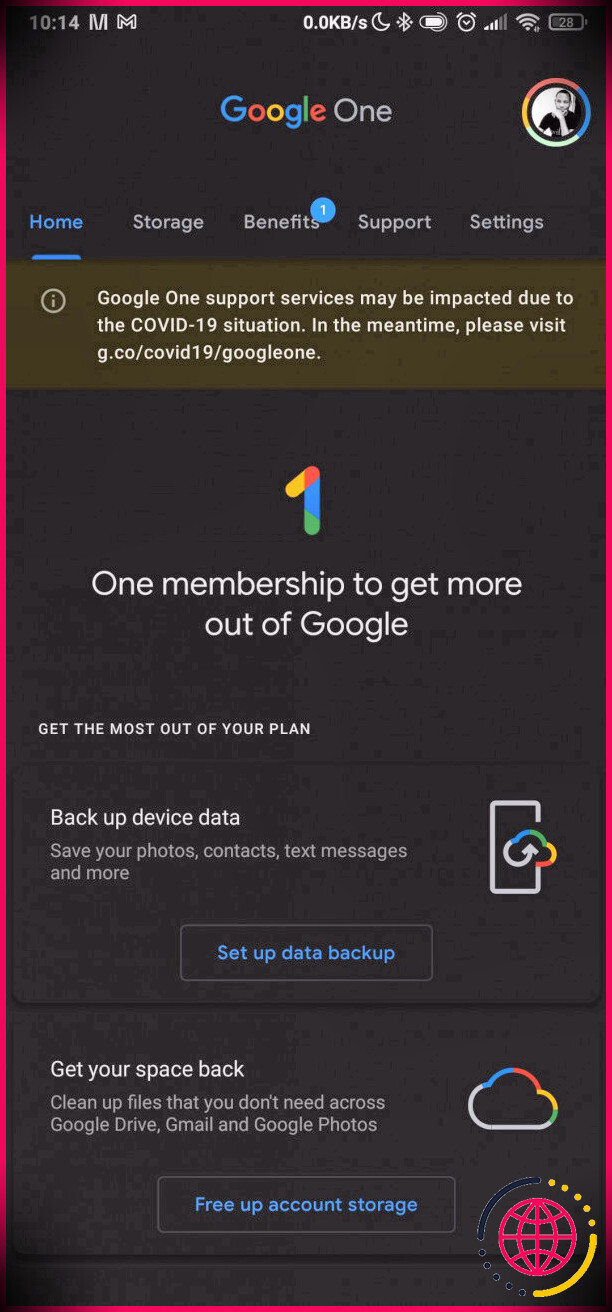Comment réparer Microsoft Edge lorsqu’il n’ouvre pas les PDF
Microsoft Edge affiche-t-il l’erreur « Impossible d’ouvrir le PDF » lorsque vous essayez d’ouvrir des données PDF ? Cela peut se produire parce que votre navigateur a accumulé une grande quantité de données de cache, des paramètres de navigateur Web incorrects ou un visiteur PDF supplémentaire bloque Microsoft Edge.
Si votre navigateur ne peut pas ouvrir les données PDF, continuez l’analyse car nous vous guiderons avec le processus de dépannage.
1. Ouvrez le fichier PDF avec une autre application
Avant de critiquer Edge pour avoir fermé vos documents PDF, assurez-vous que vous ne manipulez pas un fichier corrompu. Essayez de l’ouvrir avec un autre navigateur Internet ou utilisez un client PDF si vous en avez déjà un sur votre ordinateur. Si vous ouvrez avec succès les données PDF, vous devriez vérifier les configurations de Microsoft Edge.
2. Mettre à jour Microsoft Edge
Vous pourriez avoir du mal à ouvrir des fichiers PDF en raison d’une version obsolète de Microsoft Edge. Pour mettre à jour votre navigateur, cliquez sur le trois points sélection d’aliments à partir du bord supérieur droit et dirigez-vous également vers Aide ainsi que commentaires > > À propos de Microsoft Edge . Microsoft Edge recherchera tout type de mises à jour disponibles.
Si tu vois ça Microsoft Edge est jour environ , votre problème n’est pas dû à une variante obsolète. Alors, passez à l’étape de dépannage suivante.
3. Effacer le cache du navigateur dans Microsoft Edge
Le cache d’un navigateur Internet permet d’accélérer votre expérience de navigation. Cependant, si Edge développait un grand cache, cela pourrait entraîner divers dysfonctionnements. Et aussi le manque de possibilité d’ouvrir des documents PDF pourrait être l’un d’entre eux.
Suivez ces étapes pour supprimer le cache du navigateur Web dans Microsoft Edge :
- Aller vers configurations edge:// .
- Dans le volet de gauche, sélectionnez Confidentialité, recherche et solutions .
- À partir de Effacer les données de recherche , clique le Choisissez ce qu’il faut effacer changer.
- Ensemble Tableau de temps à Tout le temps .
- Vérifier la Photos et données mises en cache option.
- Cliquez sur Clair maintenant .
4. Vérifiez les paramètres des documents PDF dans Microsoft Edge
Il existe également le cas où Edge vous demande de conserver les documents à chaque fois que vous ouvrez un PDF. Pour le réparer, vous devez configurer son Enregistrements PDF réglages.
- Aller vers edge:// paramètres .
- Sélectionner Cookies et autorisations de sites Web .
- Cliquez sur Documents PDF .
- Désactivez la bascule pour Téléchargez et installez toujours les fichiers PDF .
5. Sélectionnez Edge comme application par défaut pour ouvrir des fichiers PDF
Si vous avez configuré un visiteur PDF sur votre système informatique, il peut entrer en conflit et empêcher Edge d’ouvrir des documents PDF. Pour résoudre ce problème, vous devez resélectionner Edge comme application par défaut pour l’ouverture de documents PDF.
Cliquez avec le bouton droit sur une donnée PDF sur votre ordinateur et très probablement Ouvrir avec > > Choisissez une application supplémentaire . Sélectionner Microsoft Edge ainsi que d’inspecter le Utilisez toujours cette application pour ouvrir les fichiers.pdf option. Vous pouvez également définir des applications par défaut à partir des paramètres Windows.
6. Service de réparation Microsoft Edge
Étant donné que Microsoft développe Edge, vous pouvez le réparer à l’aide d’un outil intégré sur un ordinateur Windows. Voici comment procéder :
- presse Windows crucial + I ouvrir Réglages .
- Aller à Applications > > Applications et fonctionnalités .
- Dans la liste des applications, choisissez Microsoft Edge ainsi que cliquer Modifier .
- Dans la fenêtre d’accueil contextuelle, cliquez sur réparation .
7. Réinitialiser Microsoft Edge
Si vous avez essayé quoi que ce soit sur notre liste de contrôle et que vous ne pouvez toujours pas ouvrir les documents PDF avec Microsoft Edge, vous pouvez essayer une dernière solution : réinitialiser le navigateur.
Cela ramènera certaines des configurations du navigateur Internet à leurs valeurs par défaut, désactivera les extensions de configuration, et effacera le cache ainsi que les cookies. Néanmoins, Edge conservera votre historique, votre mot de passe ainsi que vos favoris.
Suivez ces étapes pour réinitialiser Edge :
- Ouvrez le navigateur Web Réglages menu.
- Dans le volet de gauche, sélectionnez Réinitialiser les options .
- Cliquez sur Restaurer les configurations à leurs valeurs par défaut .
- Dans les fenêtres d’accueil contextuelles, cliquez sur Réinitialiser .
Ouvrir des fichiers PDF avec Microsoft Edge
C’est toujours ennuyeux si vous rencontrez un dysfonctionnement lors de l’utilisation de votre navigateur Internet par défaut et si vous semblez vouloir passer à une autre application. Néanmoins, résoudre le problème est beaucoup plus fiable que d’utiliser 2 navigateurs Web ou d’importer vos données dans un nouveau navigateur Web.