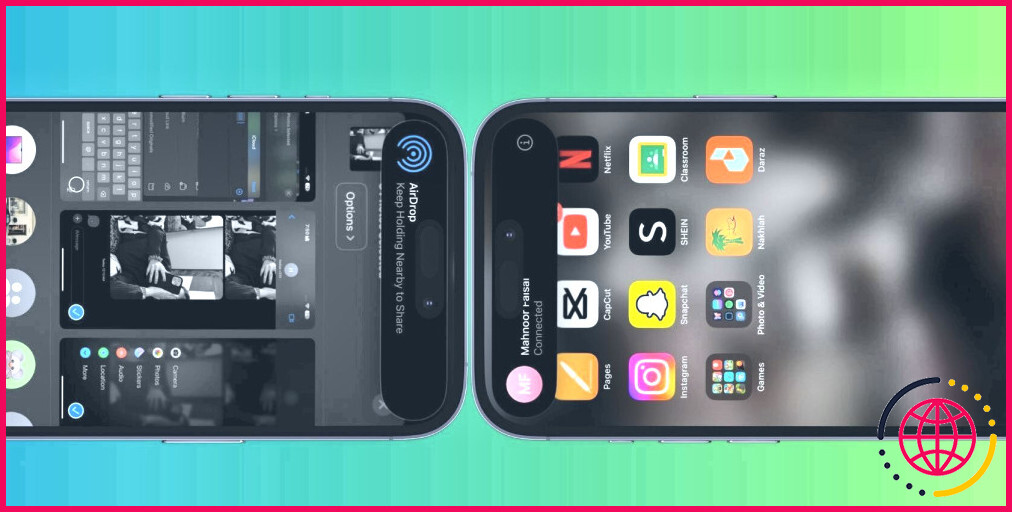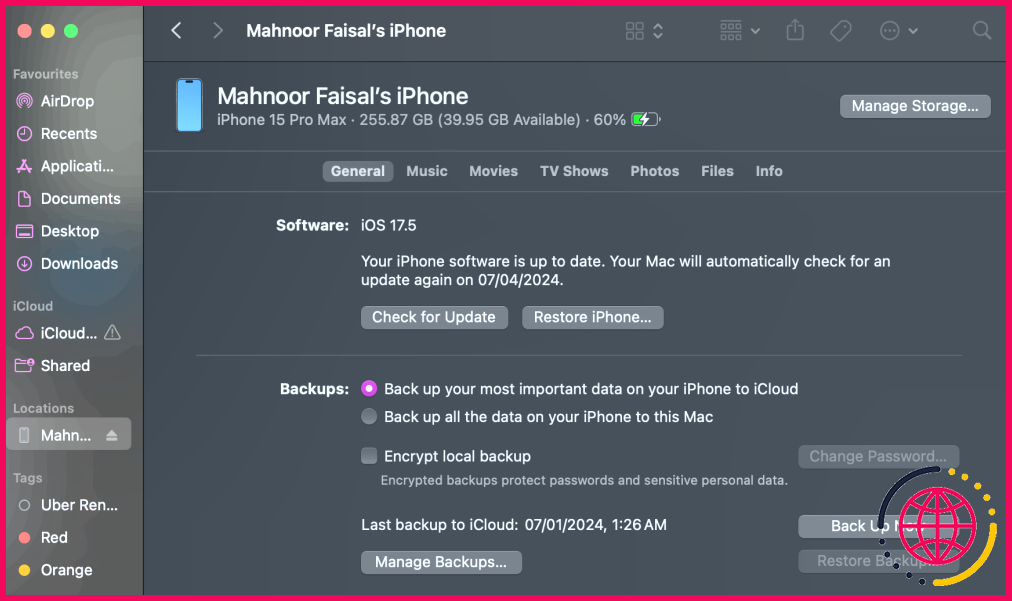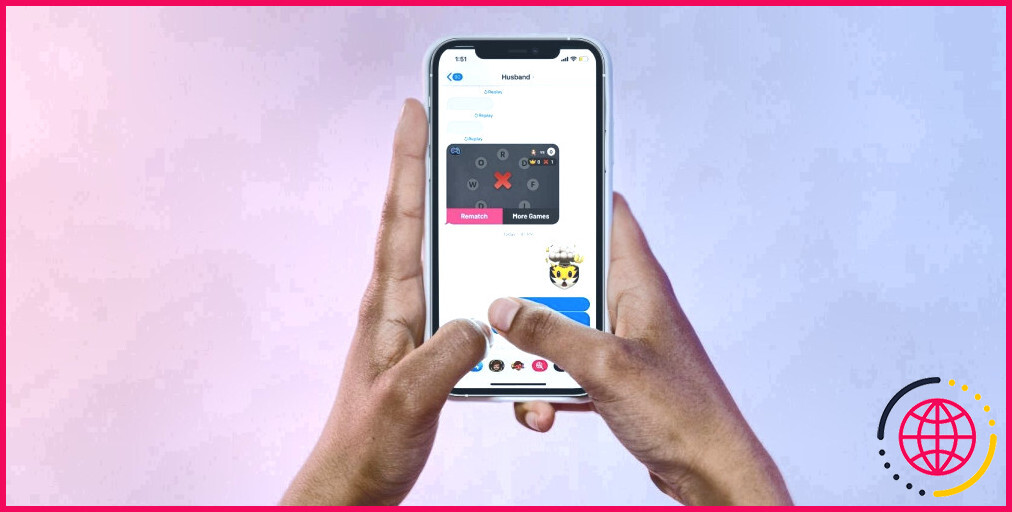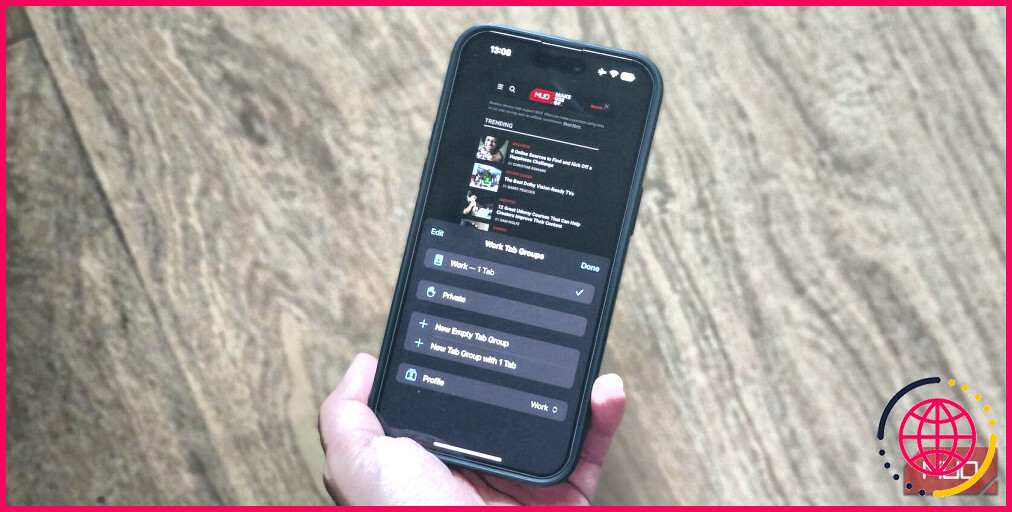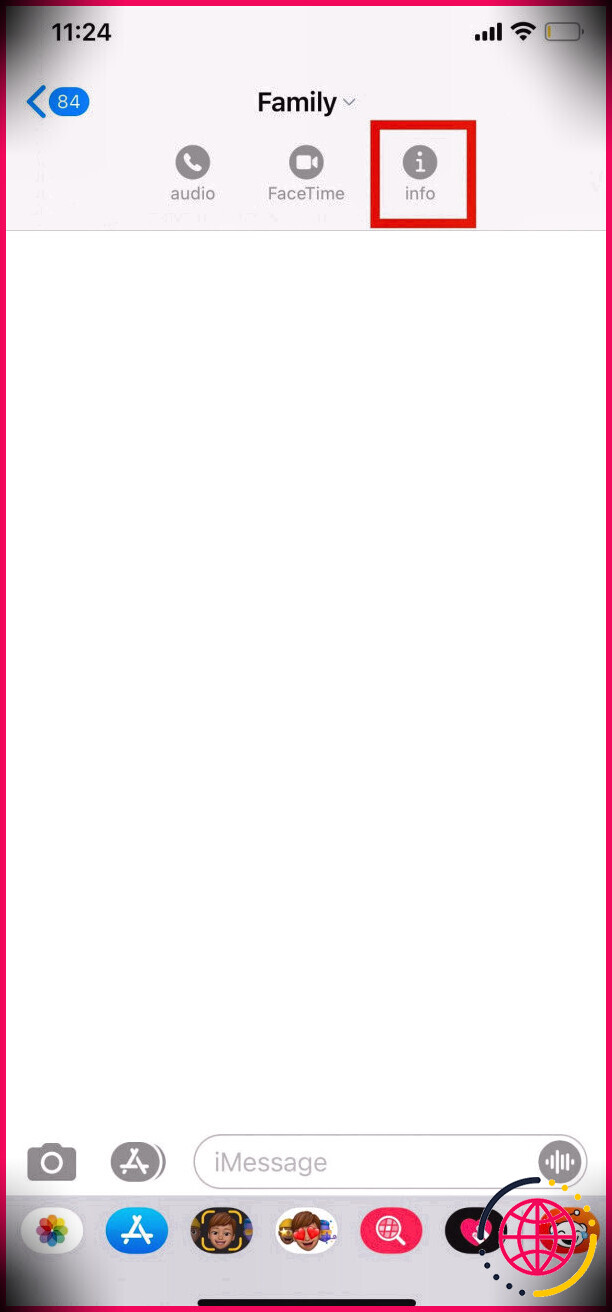8 méthodes rapides pour transférer des photos d’un iPhone à un autre
Liens rapides
- Transférer des photos d’un ancien iPhone vers un nouvel iPhone
- Comment transférer des photos sur l’iPhone de quelqu’un d’autre
Principaux enseignements
- Vous pouvez utiliser le démarrage rapide ou restaurer une sauvegarde existante pour transférer vos images d’un ancien iPhone vers un nouveau.
- Le moyen le plus simple de transférer des photos vers l’iPhone d’une autre personne sans perte de qualité est d’utiliser AirDrop ou NameDrop.
- Si vous ne payez pas pour iCloud, vous pouvez utiliser un autre service de stockage en nuage pour transférer des images d’un iPhone à un autre.
Vous êtes passé à un nouvel iPhone et souhaitez transférer toutes vos photos depuis votre ancien appareil ? Ou peut-être souhaitez-vous simplement transférer les photos de l’iPhone de quelqu’un d’autre ? Voici toutes les façons de transférer des photos entre deux iPhone.
Transférer des photos d’un ancien iPhone vers un nouvel iPhone
Lorsque vous passez à un nouvel iPhone, Apple propose plusieurs méthodes pour transférer vos photos depuis votre ancien iPhone. La meilleure méthode dépend du temps que vous pouvez attendre avant de commencer à utiliser votre nouvel appareil, de la rapidité de votre connexion internet, de la quantité de stockage iCloud dont vous disposez et du fait que vous souhaitiez tout transférer ou seulement déplacer vos photos.
Lorsque vous transférez des photos d’un iPhone à un autre à l’aide de l’une de ces options, vous écrasez la photothèque du nouvel iPhone. Cela signifie que vous ne devez pas utiliser ces méthodes si vous avez déjà des photos sur le nouvel iPhone que vous ne voulez pas perdre.
1. Utiliser Quick Start pour transférer des données
Lorsque vous avez un tout nouvel iPhone que vous n’avez pas encore configuré, vous pouvez utiliser Quick Start pour y transférer facilement des photos et d’autres données. Quick Start utilise le Wi-Fi pour transférer toutes les données de votre ancien iPhone vers votre nouvel iPhone, y compris les applications, les messages, les réglages et les photos.
Vous ne pouvez pas utiliser l’un ou l’autre de vos iPhones pendant le transfert de Quick Start, qui peut prendre une heure ou plus en fonction de la quantité de données que vous avez. Pour lancer le transfert rapide, rapprochez votre nouvel iPhone de l’ancien après l’avoir démarré. Suivez ensuite les instructions à l’écran pour transférer les données de votre ancien iPhone vers le nouveau.
L’utilisation d’iCloud vous permet de réutiliser votre iPhone plus rapidement, mais ce n’est une bonne idée que si toutes vos données sont déjà synchronisées avec iCloud. Une fois le transfert Quick Start terminé, toutes vos photos, applications et autres données seront prêtes à être utilisées sur votre nouvel iPhone.
2. Restaurer une sauvegarde iCloud ou locale
Si vous n’avez pas accès à votre ancien iPhone, vous pouvez utiliser une sauvegarde existante pour transférer des photos sur votre nouvel appareil. Une sauvegarde iPhone comprend toutes les photos, applications, messages et autres données stockées sur votre iPhone.
Une sauvegarde n’inclut aucune photo si vous utilisez iCloud Photos avec une optimisation du stockage sur votre iPhone. En effet, vos photos sont stockées dans iCloud, et non sur le stockage de votre iPhone.
Si vous n’en avez pas encore, vous pouvez effectuer une nouvelle sauvegarde de votre iPhone à l’aide d’iCloud, du Finder sur Mac ou de l’application Apple Devices sur les ordinateurs Windows. Pour effectuer une sauvegarde iCloud, rendez-vous à l’adresse suivante Réglages >> iCloud > Sauvegarde iCloud et appuyez sur Sauvegarder maintenant.
Pour créer une sauvegarde locale, connectez votre iPhone à un ordinateur, ouvrez l’application appropriée, sélectionnez votre appareil et cliquez sur Sauvegarder maintenant.
Après avoir effectué une sauvegarde, suivez les instructions de configuration de votre nouvel iPhone jusqu’à ce que vous atteigniez l’écran d’accueil. Apps & Données page. Sur cette page, choisissez de restaurer votre sauvegarde iOS, ce qui peut prendre une heure ou plus. Pendant ce temps, vous pouvez continuer à utiliser votre ancien iPhone si vous l’avez encore.
3. Connectez-vous à iCloud Photos
Lorsque l’option Photos iCloud est activée, votre iPhone télécharge toutes les photos que vous prenez sur iCloud. L’ensemble de votre photothèque est ainsi disponible sur n’importe quel autre appareil utilisant votre identifiant Apple. Utilisez donc iCloud Photos si vous souhaitez uniquement transférer des photos vers votre nouvel iPhone sans toucher aux applications et autres données.
Sur votre ancien iPhone, allez à Réglages >> iCloud > Photos et activez l’interrupteur situé à côté de Synchroniser cet iPhone. Votre iPhone téléchargera toutes les photos vers iCloud. Suivez la progression de ce téléchargement en faisant défiler jusqu’au bas de l’app Photos.
Une fois que toutes vos photos sont sur iCloud, ouvrez Réglages sur votre nouvel iPhone et connectez-vous avec le même compte Apple ID. Allez ensuite dans > iCloud > Photos et activez Synchroniser cet iPhone.
Comment transférer des photos sur l’iPhone de quelqu’un d’autre ?
Les méthodes ci-dessus ne vous seront d’aucune utilité si vous souhaitez transférer des photos de votre iPhone vers l’iPhone d’un ami. Dans ce cas, vous ne souhaitez généralement envoyer qu’une poignée de photos à la fois, et non l’intégralité de votre photothèque.
Vous pouvez utiliser l’une des méthodes suivantes pour envoyer facilement des photos à l’iPhone d’un ami sans écraser les images déjà présentes sur son appareil.
4. Transférer des photos à l’aide d’AirDrop ou de NameDrop
AirDrop utilise les connexions Wi-Fi et Bluetooth pour transférer des fichiers sans fil entre deux appareils Apple. Lorsque vous envoyez une photo à l’aide d’AirDrop, elle est transférée en qualité intégrale à une vitesse rapide.
Heureusement, l’utilisation d’AirDrop sur votre iPhone est très simple. Ouvrez l’application Photos sur votre iPhone et sélectionnez la photo ou le groupe de photos que vous souhaitez transférer. Appuyez ensuite sur l’icône Partager et sélectionnez AirDrop. Votre iPhone affiche tous les appareils à proximité pour lesquels AirDrop est activé. Sélectionnez l’iPhone de votre ami pour commencer le transfert.
Si vous ne voyez pas l’iPhone de votre ami, demandez-lui d’ouvrir Centre de contrôle appuyez longuement sur la section en haut à gauche contenant les options sans fil, puis touchez AirDrop et choisissez Contacts uniquement ou Tout le monde pendant 10 minutes.
Ils doivent également Accepter le transfert après l’avoir initié sur votre iPhone. Apprenez à dépanner AirDrop si vous rencontrez des problèmes lors du transfert de photos.
Une autre façon simple de le faire est d’utiliser NameDrop. Bien que NameDrop soit principalement utilisé pour partager des informations de contact sans fil, vous pouvez également l’utiliser pour partager des images d’un iPhone à l’autre, à condition que les deux appareils fonctionnent sous iOS 17 ou une version ultérieure.
Il vous suffit de sélectionner les images que vous souhaitez partager et de placer votre iPhone à côté du bord supérieur de l’autre iPhone. Vous remarquerez alors que le nom de votre appareil apparaît sur l’iPhone du destinataire. Il ne vous reste plus qu’à appuyer sur Partager et d’attendre que NameDrop fasse sa magie !
Malheureusement, si l’un des deux iPhone n’est pas compatible avec iOS 17, vous devrez recourir à une autre méthode.
5. Partagez un lien iCloud vers vos photos
Si vous utilisez iCloud Photos, l’un des moyens les plus simples de transférer des photos vers un autre iPhone consiste à utiliser un lien iCloud. Après avoir créé un lien iCloud pour vos photos, vous pouvez le partager avec n’importe qui par SMS, e-mail ou messagerie instantanée.
Pour créer un lien iCloud, ouvrez l’application Photos et sélectionnez la ou les photos que vous souhaitez partager. Appuyez sur l’icône Partager puis faites défiler vers le bas et appuyez sur Copier le lien iCloud. Votre iPhone prend quelques instants pour préparer ces photos dans iCloud et enregistrer un lien dans votre presse-papiers.
Collez le lien dans un message à un ami pour lui permettre de télécharger les photos sur son iPhone.
6. Transférez vos photos vers un service de stockage en nuage
La meilleure façon de transférer des photos d’un iPhone à un autre sans utiliser iCloud est de les enregistrer sur un autre service de stockage en nuage, comme Google Drive, Dropbox ou OneDrive.
Téléchargez et connectez-vous à l’application de stockage en nuage appropriée sur votre iPhone. Sélectionnez ensuite la ou les photos que vous souhaitez partager dans l’espace de stockage en ligne. Photos dans l’application Photos. Appuyez sur Partager et faites défiler la deuxième rangée d’applications dans la feuille de partage pour trouver votre application de stockage sur le cloud. Il se peut que vous deviez appuyer sur Plus au bout de la ligne pour afficher d’autres applications.
Après avoir sélectionné votre application de stockage en nuage, une fenêtre contextuelle s’affiche pour vous permettre de choisir l’emplacement d’enregistrement de ces photos. Une fois le téléchargement terminé, partagez un lien vers ces fichiers à partir de l’application de stockage en nuage concernée. Par exemple, si vous souhaitez enregistrer une image sur Google Drive, il vous suffit de sélectionner l’application dans la feuille de partage et d’appuyer sur Télécharger.
7. Créer un album partagé iCloud
Que vous utilisiez iCloud Photos ou non, vous pouvez utiliser iCloud pour créer un album photo partagé à partager avec d’autres personnes. Vous pouvez ainsi partager un album contenant jusqu’à 5 000 photos avec 100 personnes différentes.
Ouvrez l’application Photos et sélectionnez la ou les photos que vous souhaitez partager. Appuyez ensuite sur l’icône Partager et choisissez Ajouter à l’album partagé. Appuyez sur l’option située à côté de Album partagé et choisissez un album partagé existant ou tapez sur Nouvel album partagé. Si vous choisissez cette dernière option, nommez l’album partagé et choisissez la personne avec qui le partager parmi vos contacts, puis appuyez sur Publier.
Les personnes avec lesquelles vous partagez les photos de votre iPhone peuvent également ajouter leurs propres photos ou commenter et télécharger les photos que vous ajoutez à l’album partagé.
8. Envoyez vos photos à l’aide de messages
Le moyen le plus simple de transférer des photos de votre iPhone vers l’iPhone d’une autre personne est sans doute de les envoyer par iMessage. Si iMessage n’est pas disponible, vous pouvez toujours envoyer des photos par MMS dans l’app Messages. Cependant, il se peut que votre opérateur cellulaire vous facture les MMS et que la qualité soit médiocre.
Ouvrez l’application Messages et entamez une conversation avec la personne à qui vous souhaitez transférer des photos. Appuyez sur l’icône plus (+) à côté de la zone de texte et choisissez Photos dans la liste des options. Sélectionnez ensuite la ou les photos que vous souhaitez transférer et appuyez sur le bouton Envoyer et appuyez sur le bouton Envoyer
En fonction de votre vitesse Internet et de votre plan de service, Messages peut compresser les photos que vous envoyez afin de réduire le temps de transfert et l’utilisation des données.
Grâce aux méthodes ci-dessus, vous devriez pouvoir transférer des photos d’un iPhone à l’autre sans trop de difficultés. Utilisez-les lorsque vous configurez un nouvel appareil iOS ou lorsque vous devez partager des photos avec des amis.
Améliorez votre QI technologique grâce à nos lettres d’information gratuites
En vous abonnant, vous acceptez notre politique de confidentialité et pouvez recevoir des communications occasionnelles ; vous pouvez vous désabonner à tout moment.
Articles recommandés
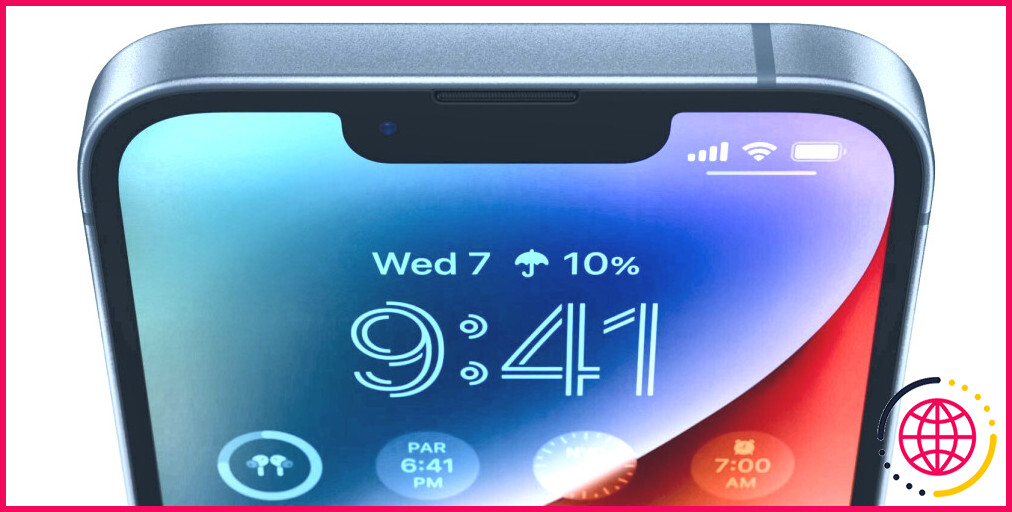
iPhone 14 vs. iPhone 13 : Faut-il les acheter en 2024 ?
Apple veut que vous achetiez l’iPhone 15 en 2024, mais vous feriez mieux d’opter pour l’iPhone 14 ou même l’iPhone 13, plus ancien.
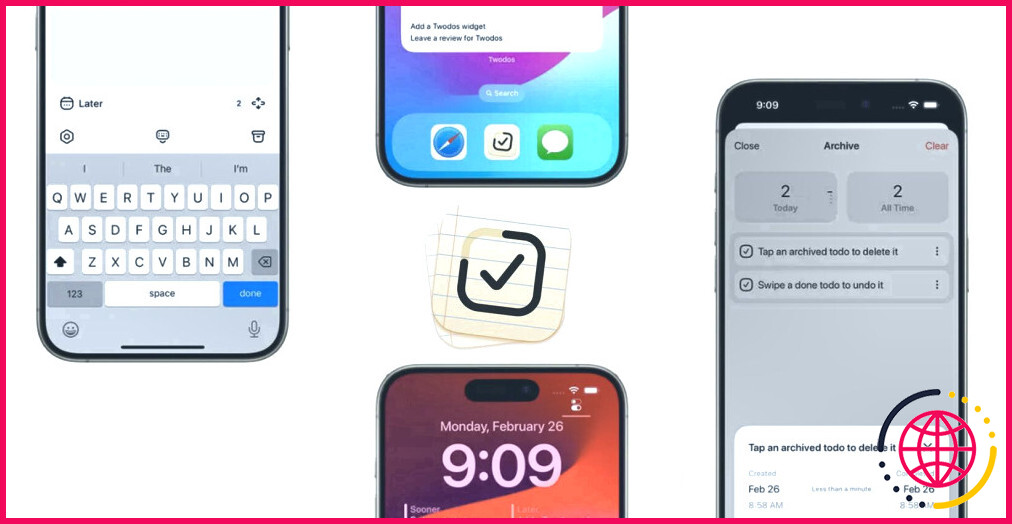
Twodos, l’application Todo gratuite et simple au principe unique
Twodos est une nouvelle application de tâches ultra-minimaliste et axée sur la protection de la vie privée.

8 façons de garder la batterie de votre ordinateur portable en bonne santé pendant longtemps
La batterie de votre ordinateur portable devrait durer longtemps, mais il y a beaucoup de choses que vous pouvez faire pour qu’elle dure encore plus longtemps.

5 alternatives gratuites à Midjourney
Vous cherchez une alternative gratuite à Midjourney ? Essayez ces concurrents dignes d’intérêt.

GenAI d’Adobe transforme les messages textuels en musique : voici un premier aperçu
La GenAI d’Adobe apporte simplicité et accessibilité à la création musicale.
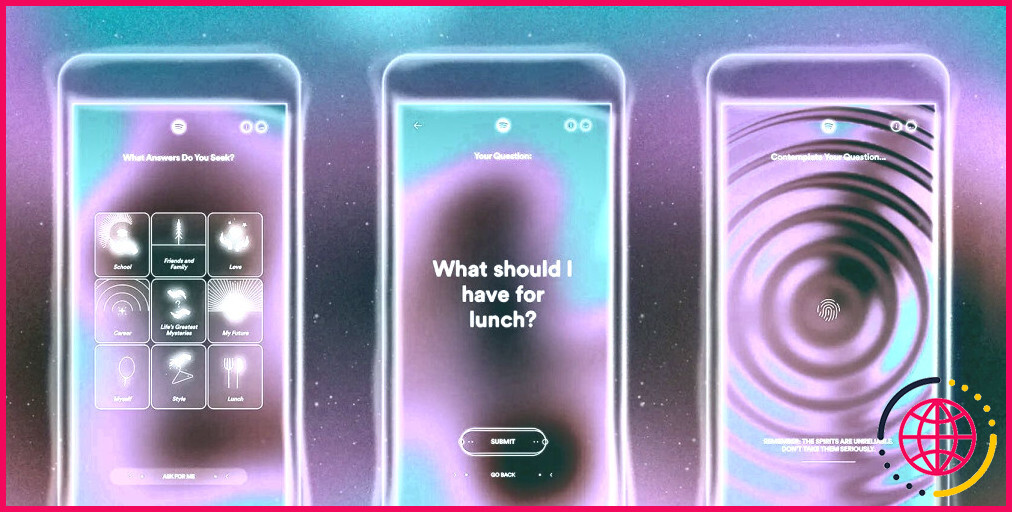
Le médium musical de Spotify est une boule magique qui répond avec de la musique
Votre service de streaming préféré a le légendaire Nostradamus dans sa ligne de mire.
Quel est le moyen le plus rapide de transférer des photos d’un iPhone à un autre ?
Méthode 2 : iCloud
- Sur votre iPhone, allez dans Réglages > [Your Name] iCloud > Photos.
- Assurez-vous que l’entrée « Photos iCloud » est activée.
- Sélectionnez « Optimiser le stockage de l’iPhone » ou « Télécharger et conserver les originaux ».
- Votre iPhone commence à télécharger des photos sur iCloud.
- Une fois cette opération terminée, activez iCloud Photos sur l’autre iPhone.
Pouvez-vous transférer uniquement des photos d’un iPhone à l’autre ?
Vous pouvez transférer des photos et des vidéos d’un iPhone à un autre en rapprochant simplement les deux appareils. Assurez-vous que chaque iPhone est allumé, déverrouillé et que AirDrop est activé. Assurez-vous que l’expéditeur et le destinataire sont déjà des contacts dans l’application Contacts de l’autre.
Est-ce que Quick Start transfère toutes les photos ?
Si vous configurez un nouvel appareil à l’aide de votre appareil actuel – et que celui-ci utilise iOS 12.4 ou une version ultérieure ou iPadOS – le démarrage rapide permet la migration d’un appareil à l’autre. Cela vous permet de transférer toutes vos données sans fil de votre appareil actuel vers votre nouvel appareil.