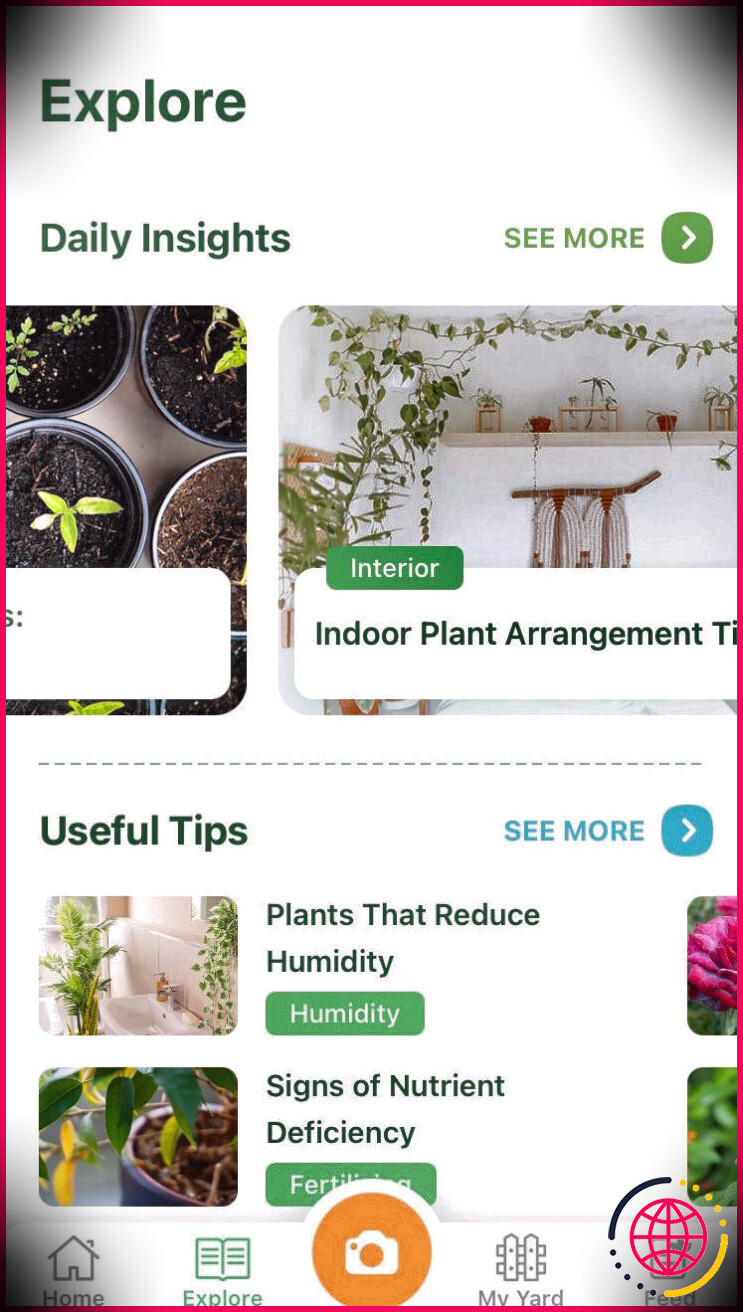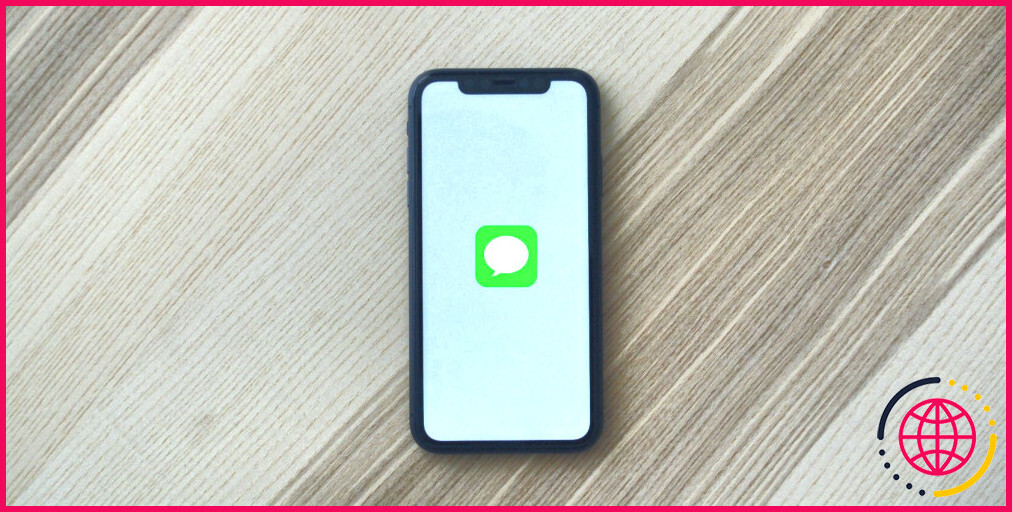Ces 5 fonctions de l’iPhone m’ont aidé à minimiser les distractions au travail
Liens rapides
- Mode Focus Travail pour bloquer les notifications et les appels
- Résumé programmé pour recevoir des notifications plus tard
- Filtre d’échelle de gris pour rendre mon iPhone ennuyeux
- Temps d’écran pour limiter mon utilisation des applications
- Raccourci personnalisé sur l’iPhone pour équilibrer le travail et les pauses
Êtes-vous souvent tenté de faire défiler les médias sociaux ou de participer à des discussions de groupe pour lire les nouveaux textes et les mèmes ? J’ai utilisé ces différentes fonctions de l’iPhone pour minimiser les distractions pendant le travail. Jetez-y un coup d’œil et voyez si elles vous aident.
1 Le mode « concentration sur le travail » pour bloquer les notifications et les appels
Work est un mode Focus qui m’aide à bloquer toutes les notifications et tous les appels sans importance sur mon iPhone, tout en m’assurant que j’ai toujours accès aux autres applications de travail et aux appels urgents.
Pour configurer le mode Focus Travail, rendez-vous sur Réglages > Focus > Travail. Tapez Choisissez Personnes ou Choisir les applications pour commencer à sélectionner le contact et l’application dont vous souhaitez autoriser les notifications.
Ensuite, dans la zone Personnaliser les écrans vous pouvez choisir l’écran de verrouillage ou l’écran d’accueil à afficher lorsque l’option Work Focus est activée. Comme le dit le proverbe, « loin des yeux, loin du cœur », je trouve préférable de masquer les pages de l’écran d’accueil de l’iPhone contenant des applications distrayantes.
Plus bas, vous verrez un Ajouter un programme qui vous permet de spécifier à quel moment vous souhaitez que votre iPhone active automatiquement la fonction Work Focus.
Comme mes horaires de travail sont flexibles, je préfère activer/désactiver manuellement Work Focus en ouvrant le menu iOS Centre de contrôle en appuyant longuement sur l’icône Mise au point et appuyez sur Travail.
2 Résumé programmé pour recevoir des notifications plus tard
Outre Work Focus, j’utilise Scheduled Summary pour ne pas recevoir d’alerte chaque fois qu’un ami aime ou commente un article ou un message. Mes notifications de médias sociaux sont livrées en une seule fois sous forme de résumé pendant ma pause déjeuner ou à la fin de la journée.
Pour recevoir les notifications sous la forme d’un résumé programmé, allez à Paramètres > Notifications > Résumé programmé. Basculer sur Résumé programmé, spécifiez l’heure et activez les applications dont vous souhaitez recevoir un résumé programmé.
En guise de conseil supplémentaire, j’utilise d’autres méthodes pour contrôler les notifications écrasantes de l’iPhone, notamment la désactivation du badge de notification rouge et la désactivation complète des notifications pour les apps non essentielles.
3 Filtre en niveaux de gris pour rendre mon iPhone ennuyeux
Les médias sociaux représentent un monde coloré où les OOTDs de mode, les recettes de cuisine, les mèmes, les autocollants et les bulles de texte en dégradé sont légion. L’affichage vibrant de tout attire naturellement notre attention et encourage le doomscrolling.
Pour atténuer les couleurs vives et rendre mon iPhone moins distrayant, je passe l’écran de mon iPhone en noir et blanc. J’ai alors l’impression de regarder une feuille de papier avec du texte plutôt qu’un écran sophistiqué.
Pour appliquer un filtre en niveaux de gris sur votre iPhone, allez à Réglages > Accessibilité > Affichage & Taille du texte > Filtres de couleur. Basculer sur Filtres de couleur et choisissez Niveaux de gris.
4 Temps d’écran pour limiter mon utilisation des applications
Il est vrai qu’il m’arrive de prendre quelques minutes par-ci par-là pour parcourir les médias sociaux afin de voir ce que font mes amis et de regarder une ou deux vidéos de chats. C’est pourquoi j’utilise le temps d’écran pour limiter mon utilisation des applications.
Disons que je ne m’autorise à utiliser Instagram que pendant 15 minutes par jour. Lorsque ces une ou deux minutes de défilement s’accumulent et atteignent 15 minutes, le Temps d’écran me bloque sur Instagram et me rappelle que je ne dois pas utiliser l’application avant le lendemain.
Pour configurer le temps d’écran, rendez-vous sur Paramètres > Temps d’écran > App & Activité sur le site web > Activer l’application & Activité du site web. Appuyez ensuite sur Limites de l’application > Ajouter une limite.
Dans l’exemple ci-dessous, je limite mon utilisation de Facebook et d’Instagram. Social et je sélectionne ces deux applications dans la liste. Tapez sur Suivant faites défiler le délai jusqu’à 15 minutes et tapez sur Ajouter pour enregistrer la limite de l’application.
Certains jours, lorsque je me rends dans un espace de travail avec un ami de confiance, nous échangeons nos iPhones afin de définir un mot de passe pour le temps d’écran de l’autre. De cette façon, aucun de nous ne peut contourner le rappel du temps d’écran sans que l’autre personne ne le déverrouille à l’aide du mot de passe.
C’est une façon amusante de se responsabiliser l’un l’autre pour se concentrer au travail. Pour créer un mot de passe, rendez-vous sur Temps d’écran > Paramètres de verrouillage du temps d’écran, saisissez l’identifiant Apple du propriétaire de l’iPhone au cas où la récupération du code d’accès serait nécessaire, puis touchez OK pour enregistrer.
En plus de limiter les applications, j’utilise également Screen Time pour m’aider à bloquer des sites web spécifiques sur Safari qui peuvent me distraire, comme les sites d’actualités et les sites de magazines de divertissement.
5 Raccourcis personnalisés sur l’iPhone pour équilibrer le travail et les pauses
L’utilisation de Screen Time pour éviter le doomscrolling peut parfois ressembler à un sevrage brutal, car on me rappelle que je dois attendre jusqu’à demain avant de pouvoir utiliser à nouveau l’application. J’ai donc créé un raccourci pratique sur l’iPhone qui me permet d’avoir une petite dose de médias sociaux entre deux pauses de productivité.
Le raccourci lance un compte à rebours de 2 minutes pour ma pause, verrouille mon écran lorsqu’il est terminé pour que je puisse me remettre au travail, puis lance un compte à rebours de 30 minutes pour indiquer la prochaine mini-pause où je pourrai à nouveau faire défiler les pages. Cette méthode m’aide à me concentrer, car je sais que je pourrai me laisser distraire plus tard.
Pour créer ce raccourci, rendez-vous à l’adresse suivante Raccourcis > Automatisation > Nouvelle automatisation. Sélectionner App dans la liste, appuyez sur Choisissez pour sélectionner l’application que vous souhaitez limiter. Dans mon cas, j’ai sélectionné ma plus grande faiblesse : Instagram. Ensuite, appuyez sur Terminé, vérifiez Est ouvert et Exécution après confirmation et tapez sur Suivant > Nouvelle automatisation vierge.
Tapez Ajouter une action puis recherchez et sélectionnez Attendre. Tapez sur la touche 1 seconde et appuyez longuement sur la touche + pour l’augmenter à 120 secondes.
Revenez à l’icône Recherche recherchez et sélectionnez Écran de verrouillage. Ensuite, dirigez-vous vers le menu Recherche pour trouver et sélectionner Start Timer. Tapez sur la touche Durée tapez 30 et tapez sur Terminé. Tapez ensuite sur Terminé dans le coin supérieur droit pour enregistrer le raccourci.
Votre iPhone est à la fois un appareil productif et distrayant. Étant donné qu’il est indispensable dans presque tous les aspects de notre vie, il est important de gérer l’usage que nous en faisons, en particulier au travail.
Pour minimiser les distractions et éviter le doomscrolling sur mon iPhone, je m’assure que mes notifications ne surgissent pas constamment pour me tenter, j’impose des limites à l’appareil pour contrôler mon utilisation et je donne à mon iPhone un aspect moins engageant en général avec le filtre d’échelle de gris.
Améliorez votre QI technologique grâce à nos lettres d’information gratuites
En vous abonnant, vous acceptez notre politique de confidentialité et pouvez recevoir des communications occasionnelles sur des affaires ; vous pouvez vous désabonner à tout moment.
Articles recommandés

J’ai retouché mes photos avec ces applications dotées d’IA : voici les résultats
La retouche photo est devenue un jeu d’enfant grâce aux fonctionnalités de l’IA. J’ai essayé certaines d’entre elles : voici ce qui s’est passé.

Vous êtes submergé par Obsidian et Notion ? Essayez cette alternative minimaliste
Prenez des notes en Markdown de manière simple et rapide.
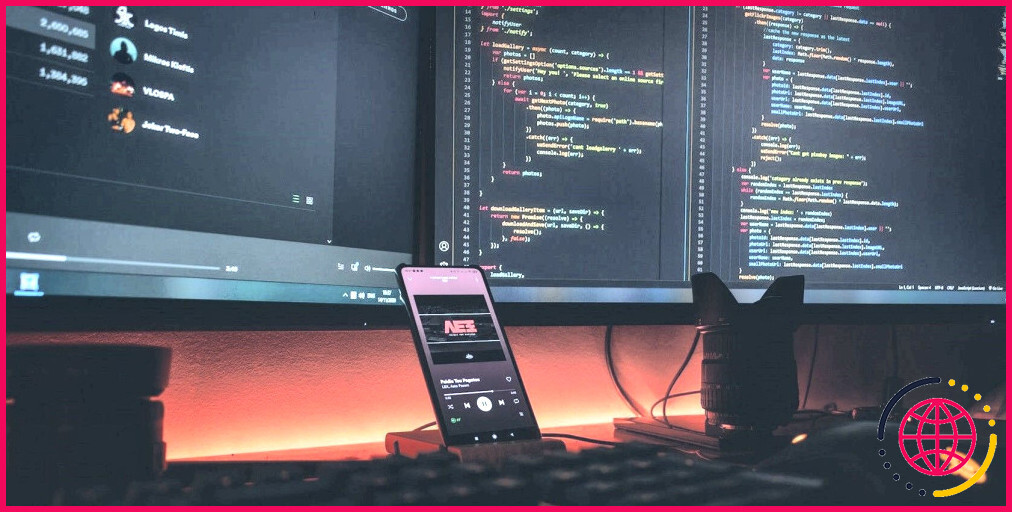
Les 11 meilleurs éditeurs de texte Windows pour tous les usages
Trouver le meilleur éditeur de texte Windows pour vos besoins peut changer la donne.
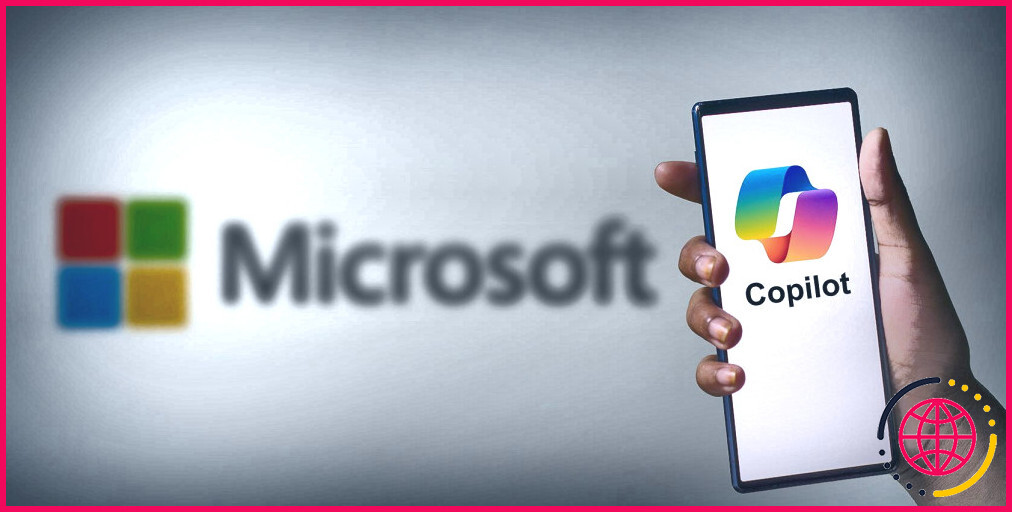
Copilot est le meilleur moyen d’utiliser gratuitement GPT-4 Turbo
Voici comment utiliser l’un des chatbots les plus puissants du moment, sans carte de crédit.

Les jeux en accès anticipé en valent-ils la peine ? Le pour et le contre expliqués
Les jeux en accès anticipé valent-ils la peine d’être achetés ? Voici un aperçu de leurs avantages et de leurs inconvénients.

5 outils de sécurité indispensables pour votre ordinateur
Voici les outils de sécurité dont tout ordinateur a besoin pour être sûr.

Comment minimiser les distractions sur l’iPhone ?
Allez dans Réglages > Focalisation, puis touchez une Focalisation – par exemple, Ne pas déranger, Personnel, Sommeil ou Travail. Pour le Focus que vous sélectionnez, vous pouvez configurer les options décrites dans les étapes ci-dessous, mais vous n’êtes pas obligé de toutes les configurer. Spécifiez les applications et les personnes qui peuvent vous envoyer des notifications pendant votre Focus.
Quelle est la fonction personnelle d’un iPhone ?
Vous pouvez utiliser la fonction Focus pour désactiver temporairement toutes les notifications, ou n’autoriser que des notifications spécifiques (celles qui s’appliquent à votre tâche, par exemple) et faire savoir à d’autres personnes et applications que vous êtes occupé. Lorsqu’un Focus est lié à votre écran de verrouillage, vous pouvez l’activer en passant simplement sur l’écran de verrouillage correspondant.