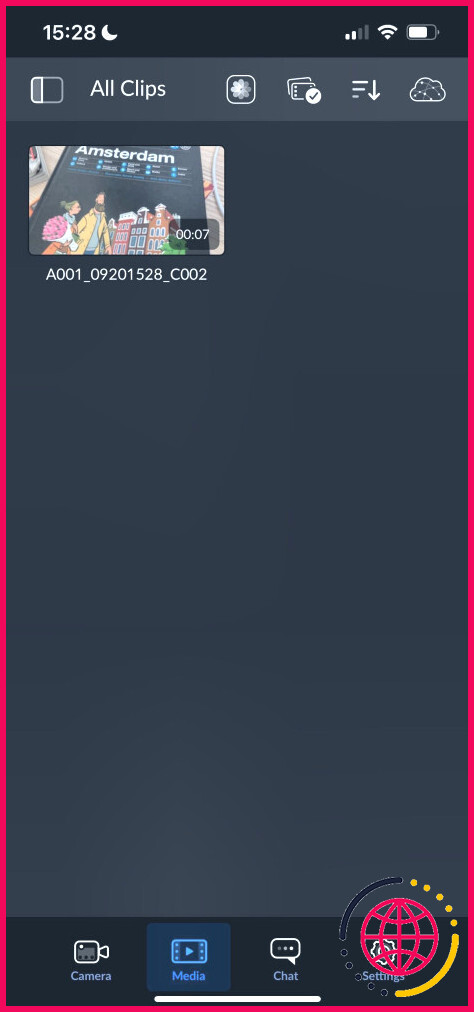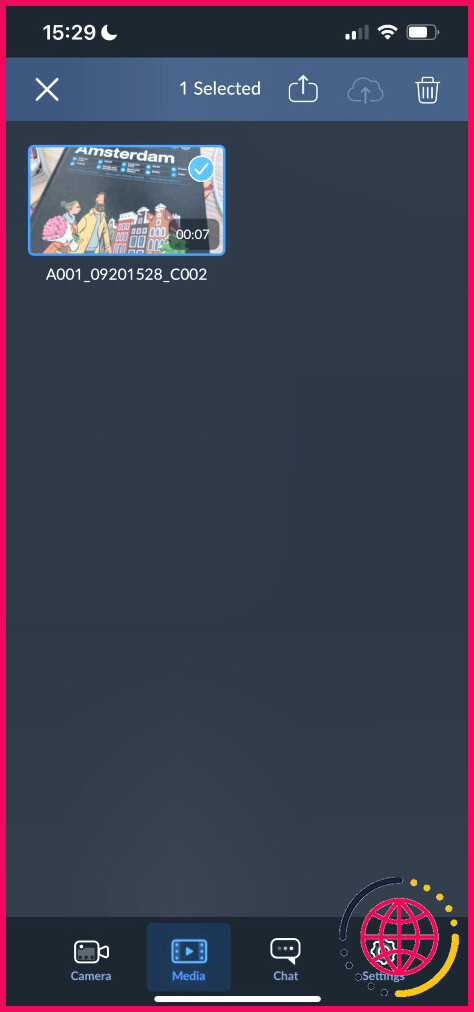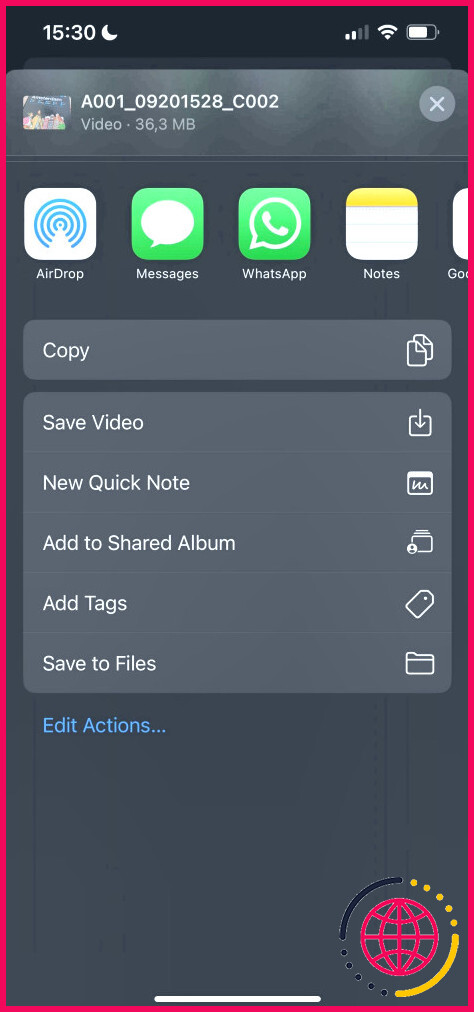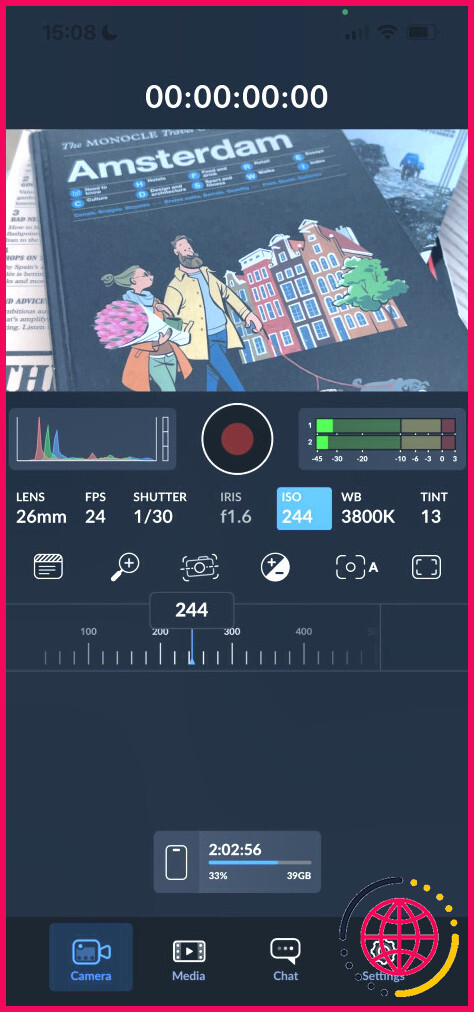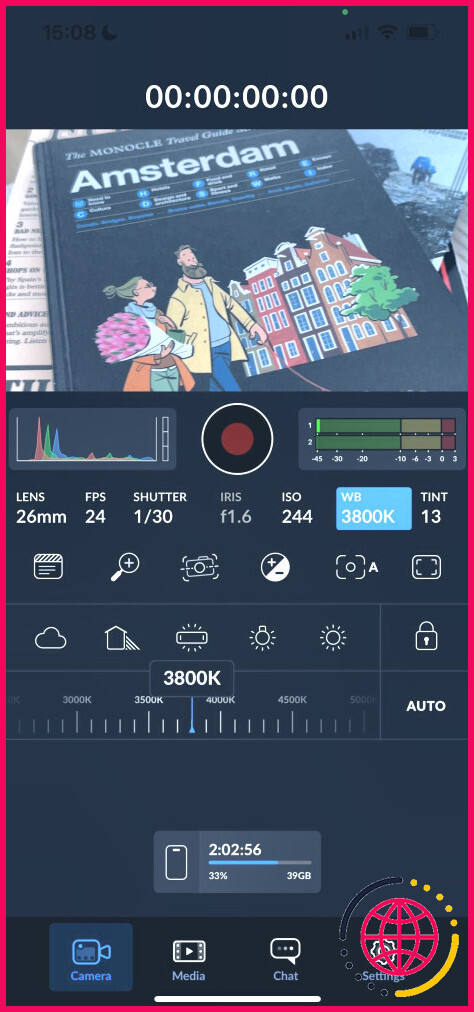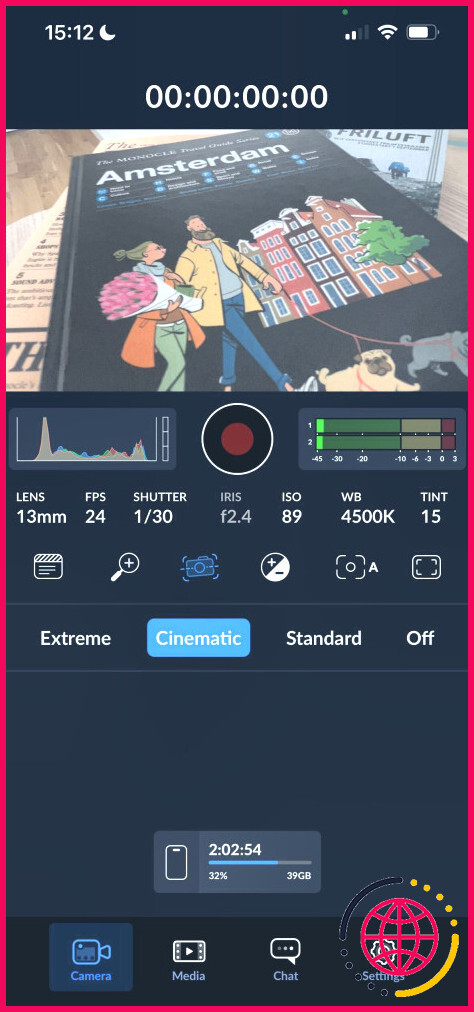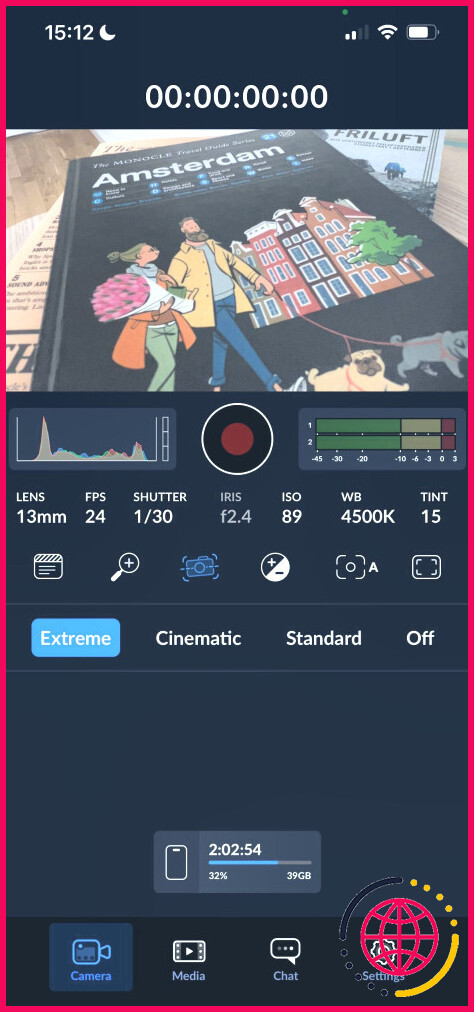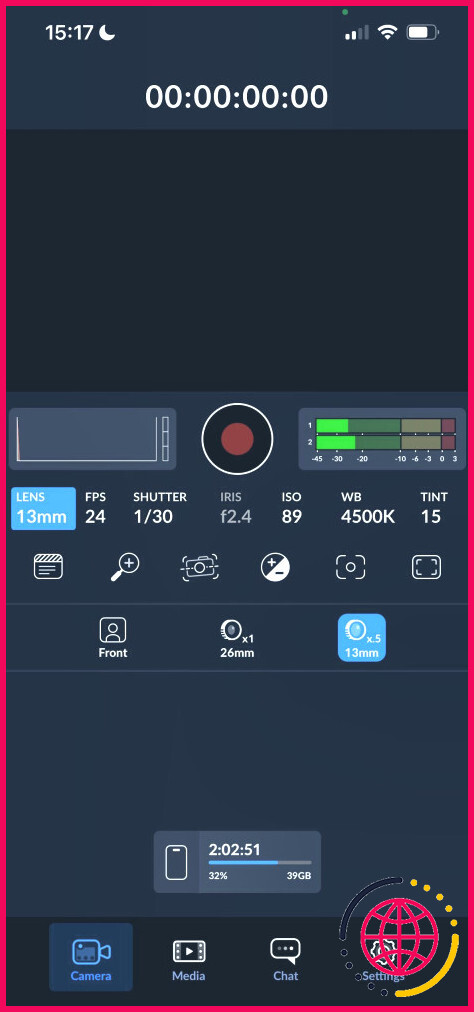Comment démarrer avec l’application Blackmagic Camera pour iPhone
Blackmagic Design a donné au monde DaVinci Resolve, que beaucoup considèrent comme l’application de montage vidéo gratuite la plus puissante au monde. Aujourd’hui, la société vient de sortir une autre excellente application pour les cinéastes : L’application iOS Blackmagic Camera.
L’application Blackmagic Camera vous permet de contrôler de nombreux aspects et de créer de superbes séquences cinématographiques. Par exemple, vous pouvez modifier la sensibilité ISO et utiliser l’histogramme pour un meilleur éclairage.
Ce bref guide vous montrera comment démarrer avec l’application Blackmagic Camera sur votre iPhone.
Comment enregistrer une vidéo dans l’application Blackmagic Camera ?
Bien sûr, vous lisez probablement l’application Blackmagic Camera parce que vous voulez enregistrer de meilleures vidéos sur votre smartphone ou que vous voulez commencer à faire du vlogging sur votre smartphone.
Quoi qu’il en soit, l’enregistrement d’une vidéo dans l’application Blackmagic Camera est assez simple. Une fois que vous avez modifié tous les paramètres souhaités pour votre prise de vue (voir ci-dessous), il vous suffit d’appuyer sur le bouton rouge Enregistrer rouge. Vous verrez ce bouton que votre iPhone soit en orientation portrait ou paysage et il sera mis en évidence lorsque vous commencerez l’enregistrement.
Télécharger : Caméra Blackmagic (Gratuit)
Sauvegarde de votre vidéo enregistrée dans l’application Photos
Une fois votre vidéo enregistrée, vous voudrez probablement l’enregistrer dans l’application Photos intégrée. Les utilisateurs novices peuvent trouver cette étape un peu compliquée. Heureusement, la courbe d’apprentissage n’est pas trop raide. Voici ce que vous devez faire :
- Allez dans l’application médias depuis le bas.
- Appuyez sur la deuxième icône à côté de Tous les clips; elle ressemble à deux rouleaux de film et se trouve à côté des trois lignes avec une flèche orientée vers le bas.
- Choisissez les clips que vous souhaitez enregistrer dans votre Camera Roll et appuyez sur le bouton Partager en haut.
- Choisissez Enregistrer la vidéo.
Vous devriez maintenant voir la séquence enregistrée dans l’application Photos de votre iPhone.
Contrôles avancés dans l’application Blackmagic Camera
Une fois que vous savez comment enregistrer et sauvegarder vos vidéos, il est bon de comprendre certains aspects et outils plus complexes de l’appli.
Réglages de l’éclairage
L’éclairage est l’aspect technique le plus important de la vidéographie, et l’application Blackmagic Camera pour iPhone dispose de plusieurs outils utiles à cet égard. Vous pouvez régler chacun des éléments suivants :
- ISO
- Vitesse d’obturation
- Balance des blancs
- Teinte
- Mesure de l’exposition
Lorsque vous modifiez votre balance des blancs, vous pouvez également choisir parmi différents paramètres prédéfinis en fonction de vos conditions. Par exemple, vous avez la possibilité d’ajuster automatiquement la balance des blancs par temps nuageux. Votre balance des blancs s’ajustera en conséquence une fois que vous aurez tapé sur l’un de ces paramètres.
Vous pouvez accéder à tous ces réglages en sélectionnant le bouton Appareil photo depuis le bas et en personnalisant chaque section comme vous le jugez nécessaire. L’indicateur d’éclairage est l’onglet +/- (située à côté de l’icône de l’appareil photo) dans la rangée située en dessous.
Modes de prise de vue
Vous pouvez également vouloir expérimenter différents modes de prise de vue lorsque vous utilisez l’application Blackmagic Camera sur votre iPhone. Vous avez le choix entre trois options : Extrême, Cinématique et Standard. Vous pouvez également les désactiver complètement si vous le souhaitez.
Vous devrez appuyer sur la touche de l’appareil photo à côté de la loupe pour accéder à ces modes. Vous avez également la possibilité de modifier la zone de la vidéo sur laquelle vous faites la mise au point, en appuyant sur l’icône Mise au point automatique (l’avant-dernière icône de la troisième rangée en orientation portrait).
De même, vous pouvez également passer d’un objectif à l’autre sur votre iPhone. Touchez l’icône Objectif située juste en dessous de l’histogramme en vue portrait pour basculer vers un autre appareil photo, y compris l’appareil photo selfie avant de votre iPhone.
Histogramme et outils audio
Vous savez probablement comment utiliser l’histogramme dans Adobe Lightroom pour passer à la vitesse supérieure en matière de retouche photo, mais il s’agit également d’un outil pratique dans l’appli Blackmagic Camera. Le graphique vous donne une idée de l’éclairage dans différentes zones de vos séquences, ce qui facilite l’ajustement de vos paramètres de lumière si nécessaire.
À proximité de l’histogramme se trouve un audiomètre, qui vous permet de contrôler le niveau sonore de votre vidéo. Si vous parlez à la caméra, il est conseillé de rester entre -10 et 0 dB (décibels).
L’application Blackmagic Camera : Un excellent outil pour la vidéographie sur smartphone
L’application Blackmagic Camera est un outil facile à utiliser pour réaliser de meilleures vidéos sur iPhone, avec plusieurs fonctionnalités utiles pour donner à vos séquences un aspect haut de gamme. Son utilisation est gratuite et vous disposez d’un bien meilleur contrôle sur vos séquences que l’application Camera intégrée. Cela vaut donc la peine de l’essayer si vous souhaitez améliorer votre jeu sur YouTube ou sur les médias sociaux.