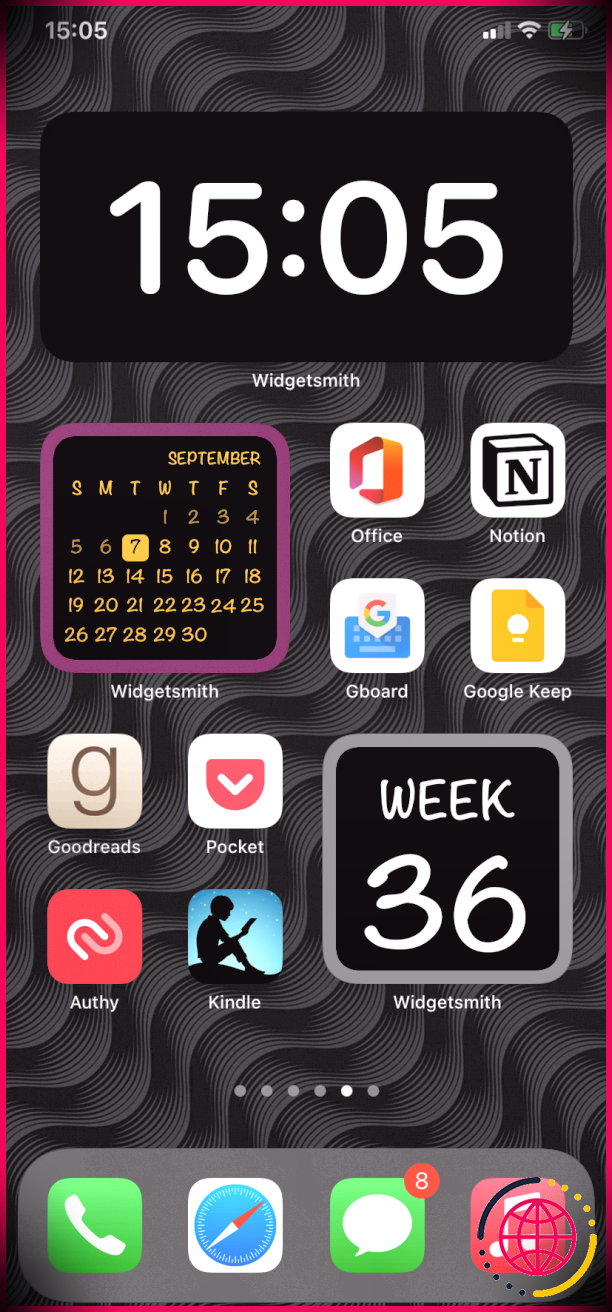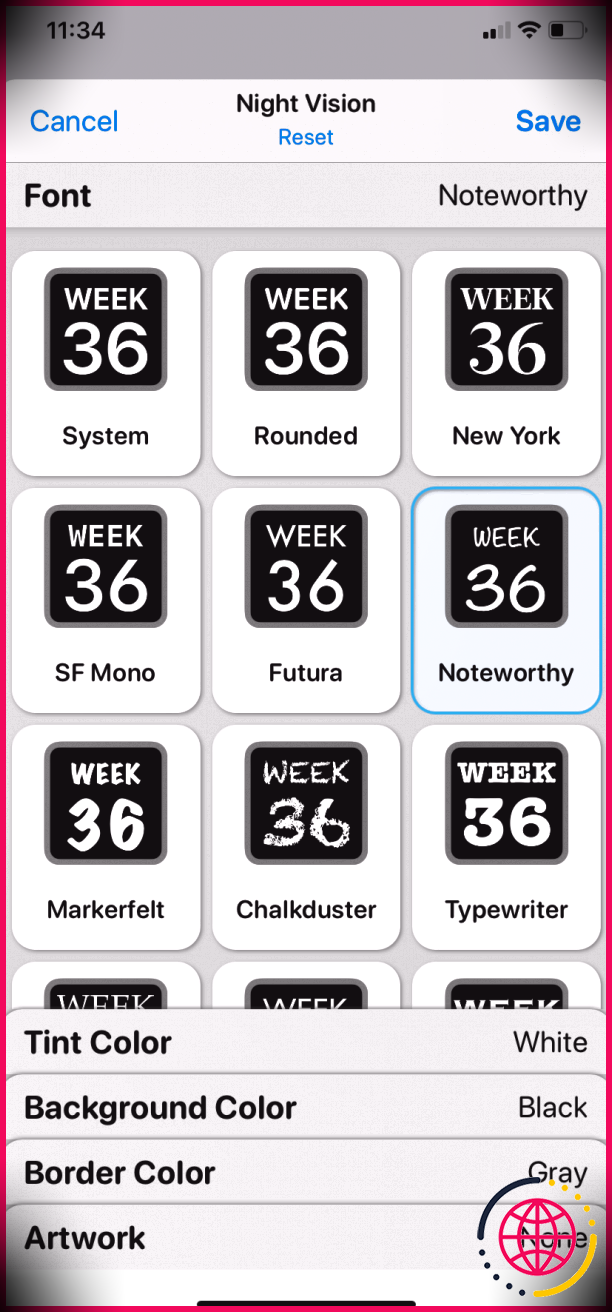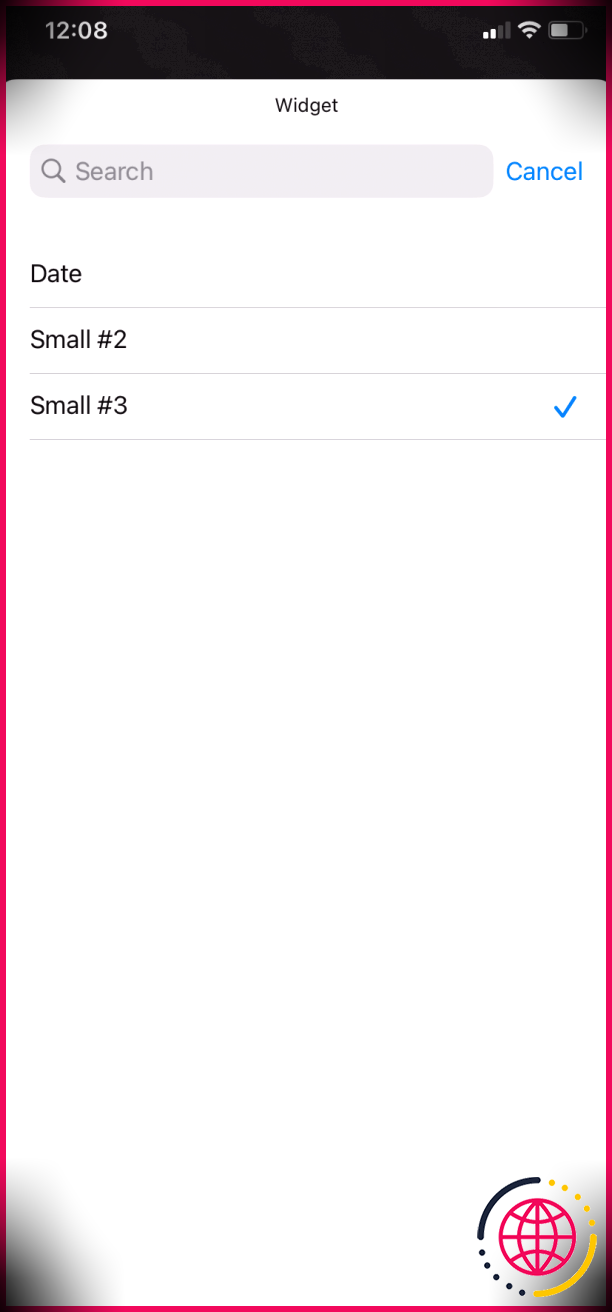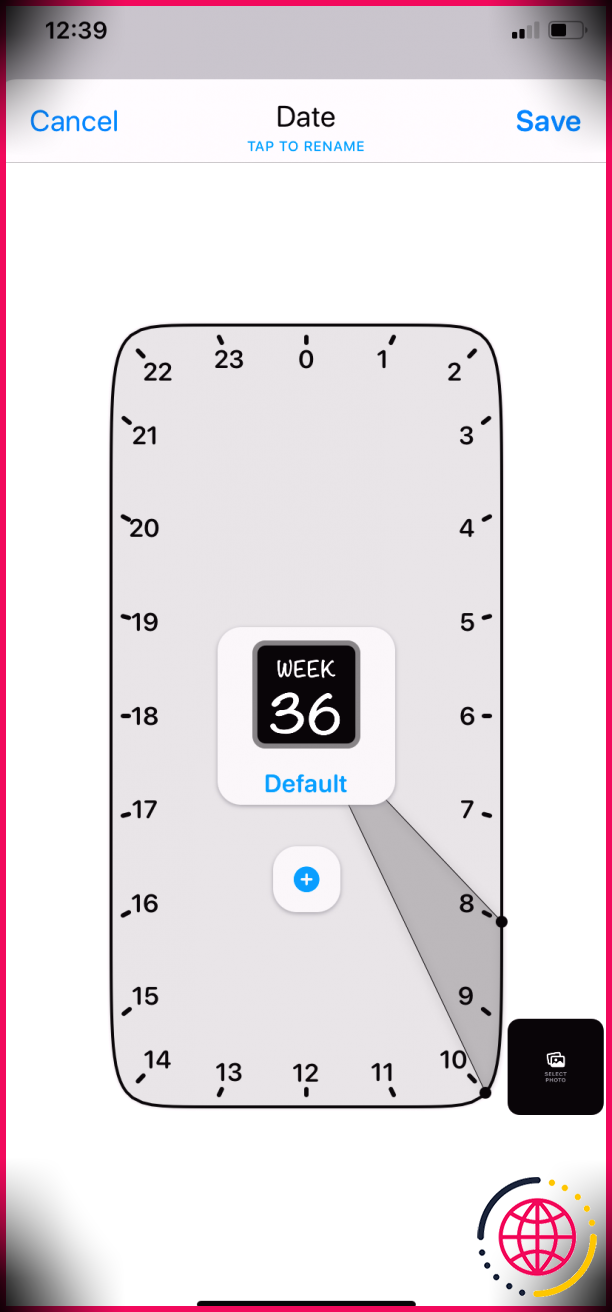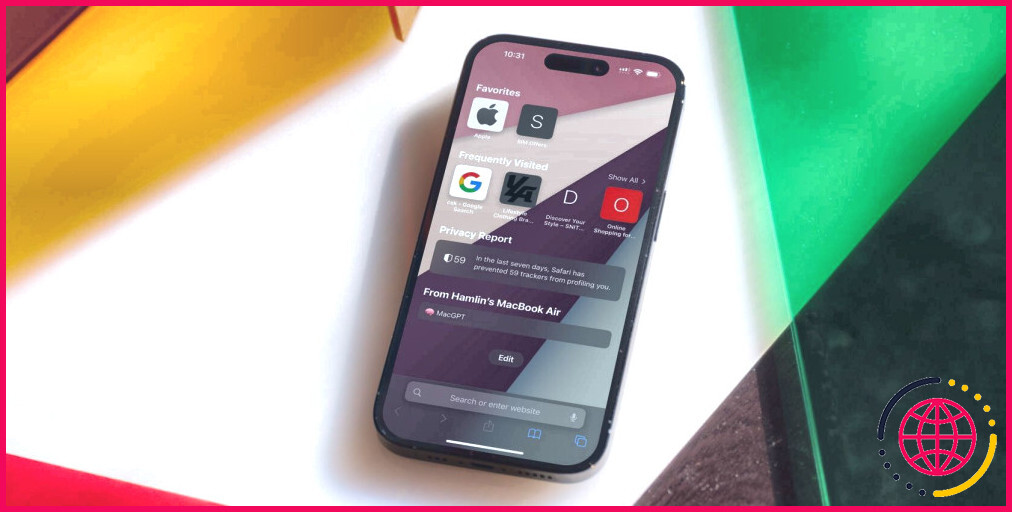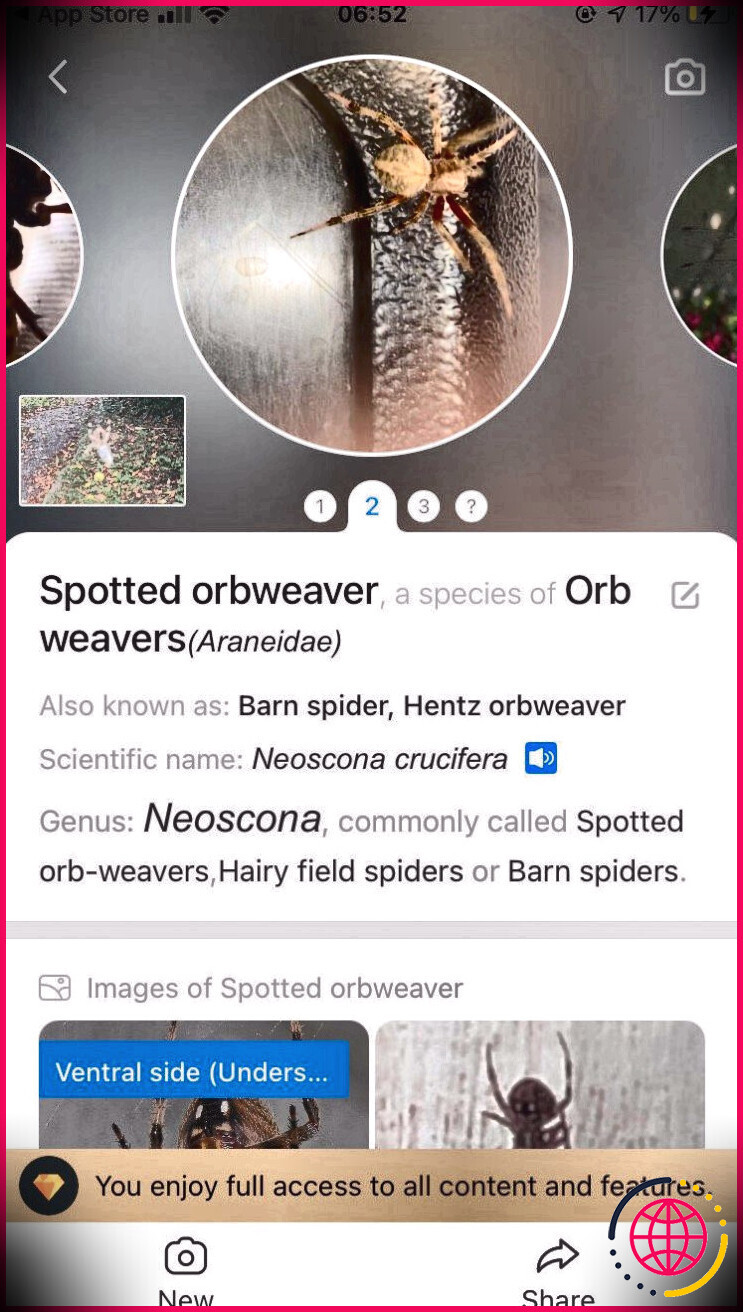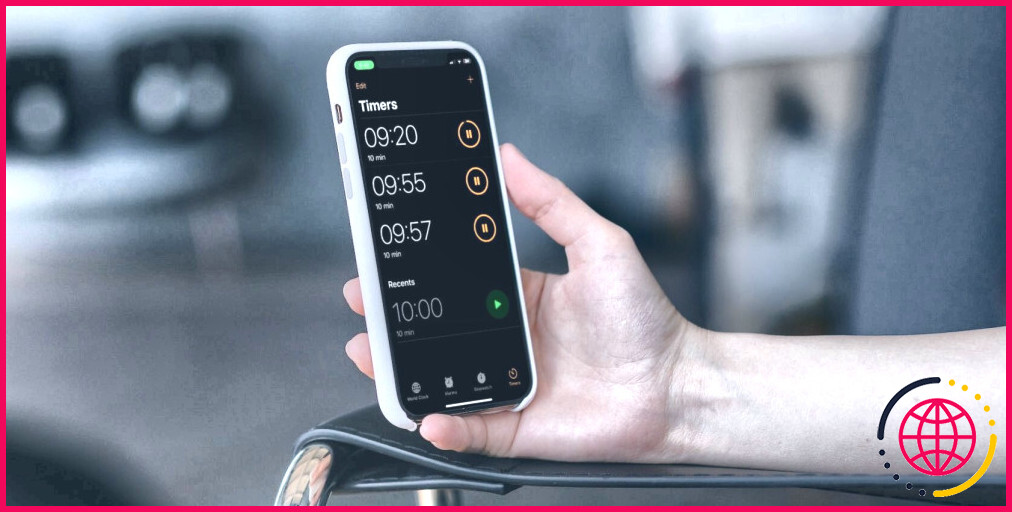Comment utiliser Widgetsmith pour créer des widgets sur iPhone ou iPad
Depuis le lancement d’iOS et d’iPadOS 14, Apple vous permet de personnaliser l’écran d’accueil de votre iPhone et de votre iPad en fonction de vos choix. Bien que la capacité de personnalisation complète de l’iphone ne se rapproche pas d’Android, vous pouvez actuellement effectuer quelques ajustements différents pour faire ressortir votre écran d’accueil.
Widgetsmith est l’une des applications iOS les plus appréciées qui vous permet de créer des widgets Apple iPhone personnalisés. Cet article vous expliquera certainement comment utiliser Widgetsmith pour créer vos propres widgets sur iPhone ou iPad.
Premiers pas avec Widgetsmith
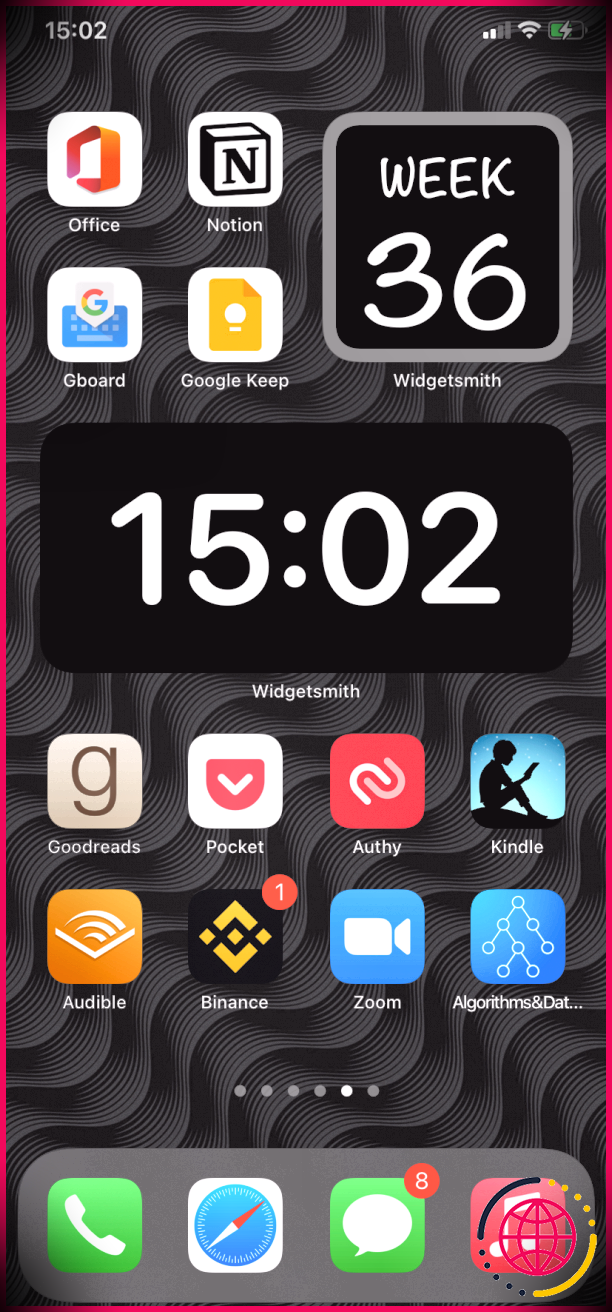
Une chose qui distingue Widgetsmith est sa facilité d’utilisation. L’application le maintient simple en vous proposant des thèmes préfabriqués et personnalisés. Sans surprise, c’est l’une des meilleures applications pour développer des widgets iPhone personnalisés.
Cela permet à pratiquement tout le monde, y compris à ceux qui ne sont pas férus de technologie, de se lancer dans des applications de personnalisation complètes telles que Scriptable.
Vous pouvez produire une sélection de widgets en utilisant Widgetsmith. Les classifications disponibles comprennent les images, l’heure, le jour, le comptage des pas, la santé ainsi que les tâches, la batterie, le calendrier, les conseils, l’astronomie, le climat et également les widgets de tendances. Les conditions météorologiques ainsi que les tendances sont sous un abonnement mensuel régulier de 1,99 $ (ou 19,99 $ / an). L’adhésion déverrouille également des motifs de widgets supplémentaires et élimine également les publicités intégrées à l’application.
Pour utiliser Widgetsmith, vous devrez peut-être accorder plusieurs autorisations à l’application, notamment l’accès à votre emplacement, votre emploi du temps, vos suggestions, votre santé et également vos images. Ouvrez l’application, appuyez sur Réglages et robinet Autoriser sur les consentements individuels à fournir.
Ces approbations sont essentielles pour s’assurer que l’application fonctionne normalement. N’oubliez pas que vous n’avez pas à accorder d’autorisation spécifique à Widgetsmith si vous n’avez pas l’intention d’utiliser un attribut qui repose sur de telles données. Par exemple, si vous n’utilisez pas le widget de calendrier, il n’est pas nécessaire d’acquérir une licence Widgetsmith pour accéder à votre calendrier.
Comment créer un widget avec Widgetsmith
La création de widgets personnalisés à l’aide de Widgetsmith est un jeu d’enfant grâce à l’interface utilisateur simple de l’application.
Voici comment créer un widget personnalisé à l’aide de Widgetsmith :
- Télécharger Widgetsmith de l’App Store entièrement gratuit et ouvrez-le.
- Robinet Petit #1 , Moyen #1, ou Grand #1 pour choisir la dimension du widget que vous avez l’intention de créer. Les petits widgets sont carrés et habitent la salle de quatre applications. Le widget d’outil apparaît sous la forme d’un rectangle, tandis que large est également un carré.
- Robinet #1 pour renommer votre widget convenablement. Cela vous aidera à séparer facilement vos widgets personnalisés. Nous appellerons notre widget Date car nous utiliserons certainement le widget de jour comme exemple dans ce tutoriel. Les étapes sont similaires pour les autres tailles de widgets, alors n’hésitez pas à appeler votre widget en conséquence.
- Ensuite, robinet Widget par défaut . Widgetsmith vous amènera certainement à la page d’options du widget. Sur cette page, vous pouvez choisir le type de widget à produire et également choisir l’un des styles proposés.
- Appuyez pour choisir un widget et également la conception de votre option. En haut de la page Web se trouve la zone du widget Photos ; faites défiler vers le bas pour encore plus de catégories.
- Robinet Esthétique/Thème en bas pour personnaliser votre widget.
- Sélectionnez un visuel prédéfini et appuyez sur le Personnaliser le thème bouton pour individualiser encore plus votre widget. Vous pouvez modifier la police du widget, la couleur de la teinte, la teinte de l’historique, la teinte des limites et également les œuvres d’art.
- Robinet Sauvegarder au revêtement.
- Widgetsmith vous demandera de Appliquer les modifications au thème ou au widget ? Sélectionnez votre choix d’option.
- Enfin, robinet Sauvegarder dans la page Web de réétiquetage du widget pour terminer.
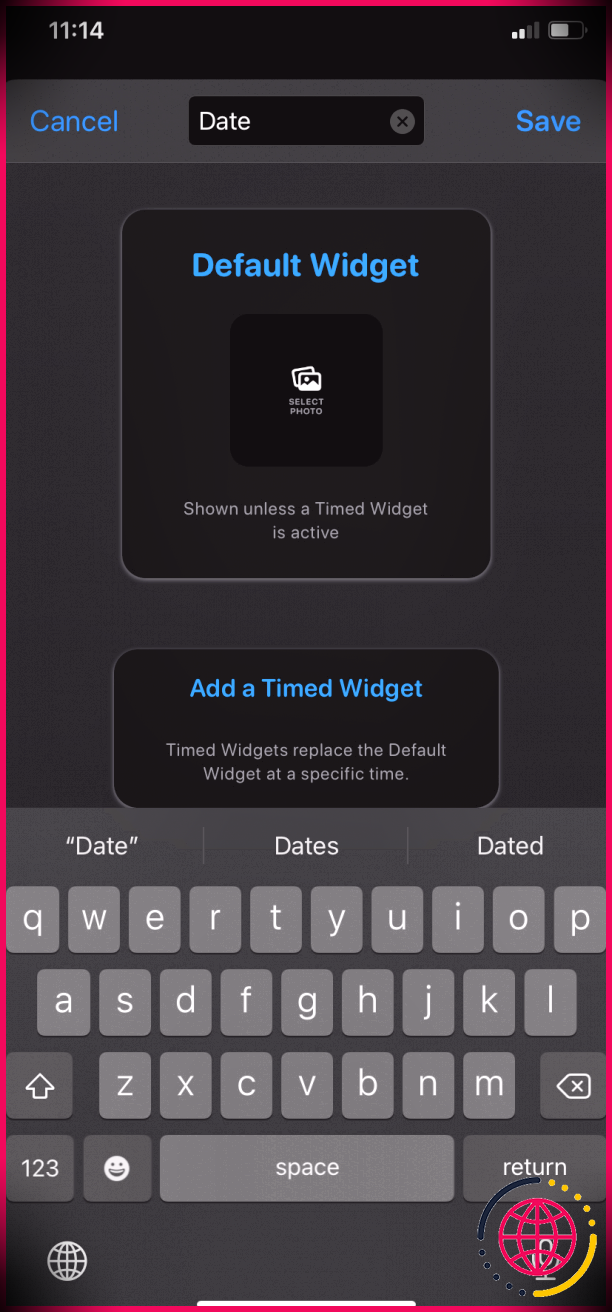
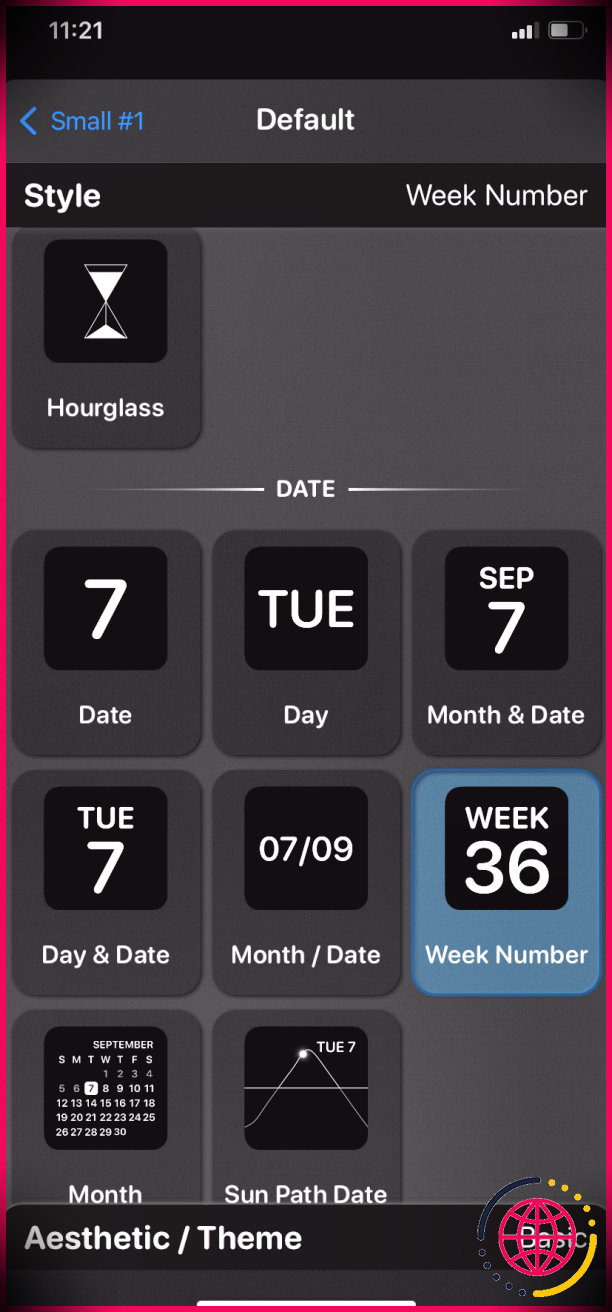
C’est ainsi que vous créez un widget personnalisé avec Widgetsmith. La procédure est comparable à travers l’application pour les widgets moyens et grands.
Ne modifiez pas votre widget personnalisé si vous souhaitez produire un nouveau widget de dimension comparable. Si vous le faites, vous modifierez et améliorerez directement votre widget existant. Au lieu de cela, très probablement Widgetsmith, et appuyez sur Ajouter un widget pour en créer un tout nouveau à partir de zéro.
Avec cela à l’écart, permettez-nous de voir exactement comment vous pouvez inclure votre widget personnalisé sur votre écran d’accueil.
Comment ajouter un widget à l’écran d’accueil de votre Apple iPhone
Une fois que vous avez configuré votre widget personnalisé, l’action suivante consiste à l’ajouter à votre écran d’accueil. Grâce à l’assistance des widgets dans iOS, le processus est un jeu d’enfant. Suivez ces actions pour inclure des widgets sur votre écran d’accueil iOS ou iPadOS :
- Accédez à l’écran d’accueil de votre iPhone et appuyez longuement sur votre fond d’écran pour introduire le paramètre Jiggle. De plus, appuyez longuement sur n’importe quel type de symbole d’application et sélectionnez Modifier l’écran d’accueil .
- Appuyez sur le plus (+) interrupteur sur le dessus.
- Faites défiler jusqu’à la liste des applications et choisissez Widgetsmith . Vous pouvez également utiliser la barre de recherche du widget pour le trouver.
- Sélectionnez la dimension de votre widget sur mesure. Si vous n’avez qu’un seul widget sous la dimension choisie, Widgetsmith inclura immédiatement le widget dès que vous choisirez la taille. Sinon, continuez avec les étapes ci-dessous.
- Robinet Ajouter un widget . Widgetsmith inclura une grille de widget vierge sur votre écran d’accueil en mode Jiggle. Utilisez le mode Jiggle pour déplacer vos widgets personnalisés où vous le souhaitez sur votre écran d’accueil.
- Tout en restant dans le réglage Jiggle, appuyez sur le widget Widgetsmith vide sur votre écran d’accueil pour présenter l’application.
- Appuyez sur la taille du widget à côté de Widget sur la fenêtre contextuelle. Widgetsmith présentera actuellement tous vos widgets personnalisés pouvant tenir dans la grille vacante.
- Sélectionnez votre widget personnalisé dans la liste et revenez à votre écran d’accueil. Vous trouverez votre widget personnalisé habitant actuellement le thème de widget précédemment vide.
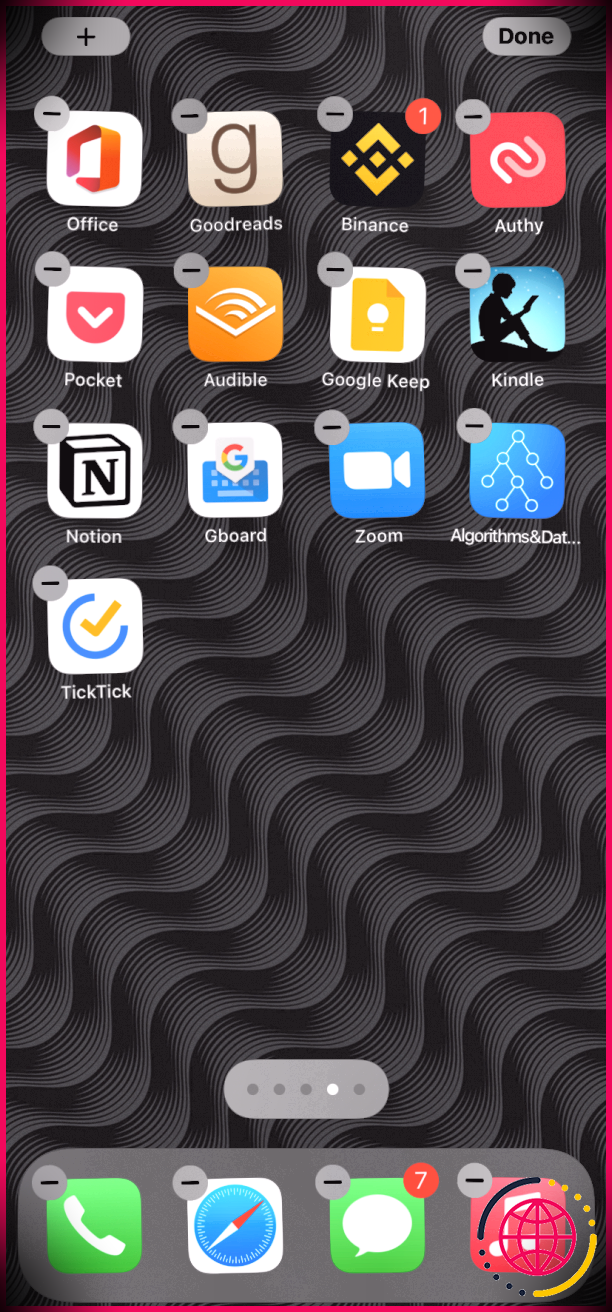
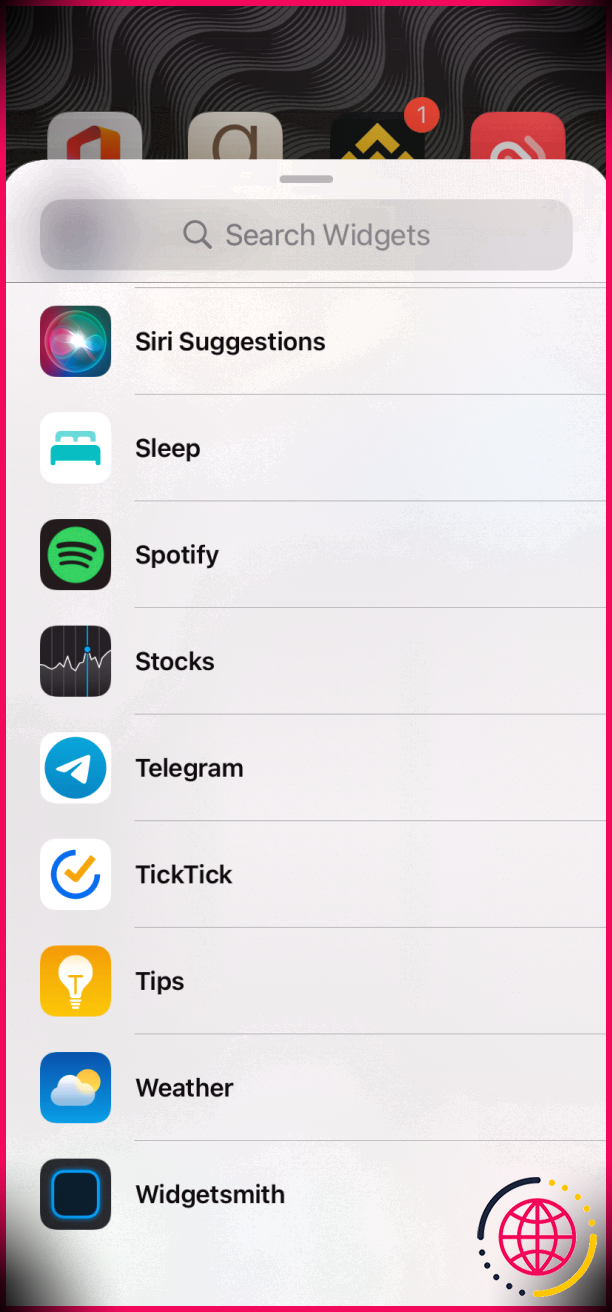
Répétez ces étapes pour ajouter plus de widgets à votre écran d’accueil afin de personnaliser davantage votre iPhone. Si la personnalisation vous tente, vous pouvez également utiliser quelques-uns des widgets intégrés d’Apple pour personnaliser l’écran d’accueil de votre iPhone.
La seule précaution est que vous ne pouvez pas développer de widgets sur mesure dans l’iphone sans compter sur des applications tierces.
Comment utiliser les widgets chronométrés dans Widgetsmith
Timed Widgets est un autre attribut sympa de Widgetsmith. Un widget chronométré est un widget éphémère qui apparaîtra sur l’écran d’accueil de votre iPhone pendant une certaine durée seulement. Peut-être une heure, 2 heures, 3 heures et plus. Au-delà de ces heures, votre écran d’accueil Apple iPhone ou iPad affichera certainement à la place le widget par défaut.
Pour développer un Timed Widget, respectez ces étapes :
- Lancer Widgetsmith .
- Sélectionnez parmi vos widgets personnalisés.
- Robinet Ajouter un widget chronométré sur la page Web suivante.
- Sélectionnez le moment où vous souhaitez que votre widget chronométré apparaisse en maintenant enfoncé et en déplaçant également le sélecteur de moment.
- Appuyez sur la grille de widget vide.
- Ensuite, sélectionnez un widget parmi les alternatives prédéfinies, puis personnalisez-le en touchant Esthétique/Thème .
- Revenez en arrière lorsque vous avez terminé et appuyez sur Sauvegarder .
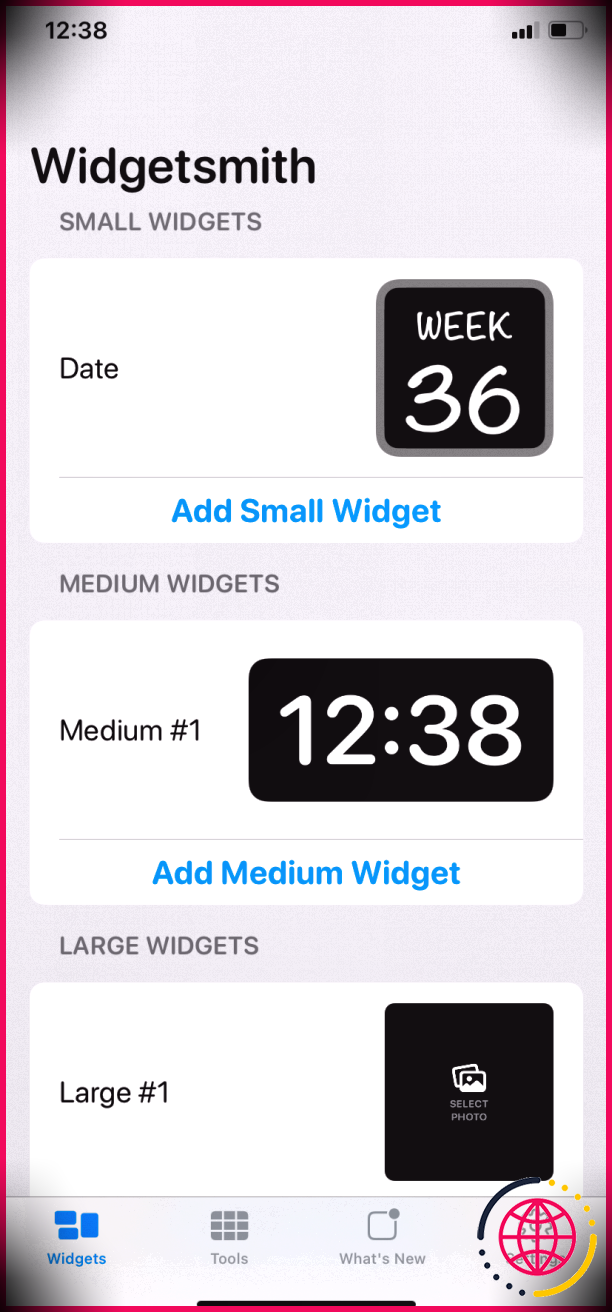
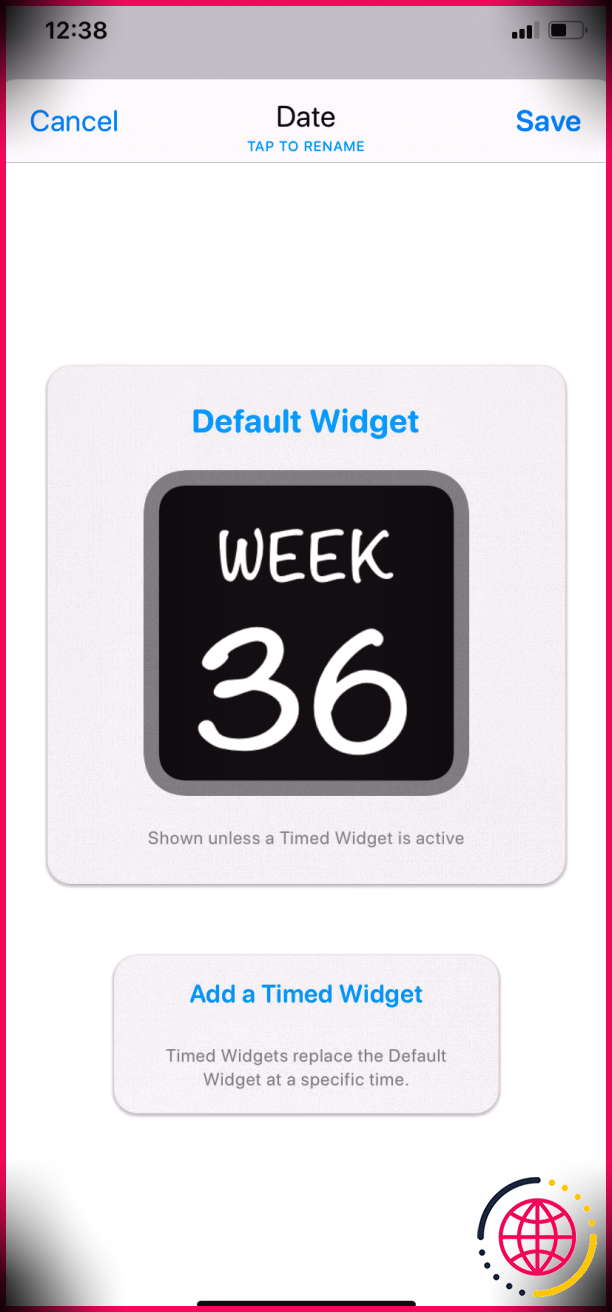
Widgetsmith va maintenant vous montrer le widget chronométré plutôt que votre choix par défaut dans les heures personnalisées.
Personnalisez l’écran d’accueil de votre Apple iPhone
Si vous souhaitez créer des widgets personnalisés aussi rapidement que possible, l’une des meilleures applications pour le travail est Widgetsmith. Bien sûr, vous pouvez développer vous-même une sélection de widgets sans aucune connaissance technologique. Pourtant, si vous êtes une personne technologique qui aime avoir beaucoup plus de contrôle, Scriptable doit être l’une de vos meilleures options pour créer des widgets personnalisés. Il vous permet d’exécuter des scripts, ce qui signifie que vous pouvez faire encore plus, y compris développer des widgets transparents.